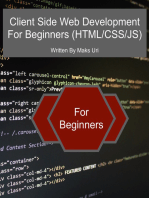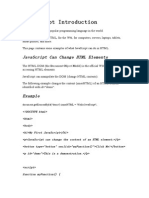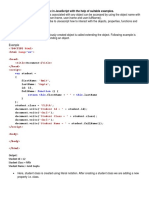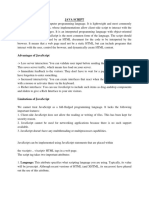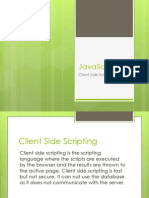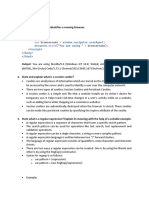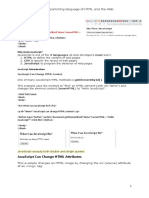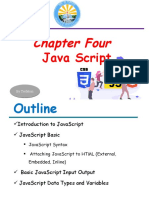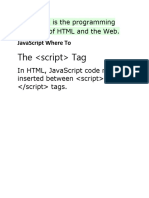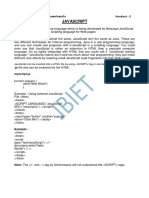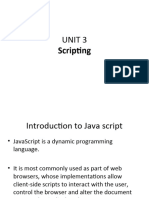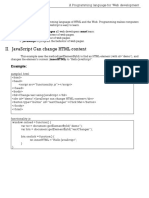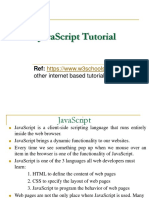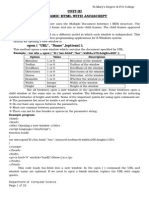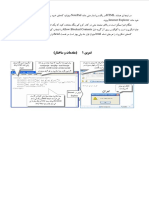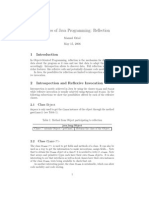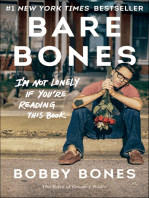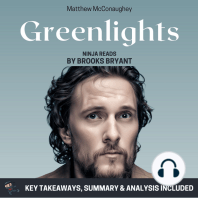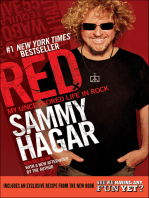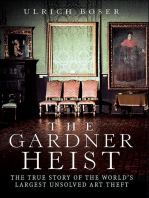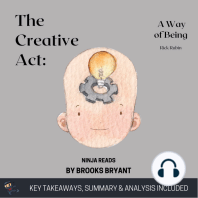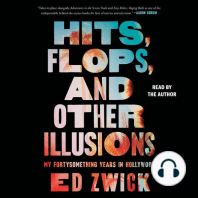Professional Documents
Culture Documents
Javascript
Uploaded by
Mahesh JanugadeOriginal Title
Copyright
Available Formats
Share this document
Did you find this document useful?
Is this content inappropriate?
Report this DocumentCopyright:
Available Formats
Javascript
Uploaded by
Mahesh JanugadeCopyright:
Available Formats
The <script> Tag
To insert a JavaScript into an HTML page, use the <script> tag. The <script> and </script> tells where the JavaScript starts and ends. The lines between the <script> and </script> contain the JavaScript: <script> alert("My First JavaScript"); </script>
JavaScript in <body>
In this example, JavaScript writes into the HTML <body> while the page loads:
Example
<!DOCTYPE html> <html> <body> . . <script> document.write("<h1>This is a heading</h1>"); document.write("<p>This is a paragraph</p>"); </script> . . </body> </html>
External JavaScripts
Scripts can also be placed in external files. External files often contain code to be used by several different web pages. External JavaScript files have the file extension .js. To use an external script, point to the .js file in the "src" attribute of the <script> tag:
Example
<!DOCTYPE html> <html> <body> <script src="myScript.js"></script> </body> </html>
JavaScript Data Types
JavaScript variables can also hold other types of data, like text values (name="John Doe"). In JavaScript a text like "John Doe" is called a string. There are many types of JavaScript variables, but for now, just think of numbers and strings. When you assign a text value to a variable, put double or single quotes around the value. When you assign a numeric value to a variable, do not put quotes around the value. If you put quotes around a numeric value, it will be treated as text.
Example
var pi=3.14; var name="John Doe"; var answer='Yes I am!';
Errors
<!DOCTYPE html> <html> <head> <script> var txt=""; function message() { try { adddlert("Welcome guest!"); }
catch(err) { txt="There was an error on this page.\n\n"; txt+="Error description: " + err.message + "\n\n"; txt+="Click OK to continue.\n\n"; alert(txt); } } </script> </head> <body> <input type="button" value="View message" onclick="message()"> </body> </html>
JavaScript Form Validation
JavaScript can be used to validate data in HTML forms before sending off the content to a server. Form data that typically are checked by a JavaScript could be:
has the user left required fields empty? has the user entered a valid e-mail address? has the user entered a valid date? has the user entered text in a numeric field?
function validateForm() { var x=document.forms["myForm"]["fname"].value; if (x==null || x=="") { alert("First name must be filled out"); return false; } }
<form name="myForm" action="demo_form.asp" onsubmit="return validateForm()" method="post"> First name: <input type="text" name="fname"> <input type="submit" value="Submit"> </form>
E-mail Validation
The function below checks if the content has the general syntax of an email. This means that the input data must contain an @ sign and at least one dot (.). Also, the @ must not be the first character of the email address, and the last dot must be present after the @ sign, and minimum 2 characters before the end: function validateForm() { var x=document.forms["myForm"]["email"].value; var atpos=x.indexOf("@"); var dotpos=x.lastIndexOf("."); if (atpos<1 || dotpos<atpos+2 || dotpos+2>=x.length) { alert("Not a valid e-mail address"); return false; } } The function above could be called when a form is submitted:
Example
<form name="myForm" action="demo_form.asp" onsubmit="return validateForm();" method="post"> Email: <input type="text" name="email"> <input type="submit" value="Submit"> </form>
The onload and onunload Events
The onload and onunload events are triggered when the user enters or leaves the page. The onload event can be used to check the visitor's browser type and browser version, and load the proper version of the web page based on the information. The onload and onunload events can be used to deal with cookies.
Example
<body onload="checkCookies()">
The onchange Event
The onchange event are often used in combination with validation of input fields. Below is an example of how to use the onchange. The upperCase() function will be called when a user changes the content of an input field.
Example
<input type="text" id="fname" onchange="upperCase()">
The onmouseover and onmouseout Events
<!DOCTYPE html> <html> <body>
<div onmouseover="mOver(this)" onmouseout="mOut(this)" style="backgroundcolor:#D94A38;width:120px;height:20px;padding:40px;">Mouse Over Me</div>
<script> function mOver(obj) { obj.innerHTML="Thank You" }
function mOut(obj) { obj.innerHTML="Mouse Over Me"
} </script>
</body> </html>
The onmousedown, onmouseup and onclick Events
<!DOCTYPE html> <html> <body>
<div onmousedown="mDown(this)" onmouseup="mUp(this)" style="backgroundcolor:#D94A38;width:90px;height:20px;padding:40px;">Click Me</div>
<script> function mDown(obj) { obj.style.backgroundColor="#1ec5e5"; obj.innerHTML="Release Me" }
function mUp(obj) { obj.style.backgroundColor="#D94A38"; obj.innerHTML="Thank You"
} </script>
</body> </html>
Window History Back
The history.back() method loads the previous URL in the history list. This is the same as clicking the Back button in the browser.
Example
Create a back button on a page:
<html> <head> <script> function goBack() { window.history.back() } </script> </head> <body> <input type="button" value="Back" onclick="goBack()"> </body> </html>
The setInterval() Method
The setInterval() method will wait a specified number of milliseconds, and then execute a specified function, and it will continue to execute the function, once at every given time-interval.
Syntax
window.setInterval("javascript function",milliseconds);
The window.setInterval() method can be written without the window prefix. The first parameter of setInterval() should be a function.
The second parameter indicates the length of the time-intervals between each execution. Note: There are 1000 milliseconds in one second.
Example
Alert "hello" every 3 seconds:
setInterval(function(){alert("Hello")},3000);
You might also like
- Client Side Web Development For Beginners (HTML/CSS/JS)From EverandClient Side Web Development For Beginners (HTML/CSS/JS)Rating: 4 out of 5 stars4/5 (1)
- JavascriptDocument14 pagesJavascriptElvira MedioNo ratings yet
- JavaScript Fundamentals: JavaScript Syntax, What JavaScript is Use for in Website Development, JavaScript Variable, Strings, Popup Boxes, JavaScript Objects, Function, and Event Handlers: JavaScript Syntax, What JavaScript is Use for in Website Development, JavaScript Variable, Strings, Popup Boxes, JavaScript Objects, Function, and Event HandlersFrom EverandJavaScript Fundamentals: JavaScript Syntax, What JavaScript is Use for in Website Development, JavaScript Variable, Strings, Popup Boxes, JavaScript Objects, Function, and Event Handlers: JavaScript Syntax, What JavaScript is Use for in Website Development, JavaScript Variable, Strings, Popup Boxes, JavaScript Objects, Function, and Event HandlersNo ratings yet
- Web TechnologyDocument19 pagesWeb Technology4AL20CS016ANIRUDH HNNo ratings yet
- JavaScript Fundamentals: JavaScript Syntax, What JavaScript is Use for in Website Development, JavaScript Variable, Strings, Popup Boxes, JavaScript Objects, Function, and Event HandlersFrom EverandJavaScript Fundamentals: JavaScript Syntax, What JavaScript is Use for in Website Development, JavaScript Variable, Strings, Popup Boxes, JavaScript Objects, Function, and Event HandlersNo ratings yet
- JsDocument29 pagesJsraniNo ratings yet
- Basics of JavascriptDocument27 pagesBasics of JavascriptRakesh KumarNo ratings yet
- Css Class Test1 qb-1Document15 pagesCss Class Test1 qb-1Rambo GamingNo ratings yet
- Java ScriptDocument5 pagesJava Scriptpraveshcode1No ratings yet
- Java SCR PitDocument60 pagesJava SCR PitMekdi ZekariasNo ratings yet
- IAL IT 9 WS JavaScript FunctionsDocument6 pagesIAL IT 9 WS JavaScript FunctionsSyed Âãšhīr HûśšāînNo ratings yet
- Materi Perkuliahan HTML Dan Javascript: Format PenulisanDocument11 pagesMateri Perkuliahan HTML Dan Javascript: Format PenulisanSupermen Ngemut PermenNo ratings yet
- "Network-Centric Applications Are Applications That Send Data To The Server and Are Interconnected byDocument55 pages"Network-Centric Applications Are Applications That Send Data To The Server and Are Interconnected byPawan SharmaNo ratings yet
- Unit IvDocument7 pagesUnit Ivvenkata rama krishna rao junnuNo ratings yet
- Lecture 5Document58 pagesLecture 5donga srinivasNo ratings yet
- JavaScript TutorialDocument75 pagesJavaScript TutorialSutirtho SenNo ratings yet
- Javascript CatDocument9 pagesJavascript CatLewis WambuaNo ratings yet
- CSS CT2 CombinedDocument12 pagesCSS CT2 Combined1918Narous Lopes100% (1)
- 02 - HTML and Javascript IntroDocument8 pages02 - HTML and Javascript Introkannas_777No ratings yet
- JavaScript Form Validation & ManipulationDocument12 pagesJavaScript Form Validation & ManipulationAzaruddhin INo ratings yet
- JavaScript Basics ExplainedDocument37 pagesJavaScript Basics ExplainedEbb Tenebroso JudillaNo ratings yet
- Prac 10Document9 pagesPrac 10AVMNo ratings yet
- Lecture 4Document24 pagesLecture 4Mursaleen UmerNo ratings yet
- CH 4Document73 pagesCH 4Roza MulukenNo ratings yet
- 14.JS EventsDocument15 pages14.JS EventsRaj KumarNo ratings yet
- We Final Paper Moiz Hussain 1031-2018 Question 1aDocument28 pagesWe Final Paper Moiz Hussain 1031-2018 Question 1aMoiz HussainNo ratings yet
- JavaScript Is The Programming Language of HTML and The WebDocument58 pagesJavaScript Is The Programming Language of HTML and The WebGerald GuarinoNo ratings yet
- JavaScript ExamplesDocument6 pagesJavaScript ExamplesApsara .k.sNo ratings yet
- JavaScript Objects and MethodsDocument16 pagesJavaScript Objects and MethodsRao RaoNo ratings yet
- HSC Sop2 JSDocument14 pagesHSC Sop2 JSavnishdhumal2006No ratings yet
- Java SCR PitDocument65 pagesJava SCR PitmekideszekariasNo ratings yet
- Unit 3Document80 pagesUnit 3saurabh tiwariNo ratings yet
- Java NotesDocument137 pagesJava NotesPradeep BhanuNo ratings yet
- Practical 5 Examples Adv - Web Progr.Document12 pagesPractical 5 Examples Adv - Web Progr.krishnadev royNo ratings yet
- HerokuDocument179 pagesHerokuSAI NIKHILNo ratings yet
- Java ScriptDocument17 pagesJava Scriptamna shahidNo ratings yet
- JavascriptDocument25 pagesJavascriptPavleK86No ratings yet
- 111Document67 pages111seyoum shimelsNo ratings yet
- Web Programming Lab ManualDocument30 pagesWeb Programming Lab ManualHari HaranNo ratings yet
- JS1Document5 pagesJS1meryroselicaros525No ratings yet
- WTA Class Notes Unit IIIDocument45 pagesWTA Class Notes Unit IIISachinNo ratings yet
- User Defined Functions GuideDocument42 pagesUser Defined Functions GuideHajiram BeeviNo ratings yet
- Js SandeepDocument248 pagesJs Sandeepvenusd95No ratings yet
- Change Pass WodDocument6 pagesChange Pass WodManisha SenapatiNo ratings yet
- Q1. Write A Javascript Program That Greet User According To The Current TimingDocument6 pagesQ1. Write A Javascript Program That Greet User According To The Current Timingsaurav bhartiNo ratings yet
- Syntax:: Javascript CodeDocument49 pagesSyntax:: Javascript Codeuday kiranNo ratings yet
- Javascript Tutorial: and Other Internet Based TutorialsDocument12 pagesJavascript Tutorial: and Other Internet Based TutorialsRanjeetNo ratings yet
- Scripts Examples-03Document25 pagesScripts Examples-03karthickamsecNo ratings yet
- JavascriptDocument65 pagesJavascriptShubhamNo ratings yet
- WP Practical Sample Questions SolutionsDocument16 pagesWP Practical Sample Questions Solutionsmeetttp1210No ratings yet
- What Is E-CommerceDocument33 pagesWhat Is E-CommerceShaik YusafNo ratings yet
- Awp Imp PracDocument28 pagesAwp Imp PracAniket YadavNo ratings yet
- Javascript SolutionsDocument6 pagesJavascript Solutionskashika deengra100% (2)
- OSS Lab With OutputsDocument24 pagesOSS Lab With OutputsAnonymous buSPtQ8F0uNo ratings yet
- JavaScript Fundamentals ExplainedDocument5 pagesJavaScript Fundamentals ExplainedAparna BajajNo ratings yet
- IP AssignmentDocument21 pagesIP Assignmentanurag baisNo ratings yet
- Javascript : Compiles/Executes in BrowserDocument56 pagesJavascript : Compiles/Executes in BrowserKapil SharmaNo ratings yet
- JavaScript NotesDocument19 pagesJavaScript NotessuezanwarNo ratings yet
- RatneshDocument21 pagesRatneshFIT160-Singh PratikNo ratings yet
- HTML Notepad Internet ExplorerDocument12 pagesHTML Notepad Internet ExplorerMahmood MohebzadehNo ratings yet
- Machine Learning ManualDocument29 pagesMachine Learning ManualMirela MiMiNo ratings yet
- WindowsIdentityFoundationWhitepaperForDevelopers RTWDocument44 pagesWindowsIdentityFoundationWhitepaperForDevelopers RTWElizabeth Ann KirchnerNo ratings yet
- WCF TutorialDocument104 pagesWCF TutorialBozsóki IstvánNo ratings yet
- Introducing WCF in NET Framework 4Document37 pagesIntroducing WCF in NET Framework 4Salvador Luna De SolísNo ratings yet
- WindowsIdentityFoundationWhitepaperForDevelopers RTWDocument44 pagesWindowsIdentityFoundationWhitepaperForDevelopers RTWElizabeth Ann KirchnerNo ratings yet
- Techniques of Java Programming: Reflection: Manuel Oriol May 15, 2006Document5 pagesTechniques of Java Programming: Reflection: Manuel Oriol May 15, 2006Mirela MiMiNo ratings yet
- And Web Programming PDFDocument37 pagesAnd Web Programming PDFShamshad AsNo ratings yet
- Asp .Net MVCDocument114 pagesAsp .Net MVCFernando Torrez100% (3)
- Charles Batts - Beamer TutorialDocument110 pagesCharles Batts - Beamer TutorialAhmet DemirNo ratings yet
- Analiza Pe Dreapta RealaDocument117 pagesAnaliza Pe Dreapta RealaMirela MiMiNo ratings yet
- Analiza Pe Dreapta RealaDocument117 pagesAnaliza Pe Dreapta RealaMirela MiMiNo ratings yet
- $100M Leads: How to Get Strangers to Want to Buy Your StuffFrom Everand$100M Leads: How to Get Strangers to Want to Buy Your StuffRating: 5 out of 5 stars5/5 (12)
- The Rescue Artist: A True Story of Art, Thieves, and the Hunt for a Missing MasterpieceFrom EverandThe Rescue Artist: A True Story of Art, Thieves, and the Hunt for a Missing MasterpieceRating: 4 out of 5 stars4/5 (1)
- I Didn't Come Here to Make Friends: Confessions of a Reality Show VillainFrom EverandI Didn't Come Here to Make Friends: Confessions of a Reality Show VillainRating: 3 out of 5 stars3/5 (47)
- The Black Star of Kingston: Tales of Old Natalia 1From EverandThe Black Star of Kingston: Tales of Old Natalia 1Rating: 5 out of 5 stars5/5 (151)
- They Can't Kill Us Until They Kill UsFrom EverandThey Can't Kill Us Until They Kill UsRating: 4.5 out of 5 stars4.5/5 (36)
- Bare Bones: I'm Not Lonely If You're Reading This BookFrom EverandBare Bones: I'm Not Lonely If You're Reading This BookRating: 4 out of 5 stars4/5 (11)
- Summary: Greenlights: by Matthew McConaughey: Key Takeaways, Summary & AnalysisFrom EverandSummary: Greenlights: by Matthew McConaughey: Key Takeaways, Summary & AnalysisRating: 4 out of 5 stars4/5 (6)
- The Best Strangers in the World: Stories from a Life Spent ListeningFrom EverandThe Best Strangers in the World: Stories from a Life Spent ListeningRating: 4.5 out of 5 stars4.5/5 (31)
- The Storyteller: Expanded: ...Because There's More to the StoryFrom EverandThe Storyteller: Expanded: ...Because There's More to the StoryRating: 5 out of 5 stars5/5 (12)
- Storyworthy: Engage, Teach, Persuade, and Change Your Life through the Power of StorytellingFrom EverandStoryworthy: Engage, Teach, Persuade, and Change Your Life through the Power of StorytellingRating: 4.5 out of 5 stars4.5/5 (152)
- The Gardner Heist: The True Story of the World's Largest Unsolved Art TheftFrom EverandThe Gardner Heist: The True Story of the World's Largest Unsolved Art TheftNo ratings yet
- Summary: The Creative Act: A Way of Being By Rick Rubin: Key Takeaways, Summary and AnalysisFrom EverandSummary: The Creative Act: A Way of Being By Rick Rubin: Key Takeaways, Summary and AnalysisRating: 4 out of 5 stars4/5 (1)
- Hits, Flops, and Other Illusions: My Fortysomething Years in HollywoodFrom EverandHits, Flops, and Other Illusions: My Fortysomething Years in HollywoodRating: 4.5 out of 5 stars4.5/5 (10)
- Twelve Caesars: Images of Power from the Ancient World to the ModernFrom EverandTwelve Caesars: Images of Power from the Ancient World to the ModernRating: 3.5 out of 5 stars3.5/5 (9)