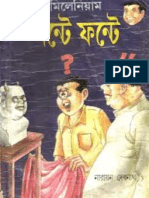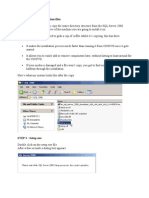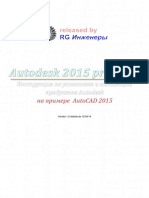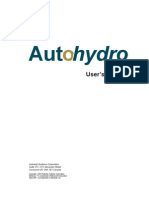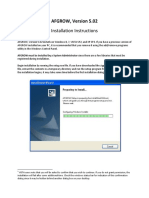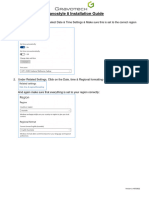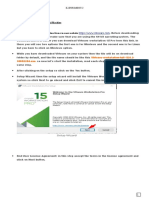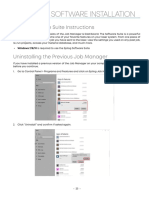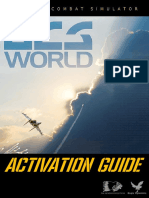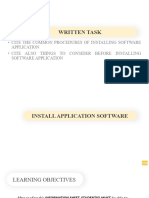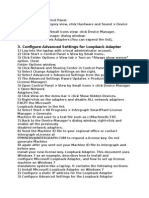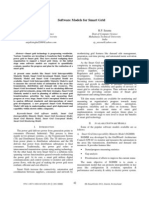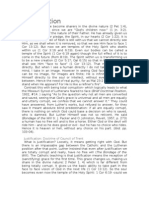Professional Documents
Culture Documents
Oxford Advanced Learner's Dictionary, 8 Edition: Installation and Activation
Uploaded by
souvikdoluiOriginal Description:
Original Title
Copyright
Available Formats
Share this document
Did you find this document useful?
Is this content inappropriate?
Report this DocumentCopyright:
Available Formats
Oxford Advanced Learner's Dictionary, 8 Edition: Installation and Activation
Uploaded by
souvikdoluiCopyright:
Available Formats
1
Oxford Advanced Learners Dictionary, 8th edition: Installation and Activation
Download and installation
1. Download OALD8_installer.exe from the URL you have been given. Note: It is advisable to ensure that you are logged in to the machine with Administrator rights. 2. Double-click on OALD8_installer.exe A window will pop up showing a list of files that are being extracted. These temporary files will be deleted when installation has finished. This process will take a few minutes.
Once this is done, the setup program will start. Note: Depending on your version of Windows, you may be asked to confirm that you want software from an unknown company to proceed. Click Yes to proceed. In addition you may be asked Do you want the following program to make changes to this computer?. Click Yes to proceed.
OALD8: installation and activation
2 3. A new window will pop up. Click Next to begin the installation.
4. Click I Agree to the licence agreement.
OALD8: installation and activation
3 5. Click Install to begin installation. If you prefer, you could change the location of where OALD8 will be installed on your computer.
Note: the installation will take a few minutes. 6. If you dont have QUICKfind already installed on the computer, you will be prompted to install it. QUICKfind is the software that allows the Genie feature of the OALD to work. Select yes from the dialog box.
OALD8: installation and activation
4 7. You will be prompted for a location to install QUICKfind. Choose a different location if you prefer, and click Install.
8. Click Finish.
OALD8: installation and activation
5 9. Click Yes to launch application.
Activation
1. When
you
launch
the
software
for
the
first
time,
either
immediately
after
installation
or
at
a
later
time,
the
activation
window
will
pop
up
(see
below).
You
need
Internet
access
to
complete
the
activation.
An
Administrator
user
should
activate
the
software,
so
that
it
is
activated
for
all
users
on
the
PC.
Click
Next
OALD8: installation and activation
6 2. Copy the serial number supplied by OUP you want to use for this machine, and paste it into the SERIAL area, and click Activate.
. 3. The activation confirmation window will tell you how many further activations the code you used has available to use. Click on License Details for more information. Click Start when activation is completed. The OALD 8 download edition should then launch itself automatically. The installation process is now complete.
De-activation
At
some
point
you
may
find
it
useful
to
de-activate
the
licence
on
a
particular
computer,
for
example
so
you
can
wipe
and
re-image
the
machine,
and
re-install
OALD
8
without
needing
to
use
another
activation.
This
process
is
called
revoking.
Revoking
is
done
from
the
command
line,
and
requires
Internet
access.
To
revoke
the
licence:
OALD8:
installation
and
activation
7 1. Ensure that OALD8 is not running. 2. Run the Command Prompt: The quickest way to launch Command Prompt is to press the Windows key and R simultaneously, type cmd (without the quotes) in the window that pops up, and press enter. 3. Run the following command edit the path first if you installed somewhere else. Please note the quotation marks are part of the command: C:\Program Files\Oxford\OALD8\oald8.exe" /revoke
OALD8: installation and activation
8 4. This will open the licence revocation dialog box. Before you revoke the licence, select the text with the serial number (in the example below, this is highlighted in red). Copy with [ctrl + c] and paste it somewhere safe, such as an email or a text document on a network drive, so you can access it when you want to re-activate this licence. 5. Click Revoke.
6. The licence servers will be contacted, and you should see the following dialog box if you are successful. Click OK.
7. Click Exit to close the Revocation dialog box.
OALD8: installation and activation
To re-activate after revocation, carry out activation as normal.
Re-activation without revocation
If de-activating as described above is not possible, for example because the computer has completely crashed and required to be re-installed, the software may still be successfully activated when the machine is set up again, without using up an extra licence. This should work if there have been no significant changes to the computers hardware and it is restored with the same version of Windows as before up to 60% of the components of the computer can be changed. Carry out the activation as normal. You will see in the licence information if the licence has been successfully re-activated, or if an additional activation has been used up.
OALD8: installation and activation
You might also like
- Hiding Web Traffic with SSH: How to Protect Your Internet Privacy against Corporate Firewall or Insecure WirelessFrom EverandHiding Web Traffic with SSH: How to Protect Your Internet Privacy against Corporate Firewall or Insecure WirelessNo ratings yet
- How to Setup a Windows PC: A Step-by-Step Guide to Setting Up and Configuring a New Computer: Location Independent Series, #4From EverandHow to Setup a Windows PC: A Step-by-Step Guide to Setting Up and Configuring a New Computer: Location Independent Series, #4No ratings yet
- Concrete Mix Design: Strength (Psi) 4000 Slump (In) : 3 To 4 Max. Aggregate (In) : 0.750 Cement: Coarse AggregateDocument2 pagesConcrete Mix Design: Strength (Psi) 4000 Slump (In) : 3 To 4 Max. Aggregate (In) : 0.750 Cement: Coarse AggregateAnonymous PeFQLw19No ratings yet
- Setup Guide: Install Hyper-V & Provision VMDocument7 pagesSetup Guide: Install Hyper-V & Provision VMTarzan_SLBNo ratings yet
- Phillips D.image Processing With CDocument816 pagesPhillips D.image Processing With Capi-3701770100% (2)
- Nonte PhonteDocument212 pagesNonte PhonteRaja Mittra100% (1)
- Bengali Comic Porbo Collection Issues 97-135Document312 pagesBengali Comic Porbo Collection Issues 97-135Ambarish MajiNo ratings yet
- Ledger - Problems and SolutionsDocument1 pageLedger - Problems and SolutionsDjamal SalimNo ratings yet
- Technical Seminar Agenda and Generator System OverviewDocument86 pagesTechnical Seminar Agenda and Generator System OverviewKenneth100% (1)
- English Grammar Book PDFDocument51 pagesEnglish Grammar Book PDFsouvikdolui75% (4)
- GX Audit Internal Audit Risk and Opportunities For 2022Document26 pagesGX Audit Internal Audit Risk and Opportunities For 2022Muhammad SamiNo ratings yet
- Radiology Final QuestionsDocument52 pagesRadiology Final QuestionsRashed Shatnawi50% (4)
- Create A Virtual Machine: Lab DetailsDocument6 pagesCreate A Virtual Machine: Lab Detailspranali pawarNo ratings yet
- Three Laws of RoboticsDocument2 pagesThree Laws of RoboticsBav VAansoqnuaetzNo ratings yet
- Record of Appropriations and Obligations: TotalDocument1 pageRecord of Appropriations and Obligations: TotaljomarNo ratings yet
- Marketing Book Part IDocument125 pagesMarketing Book Part Ichandana_3No ratings yet
- Step by Step InstallationDocument28 pagesStep by Step InstallationIvy AckabahNo ratings yet
- Install & Activation Autodesk 2015 v1.0Document22 pagesInstall & Activation Autodesk 2015 v1.0sarvanNo ratings yet
- Circuit Design Suite Installation GuideDocument22 pagesCircuit Design Suite Installation GuideArbaoui MohamedNo ratings yet
- Install & Activation Autodesk 2015 v1.0Document22 pagesInstall & Activation Autodesk 2015 v1.0MauricioDinizNo ratings yet
- Ignition Quick Start GuideDocument38 pagesIgnition Quick Start GuideKerwin GrapaNo ratings yet
- Final How To Setup Supergis Desktop For Single LicenseDocument9 pagesFinal How To Setup Supergis Desktop For Single LicenseJames Earl CubillasNo ratings yet
- Auto Hydro ManualDocument61 pagesAuto Hydro ManualAngel DavidNo ratings yet
- Installing The Pega Platform Personal EditionDocument3 pagesInstalling The Pega Platform Personal EditionRavi kumarNo ratings yet
- Prelims Lab Exercise #7 - M2U2Document12 pagesPrelims Lab Exercise #7 - M2U2Nimuel Vincent ReyesNo ratings yet
- LOKPA Ver 1.1 Installation GuideDocument7 pagesLOKPA Ver 1.1 Installation GuideVinayak BhattNo ratings yet
- Autucad 2012 Installation ProcedureDocument2 pagesAutucad 2012 Installation ProcedureSaitejaMechNo ratings yet
- Tesla Powertrain Diagnostics RAV4 - Service Software User ManualDocument43 pagesTesla Powertrain Diagnostics RAV4 - Service Software User ManualqusayNo ratings yet
- Pega 7 Installation StepsDocument14 pagesPega 7 Installation StepssubbaraogaddamNo ratings yet
- Installing The Teleperformance Work at Home BYOD SoftwareDocument8 pagesInstalling The Teleperformance Work at Home BYOD SoftwareHiram Miguel Rabago QuiñonesNo ratings yet
- Magnet Office - Installation and Activation Guide v6Document15 pagesMagnet Office - Installation and Activation Guide v6dxsolo7136No ratings yet
- Staad ProDocument24 pagesStaad ProNy Ade HanifNo ratings yet
- FORGAS InstallHelpDocument22 pagesFORGAS InstallHelppolaris44No ratings yet
- InstruCalc 7 Network Install InstructionsDocument11 pagesInstruCalc 7 Network Install Instructionsrathnam.pmNo ratings yet
- AFGROW V5 02 Installation Instructions PDFDocument8 pagesAFGROW V5 02 Installation Instructions PDFAA86AANo ratings yet
- AFGROW V5 02 Installation InstructionsDocument8 pagesAFGROW V5 02 Installation InstructionsStefano MilaniNo ratings yet
- Gravostyle 8 Installation GuideDocument22 pagesGravostyle 8 Installation GuideIstvan GazdagNo ratings yet
- Software Microsoft: How To Get Oracle 10gDocument6 pagesSoftware Microsoft: How To Get Oracle 10gPhilip CalmerinNo ratings yet
- Oracle 11g R2 Installation GuideDocument19 pagesOracle 11g R2 Installation GuideDiego Ahumada SotoNo ratings yet
- GC Prevue Graphicscode inductEVDocument14 pagesGC Prevue Graphicscode inductEVraj9479No ratings yet
- Network Licensing Installation GuideDocument11 pagesNetwork Licensing Installation GuideKishore SakhileNo ratings yet
- Poweralert Office Home Medical Installation GuideDocument16 pagesPoweralert Office Home Medical Installation GuideAdenNo ratings yet
- SCS Installation Instruction for Geode and ES-3000 SeismographsDocument6 pagesSCS Installation Instruction for Geode and ES-3000 SeismographslutfiNo ratings yet
- Installation Guide For Autocad 2013Document2 pagesInstallation Guide For Autocad 2013Mark Arboleda GumamelaNo ratings yet
- Optum CE - Distributor Install GuideDocument17 pagesOptum CE - Distributor Install Guidealban tatchiNo ratings yet
- Wizcon For Windows & Internet 9.0 Quick GuideDocument100 pagesWizcon For Windows & Internet 9.0 Quick GuideWilliam Rodrigues0% (1)
- Pullout 701P51072Document3 pagesPullout 701P51072Jorge montañezNo ratings yet
- Memoq Installation and Activation Guide: Page 1 of 8Document8 pagesMemoq Installation and Activation Guide: Page 1 of 8Danang TamtamaNo ratings yet
- VM WareDocument10 pagesVM WareSamir AbdulNo ratings yet
- Install SPLM and Generate A Machine IDDocument3 pagesInstall SPLM and Generate A Machine IDRajeshSahuNo ratings yet
- Fusionedge Job Manager InstallDocument12 pagesFusionedge Job Manager InstalljgNo ratings yet
- InstallDocument1 pageInstalljameslams96No ratings yet
- User ManualDocument60 pagesUser ManualFaisal IqbalNo ratings yet
- DataSuite Installation GuideDocument12 pagesDataSuite Installation GuideesNo ratings yet
- ZKAccess5.0 Quick Installation Guide V1.0Document12 pagesZKAccess5.0 Quick Installation Guide V1.0jessvelazquezNo ratings yet
- HEAT Eval Getting StartedDocument2 pagesHEAT Eval Getting Startede_huertaNo ratings yet
- Palo Alto Networks Firewall Initial Configuration Tech Note PANDocument8 pagesPalo Alto Networks Firewall Initial Configuration Tech Note PANDesiré GohoréNo ratings yet
- Installation Instructions for Structural Engineering ModulesDocument11 pagesInstallation Instructions for Structural Engineering ModulesChee Soon LeeNo ratings yet
- DCS WORLD ACTIVATION GUIDEDocument14 pagesDCS WORLD ACTIVATION GUIDESalva MorenoNo ratings yet
- Installing Cgtech ProductsDocument120 pagesInstalling Cgtech ProductsPACOEDURNENo ratings yet
- 1.4 1 Install App SoftwareDocument26 pages1.4 1 Install App SoftwareHanz Albrech AbellaNo ratings yet
- Cloud Computing Lab Manual-NewDocument150 pagesCloud Computing Lab Manual-NewAlka SinghNo ratings yet
- Configure Loopback Adapter and Generate Machine ID for SPLM LicenseDocument3 pagesConfigure Loopback Adapter and Generate Machine ID for SPLM LicenseRajeshSahuNo ratings yet
- Auto Hydro ManualDocument62 pagesAuto Hydro ManualCaicararioorinoco100% (1)
- Installation Guide PEGADocument9 pagesInstallation Guide PEGAtallurimraoNo ratings yet
- PersonalEditionInstallation6 XDocument15 pagesPersonalEditionInstallation6 XarulmozhivarmanNo ratings yet
- Rzbiconda Arerdusite Bayuitopek 239z382133e-1a110 - 15Document15 pagesRzbiconda Arerdusite Bayuitopek 239z382133e-1a110 - 15rpal2014No ratings yet
- Configure SPLM2012 Standalone LaptopDocument7 pagesConfigure SPLM2012 Standalone LaptoperikohNo ratings yet
- WindowsOS SA 3.1 PDFDocument4 pagesWindowsOS SA 3.1 PDFMadalina Croitoru-HeuserNo ratings yet
- The SSD Optimization Guide for Windows 7 & Windows 8.1 Edition 2018From EverandThe SSD Optimization Guide for Windows 7 & Windows 8.1 Edition 2018No ratings yet
- Practical Homeopathic TherapeuticDocument388 pagesPractical Homeopathic TherapeuticsouvikdoluiNo ratings yet
- Bibhutibhusan Golposomogro I by Bibhutibhushan BandopadhyayDocument426 pagesBibhutibhusan Golposomogro I by Bibhutibhushan BandopadhyaysouvikdoluiNo ratings yet
- The Bhagavad GitaDocument523 pagesThe Bhagavad GitasouvikdoluiNo ratings yet
- First in IndiaDocument2 pagesFirst in IndiasouvikdoluiNo ratings yet
- English GrammarDocument62 pagesEnglish Grammarsouvikdolui0% (1)
- Research Center of IndiaDocument1 pageResearch Center of IndiasouvikdoluiNo ratings yet
- Micro Controller InstructionDocument34 pagesMicro Controller InstructionsouvikdoluiNo ratings yet
- Basic ElectronicsDocument1 pageBasic ElectronicssouvikdoluiNo ratings yet
- Design of Solar Led Street Lamp Automatic Control Circuit Literature ReviewDocument24 pagesDesign of Solar Led Street Lamp Automatic Control Circuit Literature Reviewsouvikdolui75% (4)
- LED Lighting Driver IC IntroductionDocument43 pagesLED Lighting Driver IC Introductionsubir_sealNo ratings yet
- GridDocument4 pagesGridsouvikdoluiNo ratings yet
- Spread Spectrum TechnologiesDocument58 pagesSpread Spectrum Technologiesilg1No ratings yet
- Installation and Operating Instructions Gen-Key: Energy DivisionDocument22 pagesInstallation and Operating Instructions Gen-Key: Energy DivisionAnonymous RcxX0FcNo ratings yet
- Forest Ecosystems and EnvironmentsDocument152 pagesForest Ecosystems and EnvironmentsSufyan MaharNo ratings yet
- FDocument109 pagesFssissaaNo ratings yet
- Bill Porter Updated PDFDocument3 pagesBill Porter Updated PDFapi-362500677No ratings yet
- Should A Christian Believer Wear An ANKH?: Luxury Art By: Ketu'Rah GloreDocument4 pagesShould A Christian Believer Wear An ANKH?: Luxury Art By: Ketu'Rah GloreMyk Twentytwenty NBeyondNo ratings yet
- Visvesvaraya Technological University BelagaviDocument148 pagesVisvesvaraya Technological University BelagavichetanbvNo ratings yet
- En GBDocument4 pagesEn GBahmedNo ratings yet
- Business Analytics ModuleDocument22 pagesBusiness Analytics ModuleMarjon DimafilisNo ratings yet
- Comparing Means of Two GroupsDocument8 pagesComparing Means of Two GroupsRobert Kier Tanquerido TomaroNo ratings yet
- Wag Acquisition v. Vubeology Et. Al.Document29 pagesWag Acquisition v. Vubeology Et. Al.Patent LitigationNo ratings yet
- Justification: Justification: Doctrine of Council of TrentDocument4 pagesJustification: Justification: Doctrine of Council of TrentMihai SarbuNo ratings yet
- Essay #01 (First Draft)Document2 pagesEssay #01 (First Draft)thanhtam3819No ratings yet
- Trends1 Aio TT2-L2Document4 pagesTrends1 Aio TT2-L2Bart Simpsons FernándezNo ratings yet
- ICT Backup Procedure PolicyDocument8 pagesICT Backup Procedure PolicySultan BatoorNo ratings yet
- Entrepreneurship Starting and Operating A Small Business 4th Edition Mariotti Test Bank Full Chapter PDFDocument33 pagesEntrepreneurship Starting and Operating A Small Business 4th Edition Mariotti Test Bank Full Chapter PDFmelrosecontrastbtjv1w100% (15)
- WHIRLPOOL AWE 2214 User ManualDocument19 pagesWHIRLPOOL AWE 2214 User ManualSilvestru NemorovNo ratings yet
- Orbeez Sorting and Patterns Learning ExperienceDocument5 pagesOrbeez Sorting and Patterns Learning Experienceapi-349800041No ratings yet
- ADTHEORENT SOTI Programmatic 102722Document20 pagesADTHEORENT SOTI Programmatic 102722chinmayNo ratings yet
- Socsci 032 Midterm Compilation NotesDocument12 pagesSocsci 032 Midterm Compilation NotesCarla AbalaNo ratings yet
- Performance of Filler Material in GabionsDocument4 pagesPerformance of Filler Material in GabionsPreetham N KumarNo ratings yet
- Corporate Social Responsibility International PerspectivesDocument14 pagesCorporate Social Responsibility International PerspectivesR16094101李宜樺No ratings yet
- Preferred Vendors For CoilDocument4 pagesPreferred Vendors For CoildeepakNo ratings yet
- ME 205 - Statics Course Syllabus: Fall 2015Document4 pagesME 205 - Statics Course Syllabus: Fall 2015Dhenil ManubatNo ratings yet