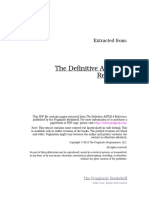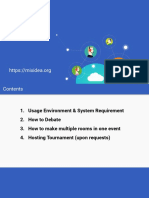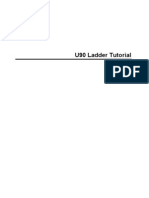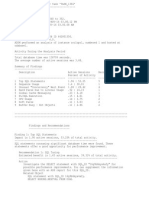Professional Documents
Culture Documents
Microsoft Word 2010 Shortcut Keys
Uploaded by
sarawgiharshitOriginal Description:
Copyright
Available Formats
Share this document
Did you find this document useful?
Is this content inappropriate?
Report this DocumentCopyright:
Available Formats
Microsoft Word 2010 Shortcut Keys
Uploaded by
sarawgiharshitCopyright:
Available Formats
1.
Manage Word Documents Ctrl+n Ctrl+o Ctrl+w Ctrl+s F12 Ctrl+p Ctrl+F6 Alt, then f, r Create new document Open document Close document Save document Save document as Print document/ print preview Switch between multiple Word documents Open Recent (file, recent) up 2. Navigate within Documents Arrow Left/Arrow Right Ctrl+Arrow Left/Ctrl+Arrow Right End/Home Arrow Down/Arrow Up Ctrl+Arrow Down/ Ctrl+Arrow Up Page Down/Page Up Alt+Ctrl+Page Down/Alt+Ctrl+Page Up Ctrl+End/Ctrl+Home Ctrl+g or f5 Alt+Ctrl+z Shift+F5 Ctrl+Shift+F5 Alt+Ctrl+Home Ctrl+Page Down/Ctrl+Page Up Jump one character to the left / to the right Jump one word to the left / to the right Jump to the end of a line / beginning of a line Jump one line down / one line down Jump one paragraph down / one paragraph up Jump one screen down/ one screen up Jump to top / to bottom of visible window Jump to end / to beginning of document Go to a page, bookmark, footnote, table, comment, graphic, or other location Go back to previously edited location in document (up to 4 places) Go to a the last change or revision. Also works after opening document. Set, go to and edit bookmarks Set Browse Options. Press the arrow keys to select an option, and then press enter to browse through a document by using the selected option Move to next / move to previous browser object as set in Browse Options up 3. Select Text Shift+Arrow Right/Shift+Arrow Left Ctrl+Shift+Arrow Right/Ctrl+Shift+Arrow Left Extend selection one character to the right / to the left Extend selection one word to the right / to the left
Shift+End/Shift+Home Shift+Arrow Down/Shift+Arrow Up Shift+Page Down/Shift+Page Up Ctrl+Shift+End/Ctrl+Shift+Home Alt+Ctrl+Shift+Page Down/Alt+Ctrl+Shift+Page Up Ctrl+a Arrow Keys F8 Arrow keys ,Page up/Page down F8 Shift+F8 Ctrl+Shift+f8, andarrow keys Esc F8
Extend selection to the end / to beginning of a line Extend selection one line down / one line up Extend selection one screen down / one screen up Extend selection to end / to beginning of document Extend selection to end / to beginning of visible window Extend selection to entire document Cancel selection and return to beginning / to end of selection Turn Extend Mode on: Extend selection without pressing shift Extend selection in Extended Mode: Extend selection further by word, paragraph, document in Extended Mode Reduce the size of a selection in Extended Mode Select a vertical block of text in Extended Mode Turn extend mode off Extend a selection to a specific location in a document up
4. Undo, Copy and Paste Ctrl+z Ctrl+ y Ctrl+c Ctrl+x Ctrl+v Ctrl+Shift+c Ctrl+Shift+v Ctrl+Alt+v Ctrl+v, then Ctrl, then k Ctrl+v, then Ctrl, then t Ctrl+F3 Ctrl+Shift+F3 Undo the last action Redo the last action Copy selected text or object Cut selected text or object Paste selected text or object Copy text format Paste text format Paste special Paste and keep Source Formatting Paste and keep Text only Cut to the Spike (separate clipboard) Paste from the Spike
F3 Alt+Shift+r
Paste AutoText ( after start typing) Copy the header or footer from previous section of the document up
5. Edit Documents Insert Special Characters Alt+Ctrl+c Alt+Ctrl+r Alt+Ctrl+t Alt+Ctrl+. (Period) Alt+Ctrl+Alt+Ctrl+[+] Alt, then n,u ' or Ctrl+2x` Ctrl+2x ' Type character code and press Alt+x Select character and press alt+x Alt+character code on numeric keyboard Insert Breaks Enter Shift+Enter Ctrl+Enter Ctrl+Shift+Enter Ctrl+Shift+Space Ctrl+Shift+- (Hyphen) Ctrl+Insert Text Elements Alt+Ctrl+f Alt+Ctrl+d Insert a footnote Insert an endnote Insert paragraph break Insert line break without breaking paragraph Insert page break Insert column break (break table) Insert nonbreaking space Insert nonbreaking hyphen Insert optional hyphen Insert copyright symbol Insert registered trademark symbol Insert trademark symbol Insert horizontal ellipsis () Insert em dash Insert en dash Insert Symbol (insert menu) Insert single opening quotation mark Insert single closing quotation mark Insert Unicode character, e.g. 20ac Transform character to Unicode Insert ANSI character
Ctrl+k Alt+Shift+i Alt+Shift+x Move and Delete Text F2, then move to position and press Enter Shift+F2, then move to position and press Enter Delete/Backspace Ctrl+Delete/Ctrl+ Backspace Delete Ctrl+Shift+</Ctrl+Shift+>
Insert a hyperlink Insert Citation Mark Insert Index Mark
Move selected text to different position Copy selected text to different position Delete one character to the right / to the left (or delete selection) Delete one word to the right / to the left Delete one character to the right or delete selection Decrease / Increase font size one value up
6. Formats Format Text Ctrl+d or Ctrl+Shift+k Ctrl+Shift+</Ctrl+Shift+> Ctrl+[/Ctrl+] Ctrl+b Ctrl+i Ctrl+u Ctrl+= Ctrl+Shift+= Ctrl+Shift+d Ctrl+Shift+w Ctrl+Shift+h Ctrl+Shift+a Ctrl+Shift+k Shift+F3 Ctrl+d, then Alt+k and enter Open the Font dialog box Decrease / Increase font size one value Decrease / Increase font size one point Apply/remove bold Apply/remove italic Apply/remove underline Apply/remove subscript Apply/remove superscript Apply/remove double-underline Apply/remove words underline (only words, no spaces) Apply/remove hidden formatting Apply/remove all capitals Apply/remove small capitals Change between all upper-, first letter upper- and all lower-case Apply strike-through formatting (font dialog)
Ctrl+Shift+q Shift+F1 Ctrl+Alt+H Format Paragraphs Ctrl+r Ctrl+l Ctrl+e Ctrl+j Ctrl+m/Ctrl+Shift+m Ctrl+1 Ctrl+2 Ctrl+5 Ctrl+0 (zero) Styles Alt+Ctrl+Shift+s Alt+Ctrl+1 Alt+Ctrl+2 Alt+Ctrl+3 Alt+Shift+Arrow Right/Alt+Shift+Arrow Left Ctrl+Space Ctrl+Shift+n Ctrl+Shift+s Alt+Ctrl+k
Change the selection to the Symbol font Reveal Formatting (show all formats of selection) Apply/remove Highlight Text Feature
Right-align paragraph Left-align paragraph Center-align paragraph Justify-align paragraph Indent paragraph from the left and increase / decrease indent Set line-spacing to single-space Set line-spacing to double-space Set line-spacing to 1.5 Add or remove one line space preceding a paragraph
Open or close Styles task pane Apply Heading 1 style Apply Heading 2 style Apply Heading 3 style Promote / demote Headings Remove all manual styles Apply Normal style Open Apply Styles task pane (will not close with pressing it a second time) Start Auto Format up
7. Search and Replace Ctrl+h Ctrl+h, then Alt+d Alt+Ctrl+y, or Shift+F4 Open traditional find and replace window Open traditional find window Repeat last find after closing find window
Ctrl+Tab Alt+Space, Arrow keys andEnter Esc Ctrl+f alt, then w,k
Jump between find menu and document Move find menu window Close traditional search window if active Open (new) search menu in navigation task pane Open and close Navigation pane (Vie w, Navigation) up
8. Manage Word View Switch Views Alt+Ctrl+p Alt+Ctrl+o Alt+Ctrl+n Ctrl+scroll mouse alt then w, q Alt+Ctrl+s Ribbons Ctrl+F1 f10 or alt Esc Arrow Left/Arrow Right Arrow Keys Show or hide the ribbon Select item in Ribbon Leave Ribbon or Submenu Move left or right between main Ribbon Menus if active Move left/right/up/down between Ribbon Menus and Sub-Menus Switch to Print Layout view Switch to Outline view Switch to Draft view (used to be normal view) Zoom in and zoom out Open Zoom Menu (no native shortcut exists for zoom in/ zoom out) Split the document window
Navigation Pane Alt, then w,k F6/Shift+F6 Tab/Shift+Tab space or enter Open and close Navigation pane (View, Navigation) With Navigation Pane open: Switch forward / backwards between (1) Navigation Pane, (2) Bottom Taskbar, (3) Ribbon, and (4) Document In Navigation Pane: Move through Navigation Pane options When in ribbon Open or activate selected item up 9. Tables Navigate in Tables
Arrow Down/Arrow Up Tab/Shift+Tab Alt+Home/Alt+End Alt+Page Up/Alt+Page Down Ctrl+Arrow Left/Ctrl+Arrow Right Select Table Contents Shift+End end, then shift+Home Press and hold shift and press arrow keys repeatedly Ctrl+Shift+f8, then press Alt+5 on numeric keypad (with numLock off) Edit Tables Alt+Shift+Arrow Up/Alt+Shift+Arrow Down In first column, press shift+end repeatedly In first row press alt+Shift+Page Down Shift+F10, then d Shift+F10, then d, then r and enter Shift+F10, then d, then c and enter Shift+F10, then i, then a Shift+F10, then i, then b Ctrl+Tab tab in last table cell
Jump one row down / one row up Jump to (and select) next / previous table cell Jump to first column/ jump to last column Jump to first row / jump to last row One cell to the left / to the right
Select current table cell Select content of current table cell Extend selection to adjacent cells Extend selection or block Select an entire table
Move current row up or down Select row* Select column Delete rows* with rows selected Delete row Delete column Insert row above Insert row below Insert tab character Add row at the end
*Make sure selection extends past the last column which is number of columns +1. Word shows the selection extended next to the last column. up 10. Outline View Ctrl+Shift+o Tab/Shift+Tab Alt+Shift+Arrow Up/Alt+Shift+Arrow Down Switch to Outline View Promote / Demote a paragraph (or Alt+Shift+Arrow Left/Arrow Right ) Move selected paragraphs up / down
Ctrl+Shift+n Alt+Shift++ /Alt+Shift+Alt+Shift+a / key on the numeric keypad Alt+Shift+l Alt+Shift+1 Alt+Shift+n Ctrl+Tab
Demote to body text (set style to normal) Expand / Collapse text under a heading Expand or collapse all text or headings Hide or display character formatting Show the first line of body text or all body text Show all headings with the Heading 1 style Show all headings up to Heading n Insert a tab character up
11. Review Documents F7 Alt+Ctrl+m Ctrl+Shift+e Alt+Shift+c Ctrl+Shift+* Alt+F10 Ctrl+Shift+g Choose the Spelling command (Review tab). Insert a comment Turn change tracking on or off Close the Reviewing Pane if it is open. Display nonprinting characters. Display the Selection and Visibility task pane. Open the Word Count dialog box. up 12. Print Documents Ctrl+p Esc Arrow keys, Page up/Page Down Ctrl+Home/Ctrl+End Print a document (print preview) Close print preview Move around the preview pages (with focus on preview page*) Move to first page / last page (with focus on preview page)
*Except tabbing, there seems to be no shortcut to jump to preview page. Clicking on it with the mouse is an option up 13. Fields Alt+Shift+d Alt+Shift+p Alt+Shift+t Insert current date (insert DATE field) Insert page number (insert PAGE field) Insert time (insert TIME field)
Alt+Ctrl+l Ctrl+F9 Ctrl+Shift+l Shift+F9 Alt+F9 F9 Alt+Shift+F9 F11/Shift+F11 Ctrl+Shift+F7 Ctrl+Shift+F9 Ctrl+F11/Ctrl+Shift+F11
Insert LISTNUM field Insert an empty field Insert a LISTNUM field Show or hide field code/result of selected field Show or hide field codes/results of all fields in document Update selected fields* Run GOTOBUTTON or MACROBUTTON from the field that displays the field results Go to the next field/ previous field Update linked information in a Microsoft Word source document Unlink a field Lock a field / Unlock a field
*to update all fields, select the complete document with ctrl+a, then update fields by pressing f9) up 14. Mail Merge Alt+Shift+k Alt+Shift+n Alt+Shift+m Alt+Shift+e Alt+Shift+f Alt+Shift+k Alt+Shift+n Alt+Shift+m Alt+Shift+e Alt+Shift+f Preview a mail merge Merge a document Print the merged document Edit a mail-merge data document Insert a merge field Preview a mail merge Merge a document Print the merged document Edit a mail-merge data document Insert a merge field up 15. The Rest F1 Alt+F4 Shift+F10 Get Help or visit Microsoft Office.com Exit Word Display a shortcut menu (Simulate right mouse button)
Alt+F3
Create new Building block with selected texts
You might also like
- The Yellow House: A Memoir (2019 National Book Award Winner)From EverandThe Yellow House: A Memoir (2019 National Book Award Winner)Rating: 4 out of 5 stars4/5 (98)
- The Subtle Art of Not Giving a F*ck: A Counterintuitive Approach to Living a Good LifeFrom EverandThe Subtle Art of Not Giving a F*ck: A Counterintuitive Approach to Living a Good LifeRating: 4 out of 5 stars4/5 (5795)
- Shoe Dog: A Memoir by the Creator of NikeFrom EverandShoe Dog: A Memoir by the Creator of NikeRating: 4.5 out of 5 stars4.5/5 (537)
- Elon Musk: Tesla, SpaceX, and the Quest for a Fantastic FutureFrom EverandElon Musk: Tesla, SpaceX, and the Quest for a Fantastic FutureRating: 4.5 out of 5 stars4.5/5 (474)
- Grit: The Power of Passion and PerseveranceFrom EverandGrit: The Power of Passion and PerseveranceRating: 4 out of 5 stars4/5 (588)
- On Fire: The (Burning) Case for a Green New DealFrom EverandOn Fire: The (Burning) Case for a Green New DealRating: 4 out of 5 stars4/5 (74)
- A Heartbreaking Work Of Staggering Genius: A Memoir Based on a True StoryFrom EverandA Heartbreaking Work Of Staggering Genius: A Memoir Based on a True StoryRating: 3.5 out of 5 stars3.5/5 (231)
- Hidden Figures: The American Dream and the Untold Story of the Black Women Mathematicians Who Helped Win the Space RaceFrom EverandHidden Figures: The American Dream and the Untold Story of the Black Women Mathematicians Who Helped Win the Space RaceRating: 4 out of 5 stars4/5 (895)
- Never Split the Difference: Negotiating As If Your Life Depended On ItFrom EverandNever Split the Difference: Negotiating As If Your Life Depended On ItRating: 4.5 out of 5 stars4.5/5 (838)
- The Little Book of Hygge: Danish Secrets to Happy LivingFrom EverandThe Little Book of Hygge: Danish Secrets to Happy LivingRating: 3.5 out of 5 stars3.5/5 (400)
- The Hard Thing About Hard Things: Building a Business When There Are No Easy AnswersFrom EverandThe Hard Thing About Hard Things: Building a Business When There Are No Easy AnswersRating: 4.5 out of 5 stars4.5/5 (345)
- The Unwinding: An Inner History of the New AmericaFrom EverandThe Unwinding: An Inner History of the New AmericaRating: 4 out of 5 stars4/5 (45)
- Team of Rivals: The Political Genius of Abraham LincolnFrom EverandTeam of Rivals: The Political Genius of Abraham LincolnRating: 4.5 out of 5 stars4.5/5 (234)
- The World Is Flat 3.0: A Brief History of the Twenty-first CenturyFrom EverandThe World Is Flat 3.0: A Brief History of the Twenty-first CenturyRating: 3.5 out of 5 stars3.5/5 (2259)
- Devil in the Grove: Thurgood Marshall, the Groveland Boys, and the Dawn of a New AmericaFrom EverandDevil in the Grove: Thurgood Marshall, the Groveland Boys, and the Dawn of a New AmericaRating: 4.5 out of 5 stars4.5/5 (266)
- The Emperor of All Maladies: A Biography of CancerFrom EverandThe Emperor of All Maladies: A Biography of CancerRating: 4.5 out of 5 stars4.5/5 (271)
- The Gifts of Imperfection: Let Go of Who You Think You're Supposed to Be and Embrace Who You AreFrom EverandThe Gifts of Imperfection: Let Go of Who You Think You're Supposed to Be and Embrace Who You AreRating: 4 out of 5 stars4/5 (1090)
- The Sympathizer: A Novel (Pulitzer Prize for Fiction)From EverandThe Sympathizer: A Novel (Pulitzer Prize for Fiction)Rating: 4.5 out of 5 stars4.5/5 (121)
- Her Body and Other Parties: StoriesFrom EverandHer Body and Other Parties: StoriesRating: 4 out of 5 stars4/5 (821)
- College Time Table Generation AbstractDocument5 pagesCollege Time Table Generation AbstractTelika Ramu100% (1)
- Response To RFO 23-10831 - Data Migration Coordination and Support - Xfusion Technologies CDPHDocument78 pagesResponse To RFO 23-10831 - Data Migration Coordination and Support - Xfusion Technologies CDPHadityar117No ratings yet
- Java EE694cDocument8 pagesJava EE694carchana100% (1)
- Online Shopping System: Undertaken byDocument57 pagesOnline Shopping System: Undertaken byMuhammad Aqil EjazNo ratings yet
- Design and Construction 1Document75 pagesDesign and Construction 1Gifty AsuquoNo ratings yet
- Regular ExpressionDocument187 pagesRegular Expressionsc425000100% (3)
- 100+ Free SEO Tools & ResourcesDocument5 pages100+ Free SEO Tools & Resourcesk.saikumarNo ratings yet
- The Definitive ANTLR 4 Reference: Extracted FromDocument11 pagesThe Definitive ANTLR 4 Reference: Extracted FromYao LiNo ratings yet
- GPIBDocument39 pagesGPIBRaviraj MaiyaNo ratings yet
- Get PipDocument565 pagesGet PipJuan GarciaNo ratings yet
- LTE Ericsson NSN Feature Mapping V1 0 1Document131 pagesLTE Ericsson NSN Feature Mapping V1 0 1ZteTems OptNo ratings yet
- Mixidea Manual - 2Document29 pagesMixidea Manual - 2Ica AnnisaNo ratings yet
- EDS Export: User's ManualDocument2 pagesEDS Export: User's ManualMinh Trieu NguyenNo ratings yet
- Novatel Wireless External at CommandsDocument25 pagesNovatel Wireless External at CommandsPaulo A. Guevara PolaníaNo ratings yet
- Different Types of SoftwareDocument9 pagesDifferent Types of SoftwareChristian James GuevaraNo ratings yet
- Ncstudio ManualDocument189 pagesNcstudio ManualPham Long50% (2)
- Library Management System ReportDocument23 pagesLibrary Management System ReportUdupiSri groupNo ratings yet
- Tesys Programmer: Firmware Update Utility For LTMR & Ltmcu User ManualDocument35 pagesTesys Programmer: Firmware Update Utility For LTMR & Ltmcu User Manualjose guadalupe rodriguez rodriguezNo ratings yet
- Thesis BedrijfseconomieDocument8 pagesThesis Bedrijfseconomiecrystaltorresworcester100% (2)
- U90 Ladder Software ManualDocument67 pagesU90 Ladder Software ManualCon ChoNo ratings yet
- Impact of E-Commerce On Business ActivityDocument36 pagesImpact of E-Commerce On Business ActivityAmanNandaNo ratings yet
- Vba Code For Rows InsertonDocument8 pagesVba Code For Rows InsertonARP MEILNo ratings yet
- P1 EDAI2 Project PaperDocument4 pagesP1 EDAI2 Project PaperzaidNo ratings yet
- Cloud Security AssignmentDocument7 pagesCloud Security AssignmentSrijesh KhanalNo ratings yet
- CCNA 1 Chapter 3 SummaryDocument6 pagesCCNA 1 Chapter 3 SummaryzanarutoNo ratings yet
- Addmrpt 1 340 352Document11 pagesAddmrpt 1 340 352anon_238529369No ratings yet
- R14 System Coupling JasperDocument41 pagesR14 System Coupling JasperDwi Sulistyo BudiNo ratings yet
- BT SIN 498v7p5Document133 pagesBT SIN 498v7p5sirtaj123No ratings yet
- Travel GoDocument66 pagesTravel GoICA-021- JAYANo ratings yet
- DH XVR4x08-I MultiLang V4.002.0000000.1.R.231103 Release NotesDocument11 pagesDH XVR4x08-I MultiLang V4.002.0000000.1.R.231103 Release NotesCalfin JustinusNo ratings yet