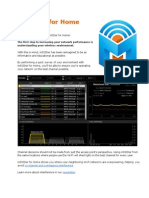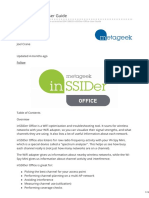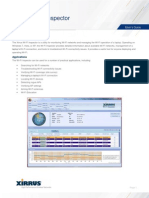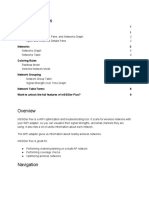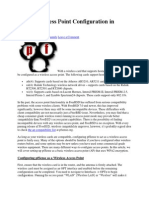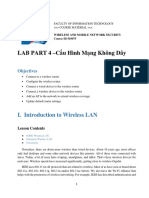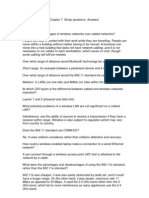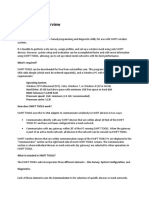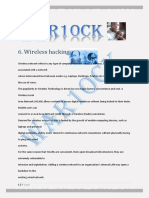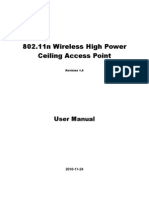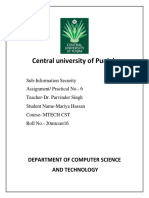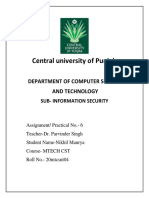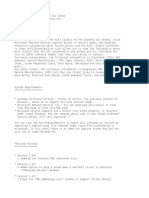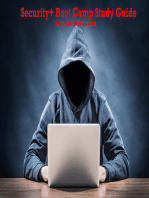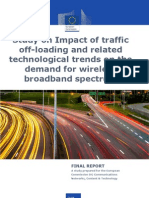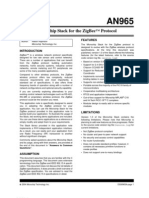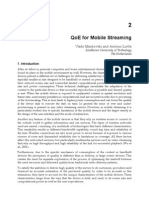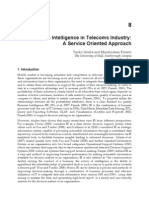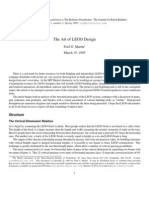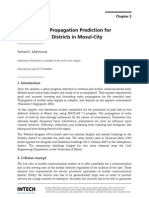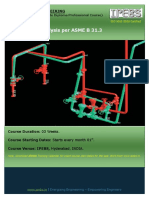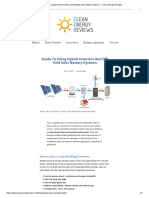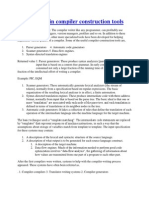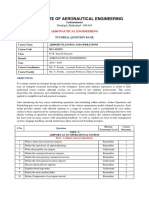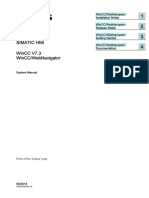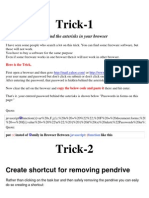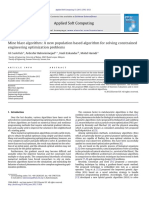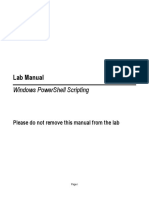Professional Documents
Culture Documents
inSSIDer Manual
Uploaded by
João RamosCopyright
Available Formats
Share this document
Did you find this document useful?
Is this content inappropriate?
Report this DocumentCopyright:
Available Formats
inSSIDer Manual
Uploaded by
João RamosCopyright:
Available Formats
13/07/12
inSSIDer User Guide [Beta]
User Name Password Log in
Help
Register
Remember Me?
MetaGeek
Forum
Products
What's New?
Support
Forums
Downloads
Blog
Store
Today's Posts FAQ Community
Forum Actions
Quick Links
Advanced Search
Forum
inSSIDer
Using inSSIDer
inSSIDer User Guide [Beta]
If this is your first visit, be sure to check out the FAQ by clicking the link above. You may have to register before you can post: click the register link above to proceed. To start viewing messages, select the forum that you want to visit from the selection below. Results 1 to 5 of 5
Thread: inSSIDer User Guide [Beta]
Thread Tools Search Thread Display
06-01-2012, Taylor
04:11 PM
Join Date: Posts:
#1
May 2012 26
MetaGeek Support
inSSIDer User Guide [Beta]
Download a PDF of this guide
inSSIDer User Guide
Overview
inSSIDer was created by MetaGeek, a company that specializes in RF visualization. inSSIDer is a free, open source Wi-Fi scanner that tracks the SSID (network names), RSSI (signal strength), security, and other settings of nearby access points. This information is then displayed in an informative, easy to understand graphical form. inSSIDers table lists each SSID as a new row, with its details in the columns. SSIDs with checked boxes will be drawn in the Time Graph below. Selecting a row will bold the SSIDs line in the Time Graph.
inSSIDer logs the RSSI, Security, Channel, Hardware Vendor, Max Rate, Network Type and MAC address in the columns of the table. Each column in the table can be reordered by dragging its header to the desired position. The table can be resorted by the columns if the header is clicked.
www.metageek.net/forums/showthread.php?4880-inSSIDer-User-Guide-Beta
1/8
13/07/12
inSSIDer User Guide [Beta]
Getting Started
Ensure that your wireless network interface card/adapter is selected in the top right. inSSIDer pulls the information it displays from the data that your wireless card/adapter receives. To do this, select your wireless card from the dropdown box, then click the Start button as shown in this image:
Last edited by Taylor; 06-11-2012 at 01:27 PM.
Reply With Quote
06-01-2012, Taylor
04:11 PM
Join Date: Posts:
#2
May 2012 26
MetaGeek Support
Networks Table
The Networks Table in inSSIDer displays nearby access points. When you open inSSIDer, it will have all networks selected by default. Check and uncheck the boxes on the left to select the networks you are interested in. Access Points with their boxes checked will be drawn in the Time Graph below. Selecting a row will bold the Access Points corresponding line in the Time Graph below. The Networks Table shows RSSI, Security, Channel, Hardware Vendor, Max Rate, Network Type, and MAC Address. Each column in the table can be reordered by dragging its header to the desired position. The table can also be resorted by clicking the header of any column.
Networks Table Columns
MAC Address- This is a unique identifier for a wireless network. In an infrastructure network, this will be the radios MAC Address. In an Ad-Hoc environment, this will be a pseudo-randomly generated MAC Address.
SSID- Abbreviation of Service Set Identifier, which is the name an 802.11 wireless network uses to identify itself.
RSSI- Abbreviation of Received Signal Strength Indication, which is the amplitude level of the wireless network as seen by a computers wireless card. inSSIDer represents RSSI in dBms. The image to the right will help you in determining what is a good RSSI and a poor RSSI.
Channel- Each wireless network operates on a specific Wi-Fi channel. Channels 1-14 are in the 2.4 GHz frequency range, while channels 30-160 are in the 5 GHz range. inSSIDer may display two numbers in the channel column, which indicates that a network is using channel bonding. Learn more about channel bonding.
Vendor- inSSIDer will display the hardware vendor of an Access Point, if available.
Security- inSSIDer will list the following security settings: Open, WEP, WPA Personal, WPA-Enterprise, WPA2-Personal, WPA2-Enterprise, Wi-Fi Protected Setup, or Open (No Security). Learn more about wireless security.
Hidden SSIDs
Some Wireless networks may hide or cloak their name. While the name may be invisible to inSSIDer, the MAC address and table information are still available for inSSIDer to track.
Last edited by Taylor; 06-04-2012 at 02:38 PM.
www.metageek.net/forums/showthread.php?4880-inSSIDer-User-Guide-Beta
2/8
13/07/12
inSSIDer User Guide [Beta]
Reply With Quote
06-01-2012, Taylor
04:11 PM
Join Date: Posts:
#3
May 2012 26
MetaGeek Support
What is inSSIDer Graphing?
One of the main features of inSSIDer is its ability to graph signal strength (RSSI) over time (located under the Time Graph tab). This type of information is useful when it comes to tracking APs in your location. Not only does inSSIDer track this information, but others as well which are listed in the Network Table. Time Graph inSSIDer will track the RSSI of your checked networks in the time graph below the networks table. To track multiple networks, check more boxes in the networks table. The vertical axis is RSSI amplitude (measured in dBm), and the horizontal axis is system time. A consistently high RSSI line graph indicates a wireless network within close proximity to you. In other words, the higher the line, the closer the network. Channel View inSSIDer allows you to view activity on both 2.4 and 5 GHz channels. These views can be navigated to be clicking their respective tabs. As you select more boxes in the networks table, inSSIDer will display the APs above the channel that they are broadcasting on. They will be displayed as follows: Lines: The line style in the channel graph denotes encryption level. Dotted line = No Encryption Dashed line = WEP Solid line = WPA
Shapes: The shape denotes modulation types in the 2.4ghz band. Curved top: Rates 1, 2, 5.5 and 11 will be drawn with a curve. This represents th e HR-DSSS BPSK (High-Rate Direct Sequence Spread Spectrum). In other words, this is the pattern that a 802.11b signal will make in 2.4GHz spectrum. Flat top: Any WLAN with a maximum rate of 12 or greater will be drawn with a flat top. This represent access points that can support ERPOFDM.
The above image capture from Chanalyzer Pro shows HR-DSSS BPSK (802.11b) as a hill shaped area centered at Channel 1.
www.metageek.net/forums/showthread.php?4880-inSSIDer-User-Guide-Beta
3/8
13/07/12
inSSIDer User Guide [Beta]
This Chanalyzer Pro image shows ERP-OFDM (802.11g), recognizable by its flat top shape with a little bit of a "v" in the center.
Why is 802.11b/g more round than just 802.11g? The more curved appearance of BPSK/HRDSSS (B-speed) networks is due to communication with legacy hardware at speeds of 1, 2, 5, and 11 Mbps. The manner by which these frames are sent is what causes the more rounded shape. In a strictly ERP-OFDM (G-speed) network, these legacy speeds are disabled. This causes the flat top in the capture. This image illustrates how inSSIDers network drawings are informed by their real appearance in the Wi-Fi spectrum:
Reply With Quote
06-01-2012, Taylor
04:12 PM
Join Date: Posts:
#4
May 2012 26
MetaGeek Support
Filters
A cool feature of inSSIDer is its ability to show you only the things you want to see. This is done by using the filter bar, which is located at the top of the inSSIDer window. Time Graph inSSIDer will track the RSSI of your checked networks in the time graph below the networks table. To track multiple networks, check more boxes in the networks table. The vertical axis is RSSI amplitude (measured in dBm), and the horizontal axis is system time. A consistently high RSSI line graph indicates a wireless network within close proximity to you. In other words, the higher the line, the closer the network. Channel View inSSIDer allows you to view activity on both 2.4 and 5 GHz channels. These views can be navigated to be clicking their respective tabs. As you select more boxes in the networks table, inSSIDer will display the APs above the channel that they are broadcasting on. They will be displayed as follows: These filters let you narrow down on the networks which are displayed. You can filter by SSID, vendor, channels, network type, and security. This can be very useful if you are in an area with dozens of APs and you only want to view ones on a specific channel, or whose names contain certain letters.
www.metageek.net/forums/showthread.php?4880-inSSIDer-User-Guide-Beta
4/8
13/07/12
inSSIDer User Guide [Beta]
Whether you are only using one filter or several filters at once, you will only see what you want to see.
How to Use Filters: Display Options Using filters is extremely easy, and your options vary depending on what information you are interested in. There are two options for filtering information inSSIDer: the plus (+), and minus (-). When the + option is selected, inSSIDer will show only the access points who meet the criteria you have chosen. The - option will do exactly the opposite-- it will hide the APs that match the criteria. Filtering Options Filter by SSID/Vendor: In order to filter by SSID, simply type in the name of the name of the AP or the Vendor you want to view and press enter. The following is an example where inSSIDer is filtering by the vendor Netgear.
Filter by Channel: Another option is to filter by Channel. When it comes to this, you have two options. Option 1 is that you can click the arrow to the drop-down menu which will allow you to choose between 2.4 GHz and 5 GHz channels. The channels in the 2.4 GHz spectrum range from 1 to 14, and 5 GHz channels range from 36 to 165. The following screenshot is selecting the 2.4 GHz channels.
Filtering by channel is another option inSSIDer offers. The follow operands can be used: - will filter a range of channels. For example, 1-6 will show channels 1 to 6. , will allow you to enter multiple single channels to view. For example, 1, 4, 6, 9 will show channels 1, 4, 6, and 9. The two above options can be combined. For example, 1, 4-7, 11 will show channels 1, 4, 5, 6, 7, and 11. The following screenshot is filtering by the channels 1, 4-7, and 11.
www.metageek.net/forums/showthread.php?4880-inSSIDer-User-Guide-Beta
5/8
13/07/12
inSSIDer User Guide [Beta]
Filter by Network Type: Clicking the menu will display a drop-down menu where you can select the Infrastructure network type and/or Adhoc network type. The following image is filtering by Adhoc.
Filter by Security: Here you can filter between different security types. Clicking the menu will display a drop-down menu where you can select between the WPA-Personal, WPA-Enterprise, WPA2-Personal, WPA2-Enterprise, WEP, or Open securities. You can select more than one of these options. The following image is filtering by WPA-Personal, WEP, and Open security types.
www.metageek.net/forums/showthread.php?4880-inSSIDer-User-Guide-Beta
6/8
13/07/12
inSSIDer User Guide [Beta]
Last edited by Taylor; 06-04-2012 at 01:27 PM.
Reply With Quote
06-01-2012, Taylor
04:12 PM
Join Date: Posts:
#5
May 2012 26
MetaGeek Support
GPS
inSSIDer is capable of working along with a GPS unit to track your location as you walk about your location tracking APs. GPS information is displayed in the network table by the columns Latitude and Longitude. Setting up a GPS First ensure that your GPS device is compatible with inSSIDer. A list of compatible units can be found here. Further instructions can be found at http://www.youtube.com/watch?v=39jrKvhojs8 Convert GPS to KML GPS data collected in inSSIDer can be exported to KML for use in GPS applications like Google Earth. This process is covered in the above video, though the process does look slightly different in newer versions of inSSIDer.The first-time conversion steps are as follows: 1. From the File menu, click Convert GPX to KML:
2. Select your source GPX file and target KML file locations using the buttons indicated in the image below
www.metageek.net/forums/showthread.php?4880-inSSIDer-User-Guide-Beta
7/8
13/07/12
inSSIDer User Guide [Beta]
3. Select any options you wish, then click the "Export" button. You will be shown a message box that reads "Export Complete" when the process is finished. From here, click "OK" to close this dialog, then "Done" at the bottom of the Export window to return to inSSIDer.
Useful Links MetaGeek Website: http://www.metageek.net/ MetaGeek Blog: http://www.metageek.net/blog/ MetaGeek Forums: http://www.metageek.net/forums/ HowToGeeks tutorial on how to change Your Wi-Fi Router Channel to Optimize Your Wireless Signal : http://goo.gl/2j9e How to enable WLAN AutoConfig Service: http://goo.gl/QWiaa
Last edited by Taylor; 06-04-2012 at 01:30 PM.
Reply With Quote
Quick Navigation
Using inSSIDer
Top
Previous Thread | Next Thread
Bookmarks Posting Permissions
Digg del.icio.us StumbleUpon Google
You may not post new threads You may not post replies You may not post attachments You may not edit your posts
BB code is On Smilies are On [IMG] code is On [VIDEO] code is On HTML code is Off Forum Rules
Contact Us MetaGeek Top
All times are GMT -6. The time now is 11:42 AM. Powered by vBulletin Version 4.1.12 Copyright 2012 vBulletin Solutions, Inc. All rights reserved. Copyright 2005-2012 MetaGeek, LLC
www.metageek.net/forums/showthread.php?4880-inSSIDer-User-Guide-Beta
8/8
You might also like
- MetaGeek InSSIDerUserGuide WiFi-Scanner 2012Document15 pagesMetaGeek InSSIDerUserGuide WiFi-Scanner 2012Asim NaveedNo ratings yet
- InSSIDer3 Home QuickStartGuideDocument6 pagesInSSIDer3 Home QuickStartGuidevitaxmineNo ratings yet
- InSSIDer Office User GuideDocument13 pagesInSSIDer Office User GuidevilaounipNo ratings yet
- Inssider For Home: Quick Start GuideDocument6 pagesInssider For Home: Quick Start Guidealden raees perfectNo ratings yet
- X Irr Us Wifi Inspector GuideDocument11 pagesX Irr Us Wifi Inspector GuideAlejandro Latorre100% (1)
- inSSIDer Free User Guide PDFDocument10 pagesinSSIDer Free User Guide PDFDavid E. I. GallardoNo ratings yet
- Chapter 7Document50 pagesChapter 7Jana RajaNo ratings yet
- Xirrus Wi-Fi Inspector User's GuideDocument8 pagesXirrus Wi-Fi Inspector User's GuideindigogrNo ratings yet
- Although in Reality, It Is Hard To Get This Range Out of Products On The Market TodayDocument30 pagesAlthough in Reality, It Is Hard To Get This Range Out of Products On The Market TodaysgdgrtNo ratings yet
- Wireless HackingDocument19 pagesWireless Hackingalok541100% (1)
- MWS UNIt-IDocument17 pagesMWS UNIt-IVENKATA NAGA SAI SARANYYANo ratings yet
- AIP W610H User Manual 200704Document50 pagesAIP W610H User Manual 200704Khahi HawiNo ratings yet
- Wireless Access Point Configuration in PfSenseDocument3 pagesWireless Access Point Configuration in PfSenseAung Kyaw ThuNo ratings yet
- Lab 4. Configure A Wireless NetworkDocument19 pagesLab 4. Configure A Wireless NetworkHồng HuyNo ratings yet
- Setting Up A LAN NetworkDocument7 pagesSetting Up A LAN NetworkdawsonNo ratings yet
- SW 3/22/2010 CCNA3 Chap 7 Study Answers 1Document6 pagesSW 3/22/2010 CCNA3 Chap 7 Study Answers 1Hien TauNo ratings yet
- Pavithra SeminorDocument8 pagesPavithra SeminorThiru AmudhanNo ratings yet
- TP-8901G Wireless Routed SetupDocument6 pagesTP-8901G Wireless Routed SetupFarid FaidNo ratings yet
- SWIFT TOOLS OverviewDocument3 pagesSWIFT TOOLS OverviewGustavo CortesNo ratings yet
- ArubaUtilities User Guide Rev 3 - 1Document25 pagesArubaUtilities User Guide Rev 3 - 1bachankNo ratings yet
- LabsDocument86 pagesLabsJamar Armenta GonzalezNo ratings yet
- Cell Analisis SolutionV04aDocument20 pagesCell Analisis SolutionV04asunrayNo ratings yet
- War10ck Wireless PDFDocument10 pagesWar10ck Wireless PDFSIR WAR10CKNo ratings yet
- Wireless Networking SecurityDocument25 pagesWireless Networking SecurityGara SandsNo ratings yet
- Wi Fi Analyzer User GuideDocument14 pagesWi Fi Analyzer User GuideNelson ChiuNo ratings yet
- Cisco Aironet 802.11abg Wireless LAN AdapterDocument7 pagesCisco Aironet 802.11abg Wireless LAN AdapterTatyana TreminioNo ratings yet
- Zenonia 5 HackDocument26 pagesZenonia 5 HackErickabqbwNo ratings yet
- Wireless Configuration TasksDocument2 pagesWireless Configuration TasksJasonNo ratings yet
- Ceiling AP 2405n User ManualDocument41 pagesCeiling AP 2405n User ManualLương Trịnh ThắngNo ratings yet
- A Survey On Wi-FiDocument6 pagesA Survey On Wi-FiVinayak HiremathNo ratings yet
- Vista Wireless Power ToolsDocument31 pagesVista Wireless Power ToolsPr_whiteNo ratings yet
- Mariya Hassan 6thDocument11 pagesMariya Hassan 6thravisingla22No ratings yet
- Ssid, Bssid, and EssidDocument4 pagesSsid, Bssid, and EssidAnonymous BrlthzNo ratings yet
- Nikhil Maurya 5thDocument11 pagesNikhil Maurya 5thravisingla22No ratings yet
- SP912G ManualDocument11 pagesSP912G ManualesilvaopNo ratings yet
- SD Access Wireless Deployment GuideDocument84 pagesSD Access Wireless Deployment GuideSalis AlvarezNo ratings yet
- Module 013 Wireless AttackDocument18 pagesModule 013 Wireless Attackrohan0x80No ratings yet
- Chanalyzer ProDocument32 pagesChanalyzer ProAugusto Benevenuto Machado100% (1)
- IT Essentials Chapter 7 Test AnswersDocument4 pagesIT Essentials Chapter 7 Test AnswersgcwnNo ratings yet
- Ensure The Configuration Conforms To The Manufacturer's Instructions/manualDocument19 pagesEnsure The Configuration Conforms To The Manufacturer's Instructions/manualSau Jr Sy CairasNo ratings yet
- Plug and Play 802.11n Mesh Router: OM2P: High Power Mesh: Wifi Where You Need ItDocument1 pagePlug and Play 802.11n Mesh Router: OM2P: High Power Mesh: Wifi Where You Need ItVincent de MirandaNo ratings yet
- Lo 5Document39 pagesLo 5Markos MathewosNo ratings yet
- Access Control Lists - : Access Control Lists (Acls) Can Be Used For Two Purposes On Cisco DevicesDocument17 pagesAccess Control Lists - : Access Control Lists (Acls) Can Be Used For Two Purposes On Cisco DevicesmukeshNo ratings yet
- DCCDocument9 pagesDCCSyed MansoorNo ratings yet
- Manual Cisco ASA 5505Document2 pagesManual Cisco ASA 5505Marone MoraesNo ratings yet
- Bondo NetworkDocument8 pagesBondo NetworkジュニアJNo ratings yet
- Network Security: Presented By: Dr. Munam Ali ShahDocument31 pagesNetwork Security: Presented By: Dr. Munam Ali ShahNadeem ShoukatNo ratings yet
- Iot Project ReportDocument94 pagesIot Project Reportmadhan_M46No ratings yet
- Wireless Lab - Packet TracerDocument4 pagesWireless Lab - Packet Tracermirzasoroush67No ratings yet
- Wi-Fi Technology Overview: Abdus Salam ICTP, February 2004Document61 pagesWi-Fi Technology Overview: Abdus Salam ICTP, February 2004Suvojit Bhattacherjee Madly BangaliNo ratings yet
- Expt.2 Mobile ComputingDocument7 pagesExpt.2 Mobile ComputingVee ShortsNo ratings yet
- Lab Exercise - 802.11: ObjectiveDocument15 pagesLab Exercise - 802.11: Objectiveravi_nakarmi20019650No ratings yet
- D1 NoteDocument13 pagesD1 NoteTian Yonka ChagikataNo ratings yet
- ReadmeDocument8 pagesReadmeilaskari2No ratings yet
- Dass I DirectDocument9 pagesDass I DirectSteevens GarridoNo ratings yet
- Wireless Security Architecture: Designing and Maintaining Secure Wireless for EnterpriseFrom EverandWireless Security Architecture: Designing and Maintaining Secure Wireless for EnterpriseNo ratings yet
- Toptentrends 2014 Final With Links PDFDocument12 pagesToptentrends 2014 Final With Links PDFJoão RamosNo ratings yet
- Shortcuts Cheat SheetDocument1 pageShortcuts Cheat SheetJoão RamosNo ratings yet
- tpch2 8 0Document149 pagestpch2 8 0João RamosNo ratings yet
- Using Markov Models To Mine Temporal and Spatial Data PDFDocument25 pagesUsing Markov Models To Mine Temporal and Spatial Data PDFJoão RamosNo ratings yet
- Study: Technological Trends On The Demand For Wireless Broadband SpectrumDocument168 pagesStudy: Technological Trends On The Demand For Wireless Broadband SpectrumLandatel ComunicacionesNo ratings yet
- Gephi Icwsm Tutorial 110717064641 Phpapp02Document43 pagesGephi Icwsm Tutorial 110717064641 Phpapp02João RamosNo ratings yet
- European Commission: Digital Agenda Scoreboard 2013Document136 pagesEuropean Commission: Digital Agenda Scoreboard 2013LJ's infoDOCKETNo ratings yet
- ZigbeeDocument78 pagesZigbeeJoão RamosNo ratings yet
- InTech-Qoe For Mobile StreamingDocument19 pagesInTech-Qoe For Mobile StreamingJoão RamosNo ratings yet
- European Broadband ScorecardDocument41 pagesEuropean Broadband ScorecardJoão RamosNo ratings yet
- BIDocument23 pagesBIJoão RamosNo ratings yet
- Drive Test RFDocument7 pagesDrive Test RFJoão RamosNo ratings yet
- Mobile Cloud Talk For WWRF PDFDocument35 pagesMobile Cloud Talk For WWRF PDFJoão RamosNo ratings yet
- Lego MindStormDocument19 pagesLego MindStormJoão RamosNo ratings yet
- The Unofficial Guide To Lego Mindstorm Robots Size A4 PDFDocument266 pagesThe Unofficial Guide To Lego Mindstorm Robots Size A4 PDFJoão Ramos50% (2)
- Rssi/Doa Based Positioning Systems For Wireless Sensor NetworkDocument24 pagesRssi/Doa Based Positioning Systems For Wireless Sensor NetworkJoão RamosNo ratings yet
- Very Important PDFDocument10 pagesVery Important PDFفهد الباقرNo ratings yet
- Markov Channel WirelessDocument28 pagesMarkov Channel WirelessJoão RamosNo ratings yet
- Mobile Radio Propagation Prediction For Two Different Districts in Mosul-CityDocument18 pagesMobile Radio Propagation Prediction For Two Different Districts in Mosul-CityJoão RamosNo ratings yet
- 2g& 3G PagingDocument13 pages2g& 3G PagingJoão RamosNo ratings yet
- TalendDocument18 pagesTalendJoão RamosNo ratings yet
- Intech Fast Matlab SimulationDocument26 pagesIntech Fast Matlab SimulationJoão RamosNo ratings yet
- 4G Americas Mobile Broadband Explosion August 20121Document144 pages4G Americas Mobile Broadband Explosion August 20121João RamosNo ratings yet
- Self-Optimizing Networks-Benefits of SON in LTE-July 2011Document69 pagesSelf-Optimizing Networks-Benefits of SON in LTE-July 2011Florin Anton100% (2)
- Quality of Service - Wikipedia, The Free EncyclopediaDocument10 pagesQuality of Service - Wikipedia, The Free EncyclopediaJoão RamosNo ratings yet
- HSPA+LTE Carrier Aggregation 6.26.12Document38 pagesHSPA+LTE Carrier Aggregation 6.26.12João RamosNo ratings yet
- 2G&3G Power ControlDocument4 pages2G&3G Power ControlJoão RamosNo ratings yet
- Coursera - Data Analytics - Course 1Document8 pagesCoursera - Data Analytics - Course 1UtjaleNo ratings yet
- Lesson 4.2 - Greatest Common FactorDocument23 pagesLesson 4.2 - Greatest Common FactorehystadNo ratings yet
- BWD Unit-1Document18 pagesBWD Unit-1Lalit PurohitNo ratings yet
- Fireclass Overview Presentation PDFDocument34 pagesFireclass Overview Presentation PDFRamon Mendoza PantojaNo ratings yet
- Iverilog WikiDocument8 pagesIverilog WikikbkkrNo ratings yet
- Focus Test ChartDocument15 pagesFocus Test Chartwuksha95No ratings yet
- Ncode Designlife BrochureDocument4 pagesNcode Designlife BrochuredelaneylukeNo ratings yet
- Sap BW Data Modeling GuideDocument18 pagesSap BW Data Modeling GuideSapbi SriNo ratings yet
- Pipe Stress Analysis Per ASME B 31.3Document10 pagesPipe Stress Analysis Per ASME B 31.3Agung Pramu Aji100% (1)
- Guide To Size Hybrid SystemsDocument7 pagesGuide To Size Hybrid SystemsAmr JmNo ratings yet
- Lectra Fashion Brochure - pdf898Document8 pagesLectra Fashion Brochure - pdf898Kanti ModhwadiaNo ratings yet
- 1) Oracle Administrator Question & AnswersDocument8 pages1) Oracle Administrator Question & Answersmanideep thatikondaNo ratings yet
- Global Sourcing OptionsDocument25 pagesGlobal Sourcing OptionsKazi ZamanNo ratings yet
- Revised Research ProposalDocument8 pagesRevised Research ProposaldinehmetkariNo ratings yet
- Oracle Advisor Webcast: What's New in Financial Reporting 11.1.2.4.900Document33 pagesOracle Advisor Webcast: What's New in Financial Reporting 11.1.2.4.900huyhnNo ratings yet
- Briefly Explain Compiler Construction ToolsDocument1 pageBriefly Explain Compiler Construction ToolsAbhishek RajNo ratings yet
- Iare Apo Question Bank 0 PDFDocument7 pagesIare Apo Question Bank 0 PDFBharat TejNo ratings yet
- WinCC WebNavigator en-US en-USDocument160 pagesWinCC WebNavigator en-US en-USzuda.ahamdNo ratings yet
- Trick-1: Create Shortcut For Removing PendriveDocument230 pagesTrick-1: Create Shortcut For Removing Pendriveprince4458No ratings yet
- Solution Manual For Miller and Freunds P PDFDocument4 pagesSolution Manual For Miller and Freunds P PDFKuttyNo ratings yet
- Performance Analysis of Full-Adder Based On Domino Logic TechniqueDocument22 pagesPerformance Analysis of Full-Adder Based On Domino Logic TechniqueTechincal GaniNo ratings yet
- WCC Unified en-USDocument2,834 pagesWCC Unified en-USAgnaldo JuniorNo ratings yet
- DSPACE (DS-1104) Implementation of Detection and Control Algorithm of Dynamic Voltage Restorer (DVR) - COEPDocument9 pagesDSPACE (DS-1104) Implementation of Detection and Control Algorithm of Dynamic Voltage Restorer (DVR) - COEPDaniel GutierrezNo ratings yet
- Mine Blast AlgorithmDocument21 pagesMine Blast Algorithmnarottam jangirNo ratings yet
- Essential FVS: A User's Guide To The Forest Vegetation SimulatorDocument244 pagesEssential FVS: A User's Guide To The Forest Vegetation SimulatorherciloodoricoNo ratings yet
- Easy Start Guide: WEG CFW300 Frequency InverterDocument15 pagesEasy Start Guide: WEG CFW300 Frequency InverterJoel Borges BrasilNo ratings yet
- Class II, Type A2 Biosafety Cabinet: Operator'S ManualDocument29 pagesClass II, Type A2 Biosafety Cabinet: Operator'S ManualDewiq ParuraNo ratings yet
- Legends: L-Lecture T - Tutorial/Teacher Guided Theory Practice P - Practical C - Credit, ESE - EndDocument6 pagesLegends: L-Lecture T - Tutorial/Teacher Guided Theory Practice P - Practical C - Credit, ESE - EndbhattparthivNo ratings yet
- Lab Manual Windows PowerShell ScriptingDocument21 pagesLab Manual Windows PowerShell ScriptingffNo ratings yet
- PVI-134.0-400.0 BCD.00382 EN RevB PDFDocument4 pagesPVI-134.0-400.0 BCD.00382 EN RevB PDFbacuoc.nguyen356No ratings yet