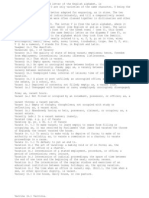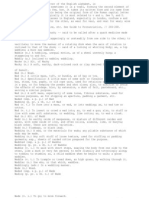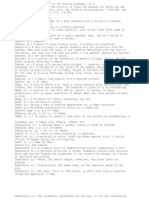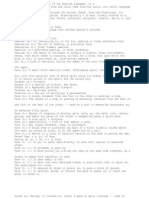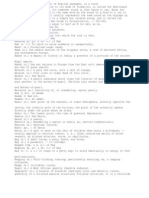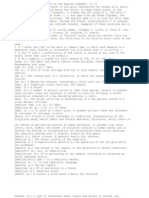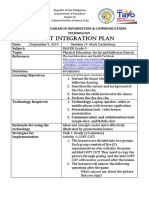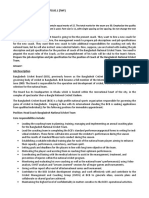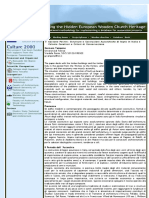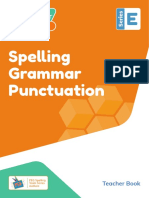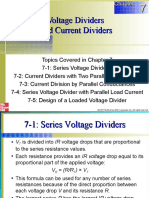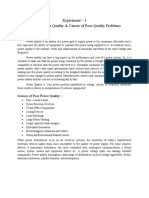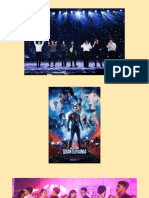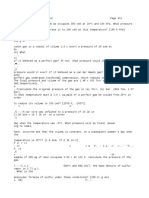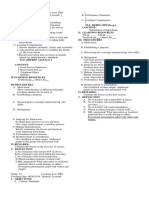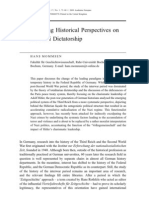Professional Documents
Culture Documents
Iqwordpad
Uploaded by
Aneuk Agam JinoeOriginal Description:
Original Title
Copyright
Available Formats
Share this document
Did you find this document useful?
Is this content inappropriate?
Report this DocumentCopyright:
Available Formats
Iqwordpad
Uploaded by
Aneuk Agam JinoeCopyright:
Available Formats
iQ WordPad User Help Manual
Contents
Overview...Getting Started Frequently Asked Questions (FAQ)
1. 2. 3. 4. 5. 6. 7. 8. How to Highlight Text How to Create a Table How to Change Measurement How to create an Internet Web Address Hyperlink Can I merge multiple documents? How to use Superscript/Subscript How to set/move/remove tabs on the ruler How do I make iQ WordPad my default Editor?
Page 3 Page 4
Page Setup
1. 2. 3. 4. 5. 6.
Choosing Paper Size Inches and Centimeters Setting Margins Headers/Footers Printer Setup Word Wrap vs. Printed Page
Page 8
Editing your document...
1. 2. 3. 4. 5. 6. Undo last action Cut, Copy, Paste and Delete Find and Replace Shortcut Keys Go to specific line Selecting text/Select All
Page 10
Inserting Items in document
1. Pictures 2. Document/Text Files 3. Tables
Page 13
Page | 1
iQ WordPad User Help Manual
4. Symbols and Characters 5. Date and Time 6. Internet Hypertext Web Link
Formatting your document
1. 2. 3. 4. 5. 6. 7. Fonts: Style, size and color Highlighting words Bullets Setting Paragraph margins Setting/Removing Tabs Headers/Footers Clear all formatting
Page 15
Printing your document Special Features
Page 18 Page 19
1. 2. 3. 4. 5. 6. 7.
Word Count/File Statistics File Properties Making document Read Only Spell Checking Opening and Saving Word Documents Send document (email) Calculator
Acknowledgements
1. Q-Clips: Windows Clipboard Extender
Page 21
iQ WordPad is Copyright 2006-2007 iQ proPlus Software & Design Phoenix, Arizona Author: Tom Moran
Page | 2
iQ WordPad User Help Manual
Overview... Getting Started:
iQ WordPad is a word processing editor in which you may create documents with complex formatting and graphics. iQWordPad is similar to Microsoft's Word Pad program but with extended formatting and special features. You can use iQ WordPad to create letters, presentation documents, flyers, reports and more. Documents created with iQ WordPad can be viewed and edited in most word processors and editors for Windows including Microsoft Word, WordPerfect, Microsoft WordPad and many more.
Note: This help manual was created in iQ WordPad and then converted to PDF format.
You can insert pictures, create tables, highlight words, bullet paragraphs, change fonts, colors and styles. iQ WordPad has a very short learning curve and is designed to be intuitive and easy to use. All options are available from Menus. In addition, there are 3 tool bars where the most used options are available with a click of the button. The tool bars are: Main Toolbar: Options included here are all the main edit options (cut, copy, paste, etc.), file and print operations, and special features like insert picture, date/time, symbols and spell check. Format Toolbar: From this toolbar you can change fonts, styles (bold, italic, etc), font color, alignment (left, center, right), set a bullet paragraph or highlight text. Ruler Toolbar: The ruler will display the printable page (as determined from Page Set-Up) measurements. In addition you can set individual paragraph margins by moving the left and right indent indicators. You may also set and move tabs by clicking or dragging the tab indicators on the ruler. There is also a Status bar located at the bottom of the iQ WordPad window. This will display various document and program information including the complete path of the open document, the line and column number of your cursor and the status of the Insert, Caps-Lock and Number Lock keys on your keyboard. You can view any combination of toolbars at any time. Choose the View Menu and then select the combination of toolbars you wish to have in view while using iQ WordPad. The program will remember your choices upon exiting and will display the same combination of toolbar displays the next time you start iQ WordPad. Once you start iQ WordPad the program opens and you are ready to begin creating your document. At this point you can begin typing or formatting your document. By default the page is set to 8 x 11 inches. Measurement is set to inches by default. You can change the page size and type from the Page Set-Up in the File Menu and measurement by choosing Ruler Measurement option from the View Menu.
Page | 3
iQ WordPad User Help Manual
Frequently Asked Questions (FAQ)
The following questions are the ones most frequently asked by new users of iQ WordPad.
1. How to Highlight Text: The Highlight Tool
is designed to display a background color on selected text. Different from earlier versions of iQ WordPad, highlighting text now is available whether text is selected or not. To highlight choose the Highlight option from the Format menu or click the Highlight tool button on the Format bar. A color option box will appear. Choose the highlight color you wish. If you already had text selected the background color of that text will change to the color you chose. If no text was selected then text you now type at the cursor location will have the background color chosen.
From the Format menu, choose the Table... menu. A window appears (below) where you set the number of rows, columns, column width(s), and also an option for the table to be centered.
2. How to Create A Table: iQ WordPad gives you the ability to quickly format simple tables.
If you want all columns to be the same width then enter, in inches, the desired width. If the columns are to be of varying widths, click the selection button and enter the widths of each column as prompted. When finished click OK and the table will be displayed at the cursor position in your document. You may then enter the desired text in your row and column cells.
Note: Also see Tables in the chapter Inserting Items in Your Document for more information on creating and displaying Tables.
3. How To Change Measurement: iQ WordPad gives you the choice of setting your document
measurement in inches or centimeters. To change measurement select Ruler Measurement from the View Menu. From the Ruler Measurement sub-menu choose inches or centimeters. Your choice will be remembered by iQ WordPad and will displayed each time you start the
Page | 4
iQ WordPad User Help Manual
program until it is again changed. The measurement of choice will be displayed in settings displayed in the Page Setup, Paragraph and Tab dialog windows. The ruler will also change to the measurement selected.
4. How to create an Internet Web Address Hyperlink: This version of iQ WordPad includes
internet hyperlinks. This simply means that your document can link to any internet web site. To activate simply type a valid web address in your document. Be sure you include a space character before and after the web address. The text of the address can be in any font, size, or style. iQ WordPad will recognize that it is a web link and the text will be underlined and change to a blue foreground color. The web link must begin with either www. or http:// To activate the web link press the Ctrl key + Left Click the mouse on the address.
5. Can I Merge Multiple Documents? Yes. Place the cursor where you wish to insert an
existing document. From the Insert Menu choose Insert Document... . From the Open File Dialog, choose the document you wish to merge and click Open. The document you've chosen will be inserted at the cursor location.
selected text. Superscript places text above the current line while subscript will place text below the current line. You can create special text effects using this tool:
6. How to use Superscript/Subscript: The superscript/subscript tool allows you to offset
Ge t iQ W
d or Pad
ay! Tod
The easiest way to use this tool is with the assigned shortcut keys. Step 1: Select the character or word you wish to superscript or subscript. Step 2: Press Shift + F7 to superscript or Shift-F8 to subscript the selection. Step 3: Each key press will offset the selection by about 2pts. Continue pressing the key choice until the selected text is at the desired position. Alternatively you can use the Superscript/Subscript menu option. From the Format Menu choose Attributes... and then from the sub-menu choose Superscript or Subscript.
7. How to set/move/remove tabs on the ruler: You can set tab stops by left clicking the ruler
at the location where you wish to set a tab. This will insert a tab indicator that looks like this: . Move set-tabs by pressing the left mouse button on the tab indicator and dragging it to the location you wish.
Page | 5
iQ WordPad User Help Manual
To delete tabs, right click on the tab indicator. The tab dialog will pop-up and you can remove an individual tab or clear all tabs for the paragraph. Alternatively you can set, move or delete tabs for a selected paragraph by choosing the Tab option in the Format menu. 8. How do I make iQ WordPad my default Editor? The quickest way to associate iQ WordPad as your default Windows rich text file (.rtf) editor can be easily accomplished right in iQ WordPad itself. Step 1: From the View Menu choose the File Properties option. The window on the left pictured below will pop up. Click the Change button. Step 2: From the Opens with... window locate the iQ WordPad program. Step 3: Click okay.
Now anytime you double click a rich text file (.rtf) from Windows Explorer or other file
Page | 6
iQ WordPad User Help Manual
viewing programs, the file will open in iQ WordPad. You also associate plain text files (.txt) with iQ WordPad by following the same procedure with a loaded text file.
Page | 7
iQ WordPad User Help Manual
Page Setup:
Choose the Page Set-Up option from the File menu. The window pictured below will appear on your screen. From this window you can choose the paper size/type, orientation, and margins. The settings you enter here will apply to the whole document.
There are several different paper sizes from which to choose including A4, Letter, Legal and various envelopes. Letter is the default paper size. Margins: By default, all margins are set to one inch (25.4mm). The minimum margin that can be set is .25 inches. A header or footer displays at .25 inches from the top and bottom respectively. If your margins are less than .50 inches these may not display correctly. Headers and Footers: Page Set-Up is also where you may create a header or footer for your document. While the header and footer will not be visible on screen they will appear on every page of your printed document. A header or footer displays at .25 inches from the top and bottom respectively. We use special ampersand codes to display special text in headers and footers. The ampersand codes are &l, &c, &r, &f, &d, &t and &p. The &l, &c, and &r codes are for alignment (left, center, right), &f will print the filename, &d today's date, &t the time and &p the page number.
Page | 8
iQ WordPad User Help Manual
You can also combine those with words. For example &c Page: &p will print the word " Page: " followed by the current page number centered on the page. A maximum of 60 characters may be displayed in a header or footer. Word Wrap Options: There are three word wrap options you can choose. 1. Wrap to Ruler: This usually is the best choice since the result is basically a WYSIWYG (what you see is what you get) screen display. This means that your screen display is basically the same as how the document will be printed. 2. Wrap to Window: Does what it says. Text paragraphs that do not have a hard carriage return/line feed will expand and contract based on the size of the iQ WordPad window. 3. No Wrap: This means a paragraph is displayed in one, long, line. The arbitrary maximum width in no wrap mode is about 140 inches. Note: Word wrap is only for screen display and does not affect the printed document. When printing, iQ WordPad uses the Page Setup measurements to structure the layout of your document. The Ruler Bar and Page Set-Up: The ruler is also affected by the measurements you choose. For example, if you choose letter paper (8x11) and left and right margins of 1 inch then the ruler will display 6 inches of printable width area. That is 8 - 2 = 6. If you chose Landscape as the orientation then the ruler would display 9 printable width inches. which is 11- 2 = 9. Print and Set Printer: You may also change the default printer and print directly from the setup dialog. Changing the printer from the Page Setup dialog does not change your windows default printer. It only changes where the current document will be printed. If you want to change your windows default printer then choose the Printer Setup menu.
Page | 9
iQ WordPad User Help Manual
Editing a Document
Editing options are available from three sources in iQ WordPad. They are: 1. Edit Menu: The Edit pull-down menu at the top of the program window. 2. Pop-up Menu: The same Edit menu is available as a pop-up menu anywhere inside your document. Simply click the Right Mouse button to pop up the Edit Menu. 3. Shortcut Keys: All edit functions are accessible from the keyboard. See the keyboard chart at the end of this chapter for the list of shortcuts. Undo/Redo: To undo the last action performed in iQ WordPad choose Undo. Choosing it again will redo that action. Cut to clipboard, copy, paste, or delete text: To cut text so you can move it to another location, select the text, and then on the Edit menu or toolbar click Cut to clipboard. To copy text so you can paste it in another location, select the text, and then on the Edit menu or toolbar click Copy. To paste text you have cut or copied, place the cursor where you want to paste the text, and then on the Edit menu or toolbar click Paste. To delete text, select it, and then on the Edit menu or toolbar click Delete. Find/ Find & Replace: On the Edit menu, click Find or Replace. In Find what, type the characters or words you want to find. In Replace with, type the replacement text. To replace all instances of the text at once, click Replace All. Or, to replace one instance at a time, click Find Next, and then click Replace. To find only text with uppercase and lowercase characters, as specified in Find what, select Match case. To find only the whole word choose the Match Whole Word option. Example: If you search for the word "man" and do not choose the whole word option then the search engine will find words like human or woman which contains the selected characters. If you choose the whole word option then those types of words will be ignored. You can specify which direction to search starting from the insertion point in the document. In Direction, click Up to search from the insertion point to the top. Click Down to search from the insertion point to the bottom.
Page | 10
iQ WordPad User Help Manual
Shortcut Keys: Virtually all movement, formatting and editing options are available from the keyboard as well as from menu's and toolbars. A list of all keyboard actions is listed below. Cursor Movement Action
Left Arrow Right Arrow Up Arrow Down Arrow Home End Page Up Page Down Ctrl + Left Arrow Ctrl + Right Arrow Ctrl + Up Arrow Ctrl + Down Arrow Ctrl + End Ctrl + Home Ctrl + Page Down Ctrl + Page Up One character to the left One character to the right One line up One line down To the beginning of the line To the end of the line One screen window up One screen window down One word to the left One word to the right One paragraph up One paragraph down To the end of the document To the beginning of the document To the end of the screen window To the beginning of the screen window
Edit Keys
Ctrl + X or Shift + Del Ctrl + C or Ctrl + Insert Ctrl + V or Shift + Insert Delete Shift + Left Arrow Shift + Right Arrow Shift + Up Arrow Shift + Down Arrow Shift + End Shift + Home Ctrl + A Ctrl + Z or Alt + Backspace
Action
Cuts and copies selected text Copies selected text to clipboard Paste text from clipboard Deletes selected text or current character Select one character to the left Select one character to the right Select one line up Select one line down Select current line right Select current line left Select all text and graphics in document Undo last formatting made in document
Format Keys
Ctrl + B Ctrl + I Ctrl + U Ctrl + Q Shift + F7 Shift + F8 F2
Action
Toggle Bold font Toggle Italic font Toggle Underline font Toggle Strikethrough font Superscript up 2 pts. Subscript down 2pts. Font and attribute selection dialog window
Other Shortcut Keys
F1 Shift + F1 F3 F5 F7 Ctrl + F Ctrl + H Ctrl + G
Action
Display User Help Manual Display About iQ WordPad window Insert Picture at current cursor location Insert Date/Time Spell Check Document or Selected Text Find Find and Replace Go to line
Page | 11
iQ WordPad User Help Manual
Ctrl + N Ctrl + O Ctrl + S Ctrl + P Ctrl + T
New document Open existing document Save current document Print document to currently selected printer Display Tab dialog window
Go To Option: To go to a specific line, on the Edit menu, click Go To or press the Ctrl-G shortcut key. In Go to line, type the line number you want the cursor to jump to. You do not have to have line numbers in your document for this command to work. Lines are counted down the left margin beginning at the top of the document. Line numbers are displayed in the Status Bar.
Select All: Select All lets you quickly select all text and graphics in your document. Selected text will appear inverted in your document.
Page | 12
iQ WordPad User Help Manual
Inserting Items in Your Document
Inserting Pictures/Images: There are two ways to insert images in your iQ WordPad document. You can paste an image from the Windows clipboard or by loading an image file from the Insert Picture menu or toolbar button. We have added support for displaying icon images in iQ WordPad. Icons are great since they have transparency built in and are of a general size that mix well with text. Insert/Merge another Document: Place the cursor where you wish to insert an existing document. From the Insert Menu choose Insert Document... . From the Open File Dialog, choose the document you wish to merge and click Open. The document you've chosen will be inserted at the cursor location. Insert Tables: Creating simple tables in iQ WordPad is pretty straight forward. From the Format menu, choose the Table... menu. A window appears where you can set the number of rows, columns, column width, and if you wish, an option for the table to be centered. See Frequently asked Questions chapter for How To Create Tables for more information. Inserting Symbols/Characters: This feature displays the ASCII/ANSI character set for the currently selected font. This gives you easy access to extended characters in a font set like , , , etc. Similar to the charmap.exe program supplied with windows, you can insert a character or characters in the current document with a click of the mouse. The window will also display the key code to insert those characters directly from the keyboard. Inserting Date/Time: When choosing this option a Date and Time dialog window will display. You will be able to choose from several different formats and combinations of the current date and time. When clicking the Okay buttons the date/time in the style selected will be inserted at the current cursor location.
Page | 13
iQ WordPad User Help Manual
Inserting an Internet URL Hyperlink:
To activate a web page link simply type a valid web address in your document. Be sure you include a space character before and after the web address. The text of the address can be in any font, size, style or color but we recommend an underlined blue, bold, font which is the defacto standard in html and visually tells your user this is an active web address. The web link must begin with either www. or http: // To activate the web link press Ctrl key + Left Click the mouse on the address.
Page | 14
iQ WordPad User Help Manual
Formatting your document
Fonts: Style, size and color You can mix different fonts, styles, size, effects and colors in iQ WordPad. To change the fonts and attributes on the Format menu click Font or press F2 keyboard shortcut. From this dialog window you may make your selections of Font, Font Style, Size, Color, and Effects. An example of how your font will look appears in a Sample window. In addition you have access to fonts and attributes from the Menu, Format Toolbar and through the keyboard. There is a recent fonts menu (see below) available from the Format Menu and as a button on the Format Menu Bar. The menu will display the last 8 fonts used in the font style chosen.
Highlighting Text The text highlighting tool allows you to display a background color behind selected text. Choose the Highlight option from the Format menu or click the Highlight tool button on the Format bar. A color option box will appear. Choose the color you wish. If you already had text selected the background color of that text will change to the color you chose. If no text was selected then text you now type at the cursor location will have the background color chosen.
Bulleted Lists To create a bulleted list: Step 1: Place your cursor where you want the bulleted list to start. Step 2: On the Format menu, click Bullet Style, and then type your text. When you press
Page | 15
iQ WordPad User Help Manual
ENTER, another bullet appears on the next line. Step 3: To end the bulleted list, on the Format menu, click Bullet Style again. You can also create a bulleted list by clicking the Bullets button Paragraph Formatting: While margins for the entire document are set from the Page Set-Up window, you can modify left and right indent margins and the alignment of each individual paragraph. Step 1: Click anywhere in the paragraph you want to format. Step 2: On the Format menu, click Paragraph. Step 3: Under Indentation, type a measurement of how far to indent the paragraph. You can indent all of the paragraphs in a new document by changing the format options before you begin to type. You can also set the right and left indent margins using the indent tools on the Ruler bar. Alignment of the paragraph can also be set from the Paragraph format window or by clicking on the applicable alignment button (left, center, right) on the Format bar. Setting Tab Stops: To set or remove tab stops in paragraphs: Step 1: Select the paragraphs for which you want to set tab stops. Step 2: On the Format menu, click Tabs or press Ctrl+T. Step 3: In the Tabs dialog box, do the following: To set a tab stop, type the measurement for a new tab stop in Tab stop position, and then click Set. To delete a tab stop, click it in the list, and then click Clear. To delete all tab stops in the selected paragraph, click Clear All. You can also set tab stops by left clicking the ruler where you want to set them. To delete, right click and the tabs dialog window will appear and you can delete any of the tab stops. Adding Headers and Footers: You may add simple headers or footers to your printed document in iQ WordPad. These may contain up to 60 characters and, while they do not display on screen, they will be printed. on the Format bar.
Page | 16
iQ WordPad User Help Manual
To create a header or footer, choose the Page Set-Up option from the File Menu. You will see the Header or Footer input options:
In addition to whatever text you wish to have, iQ WordPad allows you to display special document information through a series of ampersand (&) codes. You can choose from the following letter and character combination: Insert the open file's name or (untitled) if the file has no name: &f Insert the date: &d Insert the time specified by your computer's clock: &t Insert page numbers: &p Align the header or footer to the left, center, or right: &l, &c, or &r
You can use more than one combination in the Header or Footer box. Leaving a space or two between each combination will make the header or footer easier to read. To align text to the left, center, or right, you must first enter &l, &c, or &r in the Header or Footer box, followed by any other combinations you want to use. You can also incorporate text with the combinations. Example: &c Page &p will print out as Page followed by the current page number centered on the printed page. Clear Formatting: Selecting this option will remove all text and graphic formatting from the selected text or the entire document. To perform this function select the text to be changed. If no text is selected the entire document formatting will be cleared. Next, choose Clear Formatting from the Format Menu. Graphics will be removed and text will be changed to Arial, 10 pt.
Page | 17
iQ WordPad User Help Manual
Printing Your Document
Sending the document to your printer: To print a iQ WordPad document, on the File menu or toolbar, click Print or press the Ctrl-P shortcut key. The contents of the document will be sent to your default windows printer and formatted according to the options declared in your page setup. To change the look of your printed document, on the File menu, click Page Setup. Printing Selected Text: iQ WordPad allows printing of selected text or the entire document. Whenever you choose the Print option in iQ WordPad, if you have text selected you will be asked whether you wish to print the selected text or the entire document. Page Setup - Formatting your printed document: To change the appearance of a printed iQ WordPad document, on the File menu, click Page Setup. In the Page Setup dialog box, do one of the following: To change the paper size, click a paper size in the Size list. To print the document vertically, click Portrait; to print horizontally, click Landscape. To change the margins, type a width in any of the Margins boxes. To change your printer settings, click Set Printer. Print Preview: Choosing this option will display a print preview window. Here you may view how the document will appear on the printed page. You may view each page by clicking Next or Previous or by selecting the page number from Page drop down box. You can set the zoom size at 25. 40, 50, 75 or 100%.
Page | 18
iQ WordPad User Help Manual
Special Features
Document Statistics: From the View Menu, choosing Document Statistics will display a window that reports the word count, line count, character count and full path name of the current document. File Properties: From the View Menu, choosing File Properties displays a window containing the properties (size, date, path name, etc.) of the current document. Making Document Read Only: You can make your document read only. This will prevent a user from changing then saving the contents of your document to the same filename. To make your document read only Step 1: From the View Menu choose File Properties. Step 2: In the Attributes section, check the Read-Only box. Step 3: Click Apply and then click OK If the user attempts to save the document with the same filename an error message will appear and the document remains unchanged. Spell Check: You may spell check selected text or the entire document. Step 1: Select the text you wish to spell check. If no text is selected, spell check will check the entire document. Step 2: Spell check will go through the document, or selected text, and the spelling dialog box will be displayed. You can choose to make changes or ignore the spelling suggestions. If no errors are detected, or when checking is finished, a message box will appear that the spell check is complete. Step 3: Click the OK button and all changes will be made to your document. Opening and Saving Word Documents: iQ WordPad has a built in function to load and save documents in Microsoft Word (.doc) format. This feature does require you have some version of Microsoft Word installed on your computer. When loading/saving a Word document a window will appear telling you that iQ WordPad is converting the document.
Page | 19
iQ WordPad User Help Manual
Send Document: This feature will start your default email program, start a new email message and attach a copy of the current open document. You can then designate to whom you wish to send the document in your email program. To perform this function, choose Send... from the File Menu. Calculator: This feature will display the windows calculator. Here you may perform math functions and then copy and paste results in to your iQ WordPad document. To display the Calculator choose Calculator from the View Menu (or press Ctrl+K). Clipboard: This feature will display the windows clipboard so you may view what is currently stored in the clipboard and would be pasted into your document if you chose the Paste option.
Page | 20
iQ WordPad User Help Manual
Acknowledgements
Portions of this product were created using XPNetMenu, Copyright 2004 FK-IN Software, Inc. All rights reserved. Candy Buttons Control source code from Mario Villanueva. Table codes from source code provided by William Moeur. Portions of print preview codes from Herman Liu. Microsoft WordPad, Word, Office and Windows are registered programs of the Microsoft Corporation, Redmond, WA. iQ WordPad is a registered and copyrighted program of iQ proPlus, Phoenix, AZ. All rights reserved. The compiled program and associated files and program name are protected by copyright law and international treaties. Contact Information: For questions please email tmoran4511@hotmail.com
Also Available from iQ proPlus:
Q-Clips - Windows Clipboard Extender
Q-Clips is a Windows Clipboard Extender that enhances and extends the Windows clipboard by remembering all items (text, graphics and files) that are copied to the clipboard and storing them in a collection for later pasting... even after you shut off your computer. The program also features a built in Screen Capture tool, with magnify window, so you can capture any portion of the screen and send the contents to Q-Clips. Q-Clips is a terrific complement program when using iQ WordPad.
Q-Clips was chosen as the Superior Coding Contest Winner for September 2007
Page | 21
You might also like
- The Yellow House: A Memoir (2019 National Book Award Winner)From EverandThe Yellow House: A Memoir (2019 National Book Award Winner)Rating: 4 out of 5 stars4/5 (98)
- ZDocument12 pagesZAneuk Agam JinoeNo ratings yet
- Hidden Figures: The American Dream and the Untold Story of the Black Women Mathematicians Who Helped Win the Space RaceFrom EverandHidden Figures: The American Dream and the Untold Story of the Black Women Mathematicians Who Helped Win the Space RaceRating: 4 out of 5 stars4/5 (895)
- XDocument5 pagesXAneuk Agam JinoeNo ratings yet
- The Subtle Art of Not Giving a F*ck: A Counterintuitive Approach to Living a Good LifeFrom EverandThe Subtle Art of Not Giving a F*ck: A Counterintuitive Approach to Living a Good LifeRating: 4 out of 5 stars4/5 (5794)
- UDocument82 pagesUAneuk Agam JinoeNo ratings yet
- The Little Book of Hygge: Danish Secrets to Happy LivingFrom EverandThe Little Book of Hygge: Danish Secrets to Happy LivingRating: 3.5 out of 5 stars3.5/5 (400)
- YDocument13 pagesYAneuk Agam JinoeNo ratings yet
- Devil in the Grove: Thurgood Marshall, the Groveland Boys, and the Dawn of a New AmericaFrom EverandDevil in the Grove: Thurgood Marshall, the Groveland Boys, and the Dawn of a New AmericaRating: 4.5 out of 5 stars4.5/5 (266)
- VDocument79 pagesVAneuk Agam JinoeNo ratings yet
- Shoe Dog: A Memoir by the Creator of NikeFrom EverandShoe Dog: A Memoir by the Creator of NikeRating: 4.5 out of 5 stars4.5/5 (537)
- Soft CamDocument2 pagesSoft CamAneuk Agam JinoeNo ratings yet
- Elon Musk: Tesla, SpaceX, and the Quest for a Fantastic FutureFrom EverandElon Musk: Tesla, SpaceX, and the Quest for a Fantastic FutureRating: 4.5 out of 5 stars4.5/5 (474)
- WDocument121 pagesWAneuk Agam JinoeNo ratings yet
- Never Split the Difference: Negotiating As If Your Life Depended On ItFrom EverandNever Split the Difference: Negotiating As If Your Life Depended On ItRating: 4.5 out of 5 stars4.5/5 (838)
- TDocument257 pagesTAneuk Agam JinoeNo ratings yet
- Grit: The Power of Passion and PerseveranceFrom EverandGrit: The Power of Passion and PerseveranceRating: 4 out of 5 stars4/5 (588)
- QDocument28 pagesQAneuk Agam JinoeNo ratings yet
- A Heartbreaking Work Of Staggering Genius: A Memoir Based on a True StoryFrom EverandA Heartbreaking Work Of Staggering Genius: A Memoir Based on a True StoryRating: 3.5 out of 5 stars3.5/5 (231)
- ODocument115 pagesOAneuk Agam JinoeNo ratings yet
- SDocument575 pagesSAneuk Agam JinoeNo ratings yet
- The Emperor of All Maladies: A Biography of CancerFrom EverandThe Emperor of All Maladies: A Biography of CancerRating: 4.5 out of 5 stars4.5/5 (271)
- PDocument418 pagesPAneuk Agam JinoeNo ratings yet
- RDocument237 pagesRAneuk Agam JinoeNo ratings yet
- The World Is Flat 3.0: A Brief History of the Twenty-first CenturyFrom EverandThe World Is Flat 3.0: A Brief History of the Twenty-first CenturyRating: 3.5 out of 5 stars3.5/5 (2259)
- MDocument236 pagesMAneuk Agam JinoeNo ratings yet
- On Fire: The (Burning) Case for a Green New DealFrom EverandOn Fire: The (Burning) Case for a Green New DealRating: 4 out of 5 stars4/5 (73)
- FDocument197 pagesFAneuk Agam JinoeNo ratings yet
- The Hard Thing About Hard Things: Building a Business When There Are No Easy AnswersFrom EverandThe Hard Thing About Hard Things: Building a Business When There Are No Easy AnswersRating: 4.5 out of 5 stars4.5/5 (344)
- NDocument81 pagesNAneuk Agam Jinoe0% (1)
- KDocument34 pagesKAneuk Agam JinoeNo ratings yet
- Team of Rivals: The Political Genius of Abraham LincolnFrom EverandTeam of Rivals: The Political Genius of Abraham LincolnRating: 4.5 out of 5 stars4.5/5 (234)
- JDocument36 pagesJAneuk Agam JinoeNo ratings yet
- CDocument445 pagesCAneuk Agam JinoeNo ratings yet
- LDocument157 pagesLAneuk Agam JinoeNo ratings yet
- The Unwinding: An Inner History of the New AmericaFrom EverandThe Unwinding: An Inner History of the New AmericaRating: 4 out of 5 stars4/5 (45)
- IDocument206 pagesIAneuk Agam JinoeNo ratings yet
- The Gifts of Imperfection: Let Go of Who You Think You're Supposed to Be and Embrace Who You AreFrom EverandThe Gifts of Imperfection: Let Go of Who You Think You're Supposed to Be and Embrace Who You AreRating: 4 out of 5 stars4/5 (1090)
- GDocument144 pagesGAneuk Agam JinoeNo ratings yet
- DDocument279 pagesDAneuk Agam JinoeNo ratings yet
- EDocument204 pagesEAneuk Agam JinoeNo ratings yet
- Destruction of The Earth in 2053Document3 pagesDestruction of The Earth in 2053Aneuk Agam JinoeNo ratings yet
- CMD CommandDocument7 pagesCMD CommandSahirNo ratings yet
- Presentation 1Document1 pagePresentation 1Aneuk Agam JinoeNo ratings yet
- The Sympathizer: A Novel (Pulitzer Prize for Fiction)From EverandThe Sympathizer: A Novel (Pulitzer Prize for Fiction)Rating: 4.5 out of 5 stars4.5/5 (121)
- IqreadmeDocument11 pagesIqreadmeAneuk Agam JinoeNo ratings yet
- IFN 554 Week 3 Tutorial v.1Document19 pagesIFN 554 Week 3 Tutorial v.1kitkataus0711No ratings yet
- Integration Plan Grade 9 Mapeh SeptemberDocument3 pagesIntegration Plan Grade 9 Mapeh Septemberbernie evaristo bacsaNo ratings yet
- Graduate Macro Theory II: The Real Business Cycle Model: Eric Sims University of Notre Dame Spring 2017Document25 pagesGraduate Macro Theory II: The Real Business Cycle Model: Eric Sims University of Notre Dame Spring 2017Joab Dan Valdivia CoriaNo ratings yet
- Bohler Dcms T-MCDocument1 pageBohler Dcms T-MCFlaviu-Andrei AstalisNo ratings yet
- Kazi Shafikull IslamDocument3 pagesKazi Shafikull IslamKazi Shafikull IslamNo ratings yet
- Gastone Petrini: Strutture e Costruzioni Autarchiche Di Legno in Italia e Colonie Caratteri e CriterDocument9 pagesGastone Petrini: Strutture e Costruzioni Autarchiche Di Legno in Italia e Colonie Caratteri e CriterPier Pasquale TrausiNo ratings yet
- Climatol GuideDocument40 pagesClimatol GuideFressiaNo ratings yet
- Pursuit of Performance Findings From The 2014 Miller Heiman Sales Best Practices StudyDocument37 pagesPursuit of Performance Findings From The 2014 Miller Heiman Sales Best Practices StudyLoredanaNo ratings yet
- Science, Technology and Society Module #1Document13 pagesScience, Technology and Society Module #1Brent Alfred Yongco67% (6)
- Review Rachna WasteDocument9 pagesReview Rachna WasteSanjeet DuhanNo ratings yet
- Her Body and Other Parties: StoriesFrom EverandHer Body and Other Parties: StoriesRating: 4 out of 5 stars4/5 (821)
- Dynamic Shear Modulus SoilDocument14 pagesDynamic Shear Modulus SoilMohamed A. El-BadawiNo ratings yet
- Spelling Grammar Punctuation: Teacher BookDocument8 pagesSpelling Grammar Punctuation: Teacher BookNeil MenezesNo ratings yet
- Chapter 07Document16 pagesChapter 07Elmarie RecorbaNo ratings yet
- U2 LO An Invitation To A Job Interview Reading - Pre-Intermediate A2 British CounciDocument6 pagesU2 LO An Invitation To A Job Interview Reading - Pre-Intermediate A2 British CounciELVIN MANUEL CONDOR CERVANTESNo ratings yet
- Three Revolutionary Architects - Boullee, Ledoux, and Lequeu PDFDocument135 pagesThree Revolutionary Architects - Boullee, Ledoux, and Lequeu PDFTran LeNo ratings yet
- Barack ObamaDocument3 pagesBarack ObamaVijay KumarNo ratings yet
- Sta404 07Document71 pagesSta404 07Ibnu Iyar0% (1)
- 05-11 Trainer Interview QuestionsDocument8 pages05-11 Trainer Interview QuestionsqulaityNo ratings yet
- Apps Android StudioDocument12 pagesApps Android StudioDaniel AlcocerNo ratings yet
- Course Outline Principles of MarketingDocument3 pagesCourse Outline Principles of MarketingKhate Tria De LeonNo ratings yet
- Power Quality Lab Manual (EE-801)Document12 pagesPower Quality Lab Manual (EE-801)ASHU KNo ratings yet
- Gr. 10 Persuasive EssayDocument22 pagesGr. 10 Persuasive EssayZephania JandayanNo ratings yet
- Eurocode Conference 2023 Seters Van Eurocode 7Document33 pagesEurocode Conference 2023 Seters Van Eurocode 7Rodolfo BlanchiettiNo ratings yet
- PhotometryDocument2 pagesPhotometryHugo WNo ratings yet
- Group 2 - BSCE1 3 - Formal Lab Report#6 - CET 0122.1 11 2Document5 pagesGroup 2 - BSCE1 3 - Formal Lab Report#6 - CET 0122.1 11 2John Eazer FranciscoNo ratings yet
- DLPFBSDocument1 pageDLPFBSEdnaMarquezMoralesNo ratings yet
- Case Paul Foster Highlights of TarotDocument76 pagesCase Paul Foster Highlights of TarotTraditionaltarot100% (6)
- AT ChapIDocument48 pagesAT ChapIvigneshwaranbeNo ratings yet
- Changing Historical Perspectives On The Nazi DictatorshipDocument9 pagesChanging Historical Perspectives On The Nazi Dictatorshipuploadimage666No ratings yet
- Ge 6 Art Appreciationmodule 1Document9 pagesGe 6 Art Appreciationmodule 1Nicky Balberona AyrosoNo ratings yet
- Blender 3D for Jobseekers: Learn professional 3D creation skills using Blender 3D (English Edition)From EverandBlender 3D for Jobseekers: Learn professional 3D creation skills using Blender 3D (English Edition)No ratings yet
- Tableau Your Data!: Fast and Easy Visual Analysis with Tableau SoftwareFrom EverandTableau Your Data!: Fast and Easy Visual Analysis with Tableau SoftwareRating: 4.5 out of 5 stars4.5/5 (4)
- Skulls & Anatomy: Copyright Free Vintage Illustrations for Artists & DesignersFrom EverandSkulls & Anatomy: Copyright Free Vintage Illustrations for Artists & DesignersNo ratings yet
- How to Create Cpn Numbers the Right way: A Step by Step Guide to Creating cpn Numbers LegallyFrom EverandHow to Create Cpn Numbers the Right way: A Step by Step Guide to Creating cpn Numbers LegallyRating: 4 out of 5 stars4/5 (27)
- NFT per Creators: La guida pratica per creare, investire e vendere token non fungibili ed arte digitale nella blockchain: Guide sul metaverso e l'arte digitale con le criptovaluteFrom EverandNFT per Creators: La guida pratica per creare, investire e vendere token non fungibili ed arte digitale nella blockchain: Guide sul metaverso e l'arte digitale con le criptovaluteRating: 5 out of 5 stars5/5 (15)
- Excel Essentials: A Step-by-Step Guide with Pictures for Absolute Beginners to Master the Basics and Start Using Excel with ConfidenceFrom EverandExcel Essentials: A Step-by-Step Guide with Pictures for Absolute Beginners to Master the Basics and Start Using Excel with ConfidenceNo ratings yet