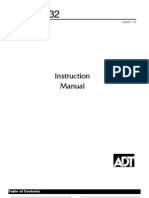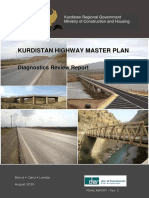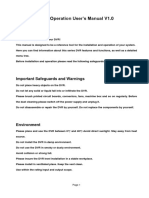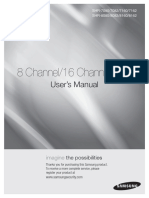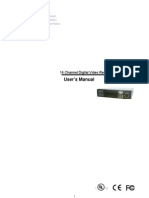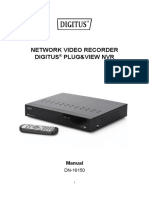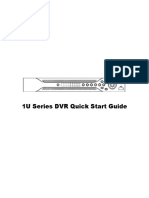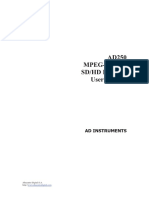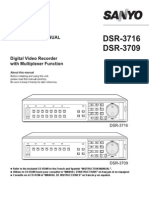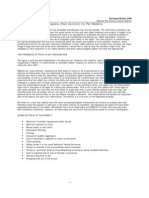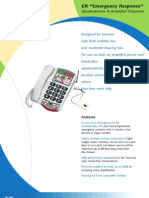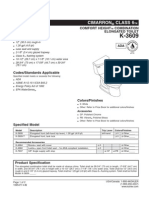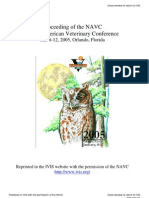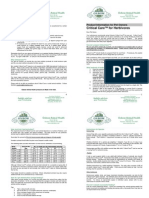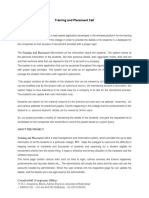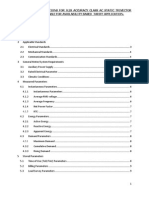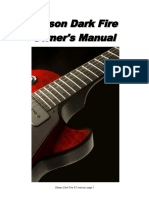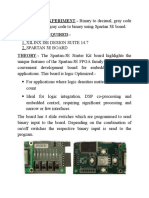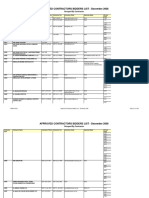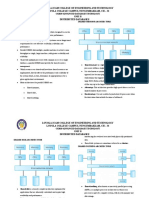Professional Documents
Culture Documents
Samsung SHR-1010 User's Manual
Uploaded by
Julie SavoieOriginal Title
Copyright
Available Formats
Share this document
Did you find this document useful?
Is this content inappropriate?
Report this DocumentCopyright:
Available Formats
Samsung SHR-1010 User's Manual
Uploaded by
Julie SavoieCopyright:
Available Formats
GB
DIGITAL VIDEO RECORDER
SHR-1010 Users Manual
Class A (Industrial) - This device is for industrial use and qualified for electromagnetic waves restriction - For the safety use of this device, please read and heed all Safety Warnings and Cautions
DIGITAL VIDEO RECORDER
GB
GB
CAUTION
RISK OF ELECTRIC SHOCK DO NOT OPEN CAUTION : TO REDUCE THE RISK OF ELECTRIC SHOCK, DO NOT REMOVE COVER (OR BACK). NO USER SERVICEABLE PARTS INSIDE. REFER SERVICING TO QUALIFIED SERVICE PERSONNEL.
Important Safety Instructions
1. 2. 3. 4. 5. 6. 7. Read these instructions. Keep these instructions. Heed all warnings. Follow all instructions. Do not use this apparatus near water. Clean only with dry cloth. Do not block any ventilation openings. Install in accordance with the manufacturers instructions. 8. Do not install near any heat sources such as radiators, heat registers, or other apparatus (including amplifiers) that produce heat. 9. Do not defeat the safety purpose of the polarized or grounding-type plus. A polarized plug has two blades with one wider than the other. A grounding type plug has two blades and a third grounding prong. The wide blade or the third prong are provided for your safety. If the provided plug does not fit into your outlet, consult an electrician for replacement of the obsolete outlet. 10. Protect the power cord from being walked on or pinched particularly at plugs, convenience receptacles, and the point where they exit from the apparatus. 11. Only use attachments/accessories specified by the manufacturer. 12. Use only with cart, stand, tripod, bracket, or table specified by the manufacturer, or sold with the apparatus. When a used, caution when moving the cart/apparatus combination to avoid injury from tip-over. 13. Unplug this apparatus. When a cart is used, use caution when moving the cart/apparatus combination to avoid injury from tip-over. 14. Refer all servicing to qualified service personnel. Servicing is required when the apparatus has been damaged in any way, such as power-supply cord or plug is damaged, liquid has been spilled or objects have fallen into the apparatus, the apparatus has been exposed to rain or moisture, does not operate normally, or has been dropped.
This symbol indicates high voltage is present inside. It is dangerous to make any kind of contact with any inside part of this product. This symbol alerts you that important literature concerning operation and maintenance has been included with this product.
To prevent damage which may result in fire or electric shock hazard, do not expose this appliance to rain or moisture. This device complies with part 15 of the FCC Rules. Operation is subject to the following two conditions. 1) This device may not cause harmful interference, and 2) This device must accept any interference that may cause undesired operation.
CAUTION
Danger of explosion if battery is incorrectly replaced. Replace only with the same or equivalent type recommended by the manufacturer. Dispose of used batteries according to the manufacturers instructions.
ii
iii
GB
Contents
iii
GB
Important Safety Instructions Contents I. Summary
1. Introduction 2. Characteristics 3. Name and Function of Each Part 4. Unpacking 5. Attaching/Deta ching HDD
4 4-1 4-3 4-4
IV. Record
1. Basic Record 2. Recording Alarm 3. Reservation Record
iv ~ v
1 1-1 1-2 1-3 1-7 1-9
5 5-1 5-3 5-4 5-5
V. Retrieval and Playback
1. Retrieval Menu View 2. Date and Time Search 3. Alarm Record Retrieval 4. Basic Playback
2 2-1 2-2 2-3 2-4
II. Connection with Other Devices
1. Connection to External Devices 2. Connection with Multiplexer 3. System Connection for Alarm Recording 4. Connection with PC for Use
6 6-1 6-2 7 7-1 7-3
VI. Others
1. Product Standards 2. Appearance Drawing
Appendices
Chech Points before Call Service Center Q&A
3 3-1 3-3 3-6 3-11 3-12 3-15 3-16 3-17 3-19 3-23 3-24
iv
III. Basic Method to Use
1. Booting the System 2. The Basic Screen View 3. Menu View 4. Setting of Date, Time and Screen 5. Record Setup 6. Alarm Record Setup 7. Reservation Record Setup 8. System Setup 9. Image Copy&Play Setup 10. Communication Setup 11. System Information
GB
I. Summary
DIGITAL VIDEO RECORDER
GB
Introduction
The DIGITAL VIDEO RECORDER SHR-1010 is a Digital Time Lapse Recorder that uses HDD as recording media. How to use it is simple and therefore existing users of Time Lapse VCR can also access to it. You can also perform continuous recording on the HDD and directly view image recorded without turning videotapes as in the existing Time Lapse VCR. The SHR1010 can record video and audio at the same time.
GB
Characteristics
s
Upon booting the system, it recognizes automatically whether the incoming signal is NTSC or PAL signal. Adjusting screen quality in 4-steps
q
Very High, High, Standrad, Low NTSC: MAX 30 ~ 0.5FPS PAL: MAX 25 ~ 0.5FPS
Variously changing numbers of recording fields per second.
q q
s s s s
Reservation recording by using timers Recording by alarm Multiplexer link Convenient retrieval function
q
Date & Time Search, Alarm Event Search, SYSTEM LOG
Automatic booting of system in power failure recovery during recording mode, and starting of recording
1-1
1-2
DIGITAL VIDEO RECORDER
GB
GB
Name and Function of Each Part
Front View
@ #
$ %
&
* ( ) 1 23
No
1
Name Hard Rack
Function
To install and uninstall of hard disk is available and you could change the hard disk easily. LED is an indicator of Hard disk status. It verifies power supply connection and normal hard disk access status. You can lock the Hard disk of Hard Rack. You can back up the data stored in the system to MEMORY STICK easily.
10
HDD LED Hard Rack STICK MEMORY STICK STATUS DISPLAY LED
No
9
Name UP
Function
Moves up the cursor in a menu or increases the detailed setting value for the menu. Shows still cuts in the forward direction. Rewinds recorded images during play. Edits or modifies the left value of a menu for setting up the menu. Moves down the cursor in a menu or decreases the detailed setting value for the menu. Shows still cuts one by one in the backward direction. Forwards recorded images fast during play or modifies the right value of a menu for setting up the menu. To use 'STOP/ENTER' to stop Playing or Recording, it can be used as ENTER when setting MENU.
3 4 5
MEMORY STICK
LEFT
POWER
ALARAM
MEMORY STICK
Displays system status. q POWER : Checks power On. q ALARM : Checks Alarm turns operates. q MEMORY STICK : It verifies data copies to MEMORY STICK. Records current live images. Plays recorded data. Pauses screen or shows still screen during play. Displays the system setup menu or turns menu by stages.
11
DOWN
6 7
REC PB/STILL MENU
12
RIGHT STOP/ENTER
13
1-3
1-4
DIGITAL VIDEO RECORDER
GB
GB
Rear View
# $
&
* (
No
Name External In/Out Port
q
Function
The system gives an alarm when the High(5V) signal incomes for more than 0.5 seconds in the N.C.(Normally Closed) mode and when the Low(0V) signal incomes for more than 0.5 sec onds in the N.O.(Normally Open) mode. GND ALARM OUT: The High(5V) signal comes out during alarm recording. ALARM RESET IN : The system cancels the alarm when the Low(0V) signal incomes for more than 0.5 seconds. 1 SHOOT REC IN REC START IN: The system starts recording when the Low(0V) signal incomes for more than 0.5 seconds. REC END: The Low(0V) signal comes out for about 1 second when you set the DISK END MODE in the RECORD MODE SETUP menu to SETUP and the HDD consumes all of its free space. TRIGGER OUT: This signal converts the Multiplexer record ing output screen.
Caution
If suffocated, the air inlet or outlet may harm the product performance. Please install the product where you can secure free ventilation. Never allow goods around the air inlet or outlet if they are big enough to suffocate it. If you want to run DVRs on cabinets or Reck, be sure to secure air ventilation.
q q
No
1
Name Image Input Port THROUGH Terminal Image Output Port S-VHS PORT Voice In/Out Port RS-232 Port
Function
It is the composite image signal input port(BNC Style Connector). You can use THROUGH Terminal to send VCR signal to another VCR.
q q
2 3 4 5 6
It is a composite image signal input port (BNC Style Connector). It is the S-VHS image signal in/out port. It is a voice signal in/out port(RCA Jack).
9 8
FACTORY RESET POWER
Initializes the system. Supports the DC power socket. You can plug in the 100-250 VAC power cord.
It is a serial port for remote control.
1-5
1-6
DIGITAL VIDEO RECORDER
GB
GB
Unpacking
When purchasing product, first remove packing and put it on a flat floor or at a place to use it. Then, ensure all following contents are included: Main body Users Manual 1 power cord 1 Adapter 2 Hard Rack Locking Keys
Caution
Be sure to use the adapter for SHR-1010 only. Be sure to pay attention to the following when you use the adapter. 1. Use it only in the room. 2. Prevent water or liquid from entering the connector or product. 3. Avoid excessive impact or force. 4. Don't pull the output plug unreasonably. 5. Don't disassemble the product on your own. 6. Abide by the rated input and output range. 7. Use KS power cords only. 8. For the product with an input ground, be sure to use the power cord with a ground.
010 R-1 SH
Caution
The above contents can be changed without notice in order to improve the performance or function of the product.
1-7
1-8
DIGITAL VIDEO RECORDER
GB
GB
Attaching/Deta ching HDD
Mounting HDD
H.D.D.
POWER
ALARAM
REC
PB
H.D.D.
Lift up
5. Erect the front handle of the internal 6. Lock the hardrack with the key and turn the power on.
MEMORY STICK
POWER
rack to push it toward the external rack.
REC
ALARAM
MEMORY STICK
Lift up
2. Take the hard rack out of the inter nal rack. Erect the front handle and pull it down.
After the handle reaches to the end, pull it down to the bottom for firm fixing.
1. At first, open the Hard Rack cover in front of Main Deck and then open Hard Rack using Hard Rack key.
Caution
To operate system, you have to lock the key of Hard Rack. When changing HDD or uninstalling Hard Rack, please make sure that power indicating LED of HDD is turned off. Otherwise, the HDD may fall in trouble. Be sure to format all HDDs before use if they have been used in the other PC. Otherwise, the system may not operate properly. We recommended SEC Spinpoint V40 SV4002H or SV8004H for this product. Please be sure to call the store where you bought the HDD before you want another one.
H.D.D.
H.D.D.
3. Connect the internal rack data cable and power cord with the HDD.
4. Put the HDD in the internal rack and fix it with a screw.
1-9
1-10
GB
II. Connection with Other Devices
DIGITAL VIDEO RECORDER
GB
Connection to External Devices
2
LIGHT
Connection with Multiplexer
(e.g. connection to SDM-160)
CAMERA 1 2 3 . . . 16 MONITOR OUT
GB
CAMERA
TRIGGER OUT ALARM IN GND SHR-1010 VIDEO RECORDER
VIDEO IN VIDEO OUT
VIDEO OUT (NTSC/PAL MONITOR)
SDM-160 DIGITAL MULTIPLEXER
AUDIO OUT
s SIREN s s MICROPHONE s
PC
SDM-160 is a Multiplexer for NTSC, and SDM-160P is a Multiplexer for PAL. For details on the functions of SDM-160, please refer to the users guide of SDM-160. Connect this units video signal input jack to the video signal output jack of SDM-160 and connect this units video signal output jack to the video signal input jack of SDM-160. Connect the alarm output jack (ALARM OUT) of SDM-160 to this units alarm input jack (ALARM IN), and connect the VTI jack of SDM-160 to this units trigger output jack (TRIGGER OUT). Connect both GND terminals together.
Caution
s
This device can be applied to external devices such as image signal input camera, voice signal input microphone, NTSC for the output of both signals, or PAL monitor. It can be also applied to external devices at user request. It can be applied to PC for serial communication.
s s
- Be sure to connect the trigger output terminal (TRIGGER OUT) of this unit to the Multiplexer. Otherwise, a normal recording cannot be made. (For the connection method, please refer to the users guide for the Multiplexer you want to use.) - If the systems recording field rate is set to 0.50 ~ 15 FPS (Fields Per Second) for the input NTSC video signal and to 0.50 ~ 12.5 FPS for the input PAL video signal, be sure to set the Multiplexer in such a way that the recording output screen is switched by the Trigger Pulse. (For settings related to the recording field rate, please refer to (2) PICTURE RATEon p. 3-12.) - If the systems recording filed rate is set to 30 FPS for the input NTSC video signal and to 25 FPS for the input PAL video signal, a half of the input video channels may not be recorded depending on the type of Multiplexer. In this case, set the recording field rate to 60 FPS for NTSC and to 50 FPS for PAL.
Caution
A CRT monitor capable of displaying an NTSC or PAL video signal must be used with this unit. An ordinary computer monitor cannot be used.
2-1
2-2
DIGITAL VIDEO RECORDER
GB
System Connection for Alarm Recording
<Rear Side Connection Terminal of SHR-1010>
1 2 3 4 5 6 7 8 9 10
4
3 4 5
GB
Connection with PC for Use
Connection with RS-232C
You can control the system remotely through the parallel communication of RS-232.
<Outside Product>
1 2
A. Communication Method
q q q q
Data Code: ASCII Code Data Transmission Method : Start-Stop Asynchronized Serial Interface Protocol: 8 bit Data, 1 Stop bit, None Parity Transmission speed: 4800, 9600, 19200, 38400 bps
B. RS-232C terminal (D-SUB 9 Pin) and Pin specifications
Pin No 2
1 2 3 4 5 6 7 8 9 10
Pin Specifications TXD (Transmitted Data) RXD (Received Data) SG (Signal Ground) NO Connection
ALARM IN GND ALARM OUT ALARM RESET IN GND 1 SHOT REC IN REC START IN GND REC END TRIGGER OUT
1 2 3 4 5
GND TRIGGER IN ALARM IN ALARM CANCEL ALARM OUT
3 5 RS-232 Port behind SHR-1010 System 1, 4, 6~9
Alarm recording is a function for recording the input video when an alarm signal is input while a device with alarm output is connected to this unit.
Connect to the corresponding terminals, as the numbers may be different for external devices.
For external devices, if the alarm input (ALARM INPUT) and alarm cancel (ALARM CANCEL) are not available, you can leave them unconnected.
2-3
2-4
DIGITAL VIDEO RECORDER
GB
C. Code by Key
Start Code Menu Arrow LEFT Arrow UP Arrow DOWN Arrow RIGHT ENTER REC STOP PLAY BACK @ @ @ @ @ @ @ @ @
UNIT ID (00-99)
00: 00: 00: 00: 00: 00: 00: 00: 00:
Device Class
DR: DR: DR: DR: DR: DR: DR: DR: DR:
Operands Operands -Type -Code Operands
FP: FP: FP: FP: FP: FP: FP: FP: FP: 18: 24: 25: 26: 27: 28: 29: 30: 32: N: N: N: N: N: N: N: N: N:
Check Sum
* * * * * * * * *
q q
The above codes are made up of ASCII CODE values. The UNIT ID ranges from 00 to 99 and this ID shall correspond with the UNIT ID of the Remote Control Setup menu in Page 3-23. Ex) When you turn the MENU on with the remote control. You shall setup the communication environment in the communication program like HYPER TERMINAL and type in @00:DR:FP:18:N:*. Then the MENU will pop up.
D. Others
q
The above data format and transmission speed is subject to change according to the future development environment. During data transmission, PC will play a role of Master and the system will play a role of Slave. Other orders than input by the above Function keys will not be received. But the Alarm function is always allowed to receive as long as the relative order was recorded to the machine. (Due to the late communication speed, there may be some delay.)
2-5
GB
III. Basic Method to use
DIGITAL VIDEO RECORDER
GB
GB
Booting the System
Power On
This system has no power switch. If you connect the adapter with the power cable, the LED and button lamps in front of the system will be turned on and the system will starting booting with the following message. After booted, the following live screen will appear.
BOOTING...
If you turn the system on without the Hard Rack key locked, the following message will pop up and the SHR-1010 system will run improperly though you installed the HDD.
WAITING...
2001-09-15 07:14:55
If you turn the system on without the HDD installed, the message, 'NO HDD' will pop up and the SHR1010 system will run improperly.
NO HDD
Recognizing incoming video signal
The SHR-101A system can automatically recognize whether the image signal connected to the input port is NTSC or PAL signal when booting the system. In case you turn on the system with image signal unconnected to the input port, the system will retrieve the previous image signal of the input terminal and will be initialized accordingly. For example, if the previous image signal was NTSC , the system will be initialized to fit for NTSC and if it was PAL, the system will be initialized to fit for PAL. However, if you connect a signal to the input port which differs from the current input port signal all of a sudden, the screen will be garbled by lack of recognition. It happens when you connect PAL rather than NTSC as the input signal to the system initialized suitable for NTSC or the other way around. In either case, you should turn off the system and change the input signal. Then, you should turn on the system again and it will automatically the image signal and initialize to fit for it. If there is no VIDEO signal when you turn on the system power, VL(Video Loss) is appeared and BUZZER will be sounded. If you push STOP/ENTER( ) button at this time, BUZZER will be muted. If you want to make BUZZER to mute, set VIDEO LOSS BUZZER to OFF at SYSTEM SETUP menu. Please refer to page 3-18 for detail.
2001-09-15 07:14:55 VL
Power Off
Separate the power jack behind the system from the main body. There is no power switch. In case you turn off the system during recording, recording will be resumed the next time when you turn of the system again and booting is complete.
Caution
Please wait at least three seconds to turn the system on after turn off. If not, system may work incorrectly.
Factory reset
1. Disconnect system power 2. Push the Reset button located backside of system and hold it, then connect system power again. 3. Push the Reset button until default screen displayed on the monitor.
Caution
When Factory Reset is implemented, former setting values are initialized to pre-set factory value.
3-1
3-2
DIGITAL VIDEO RECORDER
GB
2
q
GB
The Basic Screen View
Full Screen View
Here comes the guideline of icons and descriptions in the normal live screen.
q
Live Screen Viewing
The normal Live screen looks like this.
2001-08-22 18:19:12
q
When the system is in the recording mode, q icon blinks.
2003-01-01 00:00:01
It shows the current date and time as configured by the system.
2003-01-01 00:00:01
When the system is in the recording mode set by alarm, icon blinks
2003-02-28 00:00:01
It displays the current date and time for live broadcasting.
When the system is in the play mode, icon blinks. If you pauses the play, icon takes the place of icon. You can play saved data at various velocities. If you play the data in the forward direction at other speed than the normal one, icon will be replaced with icon and if you play the data in the backward direction at other speed than the normal one, icon will be replaced with . Available forward and reverse playing speed of system is forward direction normal, slightly fast, normal fast and very fast, etc.
2003-02-28 00:00:01
It displays the recorded date and time of the data now in play.
When the system is in the recording mode as reserved by the timer,
icon blinks.
You can change location of the above system status indicator. Choose the location when selecting Top Right, Top Left, Bottom Left, Bottom Right and Center. (Select OSD POSITION and choose T/L, T/R, B/L, B/R, Center of CLOCK/DISPLAY MODE SETUP menu. Explain it in detail in page 3-11)
3-3
3-4
DIGITAL VIDEO RECORDER
GB
Playback screen Viewing
The normal Playback screen looks like this.
3
2003-01-01 00:00:01
GB
Menu View
Menu Enter
2003-02-28 00:00:01
It shows the recorded date and time of the data currently being played back. While the system is in the play mode, the icon remains in the screen but the icon will take the place of the icon when the system is temporarily paused. You can also play the HDD data at various speeds. If the system plays the HDD data at other speed than the default in the forward or backward direction, the or icon will be replaced with the or icon respectively. Available forward and reverse playing speed of system is forward direction normal, slightly fast, normal fast and very fast, etc.
Press a MENU( appears.
) button. Then, following screen
MAIN MENU CLOCK/DISPLAY MODE SETUP RECORD MODE SETUP ALARM RECORD SETUP TIMER RECORD SETUP SYSTEM SETUP IMAGE COPY REMOTE CONTROL SETUP SYSTEM INFORMATION
:MENU
:SELECT MENU:EXIT
Note
You can go into the menu only when the system is in the Live screen mode. If the system is in the recording mode or playback mode, you cannot go into the menu. To go into the menu, first stop the recording or playback.
Menu Move
Move to desired menu item by using an UP ( ) or a DOWN( ) button. In this case, a highlighted cursor is displayed in the selected item. The sub menu item is displayed if pressing a STOP/ENTER( ) button. Selections appear in the left side and settings for selected matters appear in the right side.
3-5
3-6
DIGITAL VIDEO RECORDER
GB
GB
Change of Settings
x Move to desired menu item by using an UP( Press the UP( desired settings. ) or DOWN( ) or a DOWN( ) button. You can change settings by pressing the STOP/ENTER( Settings will be changed if pressing the STOP/ENTER( ) button.
Example of menu setting (in case of changing time)
) button in order to change settings. ) button after selecting
x Press the MENU button and then press the
STOP/ENTER( ) button when the cursor
CLOCK/DISPLAY MODE SETUP DATE TIME DATE DISPLAY TYPE DATE & TIME DISPLAY STATUS DISPLAY STATUS POSITION
:MOVE
points out the CLOCK/DISPLAY MODE SETUP. Then following screen appears.
2003-01-01 00:00:01 YYYY-MM-DD ON ON T/L
:SELECT MENU:EXIT
Move to Parent Menu or Menu End
Press the MENU button to move to the parent menu from the lower mode or end the menu.
Press the DOWN(
points out TIME.
) button so the cursor
CLOCK/DISPLAY MODE SETUP
Then if pressing the STOP/ENTER( changed.
button, the cursor is changed so hour may be
DATE TIME DATE DISPLAY TYPE DATE & TIME DISPLAY STATUS DISPLAY STATUS POSITION
2003-01-01 00:00:01 YYYY-MM-DD ON ON T/L :SET MENU:CANCEL
:CHANGE
:MOVE
Press the UP(
) or DOWN(
) button
CLOCK/DISPLAY MODE SETUP
so current time (hour) is displayed. Then if pressing the RIGHT( changed. ) button, the cursor is changed so minute may be
DATE TIME DATE DISPLAY TYPE DATE & TIME DISPLAY STATUS DISPLAY STATUS POSITION
2003-01-01 00:00:00 YYYY-MM-DD ON ON T/L :SET MENU:CANCEL
:CHANGE
:MOVE
3-7
3-8
DIGITAL VIDEO RECORDER
GB
Each menu item
! CLOCK/DISPLAY MODE SETUP Similarly, press the UP(
( ( Then if pressing the LEFT( ) or DOWN
CLOCK/DISPLAY MODE SETUP DATE TIME DATE DISPLAY TYPE DATE & TIME DISPLAY STATUS DISPLAY STATUS POSITION
GB
% SYSTEM SETUP
CLOCK/DISPLAY MODE SETUP PASSWORD PASSWORD LOCK CLEAR ALL DATA DEFAULT SETUP VIDEO INPUT PORT VIDEO SOURCE VIDEO LOSS BUZZER
:MOVE
CLOCK/DISPLAY MODE SETUP DATE TIME DATE DISPLAY TYPE DATE & TIME DISPLAY STATUS DISPLAY OSD POSITION
:MOVE
) button so current minute is displayed. ) or RIGHT ) button, the cursor is changed so hour ) button to change seconds and ) or DOWN
or second is changed. For example, press the RIGHT( ( setup by pressing the UP(
2001-12-07 09:34:00 YYYY-MM-DD ON ON T/L :SET MENU:CANCEL
2003-01-01 00:00:00 YYYY-MM-DD ON ON T/L
******** OFF OFF OFF COMPOSITE MULTIPLEXER ON
:SELECT MENU:EXIT
:SELECT MENU:EXIT
:CHANGE
) button so current second is displayed.
:MOVE
@ RECORD MODE SETUP
RECORD MODE SETUP PICTURE QUALITY PICTURE RATE DISK END MODE DISK END BUZZER HIGH 30.00FPS CONTINUE OFF
^ IMAGE COPY
IMAGE COPY REC FROM REC TO FROM TO 2003-04-07 2003-04-08 2003-04-07 2003-04-07 12:47:07 10:46:26 20:41:12 20:42:12
COPY ON MEMORY STICK DELETE ALL
The cursor is changed as follows if pressing
the STOP/ENTER( pressing the UP( button. ) button after setting ) or DOWN( )
CLOCK/DISPLAY MODE SETUP DATE TIME DATE DISPLAY TYPE DATE & TIME DISPLAY STATUS DISPLAY STATUS POSITION
:MOVE
:MOVE
:SELECT MENU:EXIT
:MOVE
:SELECT MENU:EXIT
all hours. You may change other settings by
2001-12-07 09:34:27 YYYY-MM-DD ON ON T/L
# ALARM RECORD SETUP
ALARM RECORD SETUP ALARM ENABLE ALARM DETECT TYPE ALARM BUZZER MAIN ALARM TIME MAIN ALARM PICTURE RATE OFF NC OFF 10 sec 30.00FPS
& REMOTE CONTROL SETUP
REMOTE CONTROL SETUP REMOTE CONT UNIT ID BAUD RATE DATA BIT STOP BIT PARITY
:MOVE
:SELECT MENU:EXIT
OFF 0 9600 8 1 None :SELECT MENU:EXIT
:MOVE
:SELECT MENU:EXIT
$ TIMER RECORD SETUP
TIMER RECORD SETUP 01 02 03 04 05 06 TIMER OFF OFF OFF OFF OFF OFF DAY OFF OFF OFF OFF OFF OFF START --:---:---:---:---:---:-END --:---:---:---:---:---:--
* SYSTEM INFORMATION
SYSTEM INFORMATION CAPACITY(GB) VERSION SYSTEM LOG 39.79 1.00
:MOVE
:SELECT MENU:EXIT
:SELECT MENU:EXIT
Note
All the menu values are supposed to be set to the basic one as shown above at the time of factory shipment. 3-9 3-10
DIGITAL VIDEO RECORDER
GB
Setting of Date, Time and Screen
The following illustrates the intial setting of the CLOCK/DISPLAY MODE SETUP menu.
CLOCK/DISPLAY MODE SETUP DATE TIME DATE DISPLAY TYPE DATE & TIME DISPLAY STATUS DISPLAY OSD POSITION
:MOVE
5
2003-01-01 00:00:00 YYYY-MM-DD ON ON T/L :SELECT MENU:EXIT YES NO
GB
Record Setup
The following illustrates the intial setting of the RECORD MODE SETUP menu.
RECORD MODE SETUP PICTURE QUALITY PICTURE RATE DISK END MODE DISK END BUZZER HIGH 30.00FPS CONTINUE OFF
x DATE
Set the current date.
y TIME
Time can be entered in the form of 24 hours.
:MOVE
:SELECT MENU:EXIT
Caution
When change date or time, if the time is overlapped with already stored recording data time, following message meaning deletion of former stored data, is appeared. If you choose YES, system re-booting is implemented. Be sure to set the date and time to the current date and time.
CHANGING TIME INTO THE PAST CAUSES DELETION OF THE ORIGINAL DATA CORRESPONDING TO OVERLAPPING TIME! PROCEED?
Note
Voice will be recorded at the speed of 24 Kbps irrespective of image recording picture rate. But, the audio data can not be recorded as long as the PICTURE RATE is set to below 10.00FPS for NTSC and below 8.33FPS for PAL respectively. For recording the audio data, please set the PICTURE RATE to above 15.00FPS for NTSC and above 12.50FPS for PAL respectively.
x PICTURE QUALITY
Picture quality is divided into four levels. Set to VERY HIGH for the best picture quality, or set to HIGH, STANDARD, or LOW in the descending order of qualty. The user can select the desired quality. [VERY HIGH/HIGH/STANDARD/LOW]
DATE DISPLAY TYPE
There are 3 date forms to be displayed. You can set in a convenient manner to see. [YYYY-MM-DD/DD-MM-YYYY/MM-DD-YYYY]
DATE & TIME DISPLAY
Set to ON to display the date and time on the screen, or set to OFF to not display them. [ON/OFF]
y PICTURE RATE
Set the picture rate for the input video. If the input video signal is NTSC, a maximum of 60 FPS (Fields Per Second) can be recorded; if it is PAL, a maximum of 50 FPS can be recorded. However, when recording with Very Highsetting, you could record 15.00 FPS max for NTSC and 12.50 FPS max for PAL. 1) NTSC [30.00FPS/15.00FPS/10.00FPS/7.50FPS/5.00FPS/2.50FPS/1.00FPS/0.50FPS] 2) PAL [25.00FPS/12.50FPS/8.33FPS/6.25FPS/5.00FPS/2.50FPS/1.00FPS/0.50FPS]
STATUS DISPLAY
Set to ON to display the system status, such as recording, and playback information when playing the recorded video; or set to OFF to not display them. [ON/OFF]
OSD POSITION (System Process Mark Position)
It determines where the system process mark will be displayed on the screen. Each symbol indicates different positions, TL for the top left, TR for the top right, BL for the bottom left, and BR for the bottom right. When setting to Center, it is displayed in the center of screen. [TL/TR/BL/BR/CENTER] 3-11
3-12
DIGITAL VIDEO RECORDER
GB
GB
Note
The following table shows how long it takes to fill up 40GB and 80GB HDD for each field rate when the image signal is NTSC and PAL respectively. (The recording time for each field rate may slightly vary depending on the type of input image signal.) Time-Lapse Mode Picture Rate
30.00 FPS 15.00 FPS 10.00 FPS Very High 40GB 18.5 hr 27.8 hr 37.0 hr 55.6 hr 80GB 37.0 hr 55.6 hr 74.1 hr 111.1 hr High 40GB 18.5 hr 30.9 hr 46.3 hr 61.7 hr 92.6 hr Standard 80GB 49.4 hr 98.8 hr Low 40GB 37.0 hr 80GB 74.1 hr 80GB 40GB 37.0 hr 61.7 hr 92.6 hr 24.7 hr 49.4 hr 74.1 hr
Note
If you set the DISK END mode to STOP, the HDD free space capacity will be displayed but if you set the mode to CONTINUE, such capacity will not be displayed.
RECORD MODE SETUP PICTURE QUALITY PICTURE RATE DISK END MODE DISK END BUZZER HIGH 30.00FPS STOP OFF
HDD FREE SPACE : 99%
:MOVE
74.1 hr 148.1 hr
:SELECT MENU:EXIT
148.1 hr 111.1 hr 222.2 hr 197.5 hr 148.1 hr 296.3 hr
NTSC
7.50 FPS 5.00 FPS 2.50 FPS 1.00 FPS 0.50 FPS 25.00 FPS 12.50 FPS 8.33 FPS
123.5 hr 98.8 hr
185.2 hr 148.1 hr 296.3 hr 222.2 hr 444.4 hr
DISK END BUZZER
It will be activated when you set the DISK END mode to STOP to enable setup. If set to ON, the Buzzer will sound when the HDD is full during the recording; if set to OFF, the Buzzer will not sound. [ON/OFF]
111.1 hr 222.2 hr 185.2 hr 370.4 hr 296.3 hr 592.6 hr 444.4 hr 888.9 hr 277.8 hr 555.6 hr 463.0 hr 925.9 hr 740.7 hr 1481.5 hr 1111.1 hr 2222.2 hr 555.6 hr 1111.1 hr 925.9 hr 1851.9 hr 1481.5 hr 2963.0 hr 2222.2 hr 4444.4 hr 18.5 hr 27.8 hr 37.0 hr 46.3 hr 92.6 hr 37.0 hr 55.6 hr 74.1 hr 92.6 hr 18.5 hr 30.9 hr 46.3 hr 61.7 hr 77.2 hr 37.0 hr 61.7 hr 92.6 hr 29.6 hr 59.3 hr 88.9 hr 49.4 hr 98.8 hr 37.0 hr 74.1 hr
74.1 hr 148.1 hr
148.2 hr 111.2 hr 222.3 hr
PAL
6.25 FPS 5.00 FPS 2.50 FPS 1.00 FPS 0.50 FPS
123.5 hr 118.5 hr 197.5 hr 148.1 hr 296.3 hr 154.3 hr 148.1 hr 246.9 hr 185.2 hr 370.4 hr
185.2 hr 154.3 hr 308.6 hr 296.3 hr 493.8 hr 370.4 hr 740.7 hr
231.5 hr 463.0 hr 385.8 hr 771.6 hr 740.7 hr 1234.6 hr 925.9 hr 1851.9 hr 463.0 hr 925.9 hr 771.6 hr 1543.2 hr 1481.5 hr 2469.1 hr 1851.9 hr 3703.7 hr
DISK END MODE (In case of no margin in the HDD space)
- If you set to STOP, the system will pause recording when the HDD is full of data and the message, HDD FULL will pop up. - If you set it to CONTINUE, recording is kept on overwriting current recording data to former recorded data. Overwriting is started from the old section of stored data.
2003-01-12 13:43:42 HDD FULL!
3-13
3-14
DIGITAL VIDEO RECORDER
GB
Alarm Record Setup
The following illustrates the intial setting of the ALARM RECORD SETUP menu.
7
ALARM RECORD SETUP ALARM ENABLE ALARM DETECT TYPE ALARM BUZZER ALARM TIME ALARM PICTURE RATE OFF NC OFF 10 sec 30.00FPS
:MOVE
GB
Reservation Record Setup
The following illustrates the intial setting of the TIMER RECORD SETUP menu.
q
x ALARM ENABLE
To set whether to start recording or not when alarm go off. If you want to start recording when alarming, set it ON, if not set it OFF. If you exit the menu after setting ON for ALARM ENABLE, system starts recording whenever alarm go off. To stop the recording started by alarm intentionally, push the STOP/ENTER( ) button.[ON/OFF]
:SELECT MENU:EXIT
y ALARM DETECT TYPE
Set to N. C. (Normally Close) when the alarm input is Active High, and set to N.O.(Normally Open) when the alarm input is Active Low. [N.C./N.O.]
ALARM BUZZER
Set to ON to have the system activate the Buzzer when a motion is deteced in the input video or when alarm occurs, or set to OFF to keep the Buzzer inactive. [ON/OFF]
ALARM TIME
It determines the time of alarm recording from 10 second (OFF) to 5 minutes when the system detects any movement or alarm in the input image. If you set it to AUTO, alarm recording will be implemented during the alarm-generating signal is in active state. [5MINUTE/4MINUTE/3MINUTE/2MINUTE/1MINUTE/30SECOND/20SECOND/ 10SECOND/AUTO]
Reservation Recording function is a function TIMER RECORD SETUP which enables recording automatically when you TIMER DAY START END 01 OFF OFF --:-- --:-are not at home, you could set the system to 02 OFF OFF --:-- --:-03 OFF OFF --:-- --:-implement recording at desired day of the week, 04 OFF OFF --:-- --:-05 OFF OFF --:-- --:-desired time duration. At first, locating cursor to 06 OFF OFF --:-- --:-the timer column with OFF and set it to ON, then select desired day of the week at DAY :MOVE :SELECT MENU:EXIT column, after that input recording start time and end time to start and end column respectively. If you set DAY to SUN~SAT, Reservation Recording set up items will be applied to designated day only, If you set ALL, Reservation Recording set up items will be applied to all day of the week. And, if you set M~F, Reservation Recording set up items will be applied just to Monday through Friday. If you setup the RESERVE RECORDING and escape from the MENU, the icon indicating RESERVE RECORDING was successfully reserved will pop up. Then the q icon will pop up at the reserved time while recording begins. To stop recording intentionally, push the STOP/ENTER( ) button. Thus, the recording is stopped. Available numbers of Reservation Recording are up to by 24. PICTURE RATE determines FIELD RATE of Reservation Recording, at that time of Reservation Recording start.
ALARM PICTURE RATE
It sets the main alarm recording field rate. In case of NTSC as the input image signal, up to 30 FPS can be recorded and in case of PAL, up to 25 FPS can be recorded. But, in case of recording after setting PICTURE QUALITY to VERY HIGH, you could record 15.00 FPS max for NTSC and 12.50 FPS max for PAL. 1) NTSC [30.00FPS/15.00FPS/10.00FPS/7.50FPS/5.00FPS/2.50FPS/1.00FPS/0.50FPS] 2) PAL [25.00FPS/12.50FPS/8.33FPS/6.25FPS/5.00FPS/2.50FPS/1.00FPS/0.50FPS]
3-15
3-16
DIGITAL VIDEO RECORDER
GB
GB
System Setup
The following illustrates the intial setting of the SYSTEM SETUP menu.
Caution
Once deleted, the data can not be retrieved for ever. Please check again before you press the CLEAR ALL DATA.
x PASSWORD
Setting password of system. You can input a password from 4 characters to 8 characters, initial setting value is Left( and Down( ), Right( ), Up( ) ) of direction key.
CLOCK/DISPLAY MODE SETUP PASSWORD PASSWORD LOCK CLEAR ALL DATA DEFAULT SETUP VIDEO INPUT PORT VIDEO SOURCE VIDEO LOSS BUZZER
:MOVE
******** OFF OFF OFF Composite MULTIPLEXER ON
DEFAULT SETUP (Resetting the system to the initial status at the time of factory shipment)
If you set this to ON and terminate the menu, all the setting data will return to the original ones that the system had just out of the factory. Despite, the HDD data will be left intact. [ON/OFF] Then, if you press the MENU key to return to the MENU, the system will confirm again as follows. If you set this to YES and input the password, all the setting value will be deleted.
LOAD DEFAULT SETUP Do you want to reload default settings
:SELECT MENU:EXIT
Caution
In case you forget your password, please reset the factory and the password will return to the initial default value. Please refer to Page 3-2, FACTORY RESET for the detailed factory resetting method.
YES NO
y PASSWORD LOCK
If you set this to ON, you can ask for a password, which is set in the PASSWORD, each time the MENU button is pressed or the recording lock cancellation is attempted during the recording, and stop the respective operation if wrong password is entered. If set to OFF, you do not have to enter password for each case metioned above. [ON/OFF]
| VIDEO INPUT PORT(INPUT selection)
Input supports Composite video input having BNC terminal. Also, it is possible to select S-VHS input. [COMPOSITE/S-VHS]
VIDEO SOURCE
It supports coupling with MULTIPLEXER. In case of 1 channel, it can be selected and used to CAMERA. [MULTIPLEXER/CAMERA]
CLEAR ALL DATA (Deleting all HDD data)
If you set this to ON and terminate the menu, the system will delete all the data of the HDD. [ON/OFF] Then, if you press the MENU key to return to the MENU, the system will confirm again as follows. If you set this to YES and input the password, all data will be deleted.
CLEAR ALL DATA This operation will clear all recorde data. System must restart to complete this operation Continue? YES NO
~ VIDEO LOSS BUZZER
You can turn the BUZZER ON or OFF when encountering Video input signal LOSS. [ON/OFF]
3-17
3-18
DIGITAL VIDEO RECORDER
GB
GB
Image Copy & Play Setup
The IMAGE COPY has the following menu items. The IMAGE COPY copy or play recorded images through the MEMORY STICK. Put the cursor in the FROM row and press the ENTER button ( )
When implementing copy without MEMORY STICK, following messages are appeared.
IMAGE COPY FROM TO PROGRESS COPY ON MEMORY STICK DELETE ALL
:MOVE
No media! OK
2003-01-01 00:00:01 2003-01-01 00:00:01 IMAGE COPY REC FROM REC TO FROM TO 2003-04-07 2003-04-08 2003-04-07 2003-04-07 12:47:07 10:46:26 20:41:12 20:42:12
x REC FROM
Recording start time for the very first data stored in HDD
If you choose OK, Copy Device is not available message is appeared.
:SELECT MENU:EXIT
y REC TO
Recording end time for the very last data stored in HDD
COPY ON MEMORY STICK DELETE ALL Copy device is not available :MOVE :SELECT MENU:EXIT
FROM
The beginning of the image for IMAGE COPY Set the year/month/day/hour/minute/ second of the FROM.
TO
The end of the image for IMAGE COPY Set the year/month/day/hour/minute/second of the END.
COPY ON MEMORY STICK Selected block for IMAGE COPY Select the COPY ON MEMORY STICK. Then, IMAGE COPY will start with the following messages. < IMAGE COPY Procedure > Searching copy Searching image data Preparing copy COPYING............. ( 0% ~100% ) : Searches the MEMORY STICK Device. : Searches the image data to be copied. : Prepares IMAGE COPY. : Displays the progress ratio from 0% to 100%. : Terminates IMAGE COPY. : Compiles the copied image into an execu tion file.
Also, in case of capacity of MEMORY STICK is less than the size of copy-wished data, a message Not enough space on copy device meaning storage space of storage device is not enough, is appeared. In this case, you should reduce the time of copying or exchange the MEMORY STICK having larger capacity.
IMAGE COPY REC FROM REC TO FROM TO 2003-04-07 2003-04-08 2003-04-07 2003-04-07 12:47:07 10:46:26 20:41:12 20:42:12
COPY ON MEMORY STICK DELETE ALL Not enough space on copy device :MOVE :SELECT MENU:EXIT
- Closing copy device - Copy is completed
DELETE ALL Delete all copied images. Confirmation message is appeared asking to delete the data in MEMORY STICK as below.
This will delete all files in the media. Proceed? YES NO
IMAGE COPY REC FROM REC TO FROM TO 2003-04-07 2003-04-08 2003-04-07 2003-04-07 12:47:07 10:46:26 20:41:12 20:42:12
Caution
You should press the MENU(MENU) to return to the MENU after you see the message "Copy is completed". Then, you should take out the MEMORY STICK to prevent data from being damaged during play 3-19
If you choose YES, Files are deleted message, which means deletion of the data in MEMORY stick, is appeared.
COPY ON MEMORY STICK DELETE ALL Files are deleted :MOVE :SELECT MENU:EXIT
3-20
DIGITAL VIDEO RECORDER
GB
GB
Caution
Please be careful because all stored data are deleted at once.
Copied image can be played as below. Separate the MEMORY STICK from SHR-1010. (* You should press the MENU( ) to return to the MENU after you see the message "Copy is completed". Then, you should take out the MEMORY STICK to prevent data from being damaged during the play.) Insert the image-copied memory stick into the PC-connected memory stick reader. Double click the image-copied files to execute the following programs. You dont need to install any kind of program to look at copied image file. The player program is included in the copted image.
- PRINT You may print out the screen during replay or being paused. - SAVE You can capture and save the screen during replay or being paused. Press the SAVE button, determine the position and name of the file to be saved. All data will be saved in bmp files. - RECORD Displays the start and finish time of data backup. - ENCRYPTION Indicates if the copied data has been modulated from the data stored in the system. If it reads WRONG, the copied data has been modulated. - TIME Indicates the time of the data in current replay. - IMAGE SEARCH SLIDE BAR Indicates the position of the data in current replay with reference to the whole data. - PLAYBACK FUNCTION BUTTON You can handle all the data play functions including PLAY, REVERSE, PAUSE, FF, and FR. You can also see frame by frame and go to either the beginning or end. - BRIGHTNESS CONTROL SLIDE BAR You can control the screen brightness. If you press the REFRESH button by the slide bar, the brightness will return to the initial default. - OSD BUTTON Displays the screen OSD informatin during replay or pause. Every time you press this button, it will display and hide the TIME information in turn. 3-22
Caution
Please use 8MB~128MB as a memory stick for image copy.
3-21
DIGITAL VIDEO RECORDER
GB
10
Communication Setup
Here comes the initial setup procedure of the REMOTE CONTROL SETUP menu.
11
REMOTE CONTROL SETUP REMOTE CONT UNIT ID BAUD RATE DATA BIT STOP BIT PARITY
:MOVE
System Information
Here comes the initial setup procedure of the SYSTEM INFORMATION menu.
x Set the REMOTE CONT to ON. [ON/OFF] y Set up the UNIT ID. [0~99] Set up the data transmission speed for the RS-232C communication at the BAUD RATE (data transmission speed). [300/600/1,200/2,400/4,800/9,600/19,200/ 38,400/57,600/115,200] Set up the DATA BIT. [7/8] Set up the STOP BIT. [1/2] Set up the PARITY. [NONE/ODD/EVEN]
OFF 0 9600 8 1 None :SELECT MENU:EXIT
It reveals the basic system information. The CAPACITY(GB) displays the whole HDD space(GB : Giga Byte). The VERSION displays the software version of the system. SYSTEM LOG shows all of the system motions in the order of date and time.
SYSTEM INFORMATION CAPACITY(GB) VERSION SYSTEM LOG 39.79 1.00
:SELECT
MENU:EXIT
SYSTEM LOG Page 1/42 2001-09-24 2001-09-24 2001-09-24 2001-09-24 2001-09-24 2001-09-24 2001-09-24 2001-09-24 :MOVE 00:00:52 Setup Begin 00:07:38 Playback End 00:11:56 Playback Begin 00:23:24 Playback End 00:39:12 Playback Begin 01:47:06 Playback End 02:52:10 Playback Begin 02:55:37 Playback End MENU:EXIT
3-23
3-24
GB
IV. Record
DIGITAL VIDEO RECORDER
GB
GB
Basic Record
Basic Record
x CURRENT IMAGE RECORD
Press the RECORD( RECORD( ) button to record current image. If doing so, the light of the ) button turns on and record starts while following message appears on the screen. Settings related with record are done in the RECORD MODE SETUP menu.
2003-01-01 00:00:01
q
y Recording Stop
Please press the STOP button ( stop recording. Then, the RECORD button( the recording will be paused. ) lamp is out, the screen will enter the LIVE mode and ) to
2003-01-01 00:00:01
Note
The system does not support recording in the PLAYBACK screen. - When you stays in the menu, you can not record if you press the RECORD button( - Consequently, you should get out of the menu before recording. ).
Note
Pressing the menu button during recording will not help to show the menu screen. To view the menu screen, please stop recording.
Recording stops when image signal supply is suspended. But if the image signal supply resumes later, the system will recognize immediately and start recording again. Nevertheless, the system will take no action for recording if you don't transmit any image signal to the input port and press the RECORD button( ).
4-1
4-2
DIGITAL VIDEO RECORDER
GB
Recording Alarm
Recording Alarm
You will see the alarm input port(ALARM IN) in the external in/out port behind the SHR-1010 system. You should connect ALARM IN to the alarm output port of external products like Multiplexer. (For the details, please refer to p.2~3 "3. System Connection for Alarm Recording".) Now, you should set the ALARM ENABLE in the ALARM RECORD SETUP menu to ON. Once recording starts, the following message appears on the screen to instruct alarm recording is in action.
2003-01-01 00:00:01
q
GB
Reservation Record
Reservation Record Setup
You can enter the day, time for the timer recording in the TIMER RECORD SETUP menu so that the recording will be made on the set day for the set amount of time.
Reservation Record Cancel
If the system is not in the timer recording mode, in order to cancel the timer recording, set the TIMER row of the line you want to cancel to OFF in one of the timer recording list set in the TIMER RECORD SETUP menu. However, to stop recording implemented by Reservation Recording intentionally, push the STOP/ENTER( ) button, then the recording is stopped. To stop recording completely, enter the Reservation Recording menu and set the appropriate TIMER item to OFF.
Release of Alarm Record
If the system is not in the alarm recording mode, in order to cancel the alarm recording mode, set the ALARM ENABLE and MOTION DETECTION of the ALARM RECORD SETUP menu to OFF. When you push the STOP button in alarm activating state, Alarm( ) icon is disappeared. If you push the STOP button once more at this time, REC( ) is stopped.
4-3
4-4
GB
V. Retrieval and Playback
DIGITAL VIDEO RECORDER
GB
GB
Retrieval Menu View
Retrieval Menu Enter
Press the MENU button( ) for searching the data recorded at the state of playing. If doing so, following screen appears.
SEARCH MENU DATE & TIME SEARCH ALARM EVENT SEARCH
Upper Menu Move and Menu End
Press the MENU button to move from the lower menu to the upper menu or end menu.
Each Menu Item
:MOVE
:ENTER MENU:EXIT
x CLOCK/DISPLAY MODE SETUP
y ALARM EVENT SEARCH
ALARM EVENT SEARCH
DATE/TIME SEARCH
Note
- Recorded data Search is available only in the play mode - If in in the playback mode, when you try to search the recorded data to play back, a newly searched data is played back regardless of which data has previosly been played back. - While the user is in the menu, pressing the SEARCH button will not take you to the search menu. To go into the search menu, first exit the menu.
RECORD FROM TO GO TO
2003-01-01 2003-01-30 2003-01-14
09:22:31 15:33:23 13:42:26
EVENT NO. 3/3 2001-05-11 09:23:55 2001-05-14 15:22:13 2001-05-14 15:30:00
AI AI AI
:CHANGE :MOVE
:GO MENU:CANCEL
:MOVE
:SELECT
MENU:EXIT
Caution
Menu Move
Use the UP( ( ) or DOWN( ) button to move to the desired menu item. At this time, a highlighted cursor is shown by the selected item. Then, press the STOP/ENTER ) button to go into a sub-menu. In the sub-menu, you can enter enquiries for data search or select and play back the desired data from the list of recorded data.
- When you go into the DATE & TIME SEARCH menu, the current date and time will be displayed by the DATE and TIME fields. Enter the desired date and time to search the recorded data. - As the system contains no data in the HDD at factory shipment, you are not able to view the list in the ALARM EVENT SEARCH menu.
Retrieval Condition Enter and List Item Select
In the DATE & TIME SEARCH or ALARM EVENT SEARCH menu, you can input conditions for data searching and select it. The method of inputting search condition or selecting one from the list is the same as general menu. 5-1 5-2
DIGITAL VIDEO RECORDER
GB
Date and Time Search
GO TO :
DATE/TIME SEARCH
3
RECORD FROM TO GO TO 2003-01-01 2003-01-30 2003-01-14 09:22:31 15:33:23 13:42:26 2003-01-01 00:00:01
GB
Alarm Record Retrieval
Among the data recorded in HDD, the list of recorded data generated by alarm is displayed based on recording start time.
ALARM EVENT SEARCH EVENT NO. 3/3 2001-05-11 09:23:55 2001-05-14 15:22:13 2001-05-14 15:30:00 AI AI AI
Press the LEFT or RIGHT button ( / ) until you reach the year/month/day/hour/minute/second for search and press the UP or DOWN button ( / ) until you reach the year/month/day/hour/minute/second for setup. Press the ENTER button ( ) to move to the part for searching and still the image. Press the PB/STILL button ( PB/STILL ) to play the part for searching as a light blinks. Press the STOP button ( ) to stop playing. The following screen appears when you press the PB/STILL button ( PB/STILL ). The date and time at the bottom of the screen displays when the current data in play was recorded.
Note
If the list of the recorded data cannot be shown in a screen, you can use the LEFT ( ) or RIGHT( ) button to view the list in pages. Press the LEFT( ) button to move to the previous page, or press the RIGHT( ) button to move to the next page.
2003-01-01 00:00:01 NO DATA
If there is no recorded DATA following your designated date and time searching, NO DATA message is appeared on the blue colored screen as below
5-3
5-4
DIGITAL VIDEO RECORDER
GB
GB
Basic Playback
Press the PB/STILL( PB/STILL ) button to immediately play back the data recorded on the HDD. Then, the PB/STILL ( PB/STILL ) button lights up, the following screen appears, and the beginning of the recorded data is played back in turn.
2003-01-01 00:00:01
If you press the PB/STILL button( PB/STILL ), a lamp will be on and the system will be temporarily suspended with the following screen. If you press the LEFT or RIGHT button( / ), the system will vary its play speed in both forward and backward directions, LITTLE HIGH, NORMAL, VERY HIGH, and DOUBLE. The current speed will appear at the bottom of the screen. Pressing the RIGHT button( ) at the double speed accelerates the play speed while pressing the LEFT button( ) decelerates the play speed on the contrary. To play back again, pres the PB/STILL (
PB/STILL
2003-01-01 00:00:01
Note
- Play is available only when the system is in the live screen mode. - While the user is in the menu, pressing the PLAY( playback. To start the playback, first exit the menu. ) button will not start the
) button.
View by Field
To view the still screen for each field in both forward and backward directions, you should press the UP or DOWN button( for replay. / ) while the system is paused. Voice will not be
PB/STILL
available for the still screen by the field. You should press the PB/STILL button( Press the STOP button ( ) to suspend play. If you press the PB/STILL button( PB/STILL ), the system will replay the data from the point where the play was suspended before. When the system reads and plays the last data of the HDD, the system will play no more data and the screen will remain still. If you press the PB/STILL button( PB/STILL ), the system will play the data from the beginning.
2003-01-01 00:00:01
Note
Pressing the menu button during recording will not help to show the menu screen. To view the menu screen, please stop playing. If you press the MENU button( ) during play, the following screen will appear. For the details, please see Chapter 5. Searching and Playing .
SEARCH MENU DATE & TIME SEARCH ALARM EVENT SEARCH
:MOVE
:ENTER
MENU:EXIT
5-5
5-6
GB
GB
VI. Others
DIGITAL VIDEO RECORDER
GB
Product Standards
GB
Appearance Drawing
Rated Voltage
INPUT : AC 100 ~ 250V, 50/60 Hz OUTPUT : DC 12V, 2.5A
390mm
Power Consumption HDD BACKUP Video Input Video Output Audio Input Audio Output Video Compression Method
25W 40 GB or 80 GB Memory Stick I/F for Image copy Composite Video, BNC Jack - 1CH (1.0 Vp-p, 75) S-VHS Video Composite Video, BNC Jack - 1CH (1.0 Vp-p, 75) S-VHS Video RCA Jack - 1 CH (-8 dBm, 600) RCA Jack - 1 CH (-6 dBm, 600) Motion JPEG
290mm 88mm 92mm 390mm
Audio Compression Method G.726 (24 Kbps) Video Resolution Picture Quality Recording Field Rate Alarm Record Time Remote Control Operation Temperature Storage Temperature Operating Humidity Storage humidity Size Weight Approx. 720 x 480 [NTSC], 720 x 566 [PAL] Very High/High/Standard/Low 30 ~ 0.50 Fields/sec [NTSC], 25 ~ 0.50 Fields/sec [PAL] 10, 20, 30 sec, 1, 2, 3, 4, 5 min RS-232 0 C ~ 40 C -20 C ~ 60 C 20% ~ 85% RH 20% ~ 95% RH (WxHxD) 390(W) x 88(92)(H) x 290(D) mm 5.0 Kg
6-2 6-1
GB
Appendices
APPENDICES
GB
GB
Check Points before Call Service Center
If the system malfunctions, please check the following instruction before you call the service center or the shop where you bought the system.
Trouble
- Unable to supply power. - The POWER LED in front of the system remains off and the system is not running - After power supply, the screen is all black. - After booting, the screen is all blue
Check Points
- Check the power cable connection behind the system, power supply.
Trouble
- Abnormal recording and playing after connected to the Multiplexer
Check Points
- Check the connection between Multiplexer image output port and system image signal input port and between Multiplexer image signal input port and system image signal output port. - Check the connection between system trigger output port(Trigger Out) and Multiplexer. - For the details of the Multiplexer, please refer to the Multiplexer User's Manual. - The audio data can not be recorded as long as the PICTURE RATE is set to below 10.00FPS for NTSC and below 8.33FPS for PAL respectively. For recording the audio data, please set the PICTURE RATE to above 15.00FPS for NTSC and above 12.50FPS for PAL respectively. - No voice will be supplied to the Still screen or Play mode at high or low speed. - Screen trembling often occurs during recording or playing at high or low speed, which is a normal symptom. - Absolutely normal according to the system standard
- Check the power cable connection of the system and monitor and power supply. - Check the connection between camera output port and system image signal input port and between monitor image signal input port and system image signal output port. - Check the camera output. - Check the BNC Cable connected to the system.
- No voice during play
- After power supply, no further progress - Please call the service center or the shop where you bought the product for investigation or repair. available after booting menu screen - No voice - Check the connection between microphone voice output port and system voice signal input port and between monitor voice signal input port and system voice signal output port. - Check the voice signal output. - Check the connected cable. - Without input signal, the system can't perform recording. Please check if the camera output port is well connected. - If you the DISK END MODE of the RECORD MODE SETUP menu to STOP, the system will display the HDD free space. If the free space is displayed 0%, the system will not commence recording. - If you want to start recording as it is like above, you shall set the DISK END MODE of the RECORD MODE SETUP menu to CONTINUE and press the RECORD button (REC). - To start recording while the DISK END MODE is set to STOP, you should set the CLEAR ALL DATA in SYSTEM SETUP menu to ON and terminate the menu. Then, all the current data will be deleted. Now, you should press the RECORD button(q) to start recording. However, as the deleted data can not be recovered by all means, you should check again before deleting.
- The screen trembles vertically during play.
- Unable to record. - The RECORD button (q) can't activate recording.
- Interval between image and voice during play - Garbled screen during play
- This device can transmit both NTSC and PAL signals to the input image signal. - If the current system is initialized to the PAL signal though the recorded data in the past was the NTSC signal or vice versa, the screen will be garbled by recording the previous data whatever because both signals are different with each other. For the normal data retrieving, you should turn off the system, connect the signal of the same kind as recorded earlier to the input port, and reboot the system. Then, data retrieval will be performed in normal condition.
7-1
7-2
APPENDICES
GB
Q&A
Question
- Does recording continues after power cut during recording.
Answer
- Without power supply, the system can't perform recording. But if the system was recording before power cut, it will resume recording upon power supply. - Without connection with the input image signal, the system can't keep recording. But the system will resume recording upon the supply of normal input image signal. - Push the STOP( s ) button.
- What would become of the system if disconnected with the input image signal during recording? - When system is in Reservation Recording state, how to stop the recording intentionally? - What to do when I forget the system password?
http://www.securitysamsung.com
- In case you forget your password, please reset the factory and the password will return to the initial default value. Please refer to Page 3-2, FACTORY RESET for the detailed factory resetting method.
7-3
AB68-00382A Printed in Korea
You might also like
- Adt Focus 32 Security SystemDocument20 pagesAdt Focus 32 Security SystemJulie SavoieNo ratings yet
- Phase 1 Diagnostic Review Report PDFDocument175 pagesPhase 1 Diagnostic Review Report PDFWarzer AramNo ratings yet
- 192.168.1.1 - ZTE ZXHN F609 Router Login and PasswordDocument1 page192.168.1.1 - ZTE ZXHN F609 Router Login and PasswordMetirano Naomi100% (3)
- Mini Economy Series - DVR User GuideDocument7 pagesMini Economy Series - DVR User GuideDeathLordNo ratings yet
- The Microchip World: Recent Advances and Options For Shelters and VeterinariansDocument4 pagesThe Microchip World: Recent Advances and Options For Shelters and VeterinariansJulie SavoieNo ratings yet
- Canadian Tire Power BackupDocument2 pagesCanadian Tire Power BackupJulie SavoieNo ratings yet
- 4 Channel DVR: User's ManualDocument68 pages4 Channel DVR: User's ManualjlfepeNo ratings yet
- DVR Operation User's Manual V1.0 Setup GuideDocument72 pagesDVR Operation User's Manual V1.0 Setup GuideElenilto Oliveira de AlmeidaNo ratings yet
- DreamLink HD User's ManualDocument14 pagesDreamLink HD User's ManualatereñoneNo ratings yet
- 7" Portable DVD Player PDM-0714Document36 pages7" Portable DVD Player PDM-0714Alejandro RodriguezNo ratings yet
- 00769B - SHR 8162 - ENG NEW 0105 WebDocument120 pages00769B - SHR 8162 - ENG NEW 0105 WebAhmad IbrahimNo ratings yet
- 105 Kdavx 44Document95 pages105 Kdavx 44zedoskiNo ratings yet
- Orbix 16 Users Manual (Older)Document51 pagesOrbix 16 Users Manual (Older)ingherreramNo ratings yet
- LVT1797 001BDocument225 pagesLVT1797 001BJesus Quintero EspinaNo ratings yet
- SHR-4160 User EngDocument105 pagesSHR-4160 User EngRicardo Alberto AlanisNo ratings yet
- Stanton C.504 8117Document30 pagesStanton C.504 8117Francisco J. Torres C.No ratings yet
- BDL4651VHDocument129 pagesBDL4651VHspeedyeduNo ratings yet
- Modulo MinidvrDocument24 pagesModulo MinidvrCamaras SeguridadNo ratings yet
- DVR Ev1008hdx SyscomDocument15 pagesDVR Ev1008hdx SyscomMorelosBkpets SomeCharlotte100% (1)
- Dvr-400 User ManualDocument36 pagesDvr-400 User ManualÜnal GündoğduNo ratings yet
- Storage Options 53294 8CH DVR Instruction Manual v.1.7Document60 pagesStorage Options 53294 8CH DVR Instruction Manual v.1.7Fernando Ulises Alvarez RecinosNo ratings yet
- NVR Series User Manual-201405.14Document64 pagesNVR Series User Manual-201405.14Barbieru MarianNo ratings yet
- UMH252 ManuaDocument26 pagesUMH252 ManuaRobertNo ratings yet
- 1U Series DVR Quick Start GuideDocument23 pages1U Series DVR Quick Start GuideAnonymous NSeuaSNo ratings yet
- 4CH H.264 Multiplex DVR: User ManualDocument51 pages4CH H.264 Multiplex DVR: User ManualDanilo Felipe Cortes BarriaNo ratings yet
- Firmware Update Owner's Manual Supplement HD-XA1 / HD-A1 / HD-D1 Firmware Version 2.1Document69 pagesFirmware Update Owner's Manual Supplement HD-XA1 / HD-A1 / HD-D1 Firmware Version 2.1jorgemariolibrosNo ratings yet
- Korg 01WFD 01W Owners ManualDocument223 pagesKorg 01WFD 01W Owners Manualmwananzambi185025% (4)
- 22-inch Color LCD Monitor Setup GuideDocument10 pages22-inch Color LCD Monitor Setup GuideskanshahNo ratings yet
- Content SDocument103 pagesContent SAnonymous Ml5K1phANo ratings yet
- IDVR Pro ManualDocument58 pagesIDVR Pro ManualSyachrulNo ratings yet
- Numark CDN 22 S Owner ManualDocument16 pagesNumark CDN 22 S Owner Manualnaupas007No ratings yet
- Network Video Recorder Digitus Plug&View NVR: ManualDocument44 pagesNetwork Video Recorder Digitus Plug&View NVR: ManualDatum VivelacriqueNo ratings yet
- Pioner ManualDocument84 pagesPioner ManualNick Alave NavarraNo ratings yet
- GR-SXM38U: Compact Vhs CamcorderDocument24 pagesGR-SXM38U: Compact Vhs Camcorderjose.zarate69No ratings yet
- DSSP24 Manual WebDocument40 pagesDSSP24 Manual Webaris ahmadNo ratings yet
- 1U Series Quick Start GuideDocument30 pages1U Series Quick Start GuideSathesh BabuNo ratings yet
- Combina JVC Fs-sd9rDocument28 pagesCombina JVC Fs-sd9rnibo89No ratings yet
- DVD Receiver With Monitor KW-AVX810: InstructionsDocument243 pagesDVD Receiver With Monitor KW-AVX810: InstructionsColleen SimsNo ratings yet
- Sony SL-HF750 PDFDocument40 pagesSony SL-HF750 PDFFrankofotoNo ratings yet
- MAnual FUho DVR Ha463 - enDocument38 pagesMAnual FUho DVR Ha463 - enCojocaru Nicolae CostinelNo ratings yet
- Afety Nstructions: EnglishDocument21 pagesAfety Nstructions: EnglishsandeepatreeNo ratings yet
- AD250 MPEG-4/H.264 SD/HD Encoder User ManualDocument25 pagesAD250 MPEG-4/H.264 SD/HD Encoder User ManualVAS skytelNo ratings yet
- Sanyo DSR 3709 DSR 3716Document126 pagesSanyo DSR 3709 DSR 3716Vali IstrateNo ratings yet
- En VDH 1600P Manual V1.2 PDFDocument62 pagesEn VDH 1600P Manual V1.2 PDFTrevor StevensNo ratings yet
- DVD Micro Hi-Fi System: Owner'S ManualDocument40 pagesDVD Micro Hi-Fi System: Owner'S ManualzzenerNo ratings yet
- Watch TV and Record ManualDocument16 pagesWatch TV and Record ManualmphalesNo ratings yet
- QT428 DVR Manual v3Document55 pagesQT428 DVR Manual v3fcuenca_acunaNo ratings yet
- LG XC102 - HiFi LinijaDocument12 pagesLG XC102 - HiFi LinijaAlen LalicNo ratings yet
- Digital Home Entertainment System: User ManualDocument36 pagesDigital Home Entertainment System: User ManualJc Delos SantosNo ratings yet
- GR-SXM37: Compact Vhs CamcorderDocument24 pagesGR-SXM37: Compact Vhs CamcorderAcosta Castellanos Carlos EstebanNo ratings yet
- Sony WM-D6C User ManualDocument16 pagesSony WM-D6C User Manualmauricebeck50% (2)
- LG DVD Home Theater Dh7520twDocument50 pagesLG DVD Home Theater Dh7520twJADRNo ratings yet
- Pioneer Gx3dvdDocument44 pagesPioneer Gx3dvdtin_gabby4876No ratings yet
- CS SKDocument86 pagesCS SKGabriel SetnicNo ratings yet
- NVR3416 3816 3216 Quick Guide-EnDocument11 pagesNVR3416 3816 3216 Quick Guide-EnGS MeenaNo ratings yet
- En Ha 463 Manual V1.1Document39 pagesEn Ha 463 Manual V1.1Dani Sferle0% (1)
- JVC RadioDocument172 pagesJVC RadioMett RushitiNo ratings yet
- Nextbase DVD Player ManualDocument50 pagesNextbase DVD Player ManualbmmanualsNo ratings yet
- Home Cinema - Samsung - HT-Z120Document60 pagesHome Cinema - Samsung - HT-Z120mingulNo ratings yet
- Korg KRONOS, KRONOS X, and KRONOS 2 Quick Start Guide E7Document29 pagesKorg KRONOS, KRONOS X, and KRONOS 2 Quick Start Guide E7slowtrain100% (1)
- Manual Micro Hifi Sony CMT-CP11Document36 pagesManual Micro Hifi Sony CMT-CP11mike_walker112012No ratings yet
- Afety Nstructions: EnglishDocument25 pagesAfety Nstructions: EnglishEsteban CastellanoNo ratings yet
- Radio Shack TRS-80 Expansion Interface: Operator's Manual Catalog Numbers: 26-1140, 26-1141, 26-1142From EverandRadio Shack TRS-80 Expansion Interface: Operator's Manual Catalog Numbers: 26-1140, 26-1141, 26-1142No ratings yet
- D.C. Powered Timing Light Model 161.2158 for 12 Volt Ignition Systems Sears Owners ManualFrom EverandD.C. Powered Timing Light Model 161.2158 for 12 Volt Ignition Systems Sears Owners ManualNo ratings yet
- Grab Bars Safety Bath Tub - 65670Document6 pagesGrab Bars Safety Bath Tub - 65670Julie SavoieNo ratings yet
- Sony dsc-p30 User GuideDocument92 pagesSony dsc-p30 User GuideJulie SavoieNo ratings yet
- The Importance of Analgesia (Pain Control) For Pet RabbitsDocument4 pagesThe Importance of Analgesia (Pain Control) For Pet RabbitsJulie SavoieNo ratings yet
- Insulinoma misdiagnosed as idiopathic hypersomniaDocument1 pageInsulinoma misdiagnosed as idiopathic hypersomniaJulie SavoieNo ratings yet
- drw-1000 ManualDocument59 pagesdrw-1000 ManualJulie SavoieNo ratings yet
- Sunrise Medical MattressesDocument4 pagesSunrise Medical MattressesJulie SavoieNo ratings yet
- Ameriphone - ER "Emergency Response"Document2 pagesAmeriphone - ER "Emergency Response"Julie SavoieNo ratings yet
- Ameriphone cl-40 User GuideDocument25 pagesAmeriphone cl-40 User GuideJulie SavoieNo ratings yet
- Bionaire Twinheat Ceramic Heater BCH3220Document16 pagesBionaire Twinheat Ceramic Heater BCH3220Julie SavoieNo ratings yet
- Heat Pumps With Puron® Refrigerant Single Speed, Two-Speed: User'S Information ManualDocument8 pagesHeat Pumps With Puron® Refrigerant Single Speed, Two-Speed: User'S Information ManualJulie SavoieNo ratings yet
- Pre-Operative Care of RabbitsDocument3 pagesPre-Operative Care of RabbitsJulie SavoieNo ratings yet
- Khoeler k-11451 Toilet (Cimarron)Document2 pagesKhoeler k-11451 Toilet (Cimarron)Julie SavoieNo ratings yet
- Holy Rosary PDFDocument1 pageHoly Rosary PDFleslie_francisco_1No ratings yet
- NordicTrack t4 Treadmill ManualDocument32 pagesNordicTrack t4 Treadmill ManualJulie Savoie100% (1)
- Diagnosis of InsulinomaDocument4 pagesDiagnosis of InsulinomaJulie SavoieNo ratings yet
- Pre-Operative Care of RabbitsDocument3 pagesPre-Operative Care of RabbitsJulie SavoieNo ratings yet
- Nice Books From The Arcturus / Arc Classics CollectionDocument59 pagesNice Books From The Arcturus / Arc Classics CollectionJulie SavoieNo ratings yet
- Free Cat Litter in Canada - Worlds Best WBCL - RebateForm - CanadaDocument1 pageFree Cat Litter in Canada - Worlds Best WBCL - RebateForm - CanadaJulie SavoieNo ratings yet
- Nordictrack t5.5 TreadmillDocument32 pagesNordictrack t5.5 TreadmillJulie SavoieNo ratings yet
- Rabbits - Rabbit Gastro-Intestinal Disease - DR Murray DVMDocument4 pagesRabbits - Rabbit Gastro-Intestinal Disease - DR Murray DVMJulie SavoieNo ratings yet
- Critical Care For HerbivoresDocument2 pagesCritical Care For HerbivoresJulie SavoieNo ratings yet
- Free Cat Litter in Canada - Worlds Best WBCL - RebateForm - CanadaDocument1 pageFree Cat Litter in Canada - Worlds Best WBCL - RebateForm - CanadaJulie SavoieNo ratings yet
- Air Harmony 4000 Feb 2016Document6 pagesAir Harmony 4000 Feb 2016Dr shantiNo ratings yet
- CAT-4003 MRI-M500 Series Intelligent Modules PDFDocument2 pagesCAT-4003 MRI-M500 Series Intelligent Modules PDFEddi Pelaez SalinasNo ratings yet
- Training and Placement Cell AbstractDocument5 pagesTraining and Placement Cell AbstractTelika Ramu100% (1)
- Syllabus - Mobile App Development Using FlutterDocument5 pagesSyllabus - Mobile App Development Using FlutterSagar KojuNo ratings yet
- Project Report: Social Media Marketing As A Tool For Business DevelopmentDocument46 pagesProject Report: Social Media Marketing As A Tool For Business Developmentayushi gargNo ratings yet
- Abhinava's Blog - Animated GIF ImageView Library For Android PDFDocument5 pagesAbhinava's Blog - Animated GIF ImageView Library For Android PDFShoaib QuraishiNo ratings yet
- Technical Specification-ABT MeterDocument17 pagesTechnical Specification-ABT MeterAnkit Airun100% (2)
- IPC-TM-650 Test Methods Manual: Contact Tool Contact ToolDocument2 pagesIPC-TM-650 Test Methods Manual: Contact Tool Contact ToolKaja PrelovsekNo ratings yet
- Sae J174-2013Document4 pagesSae J174-2013nelliNo ratings yet
- Gibson Dark Fire Owner's ManualDocument39 pagesGibson Dark Fire Owner's ManualSamuel David CastilloTorresNo ratings yet
- Comparison Between Industrial Age and Information AgeDocument5 pagesComparison Between Industrial Age and Information AgechunkyNo ratings yet
- ADC V NotesDocument110 pagesADC V Noteskrishnakk100No ratings yet
- RTSD Introduction Ch1Document10 pagesRTSD Introduction Ch1Dandza PradityaNo ratings yet
- MyReMeDi Presentation - For Hospitals - Ver 4.0Document16 pagesMyReMeDi Presentation - For Hospitals - Ver 4.0Jahidur Rahman DipuNo ratings yet
- ADVANCE STANDALONE Yamaha Z1 (EN) PDFDocument10 pagesADVANCE STANDALONE Yamaha Z1 (EN) PDFTechno TechNo ratings yet
- ESD StrategicPlan2011Document44 pagesESD StrategicPlan2011Anonymous ftVjzUlWLNo ratings yet
- ASRock ION 330HT RAID Installation GuideDocument15 pagesASRock ION 330HT RAID Installation GuidekenwNo ratings yet
- Hydropneumatic Suspension SystemDocument7 pagesHydropneumatic Suspension Systemaniket wadheNo ratings yet
- Simranjeet's ResumeDocument1 pageSimranjeet's ResumeGurjeet kaur RanaNo ratings yet
- Hitachi ChillerDocument10 pagesHitachi ChillerMohd Khairul FahmiNo ratings yet
- Experimental Performance RubricsDocument3 pagesExperimental Performance RubricsAhmed AliNo ratings yet
- Meters EPM Modbus A2Document2,733 pagesMeters EPM Modbus A2Gerardo RamirezNo ratings yet
- Difference Between Mis and DssDocument16 pagesDifference Between Mis and DssKelly BaileyNo ratings yet
- AIM OF THE EXPERIMENT:-Binary To Decimal, Gray Code Apparatus RequiredDocument8 pagesAIM OF THE EXPERIMENT:-Binary To Decimal, Gray Code Apparatus RequiredSai KaneNo ratings yet
- ContractorsDocument46 pagesContractorsbinmaqsoodNo ratings yet
- Unit 2adtnotesDocument74 pagesUnit 2adtnotesJobi VijayNo ratings yet
- B04 Management, Law, Quality: Standard Number Standard Title Price ( )Document96 pagesB04 Management, Law, Quality: Standard Number Standard Title Price ( )Akbar ShaikNo ratings yet
- Exhibition Catalog09Document133 pagesExhibition Catalog09nicon2678No ratings yet