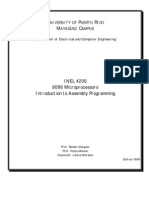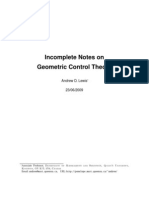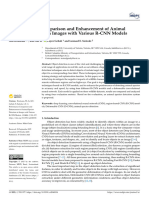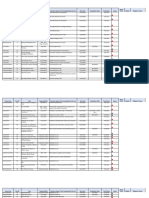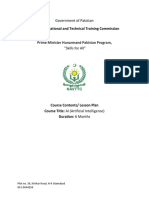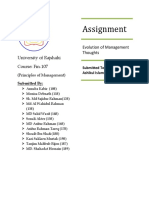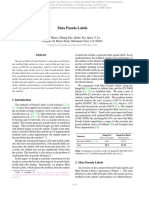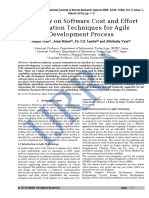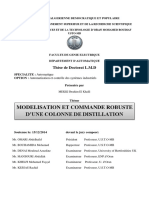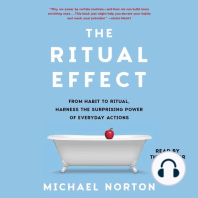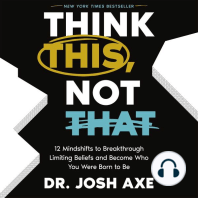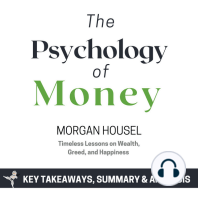Professional Documents
Culture Documents
Chee319 Tutorial7-2
Uploaded by
m_asghar_90Original Description:
Original Title
Copyright
Available Formats
Share this document
Did you find this document useful?
Is this content inappropriate?
Report this DocumentCopyright:
Available Formats
Chee319 Tutorial7-2
Uploaded by
m_asghar_90Copyright:
Available Formats
Closed-Loop system simulation using MATLAB SIMULINK Adapted from similar document by Dept.
of Chemical Engineering, UC - Santa Barbara Construction of an Open-Loop Block Diagram (Chapters 3,4) 1. Open Simulink and reproduce the following open-loop system simulation shown in Figure 1. In this example, a second order system with delay is to be controlled. The system output is also subject to a disturbance (or Load L) . The input/output and disturbance/output transfer functions are assumed to be the same. Include a delay of 1 second in both transfer functions. (The transport delay icon is found on the continuous-time icon library of Simulink. You set the delay by double-clicking on the transport-delay icon).
Figure 1. Open-Loop Block Diagram 2. 3. You may also want to add scope blocks so that you can observe the response directly in the simulink environment. Save the file as examplesim so that you can use it in constructing a closed-loop block diagram.
Construction of Closed-Loop Block Diagram 1. 2. Open the file examplesim if it is not already open. Click on the connection between the U block and Process TF block and delete it. Rename the U block to R. This block will be used to produce a step change in the set-point. Place a copy of the Sum block to the right of R. Double click above the sum block icon and label the block Sum1. Open its dialog box and change the ++ sequence to +-. Instantly, the blocks icon will reflect this change. The top input will have a + located to the right of it while the bottom input will have a located above it. Therefore, the output of Sum1 will be the top input
3.
minus the bottom input. Connect the output of R to the top input of Sum1. Also, connect the output from Sum to the bottom input of Sum1. The output of Sum1 is the error between the set-point, R, and the controlled variable, C. Your model should look like figure 2:
Figure 2. Partially Completed Closed Loop Diagram 4. Now close the Simulink block menu and open the Simulink Extras block by right clicking on the block labeled Simulink Extras. Click on the Additional Linear block, then select the PID Controller and drag it to the right of the newest sum block. Connect the output of the Sum1 to the input of PID controller and the output of PID controller to the input of Process TF. Double-click on the PID controller and enter the IMC controller settings given in Table 12.1 of your textbook (tunings I or J should be appropriate). Please note that SIMULINK PID controller settings are P, I, and D where P = Kc, I = Kc/i, and D = Kc*D, so numerical values of P, I, and D should reflect these definitions. The model you have developed represents the closed-loop system. Your model should now look similar to figure 3:
Figure 3. Closed-Loop Diagram
Note that some text has been added to the block diagram shown on the previous page. Simply by double-clicking on a blank space in examplesim and typing. Text is added to the diagram at the point where you clicked. The E, P, X1, and X2 labels in the block diagram have no effect on simulation. 5. Now we are ready to simulate the closed-loop response of the system. We will start with the set-point response. Click on block L and set the Final value to 0 so that no step in the load will occur. Create a step in the set-point by clicking on R and setting the Final Value to 1. Start the simulation by selecting Start from Simulation menu. The resulting C and t variables in the workspace will be for the unit set-point response, because L (disturbance) has been disabled. Select the MATLAB command window and type the following commands to obtain a labeled plot of the response. plot(t,C) xlabel(Time) ylabel(C) title(Set-point Response) Figure 9 shows the resulting plot. Once a new simulation is performed, SIMULINK will write new values to t and C. To avoid losing the old values, type t1=t; C1=C; to define the new variables t1 and C1.
6.
Figure 4. Unit set-point response for ITAE (load) settings. 7. Now simulate the unit load response. Double-click on R and set Final value to 0. Double-click on L and set Final value to 1. Again, select Start from the Simulation to begin the simulation. Type plot(t,C)to view the response.
Label this plot the same way as the previous one except replace the title Setpoint Response with Load Response. Figure 10 shows the resulting plot.
Figure 5. Unit load response for ITAE (load) Before starting another simulation, type t2=t; C2=C; 8. Now simulate the unit load response for ITAE (set-point) by entering the set-point controller settings into the PID controller block and simulating. Type t3 = t; C3 = C; after the simulation has ended. Next simulate the unit set-point response for ITAE (set-point) by setting Final value to 0 in L and Final value to 1 in R and simulating. To reproduce Figure 12.8 on page 290 of the textbook, enter the following set of commands at the MATLAB prompt: subplot(211) plot(t1, C1,-, t, C, --) xlabel(Time) ylabel(C) title(Set-point Response) subplot(212) plot(t2, C2, -, t3, C3, --) xlabel(Time) ylabel(C) title(Load Response)
9. 10.
The subplot(mnp) command breaks the Figure window into an m-by-n matrix of small rectangular panes and makes the p-th pane active. The plot command following subplot will place the plot in the active pane. To learn more, type help subplot. The plot(x1, y1, linetype1, x2, y2, linetype2, ...) command plots x1 vs. y1 with linetype1, x2 vs. y2 with linetype2 and, so on, on the same plot. To learn more, type help plot. For the set of commands listed above, Figure 11 shows the resulting MATLAB Figure window.
Figure 6. Comparison of PID controllers with ITAE settings for Example 12.7. Solid line ITAE (load); Dashed line ITAE (set-point) Adding the legend can be tedious. Two commands, which can be used to generate a legend, are text and gtext. If you feel motivated, type help text and help gtext to learn how.
You might also like
- Shoe Dog: A Memoir by the Creator of NikeFrom EverandShoe Dog: A Memoir by the Creator of NikeRating: 4.5 out of 5 stars4.5/5 (537)
- Siam2000 PDFDocument27 pagesSiam2000 PDFm_asghar_90No ratings yet
- The Yellow House: A Memoir (2019 National Book Award Winner)From EverandThe Yellow House: A Memoir (2019 National Book Award Winner)Rating: 4 out of 5 stars4/5 (98)
- FIR Filter Design Using Particle Swarm Optimization With Constriction Factor and Inertia Weight ApproachDocument5 pagesFIR Filter Design Using Particle Swarm Optimization With Constriction Factor and Inertia Weight ApproachIDESNo ratings yet
- Never Split the Difference: Negotiating As If Your Life Depended On ItFrom EverandNever Split the Difference: Negotiating As If Your Life Depended On ItRating: 4.5 out of 5 stars4.5/5 (838)
- Intel 8086 Software Hardware Architecture FullDocument85 pagesIntel 8086 Software Hardware Architecture Fullm_asghar_90No ratings yet
- Hidden Figures: The American Dream and the Untold Story of the Black Women Mathematicians Who Helped Win the Space RaceFrom EverandHidden Figures: The American Dream and the Untold Story of the Black Women Mathematicians Who Helped Win the Space RaceRating: 4 out of 5 stars4/5 (890)
- IJOptimisation AlgorithmESP6-1-4Young PDFDocument5 pagesIJOptimisation AlgorithmESP6-1-4Young PDFm_asghar_90No ratings yet
- Grit: The Power of Passion and PerseveranceFrom EverandGrit: The Power of Passion and PerseveranceRating: 4 out of 5 stars4/5 (587)
- U P R M C: INEL 4206 8086 Microprocessors Introduction To Assembly ProgrammingDocument19 pagesU P R M C: INEL 4206 8086 Microprocessors Introduction To Assembly ProgrammingIam SoanNo ratings yet
- The Subtle Art of Not Giving a F*ck: A Counterintuitive Approach to Living a Good LifeFrom EverandThe Subtle Art of Not Giving a F*ck: A Counterintuitive Approach to Living a Good LifeRating: 4 out of 5 stars4/5 (5794)
- Using Tex Nic Center 2Document5 pagesUsing Tex Nic Center 2Bell BeeNo ratings yet
- Introduction To Geometric Control Theory - Controllability and Lie BracketDocument42 pagesIntroduction To Geometric Control Theory - Controllability and Lie Bracketm_asghar_90No ratings yet
- The Little Book of Hygge: Danish Secrets to Happy LivingFrom EverandThe Little Book of Hygge: Danish Secrets to Happy LivingRating: 3.5 out of 5 stars3.5/5 (399)
- Incomplete Notes on Geometric Control TheoryDocument327 pagesIncomplete Notes on Geometric Control Theorym_asghar_90No ratings yet
- Elon Musk: Tesla, SpaceX, and the Quest for a Fantastic FutureFrom EverandElon Musk: Tesla, SpaceX, and the Quest for a Fantastic FutureRating: 4.5 out of 5 stars4.5/5 (474)
- Introduction to LaTeX document preparationDocument35 pagesIntroduction to LaTeX document preparationm_asghar_90No ratings yet
- A Heartbreaking Work Of Staggering Genius: A Memoir Based on a True StoryFrom EverandA Heartbreaking Work Of Staggering Genius: A Memoir Based on a True StoryRating: 3.5 out of 5 stars3.5/5 (231)
- 8086 ProgrammingDocument16 pages8086 ProgrammingHariPriyan71% (7)
- The Emperor of All Maladies: A Biography of CancerFrom EverandThe Emperor of All Maladies: A Biography of CancerRating: 4.5 out of 5 stars4.5/5 (271)
- PDFDocument326 pagesPDFm_asghar_90No ratings yet
- The Hard Thing About Hard Things: Building a Business When There Are No Easy AnswersFrom EverandThe Hard Thing About Hard Things: Building a Business When There Are No Easy AnswersRating: 4.5 out of 5 stars4.5/5 (344)
- Geometric Control Theory: Bavo Langerock Department of Mathematical Physics and Astronomy Ghent UniversityDocument62 pagesGeometric Control Theory: Bavo Langerock Department of Mathematical Physics and Astronomy Ghent Universitym_asghar_90No ratings yet
- On Fire: The (Burning) Case for a Green New DealFrom EverandOn Fire: The (Burning) Case for a Green New DealRating: 4 out of 5 stars4/5 (73)
- Introduction To L TEX: 1 Class Examples (Command by Command)Document5 pagesIntroduction To L TEX: 1 Class Examples (Command by Command)tofubaconNo ratings yet
- Devil in the Grove: Thurgood Marshall, the Groveland Boys, and the Dawn of a New AmericaFrom EverandDevil in the Grove: Thurgood Marshall, the Groveland Boys, and the Dawn of a New AmericaRating: 4.5 out of 5 stars4.5/5 (265)
- U6Document28 pagesU6m_asghar_90No ratings yet
- The World Is Flat 3.0: A Brief History of the Twenty-first CenturyFrom EverandThe World Is Flat 3.0: A Brief History of the Twenty-first CenturyRating: 3.5 out of 5 stars3.5/5 (2219)
- Guide To L TEX: M840 Dissertation in MathematicsDocument40 pagesGuide To L TEX: M840 Dissertation in Mathematicsm_asghar_90No ratings yet
- Team of Rivals: The Political Genius of Abraham LincolnFrom EverandTeam of Rivals: The Political Genius of Abraham LincolnRating: 4.5 out of 5 stars4.5/5 (234)
- UnbDocument5 pagesUnbm_asghar_90No ratings yet
- Using Tex Nic Center 2Document5 pagesUsing Tex Nic Center 2Bell BeeNo ratings yet
- Install and customize LaTeX on WindowsDocument3 pagesInstall and customize LaTeX on Windowsm_asghar_90No ratings yet
- The Gifts of Imperfection: Let Go of Who You Think You're Supposed to Be and Embrace Who You AreFrom EverandThe Gifts of Imperfection: Let Go of Who You Think You're Supposed to Be and Embrace Who You AreRating: 4 out of 5 stars4/5 (1090)
- Guidance of Flocks of Vehicles PDFDocument6 pagesGuidance of Flocks of Vehicles PDFm_asghar_90No ratings yet
- Y6UBDocument28 pagesY6UBm_asghar_90No ratings yet
- U3Document14 pagesU3m_asghar_90No ratings yet
- The Unwinding: An Inner History of the New AmericaFrom EverandThe Unwinding: An Inner History of the New AmericaRating: 4 out of 5 stars4/5 (45)
- Introduction to LaTeX document preparationDocument35 pagesIntroduction to LaTeX document preparationm_asghar_90No ratings yet
- Introduction To L TEX: 1 Class Examples (Command by Command)Document5 pagesIntroduction To L TEX: 1 Class Examples (Command by Command)tofubaconNo ratings yet
- Hinfinity Control THDocument8 pagesHinfinity Control THZia Ur RahmanNo ratings yet
- Control-Oriented Modeling PDFDocument13 pagesControl-Oriented Modeling PDFm_asghar_90No ratings yet
- Texnotes 07Document65 pagesTexnotes 07Jean-Sébastien TurcotteNo ratings yet
- Chee319 Tutorial7-2Document5 pagesChee319 Tutorial7-2m_asghar_90No ratings yet
- Install and customize LaTeX on WindowsDocument3 pagesInstall and customize LaTeX on Windowsm_asghar_90No ratings yet
- Hinfinity Control THDocument8 pagesHinfinity Control THZia Ur RahmanNo ratings yet
- The Sympathizer: A Novel (Pulitzer Prize for Fiction)From EverandThe Sympathizer: A Novel (Pulitzer Prize for Fiction)Rating: 4.5 out of 5 stars4.5/5 (119)
- Install and customize LaTeX on WindowsDocument3 pagesInstall and customize LaTeX on Windowsm_asghar_90No ratings yet
- A Performance Comparison and Enhancement of Animal Species Detection in Images With Various R-CNN ModelsDocument26 pagesA Performance Comparison and Enhancement of Animal Species Detection in Images With Various R-CNN Modelsbalakrishnak eceNo ratings yet
- Contoh PPT SemproDocument13 pagesContoh PPT Semproaprillia mkNo ratings yet
- MFR Go Live ChecklistDocument33 pagesMFR Go Live ChecklistVictorNo ratings yet
- CP4152-Database Practices-Unit-1,2Document71 pagesCP4152-Database Practices-Unit-1,2Madhu VarshaNo ratings yet
- AI Course Lesson Plan Outlines Objectives and Learning OutcomesDocument12 pagesAI Course Lesson Plan Outlines Objectives and Learning OutcomesHaseebPirachaNo ratings yet
- Summary - Intelligent AgentsDocument37 pagesSummary - Intelligent AgentsIbsa Gemechu100% (1)
- Lean Manufacturing PresentationDocument13 pagesLean Manufacturing PresentationRahul MondalNo ratings yet
- Manufacturing Strategy: After Completion of The Course, The Students Will Be Able ToDocument2 pagesManufacturing Strategy: After Completion of The Course, The Students Will Be Able ToMurugan MNo ratings yet
- Gray Box Testing TechniqueDocument11 pagesGray Box Testing TechniqueMuhlis Kembali BangkitNo ratings yet
- Whitepaper Automotive-Spice en Swe1 Software-requirements-AnalysisDocument15 pagesWhitepaper Automotive-Spice en Swe1 Software-requirements-Analysisnicky engineerNo ratings yet
- Her Body and Other Parties: StoriesFrom EverandHer Body and Other Parties: StoriesRating: 4 out of 5 stars4/5 (821)
- The Ultimate S NoDocument2 pagesThe Ultimate S NoAntonioNo ratings yet
- Assignment On Evolution of Management Thoughts 1Document32 pagesAssignment On Evolution of Management Thoughts 1Mahjabin ChowdhuryNo ratings yet
- Modelling and Temperature Control of Shell and Tube Heat ExchangerDocument7 pagesModelling and Temperature Control of Shell and Tube Heat ExchangerDeriSuryadiNo ratings yet
- Functions in A Language PDFDocument4 pagesFunctions in A Language PDFOmar AlfaroNo ratings yet
- Student Timetable for B.Tech Chemical Engineering Sem 5Document1 pageStudent Timetable for B.Tech Chemical Engineering Sem 5NikylNo ratings yet
- Unit 1 - The Software Development Life CycleDocument31 pagesUnit 1 - The Software Development Life CycleBergue ChrisNo ratings yet
- SAP KanBan ProcessDocument48 pagesSAP KanBan ProcessSelvaCelladurai100% (4)
- Analisis Sentimen Aplikasi Ruang Guru DI Twitter Menggunakan Algoritma KlasifikasiDocument9 pagesAnalisis Sentimen Aplikasi Ruang Guru DI Twitter Menggunakan Algoritma Klasifikasieki nugrahaNo ratings yet
- Meta Pseudo Labels Adapt Teacher for Better Student PerformanceDocument12 pagesMeta Pseudo Labels Adapt Teacher for Better Student PerformanceSiddharth ShahNo ratings yet
- International Journal of Information Technology, Control and Automation (IJITCA)Document2 pagesInternational Journal of Information Technology, Control and Automation (IJITCA)ijitcajournalNo ratings yet
- Basic Control Actions and Controller TypesDocument82 pagesBasic Control Actions and Controller TypesNavdeepNo ratings yet
- Crane GrabberDocument9 pagesCrane GrabberAmbal FirmansyahNo ratings yet
- Recent Trends in Library ClassificationDocument21 pagesRecent Trends in Library ClassificationMohan ThallaNo ratings yet
- A Review On Software Cost and Effort Estimation Techniques For Agile Development ProcessDocument6 pagesA Review On Software Cost and Effort Estimation Techniques For Agile Development ProcessAnita GutierrezNo ratings yet
- Lab Manual No 03Document29 pagesLab Manual No 03saqib idreesNo ratings yet
- Marks Hi Marks: Be Comp MCQ PDFDocument878 pagesMarks Hi Marks: Be Comp MCQ PDFSpiderspider2021100% (1)
- Chapter 3!: Agile Development!Document21 pagesChapter 3!: Agile Development!Irkhas Organ SesatNo ratings yet
- Seven Basic Principles of Software Engineering by Barry W. BoehmDocument22 pagesSeven Basic Principles of Software Engineering by Barry W. BoehmAbdul KhanNo ratings yet
- Addis Ababa University controls DC motor systemDocument45 pagesAddis Ababa University controls DC motor systemyohannes100% (1)
- These Mekki Ibrahim El KhalilDocument143 pagesThese Mekki Ibrahim El KhalilBrave ZinebNo ratings yet
- The Ritual Effect: From Habit to Ritual, Harness the Surprising Power of Everyday ActionsFrom EverandThe Ritual Effect: From Habit to Ritual, Harness the Surprising Power of Everyday ActionsRating: 3.5 out of 5 stars3.5/5 (3)
- Think This, Not That: 12 Mindshifts to Breakthrough Limiting Beliefs and Become Who You Were Born to BeFrom EverandThink This, Not That: 12 Mindshifts to Breakthrough Limiting Beliefs and Become Who You Were Born to BeNo ratings yet
- LIT: Life Ignition Tools: Use Nature's Playbook to Energize Your Brain, Spark Ideas, and Ignite ActionFrom EverandLIT: Life Ignition Tools: Use Nature's Playbook to Energize Your Brain, Spark Ideas, and Ignite ActionRating: 4 out of 5 stars4/5 (402)
- Summary: The Psychology of Money: Timeless Lessons on Wealth, Greed, and Happiness by Morgan Housel: Key Takeaways, Summary & Analysis IncludedFrom EverandSummary: The Psychology of Money: Timeless Lessons on Wealth, Greed, and Happiness by Morgan Housel: Key Takeaways, Summary & Analysis IncludedRating: 5 out of 5 stars5/5 (78)
- Codependent No More: How to Stop Controlling Others and Start Caring for YourselfFrom EverandCodependent No More: How to Stop Controlling Others and Start Caring for YourselfRating: 5 out of 5 stars5/5 (87)