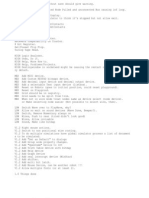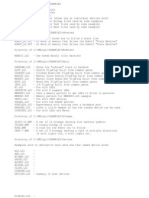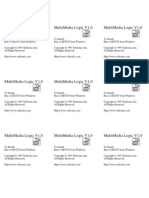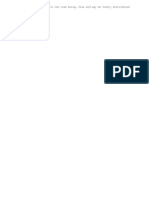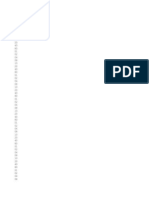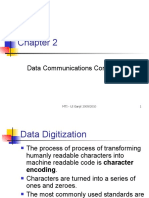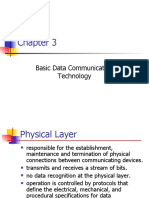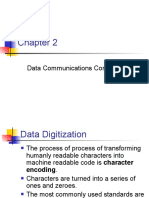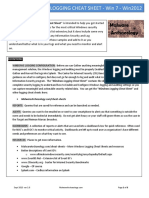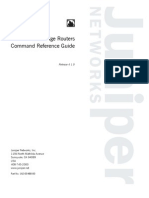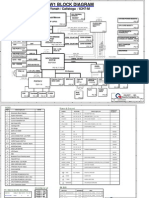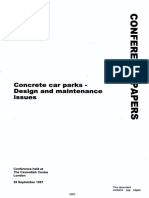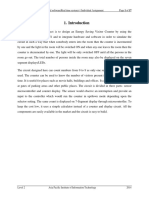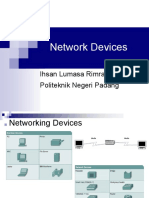Professional Documents
Culture Documents
MM Logic
Uploaded by
mgrin30Original Description:
Original Title
Copyright
Available Formats
Share this document
Did you find this document useful?
Is this content inappropriate?
Report this DocumentCopyright:
Available Formats
MM Logic
Uploaded by
mgrin30Copyright:
Available Formats
# $ K +
Introduction
Welcome to one of the most simplest, most powerful, most universal languages known (Digital Logic). Most digital logic drawing systems are just that, drawing systems. Recently, some logic drawing systems allow circuits to be activated as they are drawn for testing purposes. But the input and output to these systems are typically files of numbers. The MultiMedia Logic Simulator has taken this one step further and introduced devices that connect directly to your computers real devices (e.g. Keyboard, Screen, Serial Ports) including MultiMedia ones (PC speaker, Wave, Bitmaps). The intent of this system is not to necessarily build the logic circuit you design. The intent is to use what you build, to allow experimentation, to learn and to have fun.
# $
Introduction Introduction K Introduction + MMLOGIC:0
# $ K +
What is a MultiMedia Logic Simulator
Lets start with, what is a logic simulator? A logic simulator is a high level simulation of a "digital" circuit, the kind used in a computer. At this level of simulation we ignore the details of the "real world" such as power for circuits, how fast circuits are, ground signals, cost and etc. These details are ignored so that you can deal directly with the logical aspect of the problem at hand. In the "real world", when youre ready to build your circuit you can worry about these details. Here is a simple example of real world versus the logic simulated world. {bmc EXAMPLE1.BMP} The great thing about the MultiMedia Logic Simulator is you can use your logic circuit without building real hardware, in fact you can connect it to (interface it with) real hardware (such as your keyboard, speaker, sound card, robot or another Logic Simulator).
# $
What_is_a_MultiMedia_Logic_Simulator What is a MultiMedia Logic Simulator K MultiMedia;Logic;Simulator + MMLOGIC:0
# $ K +
States of a node
The MultiMedia Logic Simulator is a 6 state simulator. A node can be in the following states: 0 1 U + ? LO (OFF or False) HI (ON or True) UNKNOWN (Neither True or False) Pulled down, acts like 0 but can be over driven Pulled up, acts like 1 but can be over driven Floating, acts like U but can be over driven
What is UNKNOWN used for? In many circuits there are conditions where the simulator cannot determine if the state should be 0 or 1. You can think of the old saying "Innocent Until Proven Guilty". A node is UNKNOWN until it is proven to be 1 or 0 by the simulator. What this does is flush out initialization problems in your circuits. There are cases where the simulator cannot behave like an imperfect "real world" device and you need to override this behavior. You can do this by using a Force 0 or Force 1 property on a NODE device. The +, - and ? are only produced by the Tristate Device and processed by the Bus Device. You dont need to understand these until you get to more advanced circuits.
# $
States_of_a_node States of a node K States of a node + MMLOGIC:0
# $ K +
Modes of Operation
The Multimedia Logic Simulator can be in several different modes of operation. Ready mode, ready to start drawing or start simulator. Drawing mode, devices can be added, deleted, moved, wired and modified. Running mode, devices can be operated, heard, and seen. Pause mode, examine circuits by stepping through them one cycle at a time. {bmc {bmc {bmc {bmc {bmc {bmc DRAW.BMP} to enter Drawing mode. RUN.BMP} to start the simulation. STOP.BMP} to stop a simulation that is running. PAUSE.BMP} to pause a simulation that is running. RESET.BMP} to reset a simulation that is paused. STEP.BMP} to run the simulation for one cycle and then pause.
Click Click Click Click Click Click
# $
Modes_of_Operation Modes of Operation K Modes + MMLOGIC:0
# $ K +
Simulation Setup
The simulator can handle unconnected inputs in several ways. The conservative mode is to assume all unconnected inputs are being driven with Unknown (U). This mode flushes out possible problems with your circuit. The problem with this is, that it is tedious to tie off unused inputs with grounds. So the simulator offers both modes and more. The mode is kept in the project file. IF Input is unconnected THEN THEN THEN THEN consider consider consider consider it it it it Unknown (U) LO (0) Pulled Down (-), it can still be over driven Floating (?), it can still be over driven
To change the mode see Menu->Simulate->Setup...
# $
Simulation_Setup Simulation Setup K Simulation Setup + MMLOGIC:0
# $ K +
Tutorial
This describes how to build a very simple circuit. Start a new circuit by clicking on {bmc NEW.BMP} from the toolbar. Bring up the Tool Palette by clicking on {bmc DRAW.BMP} from the toolbar. Select the Switch by clicking on {bmc SWITCH.BMP} from the palette. Place a switch by clicking the left mouse button on schematic. Select an LED by clicking on {bmc LED.BMP} from the palette. Place an LED by clicking the left mouse button to the right of the switch. Select the Wiring device by clicking on {bmc WIRE.BMP} from the palette. Click the left mouse button down on the output node (black dot) and hold it. Drag the mouse over to the LED input node (black dot) and let mouse go. Select the Pointer Tool by clicking on {bmc POINTER.BMP} from the palette. Double click on the center of the LED {bmc LED_OFFB.BMP}. Change the color to Yellow and Click OK. Disable the Tool Palette by clicking on {bmc DRAW.BMP} from the toolbar. Run the simulator by clicking on {bmc RUN.BMP} from the toolbar. Click on the Switch {bmc SWITCHFB.BMP} on the schematic and notice what happens. Stop the simulator by clicking on {bmc STOP.BMP} from the toolbar.
This tutorial is designed to teach you the basics of using the simulator. It is not an attempt to teach logic design.
# $
Tutorial Tutorial K Tutorial + MMLOGIC:0
# $ K +
Pointer Tool {bmc POINTER.BMP}
The pointer tool is the most common tool you will use. Use it to: Select a Device (single click on device). Select a Wire(s) (single click on end of wire(s)). Set Device Properties (double click on device). Move a Device (left mouse button down on device and then drag). Select a group of Devices (left mouse button and drag around devices). Delete Device(s) (Select Device(s) and hit <DEL> key). Copy Device(s) (Select Devices(s) and go to Edit Menu->Copy). Delete Wire(s) (Select Wire(s) and hit <DEL> key). Toggle Select (Hold <Shift> down while selecting). Clone Devices(s) (Select Devices(s) and Hold <Ctrl> down while dragging).
Note: Wires cannot be moved, you must delete them and wire again. However, they will be rerouted if you move a Device with wires connected.
# $
Pointer_Tool Pointer Tool K Arrow;Pointer;Tool + MMLOGIC:0
# $ K +
Wiring Tool {bmc WIRE.BMP}
The Wiring tool allows you to connect devices. Rules: For most devices, all the inputs nodes should be connected to operate. You always wire outputs to inputs. Outputs are on the right side of the device. Inputs are on the left side of the device. Outputs can have many connections. Inputs can only accept one connection.
To Wire a device: Select the Wiring Tool. Click the Left Mouse Button down (and hold it down) on a Node (black dot). Now drag it to another Node on another device and let mouse button go.
To Remove a Wire: Select the Pointer Tool. Click the left mouse button on either end of the wire. Hit <DEL>.
See Also: Node Tool See Examples: WIRE.LGI
# $
Wiring_Tool Wiring Tool K Connecting;Wiring;Tool + MMLOGIC:0
# $ K +
Node Tool {bmc NULLB.BMP}
The Node tool allows you to make your wiring more aesthetically pleasing. It also allows you to override the Unknown state with 0 or 1 and allows you to add pullups or pulldowns. Rules: Only one device may drive the node. The node may drive as many devices as you wish. You may connect as many nodes together as you wish. It is best to start from the driving device and work towards the inputs. If you connect two standalone nodes together a direction will be set for you.
To Select a Node once connected: Click the left mouse button near the node device, but not on the black dot.
See Also: Wiring Tool See Examples: WIRE.LGI Options: If Unknown (Default Pass): Pass, Force 1 or Force 0. If Floating (Default Pass): Pass, Pullup or Pulldown.
# $
Node_Tool Node Tool K Node Tool + MMLOGIC:0
# $ K +
Probe Tool {bmc PROBE.BMP}
The probe allows you to examine the circuit for debugging purposes. To use the probe: Run the Simulator (it may also be paused). Select the probe by clicking on {bmc PROBE.BMP} from the toolbar. Now click on any Node (black dot) the probe will reflect its state.
Rules: The probe may be used while the simulator is paused. You will get any information on an unconnected node.
The probe has 7 different displays: Probe Probe Probe Probe Probe Probe Probe is not connected. sees a 0 state. sees a 1 state. sees a Unknown state. sees a Pull Down state. sees a Pull Up state. sees a Float state.
0 1 U + ?
If the state of the node changes while the probe is connected the probe will show its new state.
# $
Probe_Tool Probe Tool K Probe Tool + MMLOGIC:0
# $ K +
Bus Tool {bmc BUS_8B.BMP}
The Bus Tool is a control device. It is the only device that process multiple drivers (Tristate Gates). The Bus Device has no delay. Rules: To pullup or pulldown the bus place a Node Tool just at the output. You should only drive the Bus Tool with Tristate Gates.
Behavior: IF the bus sees 1 IF the bus IF the bus otherwise IF the bus IF the bus IF the bus is ? See Also: Tristate Gate See Examples: TRISTATE.LGI Options: Width (Default 2): 2, 4 or 8. or more drivers THEN sees more than one input driving THEN the output is U. sees exactly one driver THEN the output is that drivers state. sees 1 or more pulldowns and no pullups THEN the output is -. sees 1 or more pullups and no pulldowns THEN the output is +. sees 1 or more pullups and 1 or more pulldowns THEN the output
# $
Bus_Tool Bus Tool K Bus Tool + MMLOGIC:0
# $ K +
Changing Device Options
Most devices support options by double clicking on the device with the pointer device while in Draw mode.
# $
Changing_Device_Options Changing Device Options K Changing Device Options + MMLOGIC:0
# $ K +
Managing Pages {bmc PLUSP.BMP}{bmc MINUSP.BMP}
You can have as many pages in your project as you wish. To change pages click on {bmc PLUSP.BMP} (next page) or {bmc MINUSP.BMP} (previous page) from the toolbar. The last page with a device on it determines how many pages are in your project. To connect circuits across pages use the Signal Sender Device and Signal Receiver Device.
# $
Managing_Pages Managing Pages K Managing Pages + MMLOGIC:0
# $ K +
AND Gate {bmc AND2B.BMP}
The AND Gate performs a Logical AND of the input signals. The NAND device is one of the most simplest devices yet one of the most powerful. You can build almost anything from NAND gates. Behavior (as an AND): IF all inputs are 1 THEN the output is 1 IF any inputs are 0 THEN the output is 0 otherwise the output is U Behavior (as a NAND): IF all inputs are 1 THEN the output is 0 IF any inputs are 0 THEN the output is 1 otherwise the output is U See Also: OR Gate See Examples: AND.LGI Options: Invert output (Default False): True (NAND) or False (AND). Number of inputs (Default 2): 2, 3, or 4.
# $
AND_Gate AND Gate K AND;Gate + MMLOGIC:0
# $ K +
OR Gate {bmc OR2B.BMP}
The OR Gate performs a Logical OR of the input signals. Behavior (as an OR): IF all inputs are 0 THEN the output is 0 IF any inputs are 1 THEN the output is 1 otherwise the output is U Behavior (as a NOR): IF all inputs are 0 THEN the output is 1 IF any inputs are 1 THEN the output is 0 otherwise the output is U See Also: AND Gate See Examples: OR.LGI Options: Invert output (Default False): True (NOR) or False (OR). Number of inputs (Default 2): 2, 3, or 4.
# $
OR_Gate OR Gate K OR;Gate + MMLOGIC:0
# $ K +
XOR Gate {bmc XOR2B.BMP}
The XOR Gate performs a Logical Exclusive OR of the input signals. Behavior (as an XOR): IF an even number of inputs is 1 THEN the output is 0 IF an odd number of inputs is 1 THEN the output is 1 Behavior (as an XNOR): IF an even number of inputs is 1 THEN the output is 1 IF an odd number of inputs is 1 THEN the output is 0 See Also: OR Gate AND Gate See Examples XOR.LGI Options: Invert output (Default False): True (XNOR) or False (XOR). Number of inputs.
# $
XOR_Gate XOR Gate K XOR Gate + MMLOGIC:0
# $ K +
Inverter/Buffer Gate {bmc INVERTB.BMP}
The Inverter Gate performs a logical invert of the input signal. The Buffer Gate just passes the input through. The Buffer Gate may seem useless at first glance, but it isnt. It can be used to synchronize arrival of signals to a device. For example, lets say one input to a device goes through 2 AND gates and another only goes through 1. The path going through 1 gate will arrive 1 cycle too soon (this is not always a problem). To correct this, a dummy device (a buffer) can be added to the path to synchronize the two paths. In real circuits Buffers are often used to increase the driving capability of signal (an amplifier). Behavior (as an Inverter): IF the input is 0 THEN the output is 1 IF the input is 1 THEN the output is 0 otherwise the output is U Behavior (as a Buffer): IF the input is 0 THEN the output is 0 IF the input is 1 THEN the output is 1 otherwise the output is U See Also: AND Gate OR Gate See Examples: SPIN.LGI INVERT.LGI Options: Invert output (Default False): True (Buffer) or False (Inverter).
# $
Inverter_Gate Inverter Gate K Inverter;Gate + MMLOGIC:0
# $ K +
Oscillator Device {bmc OSCB.BMP}
The Oscillator device is a powerful device that is often used to "drive" or "pump" your circuit. It is also often referred to as the Clock or Waveform device. It can be thought of as a switch (hooked to power source) that is being flipped on and off at a constant rate. You can adjust how long the switch is up relative to how long it is down. If the Oscillator device is too fast for your application you can use a Timer Device and control the speed in real time. Behavior: IF the output is 0 THEN IF "Low Cycles" have been executed THEN output is 1 otherwise output is 0 IF the output is 1 THEN IF "High Cycles" have been executed THEN output is 0 otherwise output is 1 See Also: Counter Device Timer Device See Examples: SPIN.LGI OSCILAT.LGI Options: Cycles Low. (default 1): 1 to n Cycles High. (default 1): 1 to n
# $
Oscilator_Device Oscilator Device K Oscilator;Device + MMLOGIC:0
# $ K +
LED Device {bmc LED_OFFB.BMP}
The LED is a simple device that reports to you, visibly, what its input signal is doing. That is, of course, 0 (off), 1 (on) or U (unknown). Behavior: IF the input is 1 THEN LED is on. IF the input is 0 THEN LED is off. IF the input is U THEN LED is red striped. See Also: 8 Segment LED See Examples: LED.LGI HI.LGI Options: Color (Default Red): Red, Yellow or Green
# $
LED_Device LED Device K LED;Device + MMLOGIC:0
# $ K +
Select Device {bmc SELECT0B.BMP}
The select device is a 16 position rotary switch input device. It can be used as both an interactive input device or as an alternative to using Ground and Plus devices to hardwire some inputs by setting its initial state. For example is you wanted to lock the ALU device in compare mode set the Initial state to 4 and connect the Selector device to the ALU device function select lines. Behavior: When the user clicks on the select switch while the simulator is running it will: IF Output n < F (hex) THEN Output a n+1. IF Output n = F (hex) THEN Output a 0. It will return to its initial state when the simulation is reset. See Also: Switch Device Ground Device Plus Device Keypad Device See Examples: SELECT.LGI Options: Initial State (Default 0): 0 (hex) through F (hex).
# $
Select_Device Select Device K Select Device + MMLOGIC:0
# $ K +
Switch Device {bmc SWITCHFB.BMP}
The switch device is a 2 state input device. It can be used as both an interactive input device or as an alternative to using Ground and Plus devices to hardwire some inputs by setting its initial state. Behavior: When the user clicks on the switch while the simulator is running it will: Output a 1 IF the output is 0. Output a 0 IF the output is 1. If the switch is a momentary switch, it will return to its original state when the mouse is let go. If the switch is not a momentary switch, it will not return to its original state when the mouse is let go. See Also: Oscillator Device Ground Device Plus Device See Examples: MEMORY.LGI Options: Momentary (Default False): True (Momentary) or False (Throw) Normally on (Default False): True (On) or False (Off)
# $
Switch_Device Switch Device K Switch;Device + MMLOGIC:0
# $ K +
Clock Device {bmc CLOCKB.BMP}
The clock device is an input device that can present system clock data into your circuit. For example, your circuit could fire up every hour and do its thing and wait for another hour. The Clock device gives you access to the system clock as Seconds, Minutes, Hours, Days of Month, Months or Years. The clock device will only output one of these at a time. But you may have multiple clock devices to access multiple pieces of clock information. Behavior: When the corresponding clock information changes it will: Output its value to the outputs. See Also: Oscillator Device See Examples: CLOCK.LGI Options: Type (Default Seconds): Seconds, Minutes, Hours, Days of Month, Months or Years
# $
Clock_Device Clock Device K Clock Device + MMLOGIC:0
# $ K +
Timer Device {bmc TIMERB.BMP}
The timer device is an input device that can be used to present real time events to your circuit. The timers pulse will not drift, it will fire exactly at n*Delay regardless of machine load or circuit complexity as long as each cycle completes before Delay time has expired. Behavior: IF the input "R" (Reset) is 0 THEN IF the "DELAY" duration has been expended: Output a 1 to the output and reset to the DELAY. Otherwise Output a 0 to the output. IF the input "R" (Reset) is 1 THEN Output a 0 to the output and reset to the DELAY. See Also: Oscillator Device Clock Device See Examples: TIMER.LGI Options: Delay in milliseconds (Default 1000): 1 to n.
# $
Timer_Device Timer Device K Timer Device + MMLOGIC:0
# $ K +
Buzzer Device {bmc BUZZERFB.BMP}
The Buzzer Device is an output device that drives the PC speaker. You can choose frequency and duration of the tone. Behavior: When a pulse (0 to 1) is seen on the input, the PC speaker will beep. The simulator will stop until the Duration of time has expired. See Also: Sound Wave Device See Examples: BUZZER.LGI Options: Frequency in hertz (Default 1000): 20 to 20,000. Duration in milliseconds (Default 20): 1 to n.
# $
Buzzer_Device Buzzer Device K Buzzer;Device + MMLOGIC:0
# $ K +
8 Segment LED Device {bmc LED4OFFB.BMP}
The 8 segment LED is a device that reports to you, visibly, what its input signals are doing. It comes in two flavors 5 input or 8 input. The 5 input mode will translate the inputs such that the appropriate hexadecimal digit is displayed, in 8 input mode you control which segments are on or off. Behavior (as 5 input): When the input is 0 - 15 the LED device will show the digit 0 - F (hex). If any input is Unknown a U will be displayed. Behavior (as 8 input): Each input is routed to the segment that will be On when its input is 1. See Also: LED Device See Examples: LED8.LGI SPIN.LGI Options: Type (Default 5 Inputs): 5 Inputs or 8 Inputs.
# $
_Segment_LED_Device 8 Segment LED Device K 8 Segment LED Device + MMLOGIC:0
# $ K +
Keyboard Device {bmc KEYBRDFB.BMP}
The Keyboard device allows you to hook your computers keyboard into the circuit. Click on the Keyboard device while the simulator is running to enable it. Once enabled all keyboard input will go to this device. You may have more that one keyboard in your circuit, but only one can be enabled at any given time. You must disable any enabled keyboards before trying to enable another. Behavior: (in ASCII mode) The "E" output will pulse when a key is hit or auto repeated. The value of the outputs will reflect the ASCII translated code (e.g. Shift-A will send ASCII code for the letter "A"). Behavior: (in Virtual Key Code mode) The "E" output reflects that a Key is down. The value of the outputs will reflect the untranslated Virtual Key Code (Shift-A will send a Virtual Key Code of the Shift Key and the Virtual Key Code of the A Key). ASCII Display Device See Examples: KEYBOARD.LGI Options: ASCII Mode (Default False): True (ASCII Mode) or False (Virtual Key Code Mode).
# $
Keyboard_Device Keyboard Device K Keyboard;Device + MMLOGIC:0
# $ K +
Text {bmc TEXTMB.BMP}
The Text device is both a "static" documentation tool and an Output device (depending on style). As a "Single" style it allows you to label an input devices function etc. As a "Multiple" style it allows you to display any Text based on inputs from your circuit. The circuit can choose up to 16 different Strings based on its 4 inputs. See also Set Font which effects ALL Text devices. Behavior (as a Single): What you see is what you get. Behavior (as a Multiple): The line (starting at 0) within the specified file corresponding to the 4 inputs will be displayed. IF any input is Unknown THEN the Text "Unknown" will be displayed. See Also: Fonts See Examples: TEXT.LGI TEXT2.LGI Options: Text (Default "Text"): Text to be displayed. Style (Default Single): Single or Multiple. File (Default NUL): Path to Filename.TXT
# $
Text Text K Text + MMLOGIC:0
# $ K +
FlipFlop Device {bmc FF_JKB.BMP}
The FlipFlop is the most primitive storage device (it remembers). You can think of it as a memory that can only hold 1 bit of data (0 or 1). Master Slaves are internally made up from 2 Storage cells rather than just one. When the Clock is not asserted the transfer from the 1st stage to the 2nd is enabled. The JK is considered a Master Slave FlipFlop. When the "Edge Triggered" clock is enabled the inputs are read only when the clock transitions from the unasserted state to the asserted state. Where as when the "Edge Triggered" clock is disabled (Level Sensitive) the inputs effect the device as long as the clock is in the asserted state. Behavior: (Common to all non Master Slaves) I0 Represents the internal state. I0 is initialized to U IF I0 is 1 THEN Q is 1 and Q-bar is 0 IF I0 is 0 THEN Q is 0 and Q-bar is 1 otherwise Q is U and Q-bar is U I0 0 1 U Q 0 1 U Q-BAR 1 0 U
Behavior: (Common to all Master Slaves) I0 Represents the internal state of the 1st stage. I1 Represents the internal state of the 2nd stage. I0 and I1 are initialized to U IF I1 is 1 THEN Q is 1 and Q-bar is 0 IF I1 is 0 THEN Q is 0 and Q-bar is 1 otherwise Q is U and Q-bar is U I1 0 1 U Q 0 1 U Q-BAR 1 0 U
Behavior: (as a Reset Set) {bmc FF_RSB.BMP} IF IF IF IF
# $
S S S S
is is is is
0 1 0 1
and and and and
R R R R
is is is is
0 0 1 1
THEN THEN THEN THEN
I0 I0 I0 I0
is is is is
unchanged. set to 1. set to 0. set to U.
FlipFlop_Device FlipFlop Device K FlipFlop;Device + MMLOGIC:0
S 0 1 0 1
R 0 0 1 1
I0 I0 1 0 U
Behavior: (as a Data Latch) {bmc FF_DLB.BMP} IF C is 0 THEN I0 is unchanged. IF C is 1 THEN I0 is set to D. C 0 1 D X X I0 I0 D
Behavior: (as a Clocked Reset Set) {bmc FF_CRSB.BMP} IF IF IF IF IF C 0 1 1 1 1 C C C C C is is is is is 0 1 1 1 1 THEN I0 is unchanged. and S is 0 and R is 0 THEN and S is 1 and R is 0 THEN and S is 0 and R is 1 THEN and S is 1 and R is 1 THEN R X 0 0 1 1 I0 I0 I0 1 0 U I0 I0 I0 I0 is is is is unchanged. set to 1. set to 0. set to U.
S X 0 1 0 1
Behavior: (as a Master Slave Reset Set) {bmc FF_MSRSB.BMP} IF IF IF IF IF C 1 0 0 0 0 C C C C C is is is is is 1 0 0 0 0 THEN I0 is unchanged and I1 is set to I0. and S is 0 and R is 0 THEN I0 is unchanged. and S is 1 and R is 0 THEN I0 is set to 1. and S is 0 and R is 1 THEN I0 is set to 0. and S is 1 and R is 1 THEN I0 is set to U. R X 0 0 1 1 I0 I0 I0 1 0 U I1 I0 I1 I1 I1 I1
S X 0 1 0 1
Behavior: (as a Master Slave Data Latch) {bmc FF_MSDLB.BMP} IF C is 1 THEN I0 is unchanged and I1is set to I0. IF C is 0 THEN I0 is set to D and I1 is unchanged. C 1 D X I0 I0 I1 I0
C 0
D X
I0 D
I1 I1
Behavior: (as a JK) {bmc FF_JKB.BMP} IF IF IF IF IF C 1 0 0 0 0 See Also: Memory Device See Examples: FLIPFLOP.LGI *FF.LGI Options: Style (Default Reset Set): Reset Set ... JK. Edge triggered (Default False): True (Edge Triggered) or False (Level Sensitive). C C C C C is is is is is 1 0 0 0 0 THEN I0 is unchanged and I1 is set to I0. and S is 0 and R is 0 THEN I0 is unchanged. and S is 1 and R is 0 THEN I0 is set to 1. and S is 0 and R is 1 THEN I0 is set to 0. and S is 1 and R is 1 THEN I0 is set to Not I0. R X 0 0 1 1 I0 I0 I0 1 0 Not I0 I1 I0 I1 I1 I1 I1
S X 0 1 0 1
# $ K +
Keypad Device {bmc KEYPADB.BMP}
The keypad device is a convenient input device that can generate one of 16 values. Behavior: When the user clicks on a key the corresponding key value will be presented to the Outputs. IF a key is down (depressed with Left Mouse Button) E will Output 1. otherwise E will Output 0. The "E" Output should be used as an indicator to know when to use (consume) the output of the device. See Also: Keyboard Device See Examples: KEYPAD.LGI Options: Matrix outputs: (future)
# $
Keypad_Device Keypad Device K Keypad;Device + MMLOGIC:0
# $ K +
Sound Wave Device {bmc WAVPLAYB.BMP}
The Sound Wave device is and output device that can play .WAV files. Behavior: When the input changes from 0 to 1 the wave file is played. IF Wait is enabled the simulation will stop until the sound wave is completed. Otherwise simulation will continue simultaneously. Rules: Only one sound can be playing at any given time. If a sound wave is already playing when a new sound wave fires the previous sound will be terminated. This device requires that you have a Sound Card properly configured to play .WAV files.
See Also: Buzzer Device See Examples: COUNTER.LGI Options: File (Default NUL): Path to Filename.WAV Wait for completion (Default True): True (Wait) or False (Dont Wait)
# $
Sound_Wave_Device Sound Wave Device K Sound Wave Device + MMLOGIC:0
# $ K +
ASCII Display Device {bmc DISPLAYB.BMP}
The ASCII Display device is an Output device that emulates a simple terminal device. The display will hold 16 characters across of 8 rows down. Behavior: IF R is 1 the screen is reset. Otherwise the device will perform the following: When the clock input "C" changes from 0 to 1 the device will perform the following: IF the inputs evaluate to <CR> (Hex 0D) the cursor is moved to the next line. IF the inputs evaluate to <BkSp> (Hex 08) it will erase the previous character. Otherwise the character is appended to the current line. IF you send more than 16 characters to a line it will return to column 1 and erase the line. See Also: Keyboard Device See Examples: DISPLAY.LGI Options: None:
# $
ASCII_Display_Device ASCII Display Device K ASCII Display Device + MMLOGIC:0
# $ K +
Ground Device {bmc GROUNDB.BMP}
The Ground Device is fixed output device that always generate a 0. You can use one ground to ground many inputs. Behavior: This device always outputs a 0. See Also: Plus Device Switch Device See Examples: MEMORY.LGI Options: None:
# $
Ground_Device Ground Device K Ground Device + MMLOGIC:0
# $ K +
Plus Device {bmc PLUSB.BMP}
The Plus Device is fixed output device that always generate a 1. You can use one Plus to turn on (also known as Pull-up) many inputs. Behavior: This device always outputs a 1. See Also: Ground Device Switch Device See Examples: DEVICES.LGI Options: None:
# $
Plus_Device Plus Device K Plus Device + MMLOGIC:0
# $ K +
Bitmap Device {bmc BMPB.BMP}
The Bitmap device is a very powerful Output device. It allows you to display any Bitmap based on inputs from your circuit. The circuit can choose up to 16 different bitmaps from its 4 inputs. You can also hook a counter to this device to sequence through a set of similar bitmaps to get an animation effect (e.g. A person running could show that your circuit is in a running state). The Bitmap name must be of the form ????0.BMP and the simulator will assume ???? 1.BMP up to ????15.BMP could exist. You do not need all 16 bitmaps. The simulator will only look for bitmaps based on your inputs. Example: TRAFFICLIGHT0.BMP TRAFFICLIGHT1.BMP TRAFFICLIGHT2.BMP And only use the input connections 0 and 1. But you must ground input connections 2 and 3. The Bitmap Device can act as a "fixed" bitmap for the purposes of documentation or as a "Playground" for a Robot Device. Rules: Each bitmap should be the same size but is not required. Bitmaps must be 16 color bitmaps. It is best to draw the first from scratch and copy it as a base for the rest.
Behavior: Based on the 4 inputs the string 0 in ????0.BMP is replaced in the filename you specify and displayed. The simulator will have to read the files from disk the first time, but will cache them subsequently. See Also: ASCII Display Device Robot Device See Examples: BITMAP.LGI Options: Style (Default Single): Single or Multiple. File (Default NUL): Path to ????0.BMP Robot Playground (Default False): True (Playground) or False (Not a Playground).
# $
Bitmap_Device Bitmap Device K Bitmap Device + MMLOGIC:0
# $ K +
Read File Device {bmc FILE_INB.BMP}
The Read File Device allows you to read in large storage amounts. Behavior: When the clock input "C" changes from 0 to 1 a character or ASCII Hex line (depending on format) is read from the file and fired to the outputs. You can reset the Read File Device at any time with the input "R" set to 1. Reset means it will start reading from the beginning of the file. If end of file is reached the output "E" will be driven to 1 until a reset. See Also: Write File Device File Formats See Examples: FILECOPY.LGI Options: File (Default NUL): Path to Filename.Ext Format (Default Binary): Binary or ASCII Hex
# $
Read_File Read File K Read File + MMLOGIC:0
# $ K +
Write File Device {bmc FILEOUTB.BMP}
The Write File Device allows you to write out large storage amounts. Behavior: When the clock input "C" changes from 0 to 1 the data on the inputs is written to the file. The file remains open until a simulator reset. See Also: Read File Device File Formats See Examples: FILECOPY.LGI Options: File (Default NUL): Path to Filename.Ext Format (Default Binary): Binary or ASCII Hex
# $
Write_File_Device Write File Device K Write File Device + MMLOGIC:0
# $ K +
Network Device {bmc NETWORKB.BMP}
The Network Device is both an input and output device. It allows you to connect your logic simulation to one or more other logic simulations (and some other TCP/IP socket based applications) over a network. Rules: When you wish the Network Device to initiate a connection, select "Make a Call to" and fill in to whom. When you wish the Network Device to accept a connection, select "Listen for a Call". You can have as many connections (Network Devices) as your Networking software will support. Each Network Device must use a unique port. The "Listen for a Call" machine must be running before the "Make a Call to" machine. A single machine can "Listen for a Call" on one port and "Make a Call to" on another port. A single machine can have multiple logic simulations running and communicate with one another.
Behavior: Each time you start the simulator a call is made to the specified machine (or listened for) on the specified port. Once a connection is made, the Icon will change from a grayed out remote computer to a colored one. If the Icon reverts back to grayed, it indicates one of the remote machines has stopped their simulator or the network has failed. When the clock input "C" changes from 0 to 1 the data on the inputs is written to the remote machine. When data arrives from the remote machine the outputs will be driven with that data and the clock output "C" will change from 0 to 1. On the following cycle the output clock "C" will transition back to 0 (it can be used as an edge trigger for another device). If more than one byte of data arrives within a single simulation cycle, each byte will be queued to subsequent cycles in the order received. See Also: Networking Setup Basics See Examples: NETWORK.LGI Options:
# $
Network_Device Network Device K Network Device + MMLOGIC:0
Port (Default 4096): 0 to n Direction (Default Make a Call to): Make a Call to or Listen for a Call
# $ K +
Networking Setup Basics
Networking allows MMLogic to communicate with the rest of the world. There are numerous forms of networking and MMLogic uses just one them. This form is known as TCP/IP sockets (this is primarily what is used to build the Internet). MMLogic can receive data from other computers or send data to other computers. The other computer does not need to be running MMLogic although it will be very likely. MMLogic Network Device assumes that the TCP/IP protocol is available and that it is available through what is known as 32bit WinSock (WSOCK32.DLL). All TCP/IP protocols have to be explicitly installed and setup on all platforms. Some TCP/IP stacks available at no cost are: 32bit TCP/IP 32bit TCP/IP 16bit TCP/IP domain). 16bit TCP/IP 32bit TCP/IP protocol for Windows 95 (included). protocol for Windows NT (included). protocol for Windows For WorkGroups 3.11 from Microsoft (public protocol for Windows 3.x known as Trumpet (public domain). protocol for Windows ??? known as Trumpet (public domain).
Win32s includes a WSOCK32.DLL that maps to any available 16bit WinSock (WinSock.DLL) [this is not confirmed as yet]. TCP/IP networks can run over a wide variety of devices, a modem running PPP, a LapLink cable running direct connect, Twisted Pair, or etc. Compuserve Information Service (CIS), Microsoft Network (MSN), America OnLine and private Internet Service Providers (ISPs) all offer TCP/IP access to the rest of the world. What this means is that your friend can be on the west cost and you can be on the east coast and both run MMLogic and operate on each others circuits or build games that you can both participate in. Assuming you can find one another over the Internet. Tools of the trade (outside of MMLogic): DNS (Domain Name Service): DNS is an integral part of using TCP/IP protocols. TCP/IP in itself only understands machine addresses that look something like 21.100.200.5 (note each number field must be less than 255). But numbers have no meaning and are hard to remember for us humans, so machines are assigned names. DNS is basically machines on the network that maintain databases of these mappings of names to numbers. DNS machines talk to each other to share information. MMLogic can use DNS names or TCP/IP addresses when trying to make a connection. DNS is not required to setup a small TCP/IP network keep reading. PING: Ping is a simple program (usually command line) used as a simple test of network connectivity. Most TCP/IP implementations include a PING program. To use it just enter "PING remotenode" where remotenode is the machine youd like to test connectivity to. PING will tell if it can reach that machine and, if it can, how long it will take. Until PING works dont bother trying any other TCP/IP based software (including MMLogic Network Devices). PING will accept both forms of the address (the DNS name or the TCP/IP address). If the PING fails with the name then try the
# $
Networking_Setup_Basics Networking Setup Basics K Networking Setup Basics + MMLOGIC:0
number (if you know it). If the number works but the name does not, it usually indicates a DNS problem. No DNS: If there is no DNS server, you can use what is known as a HOSTS file (usually kept in C:\Windows). Microsoft frequently installs a sample HOSTS file called HOSTS.SAM (copy HOSTS.SAM to HOSTS. and edit it). It is simply a database for mapping name addresses to numbers. If using a HOSTS file then each machine on the network should use a copy of the same HOSTS file with the name to mapping of all the machines in the network. You can have both DNS and a HOSTS file, usually the HOSTS file is checked before DNS is attempted. Ports and Services: Services is to Ports as DNS is to Network Addresses. Services map "Service Names" like (TELNET, FTP, POPMAIL) to port numbers. You may find a SERVICES file in C:\Windows and you can browse it if you like. MMLogic does not support the Service name to port number, it only uses Socket port numbers. But if you wish to connect to a service such as TELNET or act as a TELNET server then just look it up in the services file. In general, port numbers under 1024 are reserved for things such as TELNET and FTP. It is best to use socket numbers greater than 1024 and less than 5000. Networks: If it is a private network under your total control you can do what ever you want. If they are all Windows PCs then youll probably have to do without a DNS server (and use a HOSTS file). Generally DNS servers are UNIX or NT machines. If your part of a larger network you should contact your network administrators. If your already networked using Netware, it is common to run both TCP/IP and Netware at the same time. Internet Service Providers: Some ISPs do not give you a name, in this case you can add your own name to the HOSTS file (on both machines) or just use the TCP/IP address. Many ISPs assign your TCP/IP address "on-the-fly" each time when you login. In Windows 95 you can run WINIPCFG.EXE to find out what your address is for your current connection. Some ISPs completely "wrap" your network access up into one application that gives all the services you need and might not offer WinSock access. When asking ISPs for help, tell them that you want to run something like NetScape . If NetScape works then MMLogics Network Device should also work (calling anyway). Allowing you to listen for a call is more complex, the other application needs to be able to find you by name or by address.
# $ K +
Port Out Device {bmc IO_OUTB.BMP}
The Port Out Device is a very powerful output device. It allows you to connect to real devices in your computer such as the COM, LPT or other special hardware. You can connect 2 Computers through a LapLink cable. Behavior: When the clock input "C" changes from 0 to 1 the data on the inputs is written to the port. Warning: Writing to an improper address can cause your system to crash. Note: this device does not work on Windows NT. See Also: Port In Device. See Examples: PORTIN.LGI PORTLED4.LGI Options: Port (Default 0): 0 to n Initial state (Default 0): 0 to n
# $
Port_Out_Device Port Out Device K Port Out Device + MMLOGIC:0
# $ K +
Port In Device {bmc IO_INB.BMP}
The Port In Device is a very powerful input device. It allows you to connect to real devices in your computer such as the COM, LPT or other special hardware. You can connect 2 Computers through a LapLink cable. Behavior: When the clock input "C" changes from 0 to 1 a byte is read from the port and fired to the outputs. Warning: Even reading an improper address can cause your system to crash. Note: this device does not work on Windows NT. See Also: Port Out Device. See Examples: PORTOUT.LGI PORTLED4.LGI Options: Port (Default 0): 0 to n Initial state (Default 0): 0 to n
# $
Port_In_Device Port In Device K Port In Device + MMLOGIC:0
# $ K +
Signal Sender Device {bmc PAGEOUTB.BMP}
The Signal Sender Device is used to send your signal to other locations (or pages) without using a wire. It will be received by a Signal Receiver Device, of the same name, with no simulator delay; it will act as a solid wire. A Signal Sender Device may only drive one Signal Receiver. All Signal Sender/Receiver pairs must be uniquely named by you (checks will be performed when you start the simulator). To send a signal, without delay, to multiple pages, a driving device may drive as many Signal Senders as you wish. Signal names are case sensitive (.e.g. "AA" will NOT match with "aa"). Behavior: When the driving wire fires a state into the input of the Signal Sender, the Output wire of the corresponding Signal receiver will drive that same state, all within the same cycle. See Also: Signal Receiver Device See Examples: SIGNAL.LGI Options: Signal Name (Default "None"): Any String
# $
Signal_Sender_Device Signal Sender Device K Signal Sender Device + MMLOGIC:0
# $ K +
Signal Receiver Device {bmc PAGE_INB.BMP}
The Signal Receiver Device is used to receive your signal from other locations (or pages) without using a wire. It will be sent by a Signal Sender Device, of the same name, with no simulator delay; it will act as a solid wire. A Signal Receiver Device may only be driven by one Signal Sender. All Signal Sender/Receiver pairs must be uniquely named by you (checks will be performed when you start the simulator. Signal names are case sensitive (e.g. "AA" will NOT match with "aa"). Behavior: The Output of the Signal Receiver will fire with the state driven onto the input wire of the corresponding Signal Sender device, all within the same cycle. See Also: Signal Sender Device See Examples: SIGNAL.LGI PAGES.LGI Options: Signal Name (Default "None"): Any String
# $
Signal_Receiver_Device Signal Receiver Device K Signal Receiver Device + MMLOGIC:0
# $ K +
Counter Device {bmc COUNTERB.BMP}
The Counter Device is a simple 4 or 8 bit counter. You can gang counters together to build larger counters. Behavior: When the clock input changes from 0 to 1 the counter increments by 1. If the counter has reached its limit (15 decimal) it pulses in the Carry Out "C" signal. The Carry out signal can be used as the Clock to trigger another counter. So you can gang together as many counters as you like to build larger counters. The 4 outputs represent the current value of the counter. You can reset the counter at any time with the "R" set to 1. The Down "D" signal is used to set the direction of counting. If D is 0 the counter will count up, If D is 1 the counter will count Down. See also: Random See Examples: COUNTER.LGI COUNTER2.LGI Options: Initial Value (Default 0): 0-15 (4-Bit) or 0-256 (8-Bit) Size (Default 4-bit): 4-Bit or 8-Bit
# $
Counter_Device Counter Device K Counter Device + MMLOGIC:0
# $ K +
Pause Simulator Device {bmc BREAKB.BMP}
The Pause Simulator Device is a unique control device. It allows you to pause the simulator based on state in your circuit. Behavior: When the input is 1 the simulation is Paused. You can continue the simulation as long as the 1 condition is removed. See Also: Modes of Operation Probe Tool See Examples: PAUSE.LGI PAUSE2.LGI Options: None:
# $
Pause_Simulator_Device Pause Simulator Device K Pause Simulator Device + MMLOGIC:0
# $ K +
Multiplexer (Mux) Device {bmc MUX8TO1B.BMP}
The Multiplexer/DeMultiplexer devices are standard control devices. They allow you to select one of the multiple sources onto a single output (Mux) or select a single source onto one of multiple outputs (DeMux). The Multiplexer is also referred to as a data selector and the DeMultiplexer is also referred to as a Decoder. Behavior (as Mux): {bmc MUX8TO1B.BMP} IF E is 1 THEN Y is 0 and Y-Bar is 1. IF E is 0 THEN Y is Dn and Y-Bar is Not Dn. Where n = Select lines. E 1 0 0 0 0 0 0 0 0 S2 X 0 0 0 0 1 1 1 1 S1 X 0 0 1 1 0 0 1 1 S0 X 0 1 0 1 0 1 0 1 Y 0 D0 D1 D2 D3 D4 D5 D6 D7 Y-BAR 1 Not D0 Not D1 Not D2 Not D3 Not D4 Not D5 Not D6 Not D7
Behavior (as DeMux): {bmc DEMUX38B.BMP} IF E is 1 THEN D0 - D7 is 1. IF E is 0 THEN D0 - D7 is 1 Except Dn is 0. Where n = Select lines. E 1 0 0 0 0 0 0 0 0 See Also: S2 X 0 0 0 0 1 1 1 1 S1 X 0 0 1 1 0 0 1 1 S0 X 0 1 0 1 0 1 0 1 D7 1 1 1 1 1 1 1 1 0 D6 1 1 1 1 1 1 1 0 1 D5 1 1 1 1 1 1 0 1 1 D4 1 1 1 1 1 0 1 1 1 D3 1 1 1 1 0 1 1 1 1 D2 1 1 1 0 1 1 1 1 1 D1 1 1 0 1 1 1 1 1 1 D0 1 0 1 1 1 1 1 1 1
See Examples: MUXES8.LGI MUXES4.LGI
# $
Multiplexer_Mux_Device Multiplexer (Mux) Device K Multiplexer (Mux) Device + MMLOGIC:0
MUXES2.LGI Options: Style (Default 8 to 1 Mux): 8 to 1 Mux ... 2 to 1 DeMux.
# $ K +
Memory Device {bmc MEMORYB.BMP}
The Memory Device is a Control device. It can store up to 256 bytes of data. You can increase the data width by ganging up more memory devices all using the same address. The memory can be optionally initialized with data from a file (upon each reset of simulator). If it is not initialized with a file then it is initialized with all Unknown (U). Behavior: IF the Write Enable input "W" is 1 THEN The data inputs are written to the address selected on the address inputs. IF any address line is Unknown THEN the entire memory is written with Unknown (U). IF any data input line is Unknown THEN it will be read as Unknown (U). IF the Write Enable input "W" is 0 THEN The data outputs are driven with what is stored in memory specified by the address inputs. IF any address line is Unknown THEN the data outputs are driven with an Unknown (U). See Also: FlipFlop Device File Formats See Examples: MEMORY.LGI Options: Format (Default ASCII Hex): Format of file to load. Filename (Default NUL): Path to Filename.Ext
# $
Memory_Device Memory Device K Memory Device + MMLOGIC:0
# $ K +
File Formats
The simulator supports 2 file formats for several devices (e.g. Memory, Read File and Write File). The 2 formats are Binary mode and ASCII Hex mode. ASCII Hex mode: nn nn nn . . . nn Where nn is 2 Hexadecimal digits (presented as ASCII text followed by a <CR>), the file can contain any number of lines (Memory device only reads 256). Each line represents 8 bits worth of data. For the memory device the first line will go into address 0, the second line into address 1 and so on. Example: FF AA 00 12 Binary Mode: In binary mode the files are read or written raw. Each byte in the file is read "as is" including line control characters such as <CR> and <LF>. Any file can be read or written in binary mode and is the most efficient with respect to size of the files and speed of reading or writing.
# $
File_Formats File Formats K File Formats + MMLOGIC:0
# $ K +
Arithmetic Logic Unit (ALU) device {bmc ALUB.BMP}
The ALU is an 8 bit control unit. It can perform Addition, Subtraction, Multiplication, Division, Shifting and Comparing. Behavior (Common to all functions): IF the result is 0 THEN Z is 1 otherwise Z is 1 IF the result overflows or underflows THEN V is 1 otherwise V is 0 N is 0 (future) Behavior (IF S is 0): Output to F is A + (B + Cin) IF the result overflows THEN Cout is 1 otherwise Cout is 0 Behavior (IF S is 1): Output to F is A - (B + Cin) IF the result underflows THEN Cout is 1 otherwise Cout is 0 Behavior (IF S is 2): Output to F is A * B Cout is 0 Behavior (IF S is 3): Output to F is A / B Cout is 0 Behavior (IF S is 4): Output to F is A = B (output is 0 for False and 1 for True) Cout is 0 Behavior (IF S is 5): Output to F is A < B (output is 0 for False and 1 for True) Cout is 0 Behavior (IF S is 6): Output to F is A << B (A left shifted by B) fill with Cin Cout is the last (upper) bit shifted out of A. Behavior (IF S is 7): Output to F is A >> B (A right shifted by B) fill with Cin
# $
Arithmetic_Logic_Unit_ALU_device Arithmetic Logic Unit (ALU) device K Arithmetic Logic Unit (ALU) device + MMLOGIC:0
Cout is the last (lower) bit shifted out of A. See Also: Counter Device See Examples: ALU.LGI Options: None:
# $ K +
Bit Bucket Device {bmc BITBUCKB.BMP}
The Bit Bucket Device is simplest output device. It does absolutely nothing. If it does nothing why have it? The reason is that it documents that you are not using an output versus you just forgot to hook something up. Behavior: When any input is 1 it does nothing. When any input is 0 it does nothing. See also: Ground Device. Plus Device. See Examples: BITBUCK.LGI MEMORY.LGI Options: None:
# $
Bit_Bucket_Device Bit Bucket Device K Bit Bucket Device + MMLOGIC:0
# $ K +
Random Device {bmc RANDOMB.BMP}
The Random Device is unique input device, it is an 8 bit Random generator. It could be used for testing or part of game circuit or anything you like. Behavior: When the clock input "C" changes from 0 to 1 a random number is fired to the outputs. You can reset the Random Device at any time with the input "R" set to 1. Reset means it will return to the first Random number generated (the seed). See Also: Counter Device. See Examples: RANDOM.LGI HI.LGI Options: Seed (Default 0): 0 (make the seed itself random using system time) to n.
# $
Random_Device Random Device K Random Device + MMLOGIC:0
# $ K +
Robot Device {bmc ROBOTB.BMP}
The Robot device is a very basic machine. You have to build the hardware to give it any intelligence. It is also linked to the Bitmap Device. The Bitmap Device acts as the Robots "Playground" you must enable a Bitmap Device to be a Playground (see the properties of the Bitmap Device). The Robot Bitmap name must be of the form ????0.BMP and the simulator will assume ????1.BMP up to ????15.BMP could exist. You do not need all 16 bitmaps. You may link bitmaps to direction simply by driving the direction inputs with the same value as the low bits of the bitmaps inputs. Example: CAR0.BMP CAR1.BMP CAR2.BMP CAR3.BMP The Color Dark Yellow (Red=128, Green=128, Blue=0) is reserved as a transparent color. Anywhere this color is used (in robot bitmaps only) it will show the "Playground" bitmap background through (i.e. robots do not have to be square you could have a donut shaped robot). Rules: Each bitmap should be the same size but is not required. Bitmaps must be 16 color bitmaps. It is best to draw the first from scratch and copy as a base for the rest. You must have a Bitmap Device playground. You can have up to 16 robots play in a playground.
Behavior (Common to all styles): When the clock input "M" (move) changes from 0 to 1 the robot will perform the following: The "Robot" is the driven one step in the direction specified by the D inputs. A bitmap is displayed based on the B inputs. IF IF IF IF D D D D is is is is 0 1 2 3 the the the the robot robot robot robot moves moves moves moves East West South North
IF the "Hotspot" moves off the "playground" E is 1 otherwise E is 0 When the robot changes direction it will "rotate" around the "Hotspot".
# $
Robot_Device Robot Device K Robot Device + MMLOGIC:0
Each time the simulator starts the "Hotspot" will be placed at the "Initial Position" on the playground. Each time the simulator starts the robots look for the "nearest" playground to play in. Nearest means it will look on the same page as the robot is on then it will look on other pages. Multiple robots can play on the same playground. Multiple robots can be "stacked" on top of one another to combine capabilities (i.e. a robot that has 2 "eyes" and 2 "pens"). Behavior (Style Seeing): The C outputs describe the Color under the "Hotspot" of the robot. Behavior (Style Drawing): IF P is 1 draw a dot at the "Hotspot" of color based on inputs C. otherwise dont draw. See Also: Bitmap Device See Examples: ROBOT1.LGI ROBOT2.LGI ROBOT3.LGI Options: File (Default NUL): Path to ????0.BMP Hotspot (Default Center): Center Custom. Initial Position (Default Center): Center .. Custom. Style (Default Seeing): Seeing or Drawing.
# $ K +
Tristate Gate {bmc TRIINVHB.BMP}
The Tristate Gate is a powerful control device. It is the only device that generates floating states (+, - and ?). A Tristate gate will normally be connected to the Bus device. The purpose of the Tristate Gate is to allow multiple sources (one at a time) to drive an input. Behavior (as a Tristate Inverter): IF the E (enable) input is 1 (0 if bubbled) IF the input is 0 THEN the output is 1 IF the input is 1 THEN the output is 0 otherwise the output is U otherwise the output is ? Behavior (as a Tristate Buffer): IF the E (enable) input is 1 (0 if bubbled) IF the input is 0 THEN the output is 0 IF the input is 1 THEN the output is 1 otherwise the output is U otherwise the output is ? See Also: Inverter Gate Bus Tool See Examples: TRISTATE.LGI Options: Invert output (Default False): True (Tristate Buffer) or False (Tristate Inverter). Assert LO (Default False): True (Assert LO) or False (Assert HI).
# $
Tristate_Gate Tristate Gate K Tristate Gate + MMLOGIC:0
# $ K +
Tapedrive Device {bmc TAPEB.BMP}
The Tapedrive is Control device. You can specify how many bytes of data it can store and the position of the tape upon reset. The Tapedrive can be optionally initialized with data from a file (upon each reset of simulator). If it is not initialized with a file then it is initialized with all Unknown (U). Behavior: When the clock input "C" changes from 0 to 1 the following ocurs: IF W is 1 THEN data on the inputs "I" are written to the current tape position. IF W is 0 THEN data at the current position of the tape is presented to outputs "O". Depending on input signals "F" (forward) and "B" (backward) the tape move as follows: IF R is 0 THEN IF F is 1 AND B is 0 THEN the tape IF F is 0 AND B is 0 THEN the tape IF F is 0 AND B is 0 THEN the tape IF F is 1 AND B is 1 THEN the tape IF R is 1 THEN The tape resets to start position. R 0 0 0 0 1 See Also: Memory Device File Formats See Examples: MEMORY.LGI Options: Format (Default ASCII Hex): Format of file to load. Filename (Default NUL): Path to Filename.Ext Start (Default 0): Position to start at when the device is reset. Capacity (Default 1024): Size in bytes of tape drive. F 1 0 0 1 X B 0 1 0 1 X ADVANCE Forward Backward Still Still Reset advances forward. advances backward. does not advance. does not advance.
# $
Tapedrive_Device Tapedrive Device K Tapedrive Device + MMLOGIC:0
You might also like
- The Subtle Art of Not Giving a F*ck: A Counterintuitive Approach to Living a Good LifeFrom EverandThe Subtle Art of Not Giving a F*ck: A Counterintuitive Approach to Living a Good LifeRating: 4 out of 5 stars4/5 (5794)
- The Little Book of Hygge: Danish Secrets to Happy LivingFrom EverandThe Little Book of Hygge: Danish Secrets to Happy LivingRating: 3.5 out of 5 stars3.5/5 (399)
- NumbersDocument1 pageNumbersmgrin30No ratings yet
- FunctionDocument1 pageFunctionmgrin30No ratings yet
- SIMTELDocument1 pageSIMTELmgrin30No ratings yet
- NotesDocument2 pagesNotesmgrin30No ratings yet
- ExamplesDocument2 pagesExamplesmgrin30No ratings yet
- Logic LabDocument1 pageLogic Labmgrin30No ratings yet
- TipsDocument1 pageTipsmgrin30No ratings yet
- ColorsDocument1 pageColorsmgrin30No ratings yet
- V 14 ChangesDocument2 pagesV 14 Changesmgrin30No ratings yet
- ThankyouDocument1 pageThankyoumgrin30No ratings yet
- OrderDocument1 pageOrdermgrin30No ratings yet
- Mmlogic 14Document4 pagesMmlogic 14mgrin30No ratings yet
- Dummy OutDocument5 pagesDummy Outmgrin30No ratings yet
- App Explore2fs CopyingDocument6 pagesApp Explore2fs Copyingapi-3723176No ratings yet
- Bin To DecDocument2 pagesBin To Decmgrin30No ratings yet
- AolDocument1 pageAolmgrin30No ratings yet
- Mmlogic 14Document4 pagesMmlogic 14mgrin30No ratings yet
- BetaDocument4 pagesBetamgrin30No ratings yet
- P9.contoh ProgramDocument1 pageP9.contoh Programmgrin30No ratings yet
- Higher Algebra - Hall & KnightDocument593 pagesHigher Algebra - Hall & KnightRam Gollamudi100% (2)
- Wide Area Networking Concepts, Architectures, & Services: MTI - UI2009 1Document45 pagesWide Area Networking Concepts, Architectures, & Services: MTI - UI2009 1mgrin30No ratings yet
- Basic Data Communication Technology: JKKD Mti Ui 2009 1Document44 pagesBasic Data Communication Technology: JKKD Mti Ui 2009 1mgrin30No ratings yet
- CH 04Document37 pagesCH 04mgrin30No ratings yet
- Voice Communication Concepts and Technology: MTI UI 2009 1Document40 pagesVoice Communication Concepts and Technology: MTI UI 2009 1mgrin30No ratings yet
- Data Communications Concepts: MTI - UI Ganjil 2009/2010 1Document46 pagesData Communications Concepts: MTI - UI Ganjil 2009/2010 1mgrin30No ratings yet
- The Data Communications Industry: Subandi@bl - Ac.idDocument40 pagesThe Data Communications Industry: Subandi@bl - Ac.idmgrin30No ratings yet
- JKKD ch01Document42 pagesJKKD ch01mgrin30No ratings yet
- Basic Data Communication TechnologyDocument44 pagesBasic Data Communication Technologymgrin30No ratings yet
- CH 02Document46 pagesCH 02mgrin30No ratings yet
- A Heartbreaking Work Of Staggering Genius: A Memoir Based on a True StoryFrom EverandA Heartbreaking Work Of Staggering Genius: A Memoir Based on a True StoryRating: 3.5 out of 5 stars3.5/5 (231)
- Hidden Figures: The American Dream and the Untold Story of the Black Women Mathematicians Who Helped Win the Space RaceFrom EverandHidden Figures: The American Dream and the Untold Story of the Black Women Mathematicians Who Helped Win the Space RaceRating: 4 out of 5 stars4/5 (894)
- The Yellow House: A Memoir (2019 National Book Award Winner)From EverandThe Yellow House: A Memoir (2019 National Book Award Winner)Rating: 4 out of 5 stars4/5 (98)
- Shoe Dog: A Memoir by the Creator of NikeFrom EverandShoe Dog: A Memoir by the Creator of NikeRating: 4.5 out of 5 stars4.5/5 (537)
- Elon Musk: Tesla, SpaceX, and the Quest for a Fantastic FutureFrom EverandElon Musk: Tesla, SpaceX, and the Quest for a Fantastic FutureRating: 4.5 out of 5 stars4.5/5 (474)
- Never Split the Difference: Negotiating As If Your Life Depended On ItFrom EverandNever Split the Difference: Negotiating As If Your Life Depended On ItRating: 4.5 out of 5 stars4.5/5 (838)
- Grit: The Power of Passion and PerseveranceFrom EverandGrit: The Power of Passion and PerseveranceRating: 4 out of 5 stars4/5 (587)
- Devil in the Grove: Thurgood Marshall, the Groveland Boys, and the Dawn of a New AmericaFrom EverandDevil in the Grove: Thurgood Marshall, the Groveland Boys, and the Dawn of a New AmericaRating: 4.5 out of 5 stars4.5/5 (265)
- The Emperor of All Maladies: A Biography of CancerFrom EverandThe Emperor of All Maladies: A Biography of CancerRating: 4.5 out of 5 stars4.5/5 (271)
- On Fire: The (Burning) Case for a Green New DealFrom EverandOn Fire: The (Burning) Case for a Green New DealRating: 4 out of 5 stars4/5 (73)
- The Hard Thing About Hard Things: Building a Business When There Are No Easy AnswersFrom EverandThe Hard Thing About Hard Things: Building a Business When There Are No Easy AnswersRating: 4.5 out of 5 stars4.5/5 (344)
- Team of Rivals: The Political Genius of Abraham LincolnFrom EverandTeam of Rivals: The Political Genius of Abraham LincolnRating: 4.5 out of 5 stars4.5/5 (234)
- The Unwinding: An Inner History of the New AmericaFrom EverandThe Unwinding: An Inner History of the New AmericaRating: 4 out of 5 stars4/5 (45)
- The World Is Flat 3.0: A Brief History of the Twenty-first CenturyFrom EverandThe World Is Flat 3.0: A Brief History of the Twenty-first CenturyRating: 3.5 out of 5 stars3.5/5 (2219)
- The Gifts of Imperfection: Let Go of Who You Think You're Supposed to Be and Embrace Who You AreFrom EverandThe Gifts of Imperfection: Let Go of Who You Think You're Supposed to Be and Embrace Who You AreRating: 4 out of 5 stars4/5 (1090)
- The Sympathizer: A Novel (Pulitzer Prize for Fiction)From EverandThe Sympathizer: A Novel (Pulitzer Prize for Fiction)Rating: 4.5 out of 5 stars4.5/5 (119)
- Her Body and Other Parties: StoriesFrom EverandHer Body and Other Parties: StoriesRating: 4 out of 5 stars4/5 (821)
- Build and Configure OBIEE Repositories and ReportsDocument19 pagesBuild and Configure OBIEE Repositories and ReportsNiharika MuniNo ratings yet
- Windows Splunk Logging Cheat Sheet - Win 7 - Win2012: DefinitionsDocument8 pagesWindows Splunk Logging Cheat Sheet - Win 7 - Win2012: DefinitionsDeepakNo ratings yet
- Presentation FRPDocument35 pagesPresentation FRPANKESH SHRIVASTAVANo ratings yet
- Ground Floor Plan: Location of JRC For OoredooDocument1 pageGround Floor Plan: Location of JRC For OoredooVinay PallivalppilNo ratings yet
- Costing of Steelwork From Feasibility Through To Completion 1996 - Australian Institute of Steel ConstructionDocument53 pagesCosting of Steelwork From Feasibility Through To Completion 1996 - Australian Institute of Steel ConstructionKakoDa100% (2)
- Communication NetworksDocument2 pagesCommunication NetworksRatnadeep MitraNo ratings yet
- SP-1279-D Concrete WorksDocument47 pagesSP-1279-D Concrete WorksAnonymous ouZFaSBR100% (3)
- Layer 2 UserDocument78 pagesLayer 2 UsermickycachoperroNo ratings yet
- Slipform Construction TechniqueDocument6 pagesSlipform Construction TechniqueDivyansh NandwaniNo ratings yet
- Liquefaction of Silty SoilsDocument2 pagesLiquefaction of Silty SoilsvishwanathzNo ratings yet
- ERXDocument612 pagesERXAbdul M MalikNo ratings yet
- Install Mac OS X (Snow Leopard) in Virtualbox 4Document8 pagesInstall Mac OS X (Snow Leopard) in Virtualbox 4Usman SherNo ratings yet
- Yonah / Calistoga / ICH7-MDocument42 pagesYonah / Calistoga / ICH7-MjstefanisNo ratings yet
- Operation Manual Telairity SD HD Encoder Setup Manual-EDocument65 pagesOperation Manual Telairity SD HD Encoder Setup Manual-ETechne Phobos100% (2)
- Brocade Qualification Letter Fos 6.4.0c PDFDocument4 pagesBrocade Qualification Letter Fos 6.4.0c PDFAshwin VijayNo ratings yet
- Builders LineDocument56 pagesBuilders Linealexe012No ratings yet
- BCA - Concrete Carpark RefurbishmentDocument104 pagesBCA - Concrete Carpark RefurbishmenthemendraengNo ratings yet
- 2279B Mod07la PDFDocument6 pages2279B Mod07la PDFJosé MarquesNo ratings yet
- Look@LAN Setup LogDocument3 pagesLook@LAN Setup LogAlexandre Canal SabariegoNo ratings yet
- CC Err DSP LogDocument7 pagesCC Err DSP LogdegfabioNo ratings yet
- Chapter 6 Plate GirderDocument23 pagesChapter 6 Plate GirderolomuNo ratings yet
- Operation Manual: Smart-UPS On-Line SRTDocument36 pagesOperation Manual: Smart-UPS On-Line SRTHarry RincónNo ratings yet
- An Implementation of Rate-Adaptive IPTV System On DSP: Yen-Jen Chen, Chih-Chung Wang, and Jr-Jen HuangDocument7 pagesAn Implementation of Rate-Adaptive IPTV System On DSP: Yen-Jen Chen, Chih-Chung Wang, and Jr-Jen HuangKagitha TirumalaNo ratings yet
- F28335 INTERRUPTDocument63 pagesF28335 INTERRUPTNishita ParuchuriNo ratings yet
- Bidirectional Visitor CounterDocument17 pagesBidirectional Visitor CounterPankaj KumarNo ratings yet
- Network Devices GuideDocument51 pagesNetwork Devices GuideTasya ZumarNo ratings yet
- Instruction Codes Computer Registers Computer Instructions Timing and Control Instruction Cycle Memory Reference Instructions Input-Output and Interrupt Complete Computer DescriptionDocument38 pagesInstruction Codes Computer Registers Computer Instructions Timing and Control Instruction Cycle Memory Reference Instructions Input-Output and Interrupt Complete Computer DescriptionYash Gupta MauryaNo ratings yet
- AirbagDocument2 pagesAirbagawesomeyogeshwarNo ratings yet
- VHDL DmaDocument5 pagesVHDL DmaPuneet DubeyNo ratings yet
- Soal Us Mulok Bahasa Inggris SDDocument4 pagesSoal Us Mulok Bahasa Inggris SDukasyah abdurrahmanNo ratings yet