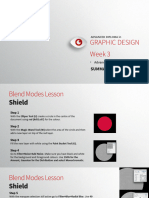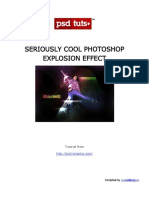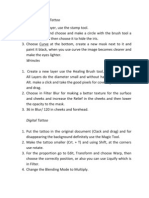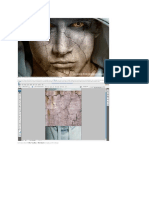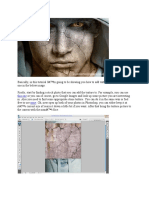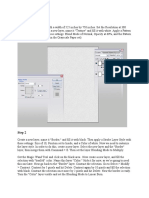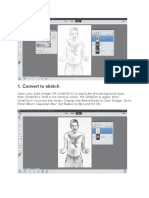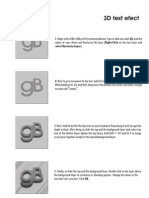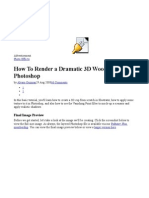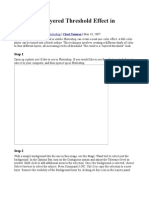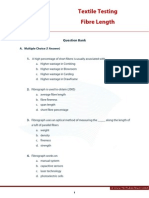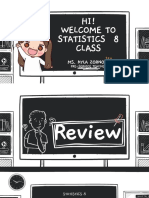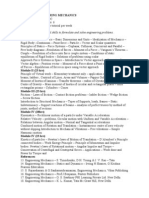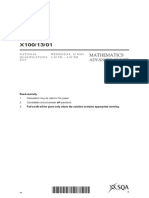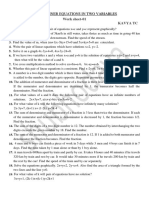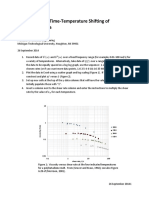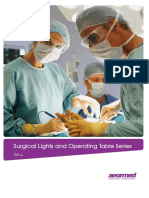Professional Documents
Culture Documents
Lion Skin
Uploaded by
fatipk1Original Description:
Original Title
Copyright
Available Formats
Share this document
Did you find this document useful?
Is this content inappropriate?
Report this DocumentCopyright:
Available Formats
Lion Skin
Uploaded by
fatipk1Copyright:
Available Formats
LION SKIN
Step 1: Start by creating a new document with 1920px width and 1200px height. Fill canvas with black color on background layer.
Step 2:
Open woman photo and copy to our main canvas with black background. With woman layer selected go to Edit > Transform > Flip Horizontal to flip photo. Hold Shift button to reduce photo size proportionally horizontal and vertical to similar size as you can see below. We need to extend womans hair with Smudge Tool. Select Soft-brush, 3px and set foreground color to white (#ffffff).
Step 3:
Now we are going to extend woman shoulder. For this, select Brush Tool, hard round brush with 20px, set foreground color to #9e6e39 and draw shoulder shape.Load selection of current layer by going to Select > Load Selection. Select Brush Tool (soft-brush with 45px in size and color #d5c7b8) and apply brush to highlight shoulder edge. Remove selection with Ctrl+D.
Step 4:
Our next step is to prepare photo to apply jaguar effect. Select Polygonal Lasso Tool to create selection of the woman. With selection made, click on button Add Layer Mask located on layers palette. Go to Select > Load Selection to make selection again. Hold down Alt key (a minus sign will replace plus sign on cursor) and select woman face still with Polygonal Lasso Tool. We are going to substract from selection and we will keep only hair, ear and neck. To finish click Ctrl+J to duplicate selection into a new layer.
Step 5:
On duplicated layer apply Image > Adjustments > Brightness/Contrast. 53/57 Update Hue/Saturation settings by going to Image > Adjustments > Hue/Saturation.
Master --------(-4 +48 -62)
Select Burn Tool (150px, Range: Midtones, Strength: 35%) and darken the edge of hair.
Step 6:
Open Jaguar photo. Copy photo to our main canvas. Select part of the photo with Rectangular Marquee Tool and press Ctrl+J to copy selection to new layer. Hide Jaguar layer by clicking the eye icon. Change layer blending mode to Multiply and place it similar to what I have. Increase Hue and Saturation by going to Layer > Adjustments > Hue/Saturation.
Master --------- +21 +29 0
We are going now to apply texture to body. Select Eraser Tool and with a soft round brush remove visible parts of jaguar texture on neck and shoulder. With Polygonal Lasso Tool clear hair area of texture by selecting and clearing it with Delete button.
Page | 1 JHOHER INSTITUTE OF INFORMATION TECHNOLOGY shakeelkts1@gmail.com0314-5768844
Step 7:
Now we are going to add texture to womans face. Select hidden layer with jaguar and make it visible again. Set up opacity to 70%. Select Rectangular Marquee Tool to create selection similar to mine. After that, invert selection (Select > Inverse) and press Delete to clear selection. Remove selection by using Select > Deselect (or Ctrl+D). Go to Edit > Free Transform (Ctrl+T) to increase layer. And after that, use Distort if needed to have something similar to what I did. Duplicate layer with Ctrl+J and flip it with Edit > Transform > Flip Horizontal. Move it to the left like I did. Select Eraser Tool and with a soft round brush eliminate distinction between both texture layers. Set layer opacity to 100% again on both layers. Merge both texture layers by selecting them (Select first layer by clicking on it, keep pressing Ctrl and click on second layer) and press Ctrl+E. Change layer mode to Multiply. Finally change Hue and Saturation settings by going to Image > Adjustments > Hue/Saturation. 23.60.0 Step 8: With layer selected, go to Select > Load Selection. Apply Layer > Layer Mask > Reveal All. Select Eraser Tool, soft brush, opacity: 100% and correct mask form. Set Brush Opacity to 4%. Clean up a bit on nose area.
Step 9:
Select Pen Tool (make sure you are working with Paths instead of Shape Layers) and draw a shape similar to mine. Right click and select option Make Selection. Create new layer, select Brush Tool with a soft round brush (Opacity: 6%, foreground color: white) and apply on selection. Remove selection with Ctrl+D and with Eraser Tool selected (Opacity: 8%) clean borders.
Step 10:
Hide this layer temporarily by clicking on layer eye. Select Pen Tool again to create lips form. When you have finished drawing right click and select option Make Selection. Make layer visible again by clicking on layers eye. Clear selected area by pressing Delete. Deselect with Ctrl+D. Select Blur Tool to blur lips edges.
Step 11:
Select layer with jaguar texture and use the Dodge Tool to make eyes brighter. Use Eraser Tool to fix and make eyes clearer. Now we need to update eyes color. Select layer with woman photo and with Polygonal Lasso Tool create selection of one eye pupil. With Shift pressed, create selection of second eye pupil. Apply Image > Adjustments > Hue/Saturation to selection.
Page | 2 JHOHER INSTITUTE OF INFORMATION TECHNOLOGY shakeelkts1@gmail.com0314-5768844
You might also like
- How to Create Fog and Add a Fantasy Character in Photoshop (Under 40Document16 pagesHow to Create Fog and Add a Fantasy Character in Photoshop (Under 40LeenadidaNo ratings yet
- Step 1Document38 pagesStep 1voracious_wolfNo ratings yet
- JemjemDocument32 pagesJemjemJessaMarieBabaranNo ratings yet
- AGD-Week 3-Summary NotesDocument13 pagesAGD-Week 3-Summary NotesbernbilazonNo ratings yet
- Seriously Cool Photoshop Explosion EffectDocument21 pagesSeriously Cool Photoshop Explosion EffecthabnamNo ratings yet
- How To Create A Dark Photo Effect Action For Beginners in Adobe PhotoshopDocument62 pagesHow To Create A Dark Photo Effect Action For Beginners in Adobe PhotoshopAnonymous Rng5Sv0FONo ratings yet
- Vẽ trong photoshopDocument126 pagesVẽ trong photoshopLan NguyenNo ratings yet
- CompuDocument3 pagesCompuIsabel Peñaloza AraujoNo ratings yet
- Create A Horror MovieDocument114 pagesCreate A Horror MovieNata NovianNo ratings yet
- Color Dust ActionDocument20 pagesColor Dust ActionJesus MargaritaNo ratings yet
- 3d Box BookDocument14 pages3d Box BookBernardino VirgilioNo ratings yet
- Open ImageDocument34 pagesOpen ImagekzkhanNo ratings yet
- Open Image and Duplicate Background LayerDocument32 pagesOpen Image and Duplicate Background LayerkzkhanNo ratings yet
- Internet, This Is The One I Used:: Step 1: Open A New Document, I Used 800x600 Pixels and Look For A Model Photo On TheDocument15 pagesInternet, This Is The One I Used:: Step 1: Open A New Document, I Used 800x600 Pixels and Look For A Model Photo On TheAwan PurnawanNo ratings yet
- Step 1Document13 pagesStep 1juanpilcoNo ratings yet
- Tutorial PhotoshopDocument72 pagesTutorial Photoshopajung nandaNo ratings yet
- A Dark Abstract Crow Photo ManipulationDocument45 pagesA Dark Abstract Crow Photo ManipulationNimish MadananNo ratings yet
- Ejemplo SDocument139 pagesEjemplo SYtel AldertiNo ratings yet
- Turning A Photo Into An Ink Drawing or A Pencil SketchDocument24 pagesTurning A Photo Into An Ink Drawing or A Pencil Sketchcrni3255No ratings yet
- Final Image PreviewDocument22 pagesFinal Image Previewfhauzy30No ratings yet
- Cartoonize Your Photos in PhotoshopDocument21 pagesCartoonize Your Photos in PhotoshopChristian MaasinNo ratings yet
- Edit Wajah 2Document9 pagesEdit Wajah 2ReynaldiEzraNo ratings yet
- Membuat Efek Gelombang Tenaga Dalam - 1Document6 pagesMembuat Efek Gelombang Tenaga Dalam - 1elsiansuNo ratings yet
- DSC 0200Document24 pagesDSC 0200kzkhanNo ratings yet
- Step 1: Create A New Document That Is 1024 X 645 PXDocument58 pagesStep 1: Create A New Document That Is 1024 X 645 PXPattrick LintagNo ratings yet
- How To Draw A Cute Pirate Character in PhotoshopDocument37 pagesHow To Draw A Cute Pirate Character in PhotoshopD'wi AsriNo ratings yet
- How to cartoonize a photo in PhotoshopDocument14 pagesHow to cartoonize a photo in PhotoshopOgunyemi VictorNo ratings yet
- This One MineDocument9 pagesThis One Mineyuka reinaNo ratings yet
- Wedding CoverDocument24 pagesWedding CoverMAHFUDNo ratings yet
- Create a Semi-Realistic Graphics TabletDocument88 pagesCreate a Semi-Realistic Graphics Tabletmusica3dNo ratings yet
- Step 1Document25 pagesStep 1Dinesh ScorpNo ratings yet
- Photoshop - Glass Sphere by Michael OttDocument5 pagesPhotoshop - Glass Sphere by Michael OttMichael Ott100% (18)
- How To Create A Photo-Realistic Wax Seal Mockup With Adobe PhotoshopDocument53 pagesHow To Create A Photo-Realistic Wax Seal Mockup With Adobe PhotoshopLucky AprizalNo ratings yet
- Glassy Sphere: Stage 01Document5 pagesGlassy Sphere: Stage 01api-3767618No ratings yet
- Photoshop TutorialsDocument9 pagesPhotoshop TutorialsamandewdropsNo ratings yet
- Tutorial GuideDocument21 pagesTutorial GuideRolling NgNo ratings yet
- Create a burning girl with fire effectDocument12 pagesCreate a burning girl with fire effectkriiiiiNo ratings yet
- Advanced Techniques For Selecting HairDocument4 pagesAdvanced Techniques For Selecting HairJeh UbaldoNo ratings yet
- Jobsheet 1Document43 pagesJobsheet 1Clara SakeraNo ratings yet
- Fresh Glossy Text EffectDocument16 pagesFresh Glossy Text EffectJefferson GaboteroNo ratings yet
- Ilustrator - ŠeširDocument19 pagesIlustrator - ŠeširarhivaprogramaNo ratings yet
- MT Lab Assignment 01Document26 pagesMT Lab Assignment 01learning cricket (Lrn cric)No ratings yet
- Cartoonized PhotoshopDocument4 pagesCartoonized PhotoshoprendezvousfrNo ratings yet
- Convert To SketchDocument4 pagesConvert To SketchRey Bautista CeriloNo ratings yet
- Create Cute Comic Egg Characters in IllustratorDocument44 pagesCreate Cute Comic Egg Characters in Illustratortestcase dummyNo ratings yet
- Make Perfect Selection For Human Object by Utilising Channel Mask Technique in PhotoshopDocument19 pagesMake Perfect Selection For Human Object by Utilising Channel Mask Technique in PhotoshopMuhammad HabibiNo ratings yet
- How To Create A Sparkling Fantasy Photo Manipulation - PDFDocument76 pagesHow To Create A Sparkling Fantasy Photo Manipulation - PDFhabnamNo ratings yet
- Photoshop TipsDocument75 pagesPhotoshop TipsSunilPrasadNo ratings yet
- Photoshop TutorialDocument81 pagesPhotoshop Tutorialt1029No ratings yet
- Tutorial PhotoshopDocument29 pagesTutorial PhotoshopPaulo LamyNo ratings yet
- Wooden Cup 3DDocument39 pagesWooden Cup 3DVirgilNo ratings yet
- Cool Unusual Text EffectDocument15 pagesCool Unusual Text EffectsaprinNo ratings yet
- Photoshop TtorialDocument7 pagesPhotoshop Ttorialapi-265589543No ratings yet
- TatoDocument10 pagesTatoDebry Christy Ohello ManuputtyNo ratings yet
- Step 1: Museo SansDocument24 pagesStep 1: Museo SansLorayne PulidoNo ratings yet
- Creating A Layered Threshold Effect in Photoshop: Step 1Document8 pagesCreating A Layered Threshold Effect in Photoshop: Step 1Hijrin FithroniNo ratings yet
- Step 1.: in Adobe Photoshop, Open Our PortraitDocument41 pagesStep 1.: in Adobe Photoshop, Open Our Portraitjeril86100% (1)
- Light and Glow Effect in PhotoshopDocument10 pagesLight and Glow Effect in PhotoshopElvin HarisNo ratings yet
- Photoshop: Create Web 2.0 ButtonDocument36 pagesPhotoshop: Create Web 2.0 ButtonManigandan RaamanathanNo ratings yet
- Campus Management System: AcademiaDocument12 pagesCampus Management System: Academiafatipk1No ratings yet
- 99 Names of Allah (Www.99NamesofAllah - Name)Document12 pages99 Names of Allah (Www.99NamesofAllah - Name)Tauhid Khan786100% (1)
- 99 Names of Allah (Www.99NamesofAllah - Name)Document12 pages99 Names of Allah (Www.99NamesofAllah - Name)Tauhid Khan786100% (1)
- Photoshop Tutorials: Beginner Guide - Tool Basics!Document6 pagesPhotoshop Tutorials: Beginner Guide - Tool Basics!fatipk1No ratings yet
- AdmissionformaqkhsnDocument3 pagesAdmissionformaqkhsnfatipk1No ratings yet
- Excel 2007 Shortcut and Function KeysDocument20 pagesExcel 2007 Shortcut and Function KeysNidhi NitnawareNo ratings yet
- Print FormDocument1 pagePrint Formfatipk1No ratings yet
- Vitea: Shakeel AhmadDocument1 pageVitea: Shakeel Ahmadfatipk1No ratings yet
- Bio DataDocument8 pagesBio Datafatipk1No ratings yet
- All Rac α Tocopheryl Acetate (Vitamin E Acetate) RM COA - 013Document2 pagesAll Rac α Tocopheryl Acetate (Vitamin E Acetate) RM COA - 013ASHOK KUMAR LENKANo ratings yet
- Exp 4 Chem 17 LabDocument7 pagesExp 4 Chem 17 LabGabrielle CatalanNo ratings yet
- AERODYNAMIC NOISE Worksheet InstructionsDocument6 pagesAERODYNAMIC NOISE Worksheet InstructionsMuhammad Adil KhanNo ratings yet
- 6 +ok+MEASURE+MENT+OF+SEQUENCE+REACTANCES+OF+SALIENT+POLE+SYNCHRONOUS+MACHINEDocument3 pages6 +ok+MEASURE+MENT+OF+SEQUENCE+REACTANCES+OF+SALIENT+POLE+SYNCHRONOUS+MACHINEaissmsNo ratings yet
- SIGMOID2K9Document709 pagesSIGMOID2K9thanveermuzzuNo ratings yet
- BX51WI/BX61WI Fixed Stage Upright MicroscopeDocument8 pagesBX51WI/BX61WI Fixed Stage Upright MicroscopestreetcribdealerNo ratings yet
- Sample Questions For Practice Fiber LengthDocument0 pagesSample Questions For Practice Fiber LengthShailendra Mishra100% (4)
- KANNUR UNIVERSITY FACULTY OF ENGINEERING Curricula, Scheme of Examinations & Syllabus for COMBINED I & II SEMESTERS of B.Tech. Degree Programme with effect from 2007 AdmissionsDocument23 pagesKANNUR UNIVERSITY FACULTY OF ENGINEERING Curricula, Scheme of Examinations & Syllabus for COMBINED I & II SEMESTERS of B.Tech. Degree Programme with effect from 2007 AdmissionsManu K MNo ratings yet
- P Block - PDF 61Document6 pagesP Block - PDF 61SurajNo ratings yet
- Normal Distribution & Z-ScoresDocument82 pagesNormal Distribution & Z-Scoresgela tinNo ratings yet
- En010 104 Engineering MechanicsDocument1 pageEn010 104 Engineering MechanicsArun SaiNo ratings yet
- Romax 4000 PDFDocument2 pagesRomax 4000 PDFALEKSANDARNo ratings yet
- A Level Chemistry Data Booklet 2009Document11 pagesA Level Chemistry Data Booklet 2009Alan YapNo ratings yet
- Ringkasan Optimasi Formula Sediaan Sirup Mukolitik in (Hibiscus Rosa-Sinensis L.)Document30 pagesRingkasan Optimasi Formula Sediaan Sirup Mukolitik in (Hibiscus Rosa-Sinensis L.)rahmi73No ratings yet
- Aminpro FK TestDocument9 pagesAminpro FK TestpeilinlanNo ratings yet
- KIN 335 - Biomechanics: Part 1. Reaction Board MethodDocument9 pagesKIN 335 - Biomechanics: Part 1. Reaction Board MethodandyimoodeyNo ratings yet
- Advanced Higher Maths Exam 2015Document8 pagesAdvanced Higher Maths Exam 2015StephenMcINo ratings yet
- Navier-Stokes Simulations of Projectile Base Flow with and without BleedDocument42 pagesNavier-Stokes Simulations of Projectile Base Flow with and without BleednanocardosoNo ratings yet
- M.A.M College of Engineering: Department of Electrical and Electronics EnggDocument16 pagesM.A.M College of Engineering: Department of Electrical and Electronics EnggKrishna ChaitanyaNo ratings yet
- Ntttechnical 2019.12Document51 pagesNtttechnical 2019.12Dimas Cabré i ChacónNo ratings yet
- Jan Corné Olivier - Linear Systems and Signals (2019)Document304 pagesJan Corné Olivier - Linear Systems and Signals (2019)fawNo ratings yet
- CE 437/537 Retaining Wall Design ExampleDocument8 pagesCE 437/537 Retaining Wall Design ExampleJefferson Nobleza67% (3)
- Corrosion Resistance of Surface Treated 42crmo4 Steel: D. Kusmič, V. Hrubý, L. BachárováDocument6 pagesCorrosion Resistance of Surface Treated 42crmo4 Steel: D. Kusmič, V. Hrubý, L. BachárovárachidradouaniNo ratings yet
- Linear equations worksheet solutionsDocument4 pagesLinear equations worksheet solutionsHari Kiran M PNo ratings yet
- Unconfined Compression Test: Experiment No. 3Document6 pagesUnconfined Compression Test: Experiment No. 3Patricia TubangNo ratings yet
- KNX Fan Coil Actuator REG-K, Light Grey: CharacteristicsDocument1 pageKNX Fan Coil Actuator REG-K, Light Grey: CharacteristicsRazvan RazNo ratings yet
- Time Temp Superposition With ExcelxDocument4 pagesTime Temp Superposition With ExcelxdeepakNo ratings yet
- Surgical Lights and Operating Table SeriesDocument12 pagesSurgical Lights and Operating Table SeriesPABLO ZAMUDIONo ratings yet
- Analysis of Buckling of Piles Fully Embedded in Ground According To Finite Element MethodDocument5 pagesAnalysis of Buckling of Piles Fully Embedded in Ground According To Finite Element Methodctlim88No ratings yet
- Chemistry Dictionary PDFDocument356 pagesChemistry Dictionary PDFMuhammad YounusNo ratings yet