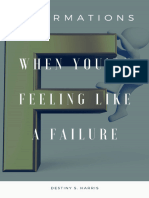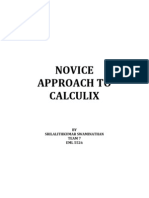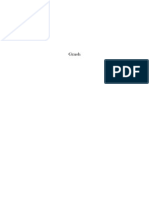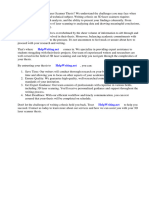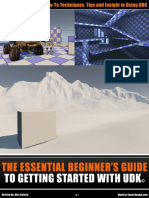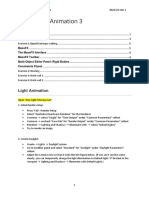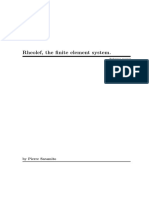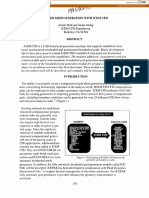Professional Documents
Culture Documents
Making Money Using Google Page 1
Uploaded by
Deepak Gharpuray0 ratings0% found this document useful (0 votes)
22 views65 pagesCopyright
© Attribution Non-Commercial (BY-NC)
Available Formats
PDF, TXT or read online from Scribd
Share this document
Did you find this document useful?
Is this content inappropriate?
Report this DocumentCopyright:
Attribution Non-Commercial (BY-NC)
Available Formats
Download as PDF, TXT or read online from Scribd
0 ratings0% found this document useful (0 votes)
22 views65 pagesMaking Money Using Google Page 1
Uploaded by
Deepak GharpurayCopyright:
Attribution Non-Commercial (BY-NC)
Available Formats
Download as PDF, TXT or read online from Scribd
You are on page 1of 65
tutora
extrude 2D mesh nto 3D n Cacux - ppe mesh exampe
TUOiJ JCUiX ninq O C[nCA! [i[ n
PViOU [
T 2 n wJ CJD in lnD wi U O DD X[O Ci[ T qnJiOn O
2 n i i UD[C O Jn O TUOiJ DOCUnn
'Jinq U[ JnD O[ninq 2 n
'J U[ JCUiX
cgx -b cylinder3.fbd
T nX [ i O w[ 2 n in 3 JnOnq J Ji in CJ O nD O
[i[ O[ A nii ([Oin, in, UJC in[OD) J OD in J CiOn J
Dqinninq W wi U J JnJiOn VCO O [0,0,`8 Z DiCiOn
swep all top tra 0 0 18
`
TUOiJ JCUiX ninq O C[nCA! [i[ n
C! wJ i DJU DiViiOn O in W wOUD i! O U XJDOn C, J
2
TUOiJ JCUiX ninq O C[nCA! [i[ n
in wi D DiViDD DU O i DiViiOn DiniiOn T DiViiOn DiniiOn CJn D ViUJiZD O
XJn[ O J in in nOD
plot ld all
NO J nw in On [JJ O Z JXi JV 4 J DiViiOn Jnq
DiViiOn O in
'wiC +X Viw
3
TUOiJ JCUiX ninq O C[nCA! [i[ n
NOw CJnq DiViiOn
qdiv
'CiOn nOD J
a
in O[[Oi COn O CiOn CJnq
r
r
4
TUOiJ JCUiX ninq O C[nCA! [i[ n
TV[ in nw DiViiOn DiniiOn (O wO Diqi DiniiOn V[ J <'PAh> DO
nUnD)
99
(Ui DiViiOn DiniiOn COnnJnD
q
NOw Din C V[ wiC n OUD U J XJDOn
elty all he8
'J ninq
mesh all
T [V i OOwinq
please wait for 'ready'
5
Ht "r"!
Ht "r"!
TUOiJ JCUiX ninq O C[nCA! [i[ n
numFaces:456192 numElems:76032 size:32845824
ready
ViUJiZ nwV CJD nn
plot e all
TOqq On hnn hDq
b
TUOiJ JCUiX ninq O C[nCA! [i[ n
'wiC ViUJiZJiOn O nn JC ViUJiZJiOn O nJ nnOV UJq
plot f all
NOw CJ CiOn O in, OU JnD wJ TO DO CiOn i O
nn nJn OUD D V[D in [ O [Oin, O in, O UJC, C O
DOUnDJV COnDiiOn nn JC OUD D CD () Dqin wi in DOUnDJV
(in)
qadd in
a
r
r
f
q
7
TUOiJ JCUiX ninq O C[nCA! [i[ n
C! wJ wJ CD (wi qn COO)
plot f all
plus f in g
8
TUOiJ JCUiX ninq O C[nCA! [i[ n
lnOV nOn nCJV JC On CiOn
qrem in
a
r
r
f
q
J OU (OU) JnD wJ (wJ) CiOn On iniJ wJV ViUiZinq U
in wi qn, OU wi D JnD wJ wi DU
plot f all
plus f in g
plus f out r
plus f wall b
9
TUOiJ JCUiX ninq O C[nCA! [i[ n
C! wJ CiOn J Xiinq wi wJ COnn
prnt se
T [V i OOwinq
1 all stat:o n:80100 e:76032 f:7872 p:1602 l:3937 s:3104 b:768 L:0 S:0
se:0
2 top stat:c n:801 e:0 f:768 p:801 l:1568 s:768 b:0 L:0 S:0 se:0
3 in stat:c n:0 e:0 f:768 p:0 l:0 s:0 b:0 L:0 S:0 se:0
4 -NJBY stat:c n:0 e:0 f:0 p:0 l:0 s:0 b:0 L:0 S:0 se:0
5 out stat:c n:0 e:0 f:768 p:0 l:0 s:0 b:0 L:0 S:0 se:0
6 wall stat:c n:0 e:0 f:6336 p:0 l:0 s:0 b:0 L:0 S:0 se:0
hX[O n in C[nCA! OnJ wi Xiinq JC CiOn (in [JC V[, OU
[JC V[ JnD wJ wJ V[)
send all foam patch in patch out wall wall
l[V
please wait for 'ready'
use boundary: type:patch set:in
use boundary: type:patch set:out
use boundary: type:wall set:wall
`0
TUOiJ JCUiX ninq O C[nCA! [i[ n
wrote foam mesh
ready
T n i JDV O D UD in C[nCA! nOw YOU CJn Ui JCUiX
quit
``
Combined Use of Blender with OpenFOAM
G. Douglas Baldwin
Abstract
Blender from blender.org contains a powerful, widely accepted, open source, surface mesh generation
tool that was developed for the digital arts community. Furthermore, Blender includes a robust and
well documented Python application programming interface (API) which facilitates the development of
user tools for mesh manipulation, layered manifolds, and import/export.
The author developed a Python script and technique for manipulating and exporting Blender objects
into CalculiX for hexagonal grid generation, which are then exported into OpenFOAM format. The
benefit of this approach is that manifolds allow absolute control of maximum cell growth rates from the
boundary layer out to the edge of the computational domain, while also directing the path of stacked
hexagonal cells to avoid skew. This technique was used to streamline an aircraft fuselage using a pure
hexagonal grid with OpenFOAM, and then import the grid into Scientific Simulations NSU3D for
authoritative drag analysis.
The technique is ripe with possibilities for developing meshes for many classes of simulations.
Highlights of the hexahedral grids used in the aircraft streamlining effort will be shown and discussed
below, followed by an illustrative grid that combines hexahedral cells at the boundary layer with
tetrahedral cells in the bulk flow. This paper will conclude with a copy of the Python script and a
discussion of how it may be further developed. The author has no intention at this time of leading
further development of this script due to other demands on his time. It is hoped that others too will find
value in this approach and perhaps carry it forward.
Fuselage Streamlining
In general, Blender meshes are comprised of both triangles and quadrilaterals. For the fuselage
streamlining project, it was decided to use exclusively quadrilaterals for the surface. Illustrations of the
final surface are provided below. Notice the pink vertices. The only verticies defined by the user are
those shown in pink. All of the other verticies are automatically generated by Blender when the subsurf
modifier is applied to the object. The strength of the lines connecting any two pink verticies is
controlled by the crease feature. It is not the purpose of this paper to provide a tutorial on Blender,
subsurf, and crease. Many excellent Blender tutorials are readily available on the internet. Notice
however the technique of having evenly space pink verticies to maintain a relatively consistent grid size.
The close-up illustration below reveals better the individual quadrilateral elements automatically
generated by the Blender subsurf modifier. Also note the two different colored Blender materials used
on the object. These Blender materials eventually translate to OpenFOAM patches. The decision to
have two patches for this fuselage model is unrelated to the present topic and will not be discussed
further to avoid a confusing digression.
Presented at the 3
rd
OpenFOAM Workshop, Milan, Italy, 10-11 July 2008.
Manifolds surrounding this fuselage object were created by using the Python script that will be
provided towards the end of this paper. The procedure for creating manifolds is that a copy of the base
object is created by the user, and then an automatic algorithm moves each pink vertex along its normal
by a user specified amount, making automatic adjustments until all computer generated verticies have
also moved approximately along their normals by approximately the same distance. As a byproduct of
this algorithm, color coded representations of cell height, aspect ratio, and skew are generated as a
visual aid for manual tweaking of the manifold verticies. The first manifold surrounds the
fuselage/base object as shown in the illustration below.
The following illustrations show the color-coded representations of cell height, aspect ratio, and skew,
in that order. The color codes for these illustrations have the following meanings. For the height and
aspect ratio illustrations, blue represents the minimum within the range of values and red represents the
maximum within the range of values. For skew, blue through red represent the range of zero to ninety
degrees in 12.5 degree increments.
The design goal for this fuselage grid was to have a cell height at the fuselage with y+ in the range of 1
to 10, and a cell growth factor of 1.15 extending to the edge of the computational domain, which was
approximately 10 times the reference length away from the fuselage in all directions. A series of four
manifolds were needed to avoid high skew angles. As can be seen in the following two illustrations, the
manifolds further away from the fuselage become become more sphere-like. The first three manifolds
are shown in the cutaway illustration below, followed by an illustration of the fourth manifold enclosing
the third manifold. Notice that the fourth and largest manifold has two materials assigned, shown as
blue and red, which represent the inlet patch and the outlet patch.
The user interface for the Python script is shown below. So far, we have only discussed the manifold
generation capabilities of this script which are controlled by the Displacement Slider and the Apply
button. The units of the Displacement Slider are equivalent to the average edge length of the manifold
quads. The procedure for creating a manifold is as follows: 1) duplicate the the Blender Object; 2)
while in Edit Mode select the vertices that will be displaced; and 3) click on the Apply button. Only
the selected vertices will be displaced. The standard Blender Undo command can be used to move the
vertices back to their original position if needed.
The column of buttons and sliders on the left side of the user interface are used to specify the grid
characteristics, and then the Export button is pressed to export the selected manifolds as a solid
geometry in CalculiX format. When the button labeled Mesh the boundary layer has been
depressed, a boundary layer manifold will be automatically generated for the original/base object, with
a displacement distance as specified by the Displacement slider. This button is useful for relatively
simple geometries when performing multiple iterations of mesh generation and OpenFOAM analysis.
The vertices of the base object can be tweaked, and then a new boundary layer manifold is
automatically produced each time the Export button is clicked. For more complex geometries such as
the fuselage shown above, the boundary layer manifold can be manually generated and then manually
tweaked each time the fuselage vertices are tweaked.
The next two sliders specify the cell height. The slider named Target max aspect ratio is used to
specify the desired aspect ratio of the first cell. OpenFOAM rejects meshes having any cell aspect ratio
that is greater than 1000. This slider is useful for achieving a small y+ while staying within an aspect
ratio of 1000. Due to the nature of the meshing algorithms, the actual aspect ratio of the first cell may
be slightly larger or smaller than the specified target. The slider Cell Growth Factor is used to
specify the maximum cell height growth between any two stacked cells, and applies to the entire
computational domain from the first cell at the base object out to the last manifold.
The next three buttons are used to specify planes of symmetry normal to the X, Y, and Z axes,
respectively. Under most circumstances these planes of symmetry will need to pass through the origin,
but if necessary they can be offset by using the accompanying sliders. The units for these sliders are
Blender units, which for the purposes of OpenFOAM will usually be meters. As will be seen in
subsequent illustrations, a plane of symmetry normal to the Y-axis was applied when exporting the
fuselage grid.
When the Export button is clicked, the user is asked to specify the folder and file name for the CalculiX
.fbd file. File generation usually takes only a few seconds for large models, and certainly less than a
minute for the very largest of models. If Blender is initialized through a command line console
interface, then some useful statistics related to the resulting mesh are printed in this console. Also, the
height, aspect ratio, and skew illustrations as shown above are automatically generated and placed in
Blenders layers 11, 12, and 13 respectively.
The exported file can now be loaded into Calculix by using the command: cgx -b filename.fbd. For
larger grids this load process can take a very long time because CalculiX automatically generates a
geometric body for each pair of quads at each pair of manifolds. After generating the geometry,
CalculiX automatically generates the mesh which also takes some time. Immediately after the file
completes loading into CalculiX, you have a mesh ready to export in OpenFOAM format. First, type in
the save command; this will save you the trouble of having CalculiX regenerate the geometry if you
ever need to load this file again. A simple command for exporting to OpenFOAM a test mesh is: send
all foam patch all. When you are satisfied with checkMesh, you will then want to specify the
individual patches in your send command. These patches were defined earlier by using Blender
materials. An example send command with patches is send all foam patch inlet patch outlet wall
yourObject. Also, if plane(s) of symmetry were used in Blender, then one extra step is needed in
CalculiX before sending the mesh with individual patches to OpenFOAM. Use the command setr
symmetry se notSymmetry to remove the non-symmetry faces from the symmetry set, and then
include the phrase symmetryPlane symmetry in your send command, e.g. send all foam patch inlet
patch outlet wall yourObject symmetryPlane symmetry. Very little proficiency with CalculiX is
necessary, though it would not hurt to learn some of the other features of this tool.
Sample paraFoam plots of the final fuselage grid are shown below.
The above four plots show: 1) the surface quads of the fuselage, 2) the symmetry plane close-in to the
fuselage, revealing the fine structure at the boundary layer, 3) the symmetry plane showing the 1
st
, 2
nd
,
and 3
rd
manifolds, and 4) the symmetry plane of the full computational domain, out to the 4
th
manifold.
After several iterations between Blender and OpenFOAM, a fuselage geometry having no flow
separation was achieved. The OpenFOAM Lift/Drag tool was used to estimate the drag coefficients.
The grid was then delivered to Scientific Simulations LLC, where an import tool was developed for
converting the OpenFOAM pure hex grid into a NSU3D grid for further CFD analysis. Using the same
operating conditions and same Spalart Allmaras wall model, the difference in predicted drag was
significant. NSU3D, which has been publicly validated for these kinds of streamlined fuselages at the
AIAA CFD Drag Workshop, predicted 30% less drag than OpenFOAM. Furthermore, NSU3D accepts
cell aspect ratios of at least 10,000, which allowed for a finer resolution of the grid at the wall without
the need to further refine the fuselage surface mesh. Together, Blender and OpenFOAM were a
powerful combination of free tools for developing this streamlined, low drag fuselage.
Combining with tetrahedrals
CalculiX can export to OpenFOAM only pure hexahedral grids, and as such is limited. Some cases
cannot be modeled with pure hex, stacked grids. For instance, an effort was made to use the above
techniques to develop a sample coarse grid of the Ahmed wind tunnel experiment. Unfortunately, the
space between the bottom of the automobile and the test section floor became crowed with many high
aspect ratio cells. A better approach is to have quadrahedrals at the boundary layer combined with
tetrahedrals filling the remainder of the computational domain. An attempt at creating such a sample
grid was undertaken, using Blender with CalculiX for the boundary layer and Netgen for the bulk flow
field. Blender images from this grid generation experiment are shown below. The first image shows
the Ahmed body and the first manifold. These two objects were exported to Calculix using the
techniques described above. The second image shows the tunnel, which was created by extruding a
copy of the first manifold and adjusting its verticies.
The tunnel object was exported from Blender in stereo-lithography (STL) format, and then read into
Netgen for tetrahedral mesh generation. Since the cavity of the tunnel object was originally a copy of
the first manifold, this provides a perfect interface for potentially using the stitchMesh tool in
OpenFOAM. Both the CalculiX generated boundary layer mesh and the Netgen bulk flow mesh were
combined in OpenFOAM using mergeMeshes. An image of the combined meshes is shown below,
which includes the tunnel inlet on the left, the symmetry plane, the surface of the Ahmed body, and the
tunnel outlet on the right. The next image shows that the Ahmed body has a quad surface with
hexahedral cells. Following this is a close-up image of the interface between the hexahedral cells and
the tetrahedral cells. Unfortunately, stitchMesh was unable to remove the interface patches. It would
appear that stitchMesh is under active development and should eventually be capable of removing this
interface.
Further uses and further developments
Blender has the ability to import STL objects, and the Python script described in this paper can be used
to create a boundary layer mesh on these STL objects. One approach is to let CalculiX convert each
trilateral into three quadrilaterals, and then use the techniques described above for creating a hexahedral
mesh. Another approach would be to modify the Python script to have it output the hexahedral grid
directly to OpenFOAM format, which would dramatically speed up the mesh generation process.
Direct export from Blender would allow generation of prism cells, which could be stacked directly onto
the STL trilaterals.
A key architectural feature of the Blender data model provides the foundation for manifold
development. Each mesh object includes a linked list of vertices. When a mesh object is copied, the
new mesh object contains the same verticies in the same linked list order. The coordinates of these
verticies may be change without changing their order within the linked list. By strategic placement of
the verticies of the new mesh relative to the original mesh, a collection of uniform, low skew
hexahedrals and/or prisms can be generated. This architectural feature was exploited to generate the
CalculiX bodies from the Blender manifolds. This same architectural feature could be exploited to
directly generate an OpenFOAM mesh comprised of hexahedrals and/or prisms with a uniform growth
factor extending from the body wall up to the first manifold, or further to a second manifold, etc. The
outer two manifolds can then be exported as an STL mesh for tetrahedral mesh generation in Netgen.
Blender has a very efficient mesh manipulation kernel, and when combined with Python scripts can
rapidly export large objects. The script provided below is both useful as is, and potentially even more
valuable with a direct export to OpenFOAM capability.
Also worth noting, modifications to CalculiX were developed to reduce memory allocation
requirements and increase precision. A modification was needed when generating the fuselage grid in
order to avoid malloc errors on a 32-bit machine. The modified source file named foamFaces.c was
posted to the CalculiX support group site on Yahoo. Also, CalculiX outputs OpenFOAM grid
coordinates in float format, and the format statement in the file write2foam.c can easily be changed to
exponential format for improved precision.
Conclusions
A combination of Blender and Calculix was used to generate pure hexahedral grids for the purpose of
streamlining an aircraft fuselage. This technique can potentially be extended to mixed
hexahedral/tetrahedral grids by employing Netgen. Furthermore, the Python script for exporting
Blender geometry in CalculiX format could through modification directly export to OpenFOAM
format, which would allow generation of a stacked prism boundary layer grid on top of an STL object.
This Python script is very useful as-is, and its value to the OpenFOAM community could be
significantly enhanced by adding these relatively minor modifications.
Python script
#!BPY
######################################################################
# Export_fbd v0.2 for Blender
# This script lets you export manifolds to Calculix format (.fbd)
# (c) 2007 G. Douglas Baldwin (doug AT baldwintechnology DOT com)
# released under Blender Artistic License
######################################################################
"""
Name: 'Calculix Export (.fbd)...'
Blender:
Group: 'Export'
Tooltip: 'Export selected objects to Calculix Format (.fbd)'
"""
__author__ = "Doug Baldwin"
__version__ = "0.2"
__bpydoc__ = """\
This script exports manifolds to Calculix Format (.fbd).
Usage:
Create a base mesh object, then make a first copy of this object.
After a copy is made vertices of any object may be repositioned, but
vertices, lines, and faces may neither be added nor deleted. Successive
copies should be stretched into ever larger manifolds. This script will create
a 3D Calculix mesh successively from the base mesh to the first copy, then from
the first copy to the second copy, etc.
The Displacement button is useful for stretching the manifolds. This function
displaces the selected vertices of the selected object in the direction
normal to the local surface.
The goal is to displace the vertices of each manifold generally normal to
its preceding mesh, while also reshaping as needed. Graphic plots of
first cell height, aspect ratio, and skew are output to layers 11, 12,
and 13.
Blender Material names of the first and last object will be exported as
Calculix sets for generating patches.
The GUI parameters Target Aspect Ratio and Growth Factor are used for
calculating the hex cell height at the base mesh object, and the ratio
of successive cell heights extending to the outermost manifold. The values
Target Aspect Ratio and Growth Factor are the maximum values for the entire
hex mesh, regardless of any undulations in the manifolds. Aspect Ratio is
calculated to be the square root of the quad surface divided by the first cell
height normal to the quad surface.
Symmetry planes may be toggled on/off and positioned along the X, Y, and
Z axes. If one or more symmetry planes are toggled on, the exported file
will include a set of external surfaces called "symmetry". Symmetry planes
are generally useful only when vertices of the base object and manifolds
lie on the symmetry plane.
Select all objects to be exported, with the outermost object active. Press
the Export button to export, then select the file location and filename.
Press the Exit button to exit the script.
"""
import Blender
from Blender import Scene, Window, Material
from math import ceil, log, sqrt, floor, acos, pi
# =================================
# === Write FBD Calculix Format ===
# =================================
from Blender.BGL import *
from Blender.Draw import *
import BPyMessages
import bpy
# Parameters
X_Plane = Create(0)
Y_Plane = Create(1)
Z_Plane = Create(0)
X_Location = Create(0.0)
Y_Location = Create(0.0)
Z_Location = Create(0.0)
growth = Create(1.15)
aspect = Create(1000)
mesh_BL = Create(0)
factor = Create(1.0)
# Events
EVENT_NOEVENT = 1
EVENT_EXPORT = 2
EVENT_EXIT = 3
EVENT_APPLY = 4
######################################################
# GUI drawing
######################################################
def draw():
global X_Plane,Y_Plane,Z_Plane,X_Location,Y_Location,Z_Location
global growth, aspect, mesh_BL, factor
global EVENT_NOEVENT,EVENT_EXPORT,EVENT_EXIT
########## Titles
glClear(GL_COLOR_BUFFER_BIT)
glRasterPos2d(8, 183)
Text("Export with optional symmetry plane(s)")
glRasterPos2d(250, 85)
Text("Displace selected vertices normal to the subsurf")
######### Parameters GUI Buttons
X_Plane = Toggle("X: ", EVENT_NOEVENT, 10, 55, 18, 18,
X_Plane.val, "Toggle X-symmetry plane");
X_Location = Slider("Location: ", EVENT_NOEVENT, 30, 55, 200, 18,
X_Location.val, -20.000, 20.0000, 1, "X-plane location");
Y_Plane = Toggle("Y: ", EVENT_NOEVENT, 10, 75, 18, 18,
Y_Plane.val, "Toggle Y-symmetry plane");
Y_Location = Slider("Location: ", EVENT_NOEVENT, 30, 75, 200, 18,
Y_Location.val, -20.000, 20.0000, 1, "Y-plane location");
Z_Plane = Toggle("Z: ", EVENT_NOEVENT, 10, 95, 18, 18,
Z_Plane.val, "Toggle Z-symmetry plane");
Z_Location = Slider("Location: ", EVENT_NOEVENT, 30, 95, 200, 18,
Z_Location.val, -20.000, 20.0000, 1, "Z-plane location");
growth = Number("Cell Growth Factor:", EVENT_NOEVENT, 10, 115, 220, 18,
growth.val, 1.00, 2.00,
"Ratio of cell heights in direction normal to the base object")
aspect = Number("Target max aspect ratio:", EVENT_NOEVENT, 10, 135, 220, 18,
aspect.val, 100.0, 2000.0, "Target aspect ratio of first cell layer")
mesh_BL = Toggle("Mesh the boundary layer", EVENT_NOEVENT, 10, 155, 220, 18,
mesh_BL.val, "Generate a mesh extruded normal to the base object");
factor = Slider("Displacement: ", EVENT_NOEVENT, 250, 55, 260, 18,
factor.val, -1.000, 10.000, 1,
"Magnitude relative to average subsurf edge length");
######### Export and Exit Buttons
glRasterPos2d(8, 36)
Text("Note: Select all manifolds")
Button("Export",EVENT_EXPORT , 10, 10, 80, 18, "Export to Calculix file")
Button("Apply",EVENT_APPLY , 250, 10, 80, 18,
"Apply displacement to the active object")
Button("Exit",EVENT_EXIT , 430, 10, 80, 18, "Exit script")
def event(evt, val):
if (evt == QKEY and not val):
Exit()
def bevent(evt):
# global EVENT_NOEVENT,EVENT_EXPORT,EVENT_EXIT
######### Manages GUI events
if (evt == EVENT_EXIT):
Exit()
elif (evt== EVENT_EXPORT):
if not Blender.Object.GetSelected():
BPyMessages.Error_NoActive()
return
Blender.Window.FileSelector(write_ui, 'FBD Export',
Blender.sys.makename(ext='.fbd'))
Blender.Redraw()
elif (evt == EVENT_APPLY):
manDisplace(factor.val)
Register(draw, event, bevent)
def manDisplace(factor):
sce = bpy.data.scenes.active
ob_act = sce.objects.active
if not ob_act or ob_act.type != 'Mesh':
BPyMessages.Error_NoMeshActive()
return
is_editmode = Window.EditMode()
Window.EditMode(0)
Window.WaitCursor(1)
displace(ob_act, factor)
# Restore editmode if it was enabled
if is_editmode: Window.EditMode(1)
Window.WaitCursor(0)
def write_ui(filename):
global growth, aspect, mesh_BL, factor
# open file
if not filename.lower().endswith('.fbd'):
filename += '.fbd'
file = open(filename, 'wb')
file.write('asgn s C \n') # Calculix auto-generated surfaces to begin with "C"
#initialize values
t = Blender.sys.time()
me = []
ratio = []
bl = None
scn = Scene.GetCurrent()
obs = [ob for ob in scn.objects.context]
obList = obs
if mesh_BL.val == 1:
# create boundary layer object
scn.objects.selected = [obs[len(obs)-1]]
Blender.Object.Duplicate(mesh=1)
bl = scn.objects.selected[0]
# Select vertices in base mesh
mesh = bl.getData(mesh=1)
for v in mesh.verts:
v.sel = 1
displace(bl, factor.val)
obList.insert(len(obList)-1, bl)
n = len(obList)
for i in range(n):
me.append(Blender.Mesh.New()) # create a new mesh
me[i].getFromObject(obList[i], 0, 0) # get subsurf mesh
me[i].transform(obList[i].matrix) # scale and rotate as needed
writePoints(file,me[i],i) # write mesh points
writeLines(file,me[i],i) # write mesh lines
writeSurfaces(file,me[i],i) # write mesh surfaces and patch names
if i != 0:
writeThickness(file,me[i],me[i-1],i)
writeBodies(file,me[i],me[i-1],i)
# calculate and generate div and bia
minH, maxH, ratio = heightAnalysis(me)
dH = 1.0/aspect.val
for i in reversed(range(0,n-1)):
dH = dH/ratio[i]
height = 0.0
div = 0
while height < 1.0:
height += dH
dH = dH*growth.val
div += 1
if i == n-2:
div -= 1
firstDiv = div
bia = pow(growth.val,div-1)
file.write('div %s%s %d\n' % ("thickness", i, div))
file.write('bia %s%s %f\n' % ("thickness", i, bia))
print "i, div, bia", i, div, bia
if len(obList) >= 2: surfacePlots(obList, firstDiv, growth.val)
# generate symmetry set while also generating 3-D mesh
mats = Blender.Material.get()
for mat in mats:
file.write('comp %s d\n' % mat.name)
file.write('SETA notSymmetry se %s\n' % mat.name)
file.write('comp notSymmetry d\n')
file.write('elty all he8\n')
file.write('mesh all\n')
file.write('seta symmetry se all\n')
file.write('setr symmetry se notSymmetry\n')
file.write('plot me all\n')
file.write('plus s all\n')
file.close()
if mesh_BL == 1 and n == 2:
PupMenu('Returning boundary layer object with base object')
else:
if bl != None: scn.objects.unlink(bl)
scn.objects.selected = obs
# Timing the script is a good way to be aware on any speed hits when scripting
print 'Script finished in %.2f seconds' % (Blender.sys.time()-t)
def writePoints(file,mi,i):
# write out all points in this mesh
for v in mi.verts:
file.write('PNT P%x%x ' % (i, v.index) )
file.write('%.6f %.6f %.6f\n' % tuple(v.co))
def writeLines(file,mi,i):
# write out all lines in this mesh
for e in mi.edges:
file.write('LINE L%x%x P%x%x P%x%x 1\n' % \
(i, e.index, i, e.v1.index, i, e.v2.index))
def writeThickness(file,m1,m0,i):
for j in range(len(m1.verts)):
m1vji = m1.verts[j].index
file.write('LINE M%x%x P%x%x P%x%x 2\n' % \
(i, m1vji, i, m1vji, i-1, m0.verts[j].index))
file.write('SETA %s%s l M%x%x\n' % \
("thickness", i-1, i, m1vji))
def heightAnalysis(me):
ratio = []
for i in range(len(me)-2):
ratio.append(0.0)
for f0,f1,f2 in zip(me[i].faces,me[i+1].faces,me[i+2].faces):
upperH = abs((f0.cent - f1.cent)*(f0.no + f1.no)/2)
lowerH = abs((f1.cent - f2.cent)*(f1.no + f2.no)/2)
ratio[i] = max(ratio[i], upperH/lowerH)
n = len(me)-2
f0 = me[n].faces[0]
f1 = me[n+1].faces[0]
h = abs((f0.cent - f1.cent)*(f0.no + f1.no)/2)
minH = h
maxH = h
ratio.append(h/sqrt(f1.area))
for f0, f1 in zip(me[n].faces, me[n+1].faces):
h = abs((f0.cent - f1.cent)*(f0.no + f1.no)/2)
minH = min(minH, h)
maxH = max(maxH, h)
ratio[n] = min(ratio[n],h/sqrt(f1.area))
return minH, maxH, ratio
def surfacePlots(obs, firstDiv, growth):
heights = []
aspectRatios = []
skews = []
mat = []
factor = 0
for i in range(firstDiv):
factor = factor + pow(growth,i)
factor = 1/factor
scn = Scene.GetCurrent()
meH = Blender.Mesh.New('height') # create a new mesh
meH.getFromObject(obs[len(obs)-1], 0, 0) # get subsurf mesh
meH.transform(obs[len(obs)-1].matrix) # scale and rotate as needed
obH = scn.objects.new(meH)
obH.layers = [11]
meAR = Blender.Mesh.New('aspectRatio') # create a new mesh
meAR.getFromObject(obH, 1, 0) # copy mesh
obAR = scn.objects.new(meAR)
obAR.layers = [12]
meSkew = Blender.Mesh.New('skew') # create a new mesh
meSkew.getFromObject(obH, 1, 0) # copy mesh
obSkew = scn.objects.new(meSkew)
obSkew.layers = [13]
me1 = Blender.Mesh.New() # create a new mesh
me1.getFromObject(obs[len(obs)-2], 0, 0) # get subsurf mesh
me1.transform(obs[len(obs)-2].matrix) # scale and rotate as needed
for f0, f1 in zip(meH.faces, me1.faces):
vC = f1.cent - f0.cent
heights.append(abs(vC*(f0.no + f1.no)/2)*factor)
aspectRatios.append(sqrt(f0.area)/heights[len(heights)-1])
cosine = min(1, vC*f0.no/sqrt(vC*vC))
skews.append(acos(cosine))
minH = min(heights)
maxH = max(heights)
minAR = min(aspectRatios)
maxAR = max(aspectRatios)
print "min/max first cell height", minH, maxH
print "min/max first cell AR", minAR, maxAR
mat.append(Material.New())
mat[0].rgbCol = [0.,0.,1.]
mat.append(Material.New())
mat[1].rgbCol = [0.,0.5,1.]
mat.append(Material.New())
mat[2].rgbCol = [0.,1.,1.]
mat.append(Material.New())
mat[3].rgbCol = [0.,1.,5.]
mat.append(Material.New())
mat[4].rgbCol = [0.,1.,0.]
mat.append(Material.New())
mat[5].rgbCol = [1.,1.,0.]
mat.append(Material.New())
mat[6].rgbCol = [1.,0.5,0.]
mat.append(Material.New())
mat[7].rgbCol = [1.,0.,0.]
meH.materials = mat
meAR.materials = mat
meSkew.materials = mat
obH.setMaterials(mat)
obAR.setMaterials(mat)
obSkew.setMaterials(mat)
hRange = maxH - minH
for f0, h in zip(meH.faces, heights):
f0.mat = int(floor(7.999*(h-minH)/hRange))
ARRange = maxAR - minAR
for f0, AR in zip(meAR.faces, aspectRatios):
f0.mat = int(floor(7.999*(AR-minAR)/ARRange))
for f0, s in zip(meSkew.faces, skews):
if s > pi/2.0: f0.mat = 7
else: f0.mat = int(floor(7.999*(2.0*s/pi)))
Blender.Redraw()
def writeSurfaces(file,m,i):
key_index = {}
for e in m.edges:
key_index[e.key] = e.index
for j in range(len(m.faces)):
mfi = m.faces[j].index
file.write('GSUR A%x%x + BLEND ' % (i, mfi))
for k in m.faces[j].edge_keys:
file.write(' + L%x%x' % (i, key_index[k]))
file.write('\n')
if m.materials != []:
mat = m.materials[m.faces[j].mat]
if mat != None:
file.write('SETA %s s A%x%x\n' % (mat.name, i, mfi))
def writeBodies(file,m1,m0,i):
global X_Plane,Y_Plane,Z_Plane,X_Location,Y_Location,Z_Location
for j in range(len(m1.faces)):
m1fi = m1.faces[j].index
# cut at symmetry planes as specified by GUI
if (
(X_Plane.val == 0 or m1.faces[j].cent[0] > X_Location.val) and \
(Y_Plane.val == 0 or m1.faces[j].cent[1] > Y_Location.val) and \
(Z_Plane.val == 0 or m1.faces[j].cent[2] > Z_Location.val) ):
file.write('body B%x%x A%x%x A%x%x\n' % \
(i, m1fi, i, m1fi, \
i-1, m0.faces[j].index))
file.write('SETA bods b B%x%x\n' % \
(i, m1fi))
def displace(ob, factor):
# Get subsurf mesh and calculate its normals
me0 = Blender.Mesh.New()
me0.getFromObject(ob, 0, 0)
me0.calcNormals()
# Create dictionary of subsurf vertices to faces
vert_faces = dict([(v.index, []) for v in me0.verts])
for f in me0.faces:
for v in f.verts:
vert_faces[v.index].append(f.index)
# Calculate target heights of selected subsurf vertex normals
heights = []
displacements = []
totalH = 0
nFaces = 0
for vi in me0.verts.selected():
for fi in vert_faces[vi]:
totalH += sqrt(me0.faces[fi].area)
nFaces += 1
hFace = totalH/nFaces
for vi in me0.verts.selected():
hTotal = 0
nFaces = 0
for fi in vert_faces[vi]:
hTotal += hFace/abs(me0.verts[vi].no*me0.faces[fi].no)
nFaces += 1
hNormal = hTotal/nFaces
heights.append(abs(hNormal*factor))
displacements.append(hNormal*factor)
loop = 1
count = 0
# Iterate base mesh displacements needed to achieve target heights
while loop == 1 and count <= 100:
# Copy base mesh and displace
scn = Scene.GetCurrent()
scn.objects.selected = [ob]
Blender.Object.Duplicate(mesh=1)
obCopy = scn.objects.selected[0]
meCopy = obCopy.getData(mesh=1)
for vi, d in zip(meCopy.verts.selected(), displacements):
meCopy.verts[vi].co += meCopy.verts[vi].no*d
# Subsurf displaced mesh
meCopy0 = Blender.Mesh.New()
meCopy0.getFromObject(obCopy, 0, 0)
loop = 0
sumErrorSquare = 0
# Measure differences, correct displacements, and sum errors
for vi, i in zip(meCopy0.verts.selected(), range(len(heights))):
dv = meCopy0.verts[vi].co - me0.verts[vi].co
correction = heights[i]/sqrt(dv*dv)
displacements[i] = displacements[i]*correction
sumErrorSquare += (1-correction)*(1-correction)
if sumErrorSquare/len(heights) > 1e-8: loop=1
count += 1
scn.objects.unlink(obCopy)
print "Average Error Square=", sumErrorSquare/len(heights)
print "Loop count=", count
# Apply displacements to base mesh
me = ob.getData(mesh=1)
for vi, d in zip(me.verts.selected(), displacements):
me.verts[vi].co += me.verts[vi].no*d
scn.objects.active = ob
Local:Gmsh tutorial
From AMCGMedia
Contents
1 AMCG Gmsh tutorial
2 Online Gmsh tutorial
2.1 A two dimensional example
2.1.1 Getting started
2.1.2 Setting up the geometry
2.1.3 Physical groups: boundaries and regions
2.1.4 Editing the geometry by hand
2.1.5 Producing a mesh
2.1.6 Converting the mesh to triangle for use in fluidity
2.2 Extruding a pseudo-2D mesh
2.2.1 Editing the extrusion
2.2.2 Setting the physical groups
2.2.3 Generating the mesh
2.3 A structured mesh
2.3.1 Hexahedral mesh
2.4 A three dimensional structured example
2.4.1 Getting started
2.4.2 Setting up the geometry: Creating a radial line
2.4.3 Setting up the geometry: Forming an annulus with extrusions
2.4.4 Physical groups
2.4.5 Final customisation of the geometry
2.4.6 Producing a mesh
AMCG Gmsh tutorial
This document is a tutorial on the GMSH mesh generator. It is aimed towards complete beginners; only some basic knowledge of the
Linux terminal and a text editor is assumed. We first define what a mesh is and then introduce the reader to the basics of the GMSH
graphical user interface. A basic, two-dimensional, geometry is then constructed within GMSH and a mesh is constructed. A more
complicated three-dimesional annulus is also constructed and meshed, demonstrating some more advanced features of GMSH.
Having mastered the basic usage of the graphical user interface, users are introduced to generating simple meshes on the sphere.
Knowledge is further built to produce meshes of realistic domains of the oceans to include boundaries extracted from a high
resolution shorelines database.
Online Gmsh tutorial
A two dimensional example
This tutorial illustrates the process of meshing a square domain and specifying boundary flags on it.
Getting started
Run gmsh on the command line:
gmsh
The following windows appear:
Local:Gmsh tutorial - AMCGMedia http://amcg.ese.ic.ac.uk/index.php?title=Local:Gmsh_tutorial
1 of 13 11/03/2012 9:33 PM
Setting up the geometry
Choose "Elementary entities" then "Add", "New", "Point"
It is now possible to set points either by clicking the main window or by typing coordinates in the pop-up box. It is generally easier
and more accurate to use the latter approach. After adding the points (0,0), (1,0), (0,1) and (1,1) we have:
Local:Gmsh tutorial - AMCGMedia http://amcg.ese.ic.ac.uk/index.php?title=Local:Gmsh_tutorial
2 of 13 11/03/2012 9:33 PM
Now choose "Straight line" and select each pair of points in turn until the outside lines of the square are complete. This figure
illustrates the during the adding of the third side:
Finally, we need to specify the plane surface which we will mesh. Click "Plane surface" and then select any line. The whole edge of
the square will be highlighted and you press "e" to complete the selection.
Physical groups: boundaries and regions
In order to apply boundary conditions it is necessary to specify "physical groups" to which the boundaries belong. Since gmsh will
only export to the .msh file those elements which are associated with a physical entity, it is also necessary to identify the interior of
the domain with a physical group.
Click on "Geometry" to return to the first menu and then select "Physical group", "add", line. Now suppose that we want to run a
driven cavity. We'll need one boundary condition on the top and, depending on whether we use free or no slip boundary conditions
we might need one boundary for all the rest of the sides together or one for the sides and a different one for the bottom. We
therefore make one physical group for the top of the square, one for the sides together and one for the bottom.
Click on the top line and then press "e" to end the selection and form the first physical group. Next do this for the sides. The
following figure shows the selected sides immediately before pressing "e":
Local:Gmsh tutorial - AMCGMedia http://amcg.ese.ic.ac.uk/index.php?title=Local:Gmsh_tutorial
3 of 13 11/03/2012 9:33 PM
Finally select the bottom of the box as a physical group. Next select "Surface" and select the dashed cross in the centre of the figure
to identify the interior of the domain as a physical group.
Editing the geometry by hand
Gmsh writes all the elementary entities and physical groups to a human-editable text file with the suffix .geo. This can be useful for
cleaning up the results of using the gui, adding comments and, as we shall see later, for more complex options which are difficult or
impossible to do via the GUI.
Return to the first menu by clicking on "Geometry". Next select "Edit" and a text editor will open containing the current geometry.
In this case the file is as follows:
Point(1) = {0,0,0,0.1};
Point(2) = {0,1,0,0.1};
Point(3) = {1,1,0,0.1};
Point(4) = {1,0,0,0.1};
Line(1) = {3,4};
Line(2) = {4,1};
Line(3) = {1,2};
Line(4) = {2,3};
Line Loop(5) = {1,2,3,4};
Plane Surface(6) = {5};
Physical Line(7) = {4};
Physical Line(8) = {3,1};
Physical Line(9) = {2};
Physical Surface(10) = {6};
The format is basically pretty simple. For most objects the syntax is:
New_entity(id number) = {list of component entities}
So, the fifth line above says that line 1 is composed of points 3 and 4. The exception is Point the format of which is {x, y, z, dx}
where dx is the mesh spacing at that point. gmsh determines the mesh spacing during mesh generation by interpolating between
these points.
Entity numbers are only required to be unique within that entity type - as evidenced by the reuse of the numbers 1-4 for points and
lines above. Suppose we would like different boundary markers (these are the numbers we will access boundaries by in fluidity) and
that we would like to double the resolution. We'll also add some comments for the benefit of our fellow creatures:
Local:Gmsh tutorial - AMCGMedia http://amcg.ese.ic.ac.uk/index.php?title=Local:Gmsh_tutorial
4 of 13 11/03/2012 9:33 PM
Point(1) = {0,0,0,0.05};
Point(2) = {0,1,0,0.05};
Point(3) = {1,1,0,0.05};
Point(4) = {1,0,0,0.05};
Line(1) = {3,4};
Line(2) = {4,1};
Line(3) = {1,2};
Line(4) = {2,3};
Line Loop(5) = {1,2,3,4};
Plane Surface(6) = {5};
// Top of the box
Physical Line(666) = {4};
// Box sides
Physical Line(333) = {3,1};
// Box bottom
Physical Line(444) = {2};
// This is just to ensure all the interior
// elements get written out.
Physical Surface(10) = {6};
Now save the file and quit the editor. Now click "Reload" to load the changes you just made into the gui.
Producing a mesh
To produce the mesh simply select "Mesh" from the dropdown menu and click "2D". The result looks something like this:
Now select "save mesh" from the "file" menu to save your masterpiece and you are done!
Converting the mesh to triangle for use in fluidity
Fluidity can directly read gmsh output if mesh/from_file/format(gmsh) is specified in the options file instead of format(triangle).
Otherwise, it is possible convert the mesh into triangle format. This is easily accomplished using the gmsh2triangle script. The
following example assumes that your mesh is in the src directory of a test case. In other cases you'll need to adjust paths
accordingly:
../../tools/gmsh2triangle --2d src/driven_cavity.msh
In case you want to convert a 3D mesh, type:
../../tools/gmsh2triangle src/driven_cavity.msh
Local:Gmsh tutorial - AMCGMedia http://amcg.ese.ic.ac.uk/index.php?title=Local:Gmsh_tutorial
5 of 13 11/03/2012 9:33 PM
Extruding a pseudo-2D mesh
Many fluidity users run pseudo-2D simulations in a very thin 3D domain. gmsh supports this sort of mesh using extrusion. Starting
from the geometry above we can select "Elementary entities", "Extrude", "Translate". Set the Z component to the width of the
extruded dimension (I chose 0.01) and click on the surface to extrude followed by "e".
Editing the extrusion
The extrusion commands above only extrude the domain, to cause the mesh generator to produce an extruded mesh in which the
surface triangles on the front and back of the slice line up we have to edit the .geo file a little.
The extrusion is the command:
Extrude {0,0,0.01} {
Surface{6};
}
(your surface ID may be different). You need to change this to:
Extrude {0,0,0.01} {
Surface{6}; Layers{1};
}
which specifies that there is 1 layer of elements in the Z direction (specifying a different number of layers works in the obvious
way).
Setting the physical groups
For a 3d mesh, including this pseudo-2D domain, the boundaries are obviously faces and the interior is a volume. Otherwise it's just
like the 2D case. Don't forget to specify the boundaries on the front and back of the domain!
Generating the mesh
Obviously this time you use the "3D" button on the meshing menu which results in the following mesh:
Local:Gmsh tutorial - AMCGMedia http://amcg.ese.ic.ac.uk/index.php?title=Local:Gmsh_tutorial
6 of 13 11/03/2012 9:33 PM
A structured mesh
One can also use extrusion to generate a structured mesh. Rather than step through the gui, which is the same process as for the
pseudo-2D mesh, we can just detail the steps:
Set up a point at the origin. 1.
Extrude in the direction (1,0,0). 2.
Extrude in the direction (0,1,0). 3.
Extrude in the direction (0,0,1). 4.
Set the physical boundaries. 5.
This approach results in the following .geo file:
Point(1) = {0,0,0,0.1};
Extrude {1,0,0} {
Point{1}; Layers{5};
}
Extrude {0,1,0} {
Line{1}; Layers{5};
}
Extrude {0,0,0.1} {
Surface{5}; Layers{5};
}
Physical Surface(28) = {27,5};
Physical Surface(29) = {14,22};
Physical Surface(30) = {26};
Physical Surface(31) = {18};
and the following structured mesh:
Local:Gmsh tutorial - AMCGMedia http://amcg.ese.ic.ac.uk/index.php?title=Local:Gmsh_tutorial
7 of 13 11/03/2012 9:33 PM
Hexahedral mesh
To generate a hexahedral mesh the command 'Recombine' is added as a part of line and surface extrusions. Taking the structured
tetrahedral example above the line and surface extrusions are edited like so:
Extrude {0,1,0} {
Line{1}; Layers{5}; Recombine;
}
Extrude {0,0,1} {
Surface{5}; Layers{5}; Recombine;
}
A three dimensional structured example
The following tutorial explains how to generate a structured 3D annulus mesh using gmsh.
Getting started
Run gmsh on the command line:
gmsh
Create a new gmsh geometry file, by selecting "New" from the "File" menu and choosing an appropriate filename.
Setting up the geometry: Creating a radial line
We will start by adding a radial line. In thermally driven rotating annulus experiments it is often a good idea to start with resolution
concentrated towards the annulus boundaries. We will concentrate resolution towards the inner and outer walls. This can be
achieved by setting the "Characteristic lengths" of points.
From the gmsh control window, select "Geometry" (or press "G"). Select "Elementary entities", "Add", "New", "Point". Create three
points as follows (by entering the values in the relevant boxes and clicking "Add").
Local:Gmsh tutorial - AMCGMedia http://amcg.ese.ic.ac.uk/index.php?title=Local:Gmsh_tutorial
8 of 13 11/03/2012 9:33 PM
x = 2.5, y = 0.0, z = 0.0, Characteristic length = 0.1
x = 5.25, y = 0.0, z = 0.0, Characteristic length = 1.0
x = 8.0, y = 0.0, z = 0.0, Characteristic length = 0.1
The snapping grid spacing can be left at 0.1 in all directions.
Select "Geometry", "Elementary entities", "Add", "New", "Straight line", and join the three points with two lines to form an annulus
radial.
Local:Gmsh tutorial - AMCGMedia http://amcg.ese.ic.ac.uk/index.php?title=Local:Gmsh_tutorial
9 of 13 11/03/2012 9:33 PM
Setting up the geometry: Forming an annulus with extrusions
This radial line can now be used to form an annulus, by first extruding in the vertical to form a vertical slice, and then using a
rotational extusion.
Select "Geometry", "Elementary entities", "Extrude", "Translate", "Line". Select the two lines forming the annulus radial, and enter
the following values for the extrusion:
x = 0.0, y = 0.0, z = 14.0
Local:Gmsh tutorial - AMCGMedia http://amcg.ese.ic.ac.uk/index.php?title=Local:Gmsh_tutorial
10 of 13 11/03/2012 9:33 PM
Select "Geometry", "Elementary entities", "Extrude", "Rotate", "Surface". Select the two surfaces in the annulus slice, and enter the
following values for the extrusion:
Axis point x = 0.0, Axis point y = 0.0, Axis point z = 0.0 Axis direction x = 0.0, Axis direction y = 0.0, Axis direction z = 1.0 Angle
= Pi/2
Repeat this four times to form an annulus. Note that on the final extrusion a true annulus geometry is created (rather than an annulus
with two nearby radial walls).
Physical groups
As in earlier examples physical surfaces and volumes must be specified. Select "Geometry", "Physical groups", "Add", "Surface".
Select the 8 surfaces comprising the top of the annulus and press "e". Repeat for the bottom of the annulus, the inner wall, and the
Local:Gmsh tutorial - AMCGMedia http://amcg.ese.ic.ac.uk/index.php?title=Local:Gmsh_tutorial
11 of 13 11/03/2012 9:33 PM
outer wall (in order).
Select "Geometry", "Physical groups", "Add", "Volume", select all volumes comprising the annulus and press "e".
Final customisation of the geometry
At this point the geometry can be used to generate a mesh. However, as we are aiming to create a structed mesh, the extusions
performed earlier must be converted to layered extrusions.
From the gmsh control window select "Geometry", "Edit". This will open the gmsh geometry file in a text editor. Make the
alterations highlighted in red below and save the edited file.
// Gmsh project created on Fri Feb 08 14:43:37 2008
Point(1) = {2.5,0.0,0.0,0.1};
Point(2) = {5.25,0.0,0.0,1.0};
Point(3) = {8.0,0.0,0.0,0.1};
Line(1) = {1,2};
Line(2) = {2,3};
Extrude {0,0,14} {
Line{1,2}; Layers{25};
}
Extrude {{0,0,1}, {0,0,0}, Pi/2} {
Surface{10,6}; Layers{30};
}Extrude {{0,0,1}, {0,0,0}, Pi/2} {
Surface{32,54}; Layers{30};
}
Extrude {{0,0,1}, {0,0,0}, Pi/2} {
Surface{76,98}; Layers{30};
}
Extrude {{0,0,1}, {0,0,0}, Pi/2} {
Surface{120,142}; Layers{30};
}
// Top
Physical Surface(185) = {41,19,151,172,129,107,63,85};
// Bottom
Physical Surface(186) = {180,49,93,137,115,71,159,27};
// Inner wall
Physical Surface(187) = {53,184,141,97};
// Outer wall
Physical Surface(189) = {111,67,23,155};
Physical Volume(190) = {1,2,8,7,6,5,4,3};
Local:Gmsh tutorial - AMCGMedia http://amcg.ese.ic.ac.uk/index.php?title=Local:Gmsh_tutorial
12 of 13 11/03/2012 9:33 PM
This converts the vertical extrusion to a layered extrusion with 25 intervals (equivalent to a "zone" command with 25 intervals in
GEM) and the rotational extrusions to layered rotational extrusions with 30 intervals per pi/2 of arc. The comments before the
physical surface definitions are a good idea, as the physical surface numbers in brackets, (185) - (189), are the IDs that will be
entered in Diamond to assign boundary conditions.
Select "Geometry", "Reload" to apply your changes. If gmsh displays an error then there is a mistake somewhere in your gmsh
geometry file.
Producing a mesh
From the gmsh control window select "Mesh" and click "3D" to generate the mesh.
This mesh can now be exported by selecting "Save Mesh" from the "File" menu, and can then be converted to triangle format for
use with Fluidity.
Retrieved from "http://amcg.ese.ic.ac.uk/index.php?title=Local:Gmsh_tutorial"
Categories: Mesh | Fluidity
Local:Gmsh tutorial - AMCGMedia http://amcg.ese.ic.ac.uk/index.php?title=Local:Gmsh_tutorial
13 of 13 11/03/2012 9:33 PM
Introduction
Sometimes it's the small events that are the most exciting. Like the day I made three cents. Not three
dollars. Not thirty dollars. Just three cents. And yet it was a very exciting event because of what
those three cents represented.
I made those three cents the first time someone clicked an advertisement on one of my Web pages.
And it was just the beginning. Every time an ad was clicked, I'd make money. The more visitors I
had, the more money I'd make. The pages that I had created purely out of interest and paid for out of
my own pocket could pay for themselves, or possibly even turn a profit. That's what was so exciting
about those three cents.
The great thing was that it was really easy, because Google was doing all the hard work for me,
through their free AdSense program. All I had to do was give them space on my pages to display the
ads. They chose the ads, tracked the clicks, and charged the advertisers. Even better, they analyzed
my pages and selected ads that were relevant to the topic of each page. All I had to do was keep my
pages updated and do my best to attract a steady stream of visitors, which I was already doing. The
truth was, anyone could do what I was doing!
Just as exciting was the day a few months later when the first check from Google arrived in my
mailbox. It was a small check, but it was real. I almost framed it instead of cashing it!
That's what this book is all aboutthe excitement of making money with Google without having to be
a computer expert. You'll need some Web pages, but I'll show you how to build those. Don't worry,
there's no programming required! All you need is a computer and a connection to the Internet.
Can It Really Be Done by Anyone?
You're skeptical. Maybe you're thinking, "This author is an experienced writer and an experienced
Web page and application developer, so of course to him it all seems very simple." While there's no
denying that having a background like mine helps, it's definitely not a requirement. Making money
with Google is easy to do with the right guidance. The concepts are not hard and can be mastered by
anyone with the patience to learn them. Kind of like most things, really.
I think what scares most people about computers and the Web is the terminology involved, not the
concepts. I'll be the first to admit that technical people use a lot of buzzwords and obscure terms
when they're talking about technology. It really is a specialized vocabulary. But specialized
vocabularies aren't unique to the computer industry. Look at medicine: Doctors talk to one another in
technical terms that the average person doesn't understand. This is good; specialized vocabularies are
concise and more precise than general, everyday vocabularies. They can make communication
quicker and more accurateas long as all parties to the communication speak the same language.
What if you don't understand the language? That's where technical people often come up short
compared to medical personnel. Doctors and nurses learn to talk to their patients using terms the
patients can understand. Many techies don't learn this skill, which is why technology can seem so
foreign and unapproachable to nontechies. But there are people like me who can bridge the gap and
write books like this one.
Please understand that there are no secrets in this book: Like many things, everything discussed here
is already described somewhere on the Webyou just have to find it and understand it. Not only do I
Page 1 of 4 Introduction
04/04/2012 file:///C:/Users/deepak/AppData/Local/Temp/~hhCD3D.htm
save you the hassle of finding the material, I also make sure you understand it. That's the primary
value of this book.
Is This the Book for You?
If you're reading this book because you've read one of my previous works, be aware that this book is
something of a departure for me. My previous books have all been programming books. This book is
different, because it's written for the average computer user, not the average computer
programmerpeople like my wife or my father, not my co-workers. If you're looking for a technically
oriented book, you're reading the wrong bookyou can safely put the book back on the shelf and keep
browsing.
The rest of you are about to begin an interesting journey, because Make Easy Money with Google is
as much about understanding the Web as it is about making money on the Web. The Web may seem
mysterious to you now, but it's built on simple (yet powerful) foundations. It's a tool for finding and
sharing information, and that's exactly how you'll make your money.
The book is written as a narrative, which is not the typical format for a "computer" or "digital
lifestyle" book. Though the stories are fictional, the characters you'll encounter are composites of
people I've interacted with before. They all have nontechnical backgrounds, and you should relate to
them quite easily. The light, conversational style will, I hope, make the book a pleasure to read.
Please note that I didn't title this book Make Oodles and Oodles of Money with Google. I'm sure
there are people who make lots of money using the techniques I describe, but I'd be lying to you if I
said this book is going to make you rich. I'm not rich. But I have made money with Google, and so
can you. And you can have fun doing it!
How to Use This Book
Before we get started with our adventure, here's some important information about using this
bookthe resources you'll need to gather, descriptions of each chapter, and information about the
companion Web sites.
Resources You'll Need
As I've already said, this is a book for nontechnical people. If you can surf the Web, you can
understand this book. The only resources you'll need are these:
z A computer. Regular access to a computer is essential. Not only do you need a place where
you can sit and create your Web pages, you'll want to have a copy of the pages stored locally
for safekeeping and for testing. The operating system doesn't matter, though the examples and
software discussed in this book are for Windows XP or Macintosh OS X only.
z A high-speed Internet connection. This should be a given, but it's worth mentioning. You can
still build and maintain your Web site using a slow-speed dial-up connection, but a faster
connection is so much more pleasurable.
z A credit card. You'll need a way to pay for some expenses. There aren't many, and they're not
large expenses, but a credit card is the easiest way to pay for them.
Page 2 of 4 Introduction
04/04/2012 file:///C:/Users/deepak/AppData/Local/Temp/~hhCD3D.htm
What you don't need to do is buy high-priced software to help you build Web pages. There's enough
free software available on the Internet to make those kinds of purchases unnecessary. We'll be
looking at some of this free software later in the book.
Chapter Descriptions
As a narrative, this book is meant to be read sequentially, so please follow the chapters in the order
in which they're presented:
1. Making Money with Google. Introduces the four-step process for making money with Google
and reviews important concepts like Web sites, Web servers, and blogs.
2. Understanding AdSense. Describes Google's AdSense program: what it is, how it works, and
how to join the program. Also discusses why advertising is so important to the Web.
3. Finding Something to Say. Lists techniques for choosing page topics and building content that
attracts visitors.
4. Getting Ready to Say It. Explains how to register a good name for your site and find a hosting
service.
5. Designing Your Site. Discusses how to design your site: choosing a look and feel, handling
site navigation issues, and making the site attractive to humans and Google.
6. Building Your Site. Shows how to build Web pages from scratch using HTML and CSSdon't
worry, it's not programmingand how to ensure that viewers see the site you want them to see.
7. Becoming an AdSense Publisher. Describes how to become an AdSense publisher, how to
manage your AdSense account, and how and when you can expect to be paid.
8. Publishing Ads on Your Site. Discusses the different ad formats and how to track page
performance. Also lists tips and tricks for making effective use of AdSense.
9. Making Money from Your Site. Explains how to drive traffic to your site and how to optimize
your pages to get better clickthrough rates and better-paying ads.
10. Expanding Your Horizons. Wraps things up with a brief discussion of affiliate and referral
programs.
As you can see, there's a deliberate progression that takes you from learning the basic concepts to
building your site to making money with the site.
Companion Web Sites
Not only have you purchased a great book, you also get access to four great Web sites, including
www,MakeEasyMoneyWithGoogle.com, the official companion site for this book. On the
companion site you'll find additional information that updates or enriches the material you're reading.
The other sites are example sites built to complement the narrative. You can register yourself with
the main site to download your own copies of the other sites for use as additional study material.
The companion site can also be accessed using the short form www.memwg.com, an unremarkable
name derived from the initial letters of each word in the book's title. Within the book, links to the
companion site always use this shorter form to save you finger strain and to avoid difficulties in
typesetting the text.
Page 3 of 4 Introduction
04/04/2012 file:///C:/Users/deepak/AppData/Local/Temp/~hhCD3D.htm
And as a bonus, registered readers who build Web pages using this book can also apply for a link
from the companion site back to their pages, with no strings attached. This is an easy way to get
some extra traffic to those pages. (See www.memwg.com/free-listing for the full details, but please
note that I reserve the right not to link to inappropriate or otherwise unsuitable pages.)
Let's Get Ready
It's time to start our narrative. If you don't already have a computer and a high-speed Internet
connection, now would be a great time to get yourself set up. In the meantime, let's begin the story.
Page 4 of 4 Introduction
04/04/2012 file:///C:/Users/deepak/AppData/Local/Temp/~hhCD3D.htm
You might also like
- When You're Feeling Like A FailureDocument102 pagesWhen You're Feeling Like A FailureDeepak GharpurayNo ratings yet
- Handbook of SoilsDocument45 pagesHandbook of SoilsDeepak GharpurayNo ratings yet
- SketcherDocument88 pagesSketcherPedroLemos100% (1)
- Undrained and Drained Shear StrengthDocument23 pagesUndrained and Drained Shear Strengthetecham100% (63)
- Calculix TEAM7.LALITH - Fea.reportDocument31 pagesCalculix TEAM7.LALITH - Fea.reportDeepak GharpurayNo ratings yet
- Using IntelliCADDocument644 pagesUsing IntelliCADDeepak GharpurayNo ratings yet
- Freeship Manual 2.6Document57 pagesFreeship Manual 2.6Bill GeronikolasNo ratings yet
- GMSHDocument252 pagesGMSHwayansudiartaNo ratings yet
- Calculix TEAM7.LALITH - Fea.reportDocument31 pagesCalculix TEAM7.LALITH - Fea.reportDeepak GharpurayNo ratings yet
- BRL cAD Converting - GeometryDocument54 pagesBRL cAD Converting - GeometryDeepak GharpurayNo ratings yet
- Hidden Figures: The American Dream and the Untold Story of the Black Women Mathematicians Who Helped Win the Space RaceFrom EverandHidden Figures: The American Dream and the Untold Story of the Black Women Mathematicians Who Helped Win the Space RaceRating: 4 out of 5 stars4/5 (895)
- The Subtle Art of Not Giving a F*ck: A Counterintuitive Approach to Living a Good LifeFrom EverandThe Subtle Art of Not Giving a F*ck: A Counterintuitive Approach to Living a Good LifeRating: 4 out of 5 stars4/5 (5794)
- The Yellow House: A Memoir (2019 National Book Award Winner)From EverandThe Yellow House: A Memoir (2019 National Book Award Winner)Rating: 4 out of 5 stars4/5 (98)
- Elon Musk: Tesla, SpaceX, and the Quest for a Fantastic FutureFrom EverandElon Musk: Tesla, SpaceX, and the Quest for a Fantastic FutureRating: 4.5 out of 5 stars4.5/5 (474)
- Shoe Dog: A Memoir by the Creator of NikeFrom EverandShoe Dog: A Memoir by the Creator of NikeRating: 4.5 out of 5 stars4.5/5 (537)
- The Little Book of Hygge: Danish Secrets to Happy LivingFrom EverandThe Little Book of Hygge: Danish Secrets to Happy LivingRating: 3.5 out of 5 stars3.5/5 (399)
- On Fire: The (Burning) Case for a Green New DealFrom EverandOn Fire: The (Burning) Case for a Green New DealRating: 4 out of 5 stars4/5 (73)
- Never Split the Difference: Negotiating As If Your Life Depended On ItFrom EverandNever Split the Difference: Negotiating As If Your Life Depended On ItRating: 4.5 out of 5 stars4.5/5 (838)
- Grit: The Power of Passion and PerseveranceFrom EverandGrit: The Power of Passion and PerseveranceRating: 4 out of 5 stars4/5 (588)
- A Heartbreaking Work Of Staggering Genius: A Memoir Based on a True StoryFrom EverandA Heartbreaking Work Of Staggering Genius: A Memoir Based on a True StoryRating: 3.5 out of 5 stars3.5/5 (231)
- Devil in the Grove: Thurgood Marshall, the Groveland Boys, and the Dawn of a New AmericaFrom EverandDevil in the Grove: Thurgood Marshall, the Groveland Boys, and the Dawn of a New AmericaRating: 4.5 out of 5 stars4.5/5 (266)
- The Hard Thing About Hard Things: Building a Business When There Are No Easy AnswersFrom EverandThe Hard Thing About Hard Things: Building a Business When There Are No Easy AnswersRating: 4.5 out of 5 stars4.5/5 (344)
- The Emperor of All Maladies: A Biography of CancerFrom EverandThe Emperor of All Maladies: A Biography of CancerRating: 4.5 out of 5 stars4.5/5 (271)
- Team of Rivals: The Political Genius of Abraham LincolnFrom EverandTeam of Rivals: The Political Genius of Abraham LincolnRating: 4.5 out of 5 stars4.5/5 (234)
- The Gifts of Imperfection: Let Go of Who You Think You're Supposed to Be and Embrace Who You AreFrom EverandThe Gifts of Imperfection: Let Go of Who You Think You're Supposed to Be and Embrace Who You AreRating: 4 out of 5 stars4/5 (1090)
- The Unwinding: An Inner History of the New AmericaFrom EverandThe Unwinding: An Inner History of the New AmericaRating: 4 out of 5 stars4/5 (45)
- The World Is Flat 3.0: A Brief History of the Twenty-first CenturyFrom EverandThe World Is Flat 3.0: A Brief History of the Twenty-first CenturyRating: 3.5 out of 5 stars3.5/5 (2259)
- The Sympathizer: A Novel (Pulitzer Prize for Fiction)From EverandThe Sympathizer: A Novel (Pulitzer Prize for Fiction)Rating: 4.5 out of 5 stars4.5/5 (120)
- Her Body and Other Parties: StoriesFrom EverandHer Body and Other Parties: StoriesRating: 4 out of 5 stars4/5 (821)
- Ansys Fluent 17.2 Text Command ListDocument138 pagesAnsys Fluent 17.2 Text Command ListbaghaliNo ratings yet
- MSC Nastran - Basic AnalysisDocument51 pagesMSC Nastran - Basic AnalysisroylmechNo ratings yet
- Animated Transitions in Statistical Data Graphics: Jeffrey Heer, George G. RobertsonDocument8 pagesAnimated Transitions in Statistical Data Graphics: Jeffrey Heer, George G. RobertsonmdhansenNo ratings yet
- 3d Laser Scanner ThesisDocument6 pages3d Laser Scanner Thesismitzilarrickakron100% (1)
- The Essential Beginner's Guide To Getting Started With UDK v1Document132 pagesThe Essential Beginner's Guide To Getting Started With UDK v1Polacanthus Studios100% (1)
- A New Finite-Element Model of The Hayward Fault: Michael BarallDocument53 pagesA New Finite-Element Model of The Hayward Fault: Michael BarallSalam FaithNo ratings yet
- AcuConsole Mesh GenerationDocument48 pagesAcuConsole Mesh GenerationViñu LittleMonkeyNo ratings yet
- SJ Mepla Handbuch Programm EngDocument53 pagesSJ Mepla Handbuch Programm Engromanbulugin100% (1)
- E3Preptofoam: A Mesh Generator For OpenfoamDocument54 pagesE3Preptofoam: A Mesh Generator For OpenfoamSaurabhTripathiNo ratings yet
- What Is New V.3.7: Designing With FormfinderDocument26 pagesWhat Is New V.3.7: Designing With FormfinderPierre BadiaNo ratings yet
- Modeling High-Pressure Die Casting: A Tutorial: CFD With Opensource SoftwareDocument48 pagesModeling High-Pressure Die Casting: A Tutorial: CFD With Opensource SoftwareGeorge CarmelNo ratings yet
- Tutorial 11 Animation 3 - 2122Document23 pagesTutorial 11 Animation 3 - 2122吳先生No ratings yet
- MHX2 - Import Into BlenderDocument12 pagesMHX2 - Import Into Blendercollins_363598670No ratings yet
- Meshing of SHMDocument100 pagesMeshing of SHMJunpeng RenNo ratings yet
- MSC Apex® Modeler: Direct Modeling and Meshing SolutionDocument4 pagesMSC Apex® Modeler: Direct Modeling and Meshing SolutionTech MitNo ratings yet
- Gambit TutorialDocument305 pagesGambit Tutorialvenkat4890100% (1)
- 2.ansys Meshing T-Junction PipeDocument11 pages2.ansys Meshing T-Junction Pipehamza_almukhtarrNo ratings yet
- FrolkovivDocument10 pagesFrolkovivALEJANDRO GANCEDO TORALNo ratings yet
- WaveGuide - A Plain English Guide To Lightwave 3D-ENG PDFDocument194 pagesWaveGuide - A Plain English Guide To Lightwave 3D-ENG PDFTom TomcatNo ratings yet
- Figure Sculpting Tutorial ZbrushDocument10 pagesFigure Sculpting Tutorial ZbrushAfin Tulus N100% (5)
- A Simple and Easy-To-Use Library To Enjoy Videogames ProgrammingDocument5 pagesA Simple and Easy-To-Use Library To Enjoy Videogames ProgrammingChandra suriyaNo ratings yet
- Ansys Vs NX NastranDocument22 pagesAnsys Vs NX NastranAllen Jose George100% (2)
- Geometry and Mesh Editing Using The Quick Edit PanelDocument6 pagesGeometry and Mesh Editing Using The Quick Edit PanelAryan BhadoriyaNo ratings yet
- WeldToolkit Documentation V212.1Document91 pagesWeldToolkit Documentation V212.1sekhar730No ratings yet
- Moi3D Help R2Document129 pagesMoi3D Help R2stephenhuNo ratings yet
- Hfss Full BookDocument801 pagesHfss Full Booklg899df666683% (12)
- Making Airfoil MeshDocument3 pagesMaking Airfoil Meshdecaff_42No ratings yet
- Rheolef-Refmanrheolef Reference ManualDocument216 pagesRheolef-Refmanrheolef Reference ManualAlexandre PereiraNo ratings yet
- Tuned Grid Generation With Icem CFD: Provided by NASA Technical Reports ServerDocument14 pagesTuned Grid Generation With Icem CFD: Provided by NASA Technical Reports ServerMed GuessabNo ratings yet