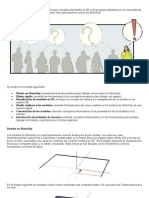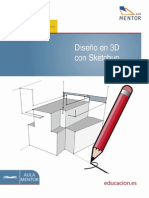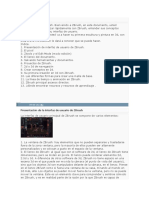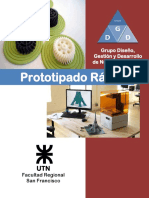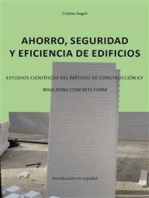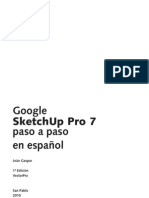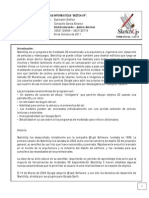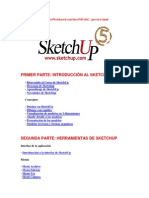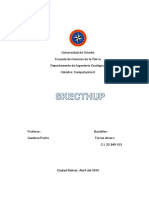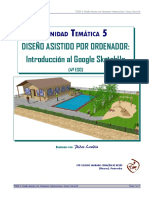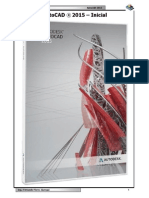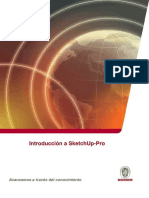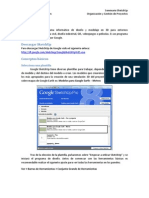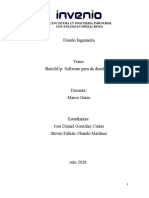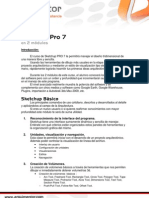Professional Documents
Culture Documents
Sketchup
Uploaded by
Jesus Mercado TristanOriginal Title
Copyright
Available Formats
Share this document
Did you find this document useful?
Is this content inappropriate?
Report this DocumentCopyright:
Available Formats
Sketchup
Uploaded by
Jesus Mercado TristanCopyright:
Available Formats
1
Google SketchUp Pro 7 paso a paso en espaol
Joo Gaspar 1 Edicin VectorPro
San Pablo 2010
Google SketchUp Pro 7 paso a paso
Edita: VectorPro LTDA EPP av. Faria Lima, 1478 - cj. 1214 01451-001 San Pablo - SP - Brasil http://www.librosketchup.com libro@librosketchup.com Fone (55 11) 3814 8145 Copyright 2010 VectorPro Network Ninguna parte de este libro podr ser reproducida sin el permiso del autor, por cualquier medio: fotocopia, fotogrfico, ni por medios electrnicos o mecnicos de almacenamiento y transmisin de datos. Todas las informaciones contenidas en este libro se suministran sin cualquier garanta, explcita o implcita, de que producirn siempre los efectos deseados. De esa forma, ni el Autor ni la Editorial podrn ser responsabilizados de cualquier problema o dao que pueda ser directa o indirectamente causado, o supuestamente causado por este libro. Todos los nombres de productos y de empresas citados en este libro son de propiedad de sus respectivos propietarios, no habiendo ningn vnculo comercial con la Editorial.
Google SketchUp Pro 7 paso a paso
a don Gaspar, a doa Mara, a Mal, a Gabriel y a toda mi familia, a Alexandre y a todos los que participan o ya participaron de la VectorPro Network, a todos mis amigos
Google SketchUp Pro 7 paso a paso
Google SketchUp Pro 7 paso a paso - en espaol
texto y coordinacin Joo Gaspar tapa Alexandre Villares diagramacin Lia Takata revicin original Ricardo Jensen traduccin y revicin en espaol Isabel Maria del Vecchio colaboracin Bruno Cunha Diego Quattrone Fbio Tutibachi Fernando Setoguchi Jade Chemin Mariana Suzuki Natlia Lorenzo Marco Braga Carolina Scatolini Julio Britto
Google SketchUp Pro 7 paso a paso
Introduccon
Creado para proporcionar una experiencia cercana al diseo hecho a mano y al modelado con objetos reales, el SketchUp viene conquistando ao tras ao una legin de usuarios fieles. El SketchUp se destaca por la rapidez y facilidad para crear objetos y estudios volumtricos. La calidad de la presentacin, bastante original, que escapa de modelos usados normalmente, y la capacidad de intercambiar datos entre varios programas del segmento CAD tambin son diferenciales importantes. El programa tambin trae otras innovaciones, como la integracin con Google Earth y la disponibilidad de varias bibliotecas gratuitamente, por el sitio Galera 3D. El libro Google SketchUp Pro 7 paso a paso tiene por objeto brindar un aprendizaje de alta calidad. Todos los procedimientos descritos estn ilustrados, y al final de cada captulo hay un resumen de los principales temas abordados y ejercicios que puede descargar del sitio http://www.librosketchup.com. En el sitio tambin hay un foro para debatir sobre el libro y el programa, que cuenta con la participacin del autor.
Google SketchUp Pro 7 paso a paso
cmo usar este libro
Los captulos de este libro se estructuraron para proporcionar un aprendizaje de alta calidad. Creemos que podr encontrar rpidamente todas las informaciones que necesita, tanto en una primera lectura como en una consulta posterior. Para facilitar la comprensin de su estructura, siga las descripciones a continuacin.
captulo 1 empezar a usar el SketchUp 15
incio de un capitulo
1
16
empezar a usar el SketchUp
El SketchUp fue creado para quien quiere producir objetos en 3D de manera intuitiva, rpida y fcil. El programa trae una interfaz totalmente nica, donde la creacin, manejo y edicin de elementos se hacen de manera diferente de la de cualquier otro software. Dadas sus caractersticas singulares, no se encaja en la categora de softwares CAD (como el Vectorworks, el ArchiCAD o el AutoCAD, por ejemplo) ni en la de los softwares 3D tradicionales (3D Studio, Maya, Cinema 4D y otros), y es eso lo que lo hace un programa tan especial. Qu leer en este captulo 1.1 Ajustes iniciales, nuevo documento, abrir, guardar y cerrar 1.2 Unidades, ubicacin, modelo de dibujo 1.3 Visualizacin bsica 1.4 Tipos de seleccin 1.5 Dibujo bsico 1.6 Dibujo con medidas 1.7 Cmo crear y modificar volmenes bsicos
captulo 1 empezar a usar el SketchUp
A primera vista el SketchUp parece un poco raro. Pocos botones, atajos de teclado diferentes... Tengo la impresin de que voy a disear algunos modelos en 3D, pero nada tan sensacional como lo que vi por ah. Sera bueno saber la mejor manera de
El ttulo del captulo siempre forma parte de una propuesta de trabajo, o de una duda sobre el programa que sirve de gancho para las explicaciones del captulo. Este texto responde a la pregunta del ttulo y expone en lneas generales lo que ser explicado ms adelante. Esta es la lista de los temas que sern abordados en el captulo. Esos temas estarn siempre en la parte superior de las pginas para facilitar su ubicacin.
temas y procedimientos
1.8 Cmo borrar objetos
1.1 Ajustes iniciales, nuevo documento, abrir, guardar y cerrar
Cuando conecta el SketchUp por primera vez, una ventana aparecer. En ella, har algunos ajustes en el programa que sern usados a partir de ese momento.
cmo conectar el SketchUp por primera vez 1. Despus de instalado, el SketchUp debe haber colocado un cono del programa en su rea de trabajo (el desktop). Haga un doble clic sobre l. 2. En la ventana que se abre, haga clic en Aprendizage (Learn) (a) si quiere aprender ms sobre el SketchUp; haga clic en Aadir Licencia (Add License) (b) para entrar con su nmero de licencia del programa, o en 2a Elegir Plantilla (Choose Template) (c) para elegir el modelo de diseo a ser usado como referencia para crear nuevos archivos. 3. Al hacer clic en Elegir Plantilla (Choose Template) (tem 2c), haga clic nuevamente para elegir una de las opciones (use la barra de rodaje para ver todas):
Este es el ttulo del tema. A seguir, siempre viene un pequeo texto que ilustra lo que ser tratado ms adelante. Cada tema est compuesto por una serie de procedimientos. Cada procedimiento siempre indica cmo realizar una operacin y casi siempre acompaado de imgenes de las pantallas del programa en uso. Cuando sea necesario, algunos procedimientos tambin mostrarn observaciones que llaman la atencin sobre variaciones en el procedimiento y otros datos importantes.
Google SketchUp Pro 7 paso a paso
2b 2c
Google SketchUp Pro 7 paso a paso
a. Plantilla sencilla - Metros (Simple Template Feet and Inches): Presenta los ajustes bsicos de estilos y colores, con unidades en pies y pulgadas; b. Diseo arquitectnico - Pies e pulgadas 3a (Architectural Design Feet and Inches): Configurado para arquitectura, en pies y 3b pulgadas; d. Diseo arquitectnico - Milmetros 4 (Architectural Design Milimeters): Configurado para el rea de arquitectura, en milmetros; e. Modelos para Google Earth - Pies e pulgadas (Google Earth Modeling Feet and Inches): Ajustado para el uso con Google Earth, en pies y pulgadas; f. Modelos para Google Earth - Metros (Google Earth Modeling Meters): Ajustado para el uso con Google Earth, en metros; g. Ingeniera - Pies e Pulgadas (Engineering Feet): Configurado para ingeniera, unidades en pies; h. Ingeniera - Metros (Engineering Meters): Configurado para ingeniera, unidades en metros; i. Diseo de productos y carpintera - Pies e pulgadas (Product Design and Woodworking Inches): Ajustes para carpintera y design de producto, en pulgadas; j. Diseo de productos y carpintera - Milmetros (Product Design and Woodworking Milimeters): Ajustes para carpintera y diseo de producto, en milmetros; k. Vista de plano - Pies e pulgadas (Plan View Feet and Inches): Configuracin simple en vista de planta, en pies y pulgadas;
captulo 1 empezar a usar el SketchUp
29
destaques del capitulo
Destaques de este captulo
Unidades, localizacin y modelo de dibujo (pg. 18)
En el men Informacin del modelo (Model Info), elija las unidades, la ubicacin del proyecto y el archivo de modelo de dibujo (Template). Para eso, vaya a los mens Informacin del modelo/Unidades (Model Info/Units), Informacin del modelo/Localizacin (Model Info/Location) y Preferencias/Plantilla (Preferences/Template).
Al final de cada captulo se presenta un resumen de lo que fue expuesto, con pequeos textos que se refieren a la explicacin principal, para una consulta rpida.
Visualizacin bsica (pg. 20)
Para acercar y alejar con el ratn, gire la ruedita (click wheel). Para Orbitar (Orbit) con el ratn, haga clic y arrastre la ruedita (click wheel). Para hacer un Desplazar (Pan) con el ratn, haga clic y arrastre la ruedita (click wheel) y, sin soltarla, haga clic y arrastre con el botn izquierdo del ratn.
Tipos de seleccin (pg. 22)
Para seleccionar una lnea, elija la herramienta Seleccionar (Select) y haga clic una vez sobre la lnea que desea. Para seleccionar una cara, elija la herramienta Seleccionar (Select) y haga clic una vez sobre la cara que desea. Para seleccionar un objeto, vaya a la herramienta Seleccionar (Select) y haga clic tres veces sobre cualquier elemento del objeto, que el SketchUp seleccionar todas las lneas y caras a l conectadas.
Dibujo bsico (pg. 23)
Rectngulo: Haga clic y suelte el cursor en el punto de inicio del rectngulo, muvalo en sentido diagonal y haga clic donde quiere colocar el vrtice opuesto. Lnea: Haga clic y arrastre el cursor hacia la direccin de creacin de la lnea. Suelte el botn cuando quiera terminar. Crculo: Haga clic y suelte el cursor en el punto de inicio del crculo, muvalo para determinar el radio y haga clic para finalizar. Arco: Haga clic y suelte el cursor en el punto de inicio del arco, muvalo para determinar el final del arco y haga clic nuevamente. Mueva el cursor para elegir el tamao del radio y haga clic para finalizar.
actividades propuestas
30
Polgono: En el CCV (Cuadro de Control de Valores), escriba el nmero de lados del polgono; haga clic para iniciar captulo 1 empezar a usar el SketchUp el polgono, muvalo y haga clic cuando est a la distancia deseada. Mano Alzada: Haga clic y suelte el cursor hacia la direccin de creacin de la lnea. Haga clic para confirmar el final de la primera lnea; haga un click para cada segmento, y haga clic en el punto inicial para finalizar.
Dibujo con medidas (pg. 25)
Actividades propuestas de datos que est en el canto inferior derecho de la ventana del SketchUp. Control de Valores), el campo de entrada
Crear volmenes con Empujar/Tirar (Push/Pull) (pg. 27)
El SketchUp tambin permite la entrada de medidas exactas al crear un objeto. Para ello use el CCV (Cuadro de
Mueva el cursor hacia arriba de la cara deseada. Note que el SketchUp destaca la cara con un tono diferenciado; haga click sobre ella y muvala en la direccin deseada; haga clic cuando el volumen tenga el tamao deseado.
Ej. 01 Configuraciones iniciales 1. Abra un nuevo documento o, entonces, el archivo Cap01_Ej01.skp. 2. Configure el archivo para ser usado en metros, en su ciudad (para San Pablo, use los valores Google SketchUp Pro 7 paso a paso 45W, 23S y zona horaria -3h00 GMT). 3. Salve el archivo en la carpeta Mis Documentos, en Windows, o Documentos, en Mac. Use el nombre Plantilla de Dibujo SketchUp. 4. Haga que este archivo sea usado como Plantilla de Dibujo (Template) para crear nuevos documentos. Ej. 02 Dibujo Bsico y Empujar/Tirar 1. Abra el archivo Cap01_Ej02.skp y haga el Dibujo abajo (fig.01) con las medidas exactas. 2. Use la herramienta Empujar/Tirar (Push/Pull) para crear un volumen de 3m de altura (fig.02). 3. Haga las siguientes modificaciones en el volumen, de acuerdo con la fig. 03.
Por ltimo, se proponen algunas actividades relacionadas con el contenido del captulo, para que pueda practicar y perfeccionar las tcnicas propuestas. Algunas actividades dependen de ejercicios que se pueden descargar del sitio (vase el tema cmo usar el material disponible en el sitio).
importante Este libro fue escrito a partir de la versin 7, para PC, del SketchUp Pro. En la plataforma Macintosh, algunas herramientas y mens pueden estar presentados de forma un poco diferente.
fig. 01
Google SketchUp Pro 7 paso a paso
Google SketchUp Pro 7 paso a paso
cmo usar el material disponible en el sitio
La VectorPro Network (www.vectorpronetwork.com) cre un sitio exclusivo para este libro, con un foro para la comunicacin entre los lectores, adems de archivos que deben descargarse para complementar las actividades propuestas al final de cada captulo. Para aprovechar el material disponible en el sitio: 1. Vaya a la direccin http://www.librosketchup.com. 2. Llene el formulario con su nombre y e-mail. 3. Una vez registrado, haga clic en este enlace para descargar las actividades propuestas. 4. Haga clic en este enlace para acceder al foro de debate. 5. Los ejercicios propuestos para cada captulo estn disponibles en formato .zip. Existe un archivo .zip para cada captulo del libro, y puede descargarlos haciendo clic directamente en cada enlace. 6. Se recomienda, pero no es obligatorio, que cree una carpeta para guardar todos sus archivos. No olvide descomprimir los archivos .zip, usando el WinZip o el propio descompresor del Windows, antes de empezar a trabajar. Si est usando un Mac, use un programa como el Stuffit Expander para descomprimir los ejercicios. Si alguna orientacin dada no est de acuerdo con lo que est publicado en nuestro sitio en el momento de la compra de este libro, por favor entre en contacto por e-mail libro@librosketchup.com, que le daremos una nueva indicacin de cmo acceder al material del sitio.
3 4
Google SketchUp Pro 7 paso a paso
dnde obtener ayuda
A seguir, presentamos algunas indicaciones de sitios y otras publicaciones que le pueden ayudar a mejorar sus conocimientos sobre el programa: 1. Para ms informaciones sobre el uso de SketchUp, visite http://sketchup.google.com/support. 2. Para descargar objetos que usar en el SketchUp, visite http://sketchup.google.com/bonuspacks.html y http://sketchup.google.com/3dwarehouse. 3. Para ver tutoriales en video, adems de trabajos hechos con SketchUp, acceda http://www.youtube.com y escriba SketchUp en el campo de bsqueda.
Google SketchUp Pro 7 paso a paso
10
sumario
1 Empezar a usar el SketchUp 1.1 Ajustes iniciales, nuevo documento, abrir, guardar y cerrar 1.2 Unidades, localizacin, plantilla 1.3 Visualizacin bsica 1.4 Tipos de seleccin 1.5 Dibujo bsico 1.6 Dibujo con medidas 1.7 Cmo crear y modificar volmenes bsicos 1.8 Cmo borrar objetos Destaques de este captulo Actividades propuestas 2 Cmo dibujar ms y mejor 2.1 Tcnicas de edicin 2.2 Tcnicas de duplicacin 2.3 Creacin y edicin avanzada de objetos 2.4 Dibujo de tejados 2.5 Colocando textos en 3D 2.6 Auxiliares de dibujo 2.7 Cortando objetos 2.8 Acotaciones y anotaciones Destaques de este captulo Actividades propuestas 3 Sombras, colores y texturas 3.1 Opciones bsicas de presentacin 3.2 Uso avanzado: Estilos 3.3 Colores y materiales (texturas) 3.4 Cmo crear objetos con la ayuda de imgenes 3.5 Cmo crear objetos con el Adaptar fotografa (Match Photo) Destaques de este captulo Actividades propuestas 4 Cmo organizar un proyecto 4.1 Grupos 4.2 Componentes 4.3 Componentes dinmicos 4.4 Esquema (Outliner) 4.5 Capas (Layers) Destaques de este captulo Actividades propuestas 5 Una presentacin impresionante 5.1 Escenas (Scenes) 5.2 Cmo hacer una animacin 5.3 Impresin 5.4 Generacin de informes Destaques de este captulo Actividades propuestas
Google SketchUp Pro 7 paso a paso
13 14 16 18 20 21 23 25 26 27 28 30 31 36 39 41 42 43 48 50 53 55 64 65 69 73 78 80 82 83 87 88 90 99 102 103 105 107 114 115 117 119 122 124 125
11
6 Cmo crear terrenos en 3D 6.1 Como activar las herramientas de terreno 6.2 Crear terrenos a partir de un plano 6.3 Terrenos a partir de lneas de contorno 6.4 Superficies planas, rampas y otras modificaciones 6.5 Cmo aplicar una imagen en un terreno Destaques de este captulo Actividades propuestas 7 Montar croquis en SketchUp Layout 2 7.1 Configuraciones iniciales 7.2 Herramientas de dibujo y edicin 7.3 Insertando proyectos del SketchUp 7.4 Organizacin y presentacin del proyecto Destaques de este captulo Actividades propuestas 8 SketchUp, Google Earth y Galera 3D 8.1 Cmo importar una imagen del Google Earth 8.2 Cmo ver su proyecto en el Google Earth 8.3 Cmo importar un objeto de la Galera 3D 8.4 Cmo publicar un objeto en la Galera 3D Destaques de este captulo Actividades propuestas 9 Interaccin con otros programas 9.1 Importacin y exportacin de imgenes 9.2 Importacin y exportacin de archivos DWG 9.3 SketchUp y los otros programas Destaques de este captulo Actividad propuesta 10 Interfaz, mens, paletas y ventanas 10.1 Interfaz 10.2 Mens 10.3 Paletas 10.4 Men Ventana (Window) 10.5 Men Informacine del Modelo (Model Info) 10.6 Men Preferencias (Preferences) ndice remisivo
130 131 132 136 138 141 143 145 147 148 150 151 154 156 158 161 162 163 165 167 168 170 172 173 175 177 178 179 180 181 182 188 194 201 204 208
Google SketchUp Pro 7 paso a paso
captulo 1 empezar a usar el SketchUp
13
empezar a usar el SketchUp
El SketchUp fue creado para quien quiere producir objetos en 3D de manera intuitiva, rpida y fcil. El programa trae una interfaz totalmente nica, donde la creacin, manejo y edicin de elementos se hacen de manera diferente de la de cualquier otro software. Dadas sus caractersticas singulares, no se encaja en la categora de softwares CAD (como el Vectorworks, el ArchiCAD o el AutoCAD, por ejemplo) ni en la de los softwares 3D tradicionales (3D Studio, Maya, Cinema 4D y otros), y es eso lo que lo hace un programa tan especial. Qu leer en este captulo 1.1 Ajustes iniciales, nuevo documento, abrir, guardar y cerrar 1.2 Unidades, ubicacin, plantilla 1.3 Visualizacin bsica 1.4 Tipos de seleccin 1.5 Dibujo bsico 1.6 Dibujo con medidas 1.7 Cmo crear y modificar volmenes bsicos 1.8 Cmo borrar objetos
A primera vista el SketchUp parece un poco raro. Pocos botones, atajos de teclado diferentes... Tengo la impresin de que voy a disear algunos modelos en 3D, pero nada tan sensacional como lo que vi por ah. Sera bueno saber la mejor manera de
Google SketchUp Pro 7 paso a paso
14
captulo 1 empezar a usar el SketchUp
1.1 Ajustes iniciales, nuevo documento, abrir, guardar y cerrar
Cuando conecta el SketchUp por primera vez, una ventana aparecer. En ella, har algunos ajustes en el programa que sern usados a partir de ese momento.
cmo conectar el SketchUp por primera vez 1. Despus de instalado, el SketchUp debe haber colocado un cono del programa en su escritorio (el desktop). Haga un doble clic sobre l. 2. En la ventana que se abre, haga clic en Aprendizage (Learn) (a) si quiere aprender ms sobre el SketchUp; haga clic en Aadir Licencia (Add License) (b) para entrar con su nmero de licencia del programa, o en 2a Elegir Plantilla (Choose Template) (c) para elegir el modelo de diseo a ser usado como referencia para crear nuevos archivos. 3. Al hacer clic en Elegir Plantilla (Choose Template) (tem 2c), haga clic nuevamente para elegir una de las opciones (use la barra de rodaje para ver todas): a. Plantilla sencilla - Metros (Simple Template Feet and Inches): Presenta los ajustes bsicos de estilos y colores, con unidades en pies y pulgadas; b. Diseo arquitectnico - Pies e pulgadas 3a (Architectural Design Feet and Inches): 3b Configurado para arquitectura, en pies y pulgadas; d. Diseo arquitectnico - Milmetros 4 (Architectural Design Milimeters): Configurado para el rea de arquitectura, en milmetros; e. Modelos para Google Earth - Pies e pulgadas (Google Earth Modeling Feet and Inches): Ajustado para el uso con Google Earth, en pies y pulgadas; f. Modelos para Google Earth - Metros (Google Earth Modeling Meters): Ajustado para el uso con Google Earth, en metros; g. Ingeniera - Pies e Pulgadas (Engineering Feet): Configurado para ingeniera, unidades en pies; h. Ingeniera - Metros (Engineering Meters): Configurado para ingeniera, unidades en metros; i. Diseo de productos y carpintera - Pies e pulgadas (Product Design and Woodworking Inches): Ajustes para carpintera y design de producto, en pulgadas; j. Diseo de productos y carpintera - Milmetros (Product Design and Woodworking Milimeters): Ajustes para carpintera y diseo de producto, en milmetros; k. Vista de plano - Pies e pulgadas (Plan View Feet and Inches): Configuracin simple en vista de planta, en pies y pulgadas; l. Vista de plano - Metros (Plan View Meters): Configuracin simple en vista de planta, en metros;
Google SketchUp Pro 7 paso a paso
2b 2c
captulo 1 empezar a usar el SketchUp
15
k. Plantilla de aprendizaje bsico - Pies e pulgadas (Beginning Training Template Feet and Inches): Configuracin del curso de aprendizaje bsico, en pies y pulgadas; l. Plantilla de aprendizaje bsico - Metros (Beginning Training Template Meters): Configuracin del curso de aprendizaje bsico, en metros. 4. Haga clic en Empezar a utilizar SketchUp (Start using SketchUp) y el programa ser iniciado, de acuerdo con la eleccin realizada en el tem anterior. para crear un nuevo documento 1. Vaya al men Archivo/Nuevo (File/New) Ctrl+N. 2. El SketchUp abre una nueva ventana de diseo. Sus configuraciones (unidades, ubicaciones, colores estndar, etc.) se basan en el archivo Plantilla (Template), que se puede escoger en la Ventana/Preferencias/Plantillas (Window/Preferences)/Template). para abrir un documento 1. Vaya al men Archivo/Abrir... (File/Open...) Ctrl+O, indicando en la secuencia el nombre del archivo a abrir. OBS: El SketchUp para Windows no permite la apertura de ms de un archivo en una misma sesin del programa. Si quiere usar dos archivos abiertos (para copiar y pegar objetos entre ellos, por ejemplo), precisa abrir otra sesin del SketchUp, haga clic dos veces sobre el cono del programa (como si fuese a iniciar el programa otra vez). En el Macintosh, el SketchUp permite el uso de ms de un archivo en la misma sesin. Para alternar entre los archivos en un Mac, basta usar el men Window.
para guardar un documento 1. Vaya al men Archivo/Guardar (File/Save) Ctrl+S. 2. Si es la primera vez que guarda el archivo, el SketchUp pide el nombre del archivo y su sitio en el computador. 3. Si no es la primera vez, el archivo se graba con el mismo nombre con el que fue creado y en el mismo sitio. 4. Para guardar el documento con otro nombre y/o colocarlo en otro sitio del computador, vaya al men Archivo/Guardar como... (File/Save As). para cerrar un documento y cerrar el programa 1. Vaya al men Archivo/Salir (File/Exit). En el caso de que el archivo no se haya guardado, el SketchUp preguntar si quiere guardarlo. El programa nunca cerrar su archivo sin guardarlo (a no ser que sea esa su intencin).
Google SketchUp Pro 7 paso a paso
16
captulo 1 empezar a usar el SketchUp
1.2 Unidades, ubicacin, plantilla
Los tems citados arriba son los principales a ser configurados entre los varios que existen en el SketchUp. La idea de este tema es mostrar cmo modificar esos parmetros y crear una nueva plantilla (template) que sea su punto de partida en el SketchUp.
2a 2c
para definir la unidad 1. Vaya al men Ventana/Informacin del modelo (Window/Model Info) y elija la opcin Unidades (Units). 2. En el campo Formato (Format), elija 1 Decimal (a). En el campo al lado (que estaba bloqueado y pasa a ser habilitado), elija Metros (Meters) (b). Si quiere, modifique el campo Precisin (Precision) (c) para 0,00m (dos casillas decimales).
2b
para configurar manualmente la ubicacin del proyecto 1. Vaya al men Ventana/Informacin del modelo (Window/Model Info) y elija la opcin Localizacin (Location). 2. En Pas (Country), elija el suyo (a). En seguida, elija la ciudad entre las que estn previamente configuradas en el programa (b).
2a 2b
3. Si quiere crear un nuevo local, haga clic en el botn Fijar posicin personalizada... (Set custom location...) y ponga las informaciones necesarias (pas, localidad, 4 5 latitud, longitud y zona horaria). 4. Indique a cuntos grados est el norte del proyecto en relacin con el eje vertical del programa, escribiendo el valor en el campo o haciendo clic en Seleccionar (Select), para enseguida sealar la direccin en el propio diseo. 5. La indicacin Mostrar en el modelo (Show in model) hace que el norte sea presentado en el diseo como un eje anaranjado.
Google SketchUp Pro 7 paso a paso
captulo 1 empezar a usar el SketchUp
17
para crear una plantilla 1. Configure el archivo (unidades, localizacin y cualquier otro tipo de informacin, incluyendo dibujos, si fuese el caso) y slvelo usando el men Archivo/Guardar como plantilla... (File/Save As Template...). 2. En el ventana que se abre, configure: a. Nombre (Name): D un nombre a la plantilla; b. Descripcin (Description): Escriba un pequeo texto que resuma las caractersticas dela plantilla; c. Archivo (File Name): D un nombre al archivo que contiene la plantilla; d. Definir como plantilla predeterminada (Set as default template): Haga clic en esta caja si quiere que esta plantilla sea usado automticamente siempre que el SketchUp sea iniciado. 3. Haga clic en Guardar (Save) para guardar la plantilla. para elegir una plantilla 1. Vaya al men Ventana/Preferencias (Window/Preferences).
2a 2b 2c 2d 3
2. En la ventana que se abre, haga clic en Plantillas (Template) (a); despus, escoja la plantilla entre los de la lista (b).
3. Clique en Aceptar (OK). La plantilla ser usada como referencia a la prxima vez que inicie el SketchUp.
2b 2a
3
Google SketchUp Pro 7 paso a paso
18
captulo 1 empezar a usar el SketchUp
1.3 Visualizacin bsica
Puede hacer los comandos ms importantes de visualizacin directamente con el ratn. Sin embargo, hay algunos movimientos ms complejos que slo conseguir hacerlos usando los mens y paletas.
para acercar y alejar 1. En la paleta Cmara (Camera), haga clic en la herramienta Zoom. 2. Coloque el cursor en el centro de la pantalla, haga clic y arrastre hacia arriba (acercar) y hacia abajo (alejar). OBS: Para acercar y alejar con el ratn, gire la ruedita (Click Wheel). para orbitar (o sobrevolar) un proyecto 1. En la paleta Cmara (Camera), haga clic en la herramienta Orbitar (Orbit). 2. Coloque el cursor en el centro de la pantalla, haga clic y arrastre para orbitar. Si mantiene la tecla Mays (Shift) presionada mientras hace clic y arrastra el cursor, el SketchUp hace el movimiento conocido como Desplazar (Pan).
OBS: Para Orbitar (Orbit) con el ratn, haga clic y arrastre la ruedita (Click Wheel). para ampliar determinada rea 1. En la paleta Cmara (Camera), haga clic en la herramienta Ventana de Zoom (Zoom Window). 2. Haga clic una vez para indicar el principio del rea a ser ampliada (a). Arrastre el cursor y sultelo donde quiera definir el final de la ventana de ampliacin (b). OBS: Si est muy alejado del proyecto, vaya a la paleta Cmara (Camera) y haga clic en el botn Modelo centrado (Zoom Extents) para que el SketchUp encuadre todo el proyecto en la pantalla.
2a
2b
Google SketchUp Pro 7 paso a paso
captulo 1 empezar a usar el SketchUp
19
para hacer un Desplace (Pan) 1. En la paleta Cmara (Camera), haga clic en la herramienta Desplazar (Pan). 2. Coloque el cursor en el centro de la pantalla, haga clic y arrastre en cualquier direccin para desplazar al observador. OBS: Para hacer desplazar (Pan) con el ratn, haga clic y arrastre la ruedita (Click Wheel), y sin soltarla, haga clic y arrastre con el botn izquierdo.
cmo colocar al observador dentro del proyecto 1. Vaya al men Cmara/Vistas estndar/Planta (Camera/Standard Views/Top). 2. En la paleta Visita-Recorrer (Walkthrough-Walk), haga clic en la herramienta Situar cmara (Position Camera). 3. Haga clic donde quiere posicionar al observador y sujete el botn del ratn (a). Suelte el botn en la direcin en que el observador estar mirando (b). 4. En el CCV (Cuadro de Control de Valores), escribar la altura del ojo y, enseguida, pulse Intro (Enter). 5. Enseguida, el SketchUp activa automticamente la herramienta Girar (Look Around). Haga clic y arrastre para mover al observador sin cambiarlo de lugar.
5 4 3b 3a
Google SketchUp Pro 7 paso a paso
20
captulo 1 empezar a usar el SketchUp
1.4 Tipos de seleccin
Todos los objetos del SketchUp estn construidos con lneas y lados. Un lado slo existe cuando est envuelto completamente por lneas que estn en un mismo plano. Puede seleccionar varias lneas y lados y entonces trasformar este conjunto en un grupo o componente.
cmo seleccionar una lnea 1. En la paleta Principal (Principal), haga clic en la herramienta Seleccionar (Select). 2. Haga clic una vez directamente sobre la lnea que desea. cmo seleccionar un lado 1. En la paleta Principal (Principal), haga clic en la herramienta Seleccionar (Select). 2. Haga clic una vez directamente sobre el lado que desea. cmo seleccionar un objeto 1. En la paleta Principal (Principal), haga clic en la herramienta Seleccionar (Select). 2. Haga clic tres veces sobre cualquier elemento del objeto para seleccionar todas las lneas y lados a l conectados. para seleccionar ms de un objeto 1. En la paleta Principal (Principal), haga clic en la herramienta Seleccionar (Select). 2. Haga clic tres veces sobre el primer objeto a ser seleccionado. 3. Apriete y mantenga la tecla Mays (Shift) presionada, y haga clic tres veces sobre los otros objetos para atraparlos. 4. Si hace clic tres veces sobre un objeto ya seleccionado, ste ser retirado de la seleccin.
2 3
otras opciones interesantes 1. Si hace clic dos veces sobre una lnea, seleccionar la lnea y todos los lados conectados a ella. 2. Si hace clic dos veces en un lado, seleccionar el lado y todas las lneas conectadas a l. 3. Algunas opciones para editar objetos slo aparecen si hace clic con el botn derecho del ratn. En ese caso, el SketchUp muestra el men contextual. Las informaciones de ese men (que varan de acuerdo con el objeto seleccionado) se comentan, siempre que es necesario, a lo largo del libro.
Google SketchUp Pro 7 paso a paso
captulo 1 empezar a usar el SketchUp
21
1.5 Diseo bsico
En el SketchUp disea directamente en 3D, y las formas bsicas (incluso los arcos y crculos) son en realidad construidas con lneas. Estas herramientas son la base para la construccin de volmenes, como veremos ms adelante.
lnea 1. En la paleta Dibujo (Drawing), escoja la herramienta Lnea (Pencil). 2. Haga clic y arrastre el cursor en la direccin de creacin de la lnea. Suelte el botn cuando quiera terminar. OBS: Si hace clic y suelta, en lugar de hacer clic y arrastrar, el SketchUp iniciar una nueva lnea al final de la linea actual. polgono irregular 1. En la paleta Dibujo (Drawing), escoja la herramienta Lnea (Pencil). 2. Haga clic y suelte el cursor en direccin a la creacin de la lnea. Haga clic para confirmar el final de la primera lnea. 3. Note que el SketchUp ya empieza a trazar una nueva lnea. Haga un clic para cada segmento y haga clic en el punto inicial para finalizar. OBS: Para interrumpir la creacin del polgono, pulse la tecla ESC.
2 3
rectngulo 1. En la paleta Dibujo (Drawing), elija la herramienta Rectngulo (Rectangle). 2. Haga clic y suelte el cursor en el punto de inicio del rectngulo. 3. Mueva el cursor en sentido diagonal y haga clic dnde quiere situar el vrtice opuesto.
2 1
Google SketchUp Pro 7 paso a paso
22
captulo 1 empezar a usar el SketchUp
2
crculo 1. En la paleta Dibujo (Drawing), elija la herramienta Crculo (Circle).
2. Haga clic y suelte el cursor en el 1 punto de inicio del crculo. 3. Mueva el cursor para determinar el radio y haga clic para finalizar. arco 1. En la paleta Dibujo (Drawing), elija la herramienta Arco (Arc). 2. Haga clic y suelte el cursor en el punto de inicio del arco. 3. Mueva el cursor para deteminar el trmino del arco y haga clic nuevamente. 4. Mueva el cursor para elegir el tamao de la flecha y haga clic para finalizar. polgono regular 1. En la paleta Dibujo (Drawing), elija la herramienta Polgono (Polygon). 2. En el CCV (Cuadro de Control de Valores), escriba el nmero de lados del polgono. 3. Haga clic y suelte el cursor para empezar el polgono. 4. Mueva el cursor y haga clic una vez que est a la distancia deseada. dibujo a mano alzada (free-hand) 1. En la paleta Dibujo (Drawing), elija la herramienta Mano alzada (Freehand). 2. Haga clic y arrastre el cursor para dibujar la forma deseada. Para terminar, basta soltar el botn.
3 2
1 2
Google SketchUp Pro 7 paso a paso
captulo 1 empezar a usar el SketchUp
23
1.6 Diseo con medidas
El SketchUp tambin permite la entrada de medidas exactas al crear un objeto. Para eso use el CCV, Cuadro de Control de Valores, situada en el canto inferior derecho de la ventana del SketchUp.
para dibujar una lnea o polgono con medidas 1. En la paleta Dibujo (Drawing), elija la herramienta Lnea (Pencil). 2. Haga clic dnde quiere iniciar la lnea y muvala en la direccin deseada. 3. En el CCV, escribar la medida y pulse Intro (Enter). La lnea fue dibujada en la direccin sealada. 4. En este momento, el SketchUp empezar una nueva lnea al final de la lnea actual. Pulse ESC si quiere parar de dibujar. 5. Coloque el cursor en direccin al prximo segmento y escribar el valor en el CCV. Pulse Intro (Enter). 6. Repita los puntos 4 y 5 para hacer nuevas lneas. Para terminar, haga clic otra vez en el punto inicial (cierra el polgono, creando una cara) o pulse ESC (mantiene el polgono abierto).
2 4 1 3 5 6
como dibujar un rectngulo con medidas 1. En la paleta Dibujo (Drawing), elija la herramienta Rectngulo (Rectangle). 2. Haga clic dnde quiere empezar el rectngulo (a) y mueva el cursor en la direccin deseada (b). 3. En el CCV, escriba las medidas del rectngulo, en formato X;Y. Pulse Intro (Enter) para finalizar el rectngulo.
2a 1 2 2b 3
Google SketchUp Pro 7 paso a paso
24
captulo 1 empezar a usar el SketchUp
cmo dibujar un crculo o polgono regular con medidas 1. En la paleta Dibujo (Drawing), elija la herramienta Crculo (Circle) o Polgono (Regular Polygon). 2. En la CCV, escriba el nmero de aristas (lneas) que van a componer el crculo o polgono regular (note que, para el SketchUp, la diferencia entre los dos est apenas en el nmero de lados). Pulse Intro (Enter). 3. A seguir, haga clic y suelte el cursor en el punto de inicio del crculo. 4. Mueva el cursor para determinar el radio e escriba el valor deseado en el CCV. Pulse Intro (Enter).
2 1
Google SketchUp Pro 7 paso a paso
captulo 1 empezar a usar el SketchUp
25
1.7 Cmo crear y modificar volmenes bsicos
A partir del dibujo de elementos simples, el SketchUp es capaz de crear formas tridimensionales con mucha facilidad. Puede crear nuevos objetos a partir de volmenes existentes de manera rpida y muy original.
para crear volmenes a partir de una superficie 1. En la paleta Modificacin-Edicin (Modification-Edit), seleccione la herramienta Empujar/ tirar (Push/Pull). 2. Mueva el cursor hacia arriba de la cara deseada. Note que el SketchUp destaca la cara seleccionada con un tono diferenciado. 3. Haga clic sobre la cara y muvala en la direccin deseada. 4. Si quiere determinar una medida para el volumen, escrbala en este momento en el CCV. Pulse Intro (Enter) para finalizar el objeto. 5. Si no escribi ninguna medida (punto 4), basta hacer clic cuando el volumen alcance el tamao deseado.
2 1 3
cmo crear nuevos volmenes a partir de otros, usando el Empujar/tirar (Push/Pull) 1. Sobre cualquier cara de un objeto 3D, dibuje una nueva, con las herramientas de la paleta Dibujo (Drawing). 2. En la paleta Modificacin-Edicin (Modification-Edit), seleccione la herramienta Empujar/ tirar (Push/Pull). 3. Mueva el cursor hacia arriba de la nueva cara. Note que el SketchUp destaca la cara seleccionada con un tono diferenciado. 4. Haga clic sobre la cara y muvala en la direccin deseada (hacia adentro o hacia afuera del volumen original). 5. Si quiere determinar una medida para el desplazamiento, escriba en este momento en el CCV. Pulse para finalizar el objeto. 6. Si no escribi ninguna medida (punto 5), basta hacer clic cuando el desplazamiento sea el deseado.
4
OBS: Si pulsa la tecla Ctrl cuando est usando el Empujar/tirar (Push/Pull), el SketchUp crea un nuevo volumen, pero mantiene todas las lneas del volumen original.
Google SketchUp Pro 7 paso a paso
26
captulo 1 empezar a usar el SketchUp
1.8 Cmo borrar objetos
Puede borrar objetos con la tecla Borrar o con la herramienta Borrar (Eraser), que borra una o ms lneas de una vez.
para borrar lneas, caras u objetos con el teclado 1. Seleccione la(s) lnea(s), cara(s) u objeto(s) que quiera borrar. 2. Pulse la tecla Supr (Delete) para borrar. La tecla Retroceso (Backspace) (la tecla grande de borrar, usada en varios programas) no funciona en el SketchUp. cmo borrar usando la herramienta Borrar 1. No es necesario seleccionar ningn objeto. 2. Seleccione la herramienta Borrar (Eraser). 3. Haga clic en la lnea que quiere borrar. Automticamente la(s) cara(s) conectada(s) a esa lnea ser(n) borrada(s). 4. Si prefiere, haga clic y sujete el botn del ratn y pase el borrador encima de las lneas que quiera suprimir. Todas las caras conectadas a esas lneas sern borradas. OBS: La herramienta Borrar (Eraser) no borra caras de objetos, apenas las lneas.
Google SketchUp Pro 7 paso a paso
captulo 1 empezar a usar el SketchUp
27
Destaques de este captulo
Unidades, localizacin, plantilla (pg. 16)
En el men Informacin del modelo (Model Info), elija las unidades, la ubicacin del proyecto y la plantilla. Para eso, vaya a los mens Informacin del modelo/Unidades (Model Info/Units), Informacin del modelo/Localizacin (Model Info/Location) y Preferencias/Plantilla (Preferences/Template).
Visualizacin bsica (pg. 18)
Para acercar y alejar con el ratn, gire la ruedita (click wheel). Para Orbitar (Orbit) con el ratn, haga clic y arrastre la ruedita (click wheel). Para hacer un Desplazar (Pan) con el ratn, haga clic y arrastre la ruedita (click wheel) y, sin soltarla, haga clic y arrastre con el botn izquierdo del ratn.
Tipos de seleccin (pg. 20)
Para seleccionar una lnea, elija la herramienta Seleccionar (Select) y haga clic una vez sobre la lnea que desea. Para seleccionar una cara, elija la herramienta Seleccionar (Select) y haga clic una vez sobre la cara que desea. Para seleccionar un objeto, vaya a la herramienta Seleccionar (Select) y haga clic tres veces sobre cualquier elemento del objeto, que el SketchUp seleccionar todas las lneas y caras a l conectadas.
Diseo bsico (pg. 21)
Rectngulo: Haga clic y suelte el cursor en el punto de inicio del rectngulo, muvalo en sentido diagonal y haga clic donde quiere colocar el vrtice opuesto. Lnea: Haga clic y arrastre el cursor hacia la direccin de creacin de la lnea. Suelte el botn cuando quiera terminar. Crculo: Haga clic y suelte el cursor en el punto de inicio del crculo, muvalo para determinar el radio y haga clic para finalizar. Arco: Haga clic y suelte el cursor en el punto de inicio del arco, muvalo para determinar el final del arco y haga clic nuevamente. Mueva el cursor para elegir el tamao del radio y haga clic para finalizar. Polgono: En el CCV (Cuadro de Control de Valores), escriba el nmero de lados del polgono; haga clic para iniciar el polgono, muvalo y haga clic cuando est a la distancia deseada. Mano Alzada: Haga clic y suelte el cursor hacia la direccin de creacin de la lnea. Haga clic para confirmar el final de la primera lnea; haga un clic para cada segmento, y haga clic en el punto inicial para finalizar.
Diseo con medidas (pg. 23)
El SketchUp tambin permite la entrada de medidas exactas al crear un objeto. Para ello use el CCV (Cuadro de Control de Valores), el campo de entrada de datos que est en el canto inferior derecho de la ventana del SketchUp.
Crear volmenes con Empujar/tirar (Push/Pull) (pg. 25)
Mueva el cursor hacia arriba de la cara deseada. Note que el SketchUp destaca la cara con un tono diferenciado; haga clic sobre ella y muvala en la direccin deseada; haga clic cuando el volumen tenga el tamao deseado.
Google SketchUp Pro 7 paso a paso
You might also like
- Guia Sketchup 1Document17 pagesGuia Sketchup 1Andres Gomez V100% (1)
- Curso SketchupDocument242 pagesCurso SketchupAlbi Haxhiraj100% (2)
- Curso Google SketchupDocument26 pagesCurso Google SketchupJose Roman Fernandez100% (2)
- Aprender 3ds MAX: bases, modelado, texturizado y renderFrom EverandAprender 3ds MAX: bases, modelado, texturizado y renderNo ratings yet
- Introducción al diseño 3D con Google SketchUpDocument17 pagesIntroducción al diseño 3D con Google SketchUpCarlos Esp100% (1)
- Material Didactico Curso SketchupDocument31 pagesMaterial Didactico Curso Sketchupinesportell100% (1)
- Manual SKP PDFDocument225 pagesManual SKP PDFDani GA100% (5)
- Tutorial SketchupDocument35 pagesTutorial SketchupLucia Fernandez Constenla67% (3)
- Clip Studio Paint UsoDocument46 pagesClip Studio Paint Usomiguel pinalesNo ratings yet
- Autocad 3dDocument112 pagesAutocad 3djorger_67No ratings yet
- Manual 3dstudio Max EspañolDocument44 pagesManual 3dstudio Max EspañolHemán VásquezNo ratings yet
- Clase 1 - Sketchup2018Document42 pagesClase 1 - Sketchup2018S Ricardo EspañaNo ratings yet
- Manual ZBrush BasicoDocument17 pagesManual ZBrush BasicoCOLO IBACETANo ratings yet
- Zbrush Guia de Comienzo1Document37 pagesZbrush Guia de Comienzo1123soporte123100% (2)
- Empezar MAXScriptDocument35 pagesEmpezar MAXScriptDavid Inlines100% (3)
- AutoCad 2007Document19 pagesAutoCad 2007Marcos Vento Valero100% (1)
- Prototipado e Ingenieria InversaDocument27 pagesPrototipado e Ingenieria InversaGarcia SilvinaNo ratings yet
- Modelado 3D Max TutorialDocument50 pagesModelado 3D Max Tutorialzoylymql9729No ratings yet
- Metodos de Optimizacion para Proyectos 3d Version WebDocument126 pagesMetodos de Optimizacion para Proyectos 3d Version WebMarco Antonio Vázquez DíazNo ratings yet
- Teoría de Modulación y RedesDocument35 pagesTeoría de Modulación y Redesdilan condeNo ratings yet
- Tutorial Eliminar Gafas en PhotoshopDocument5 pagesTutorial Eliminar Gafas en Photoshoptifanny67% (3)
- Introduccion A Las Tecnicas de DibujoDocument36 pagesIntroduccion A Las Tecnicas de DibujoArturo de la CruzNo ratings yet
- (Tutorial) Revit-Autocad-Español-Manual de Aprendizaje PDFDocument1,046 pages(Tutorial) Revit-Autocad-Español-Manual de Aprendizaje PDFGerber GarciaNo ratings yet
- Fusion 360 | paso a paso: La guía práctica para Autodesk Fusion 360!From EverandFusion 360 | paso a paso: La guía práctica para Autodesk Fusion 360!No ratings yet
- Libro SketchUp 7 Capitulo 1Document27 pagesLibro SketchUp 7 Capitulo 1Miguel CañabateNo ratings yet
- Libro SketchUp 7 Capitulo 1 PDFDocument27 pagesLibro SketchUp 7 Capitulo 1 PDFmandys_salyNo ratings yet
- Trabajo (Programa de Diseño para Ingenieros Industriales Sketchup 9 Pag) 23 04 2019Document9 pagesTrabajo (Programa de Diseño para Ingenieros Industriales Sketchup 9 Pag) 23 04 2019Estrella EstrellaNo ratings yet
- Curso de SketchupDocument26 pagesCurso de SketchupAndres Acevedo AcostaNo ratings yet
- Quién Utiliza SketchUp ProDocument6 pagesQuién Utiliza SketchUp Profoca529100% (1)
- Sketchup 5.0Document388 pagesSketchup 5.0amezquitsNo ratings yet
- Sketch UpDocument26 pagesSketch UpAlvaro TorresNo ratings yet
- Ejercicios SketchupDocument17 pagesEjercicios SketchupFabrizioLupo100% (1)
- Manual de Sketchup 3.1 (295 Paginas - en Español)Document295 pagesManual de Sketchup 3.1 (295 Paginas - en Español)Madeleine Jannella Gonzalez100% (1)
- SketchUp Pro 2014Document7 pagesSketchUp Pro 2014Flavio VVNo ratings yet
- Ejemplo SketchupDocument39 pagesEjemplo SketchupJonathan NLNo ratings yet
- Taller Sena Tutorial de InstalacionDocument3 pagesTaller Sena Tutorial de InstalacionJhon Martinez100% (1)
- Un Programa de Modelado 3D Fácil de AprenderDocument6 pagesUn Programa de Modelado 3D Fácil de AprenderdavarherNo ratings yet
- Curso SketchUp PDFDocument334 pagesCurso SketchUp PDFRoberto Carlos CornavacaNo ratings yet
- Ventajas de SketchupDocument2 pagesVentajas de SketchupJhon MartinezNo ratings yet
- AUTOCAD 2015 InicialDocument10 pagesAUTOCAD 2015 InicialFernandoFlores100% (2)
- ALUMNODocument8 pagesALUMNOVivian Panta GarciaNo ratings yet
- Introduccion SketchupDocument37 pagesIntroduccion SketchupPablo H100% (4)
- Actividad 4 SketchupDocument5 pagesActividad 4 SketchupJorge Arturo Aliaga OrdayaNo ratings yet
- Manual Grupo Con DiapositivasDocument28 pagesManual Grupo Con DiapositivasAdrian OrtizNo ratings yet
- Teorica 1Document36 pagesTeorica 1Dami DiazNo ratings yet
- Google SketchupDocument6 pagesGoogle SketchupEddy Barzallo UrgilesNo ratings yet
- Conceptos Basicos SketchUpDocument3 pagesConceptos Basicos SketchUpIsaías Vicente CeraNo ratings yet
- Guía Manual Auto Cad 2 D2022Document111 pagesGuía Manual Auto Cad 2 D2022Anonymous mrVJQkNo ratings yet
- Google SketchUpDocument4 pagesGoogle SketchUpjlcoletaNo ratings yet
- SketchUp: Breve reseña del popular programa de modelado 3DDocument9 pagesSketchUp: Breve reseña del popular programa de modelado 3DAylen GahonaNo ratings yet
- Informe Titulo ROBIN AGUILA PDFDocument21 pagesInforme Titulo ROBIN AGUILA PDFRobin Aguila HaroNo ratings yet
- Trimble Sketchup, Como Renderizar Con Irender NXTDocument21 pagesTrimble Sketchup, Como Renderizar Con Irender NXTRobin AguilaNo ratings yet
- Sketch UpDocument19 pagesSketch UpJose GonzálezNo ratings yet
- Curso Sketchup Pro 7 SillabusDocument7 pagesCurso Sketchup Pro 7 SillabusCoquito Charles CanutteNo ratings yet
- Practica 1 Lab Diseño AvanzadoDocument10 pagesPractica 1 Lab Diseño AvanzadoDANIELANo ratings yet
- Intro Aplicaciones CADDocument9 pagesIntro Aplicaciones CADKik24k ElizarrarasNo ratings yet