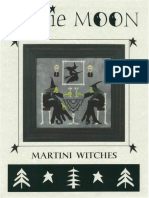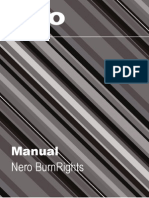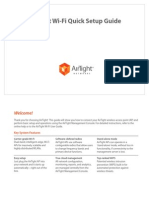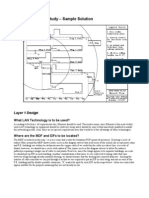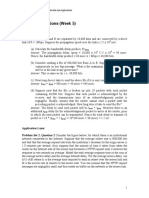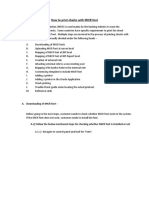Professional Documents
Culture Documents
Nero Express
Uploaded by
Jenny AbramsOriginal Description:
Copyright
Available Formats
Share this document
Did you find this document useful?
Is this content inappropriate?
Report this DocumentCopyright:
Available Formats
Nero Express
Uploaded by
Jenny AbramsCopyright:
Available Formats
Manual Nero Express
Copyright and Trademark Information This document and all its contents herein are subject to and protected by international copyright and other intellectual property rights and are the property of Nero AG and its subsidiaries, affiliates or licensors. All rights reserved. No part of this document may be reproduced, transmitted or transcribed without the express written permission of Nero AG. All trade names and trademarks and/or service marks are the property of their respective owners. The trademarks mentioned are expressly named for information purposes only. Nero AG rejects any claims that transcend the clauses of the guarantee rights to the fullest extent. Nero AG does not undertake any liability for the correctness of the content of this document. The contents of the software supplied, as well as of this document, may be changed without prior warning. Some applications of the Nero Suites require technologies developed by third-party manufacturers. Some of these are included as a trial version in this suite. These technologies need to be activated online (free of charge) or by sending an activation fax to have unlimited use of the version. Nero will then undertake to release the data necessary to activate technologies licensed by third-party manufacturers for unlimited use with Nero 12 or Nero 12 Platinum. It is therefore necessary to have an Internet connection or a fax machine. Unless you own the copyright or have permission from the copyright owner, you may be violating national or international copyright laws and be subject to payment of damages and other remedies, if you duplicate, reproduce, modify, or distribute copyrighted material. If you are unsure of your rights you should contact your legal advisor. Copyright 2012 Nero AG and its licensors. All rights reserved. Nero, Nero BackItUp, Nero Burn, Nero Burning ROM, Nero CoverDesigner, Nero Digital, Nero Express, Nero Kwik Media, Nero Kwik Backup, Nero Kwik Blu-ray, Nero Kwik Burn, Nero Kwik DVD, Nero Kwik Faces, Nero Kwik MobileSync, Nero Kwik Move it, Nero Kwik Play, Nero Kwik Photobook, Nero Kwik Places, Nero Kwik Sync, Nero Kwik Themes, Nero Kwik Tuner, Nero MediaStreaming, Nero Recode, Nero RescueAgent, Nero SmartDetect, Nero Simply Enjoy, Nero SmoothPlay, Nero StartSmart, Nero SoundTrax, Nero Surround, Nero Video, Nero Video Express, Nero WaveEditor Burn-At-Once, LayerMagic, Liquid Media, SecurDisc, the SecurDisc logo, Superresolution and UltraBuffer are common law trademarks or registered trademarks of Nero AG. Gracenote, CDDB, MusicID, MediaVOCS, the Gracenote logo and logotype, and the "Powered by Gracenote" logo are either registered trademarks or trademarks of Gracenote in the United States and/or other countries. Manufactured under license from Dolby Laboratories. Dolby, Pro Logic, and the double-D symbol are registered trademarks of Dolby Laboratories, Inc. Confidential unpublished works. Copyright 2011 Dolby Laboratories. All rights reserved. Manufactured under license under U.S. Patent Nos: 5,956,674; 5,974,380; 6,487,535 & other U.S. and worldwide patents issued & pending. DTS, the Symbol, & DTS and the Symbol together are registered trademarks & DTS Digital Surround, DTS 2.0+Digital Out and the DTS logos are trademarks of DTS, Inc. Product includes software. DTS, Inc. All Rights Reserved. Adobe, Acrobat, Reader, Premiere, AIR, and Flash are trademarks or registered trademarks of Adobe Systems, Incorporated. Apple, Apple TV, iTunes, iTunes Store, iPad, iPod, iPod touch, iPhone, Mac and QuickTime are trademarks of Apple Inc. registered in the U.S and other countries. AMD App Acceleration, AMD Athlon, AMD Opteron, AMD Sempron, AMD Turion, ATI Catalyst, ATI Radeon, ATI, Remote Wonder, and TV Wonder are trademarks or registered trademarks of Advanced Micro Devices, Inc. Bluetooth is a trademark owned by Bluetooth SIG, Inc. Blu-ray Disc, Blu-ray, Blu-ray 3D, BD-Live, BONUSVIEW, BDXL, AVCREC and the logos are trademarks of the Blu-ray Disc Association. Check Point is a registered trademark of Check Point Software Technologies Ltd. FaceVACS and Cognitec are either registered trademarks or trademarks of Cognitec Systems GmbH. DivX and DivX Certified are registered trademarks of DivX, Inc. DVB is a registered trademark of the DVB Project. 3GPP is a trademark of European Telecommunications Standards Institute (ETSI). Facebook is a registered trademark of Facebook, Inc. Google, Android and YouTube are trademarks of Google, Inc. LightScribe is a registered trademark of the Hewlett-Packard Development Company, L.P. Ask and Ask.com are registered trademarks of IAC Search & Media. IEEE is a registered trademark of The Institute of Electrical and Electronics Engineers, Inc. Intel, Intel Core, Intel Quick Sync Video, Intel XScale and Pentium are trademarks or registered trademarks of Intel Corporation in the U.S. and/or other countries. Philips is a registered trademark of Koninklijke Philips Electronics.N.V. Linux is a registered trademark of Linus Torvalds. InstallShield is a registered trademark of Macrovision Corporation. ActiveX, ActiveSync, Aero, Authenticode, DirectX, DirectShow, Internet Explorer, Microsoft, MSN, Outlook, Windows, Windows Mail, Windows Media, Windows Media Player, Windows Mobile, Windows.NET, Windows Server, Windows Vista, Windows XP, Windows 7, Windows 8, Xbox, Xbox 360, PowerPoint, Visual C++, Silverlight, the Silverlight Logo, the Windows Vista start button, and the Windows logo are trademarks or registered trademarks of Microsoft Corporation in the United States and other countries. My Space is a trademark of MySpace, Inc. NVIDIA, GeForce, ForceWare, and CUDA are trademarks or registered trademarks of NVIDIA. This program includes software developed by the OpenSSL Project for use in the OpenSSL Toolkit. (http://www.openssl.org/)\Open SSL is copyright 1998-2005 The OpenSSL Project. All rights reserved. This program includes cryptographic software written by Eric Young (eay@cryptsoft.com). This program includes software written by Tim Hudson (tjh@cryptsoft.com). Cryptographic software inside Open SSL is copyright 1995-1998 Eric Young (eay@cryptsoft.com). All rights reserved. CompactFlash is a registered trademark of SanDisk Corporation. Sony, Memory Stick, PlayStation, and PSP are trademarks or registered trademarks of Sony Corporation. AVCHD, AVCHD Lite and AVCHD Progressive are trademarks of Sony Corporation and Panasonic Corporation. HDV is a trademark of Sony Corporation and Victor Company of Japan, Limited (JVC). MP3 SURROUND, MP3PRO and their logos are trademarks of Thomson S.A. Unicode is a registered trademark of Unicode, Inc. The USB logo is a trademark of Universal Serial Bus Implementers Corporation. UPnP is a registered trademark of UPnP Implementers Corporation. Vimeo is a trademark of Vimeo, LLC. Yahoo! and Flickr are registered trademarks of Yahoo! Inc. Labelflash is a trademark of Yamaha Corporation Other product and brand names may be trademarks of their respective owners and do not imply affiliation with, sponsorship, or endorsement by owners. Nero AG reserves the right to change specifications without notice. Use of this product is subject to the acceptance of the End User License Agreement upon installation of the software. www.nero.com Nero AG, Im Stoeckmaedle 18, 76307 Karlsbad, Germany
Nero Express
Inhaltsverzeichnis
Table of contents
1 1.1 1.2 1.3 1.4 1.5 1.6 2 2.1 3 4 4.1 4.2 4.3 5 5.1 5.1.1 5.1.1.1 5.1.1.2 5.1.1.3 5.2 5.3 5.3.1 5.4 5.4.1 5.4.1.1 5.4.1.2 6 6.1 6.2 6.3 7 8 Start Successfully About the Manual About Nero Express Versions of Nero Express Working with the Application Starting the Program System Requirements Start Screen Extended Area (Start Screen) Compilation Screen Data Disc Compiling Data Disc Compiling SecurDisc disc Saving Data Track Music Compiling Audio CDs Customizing Properties of The Audio File Track Properties Tab Indexes, Limits, Split Tab Filters Tab Compiling Jukebox Disc Automatic Music Recognition Identifying Audio Files Copy Audio CDs to Hard Drive Copy Audio CDs to Hard Drive Source Tab Output Tab Video Compiling DVD-Videos Compiling Blu-ray Video Disc Compiling AVCHD Video Disc Loading a Disc Image or Saved Project LightScribe 5 5 5 6 7 7 8 9 10 12 15 15 16 19 21 21 23 23 25 26 28 28 29 30 34 35 36 38 38 39 41 43 44
Nero Express
Inhaltsverzeichnis
8.1 8.2 9 9.1 9.2 10 10.1 10.2 10.3 10.4 10.4.1 11 11.1 11.1.1 11.1.2 11.2 11.3 12 13 14 14.1 14.2 14.3 14.4 15 16 16.1 16.2 16.3 16.4 16.5 17 18 19
Printing LightScribe Label LightScribe Print Properties Window Labelflash Burn Label Window Printing Labelflash Labels and DiskT@2 Burn Compilation Choice of Burner Starting the Burn Process Creating an Image File Final Burn Settings Screen Extended Area (Burn Settings) Copying a Disc Methods of Copying On-the-fly Copying Copy Over Image Copying a Disc Copy Settings Erase Rewritable Disc Window Final Screen About Nero SecurDisc Viewer Starting Nero SecurDisc Viewer Copying Data to Hard Drive Checking Data Integrity Checking Signature Nero MediaBrowser Configuration Options Compilation Settings Cache Settings Expert Features Ultrabuffer Settings LightScribe Settings Glossary Index Contact
44 46 48 48 50 52 52 53 53 55 56 58 58 58 58 59 61 63 65 66 66 67 67 68 70 73 74 74 75 76 76 78 81 83
Nero Express
Start Successfully
1
1.1
Start Successfully
About the Manual
This manual is intended for all users who want to learn how to use Nero Express. It is process-based and explains how to achieve a specific objective on a step-by-step basis. To make best use of this documentation, please note the following conventions: Indicates warnings, preconditions or instructions that have to be precisely followed.
Indicates additional information or advice. The number at the beginning of a line indicates a prompt for action. Carry out these actions in the order specified. Indicates an intermediate result.
1. Start
Indicates a result. Indicates text passages or buttons that appear in the program interface. They are shown in boldface. Indicates references to other chapters. They are executed as links and are shown in red and underlined. Indicates keyboard shortcuts for entering commands.
OK
(see) []
1.2
About Nero Express
Nero Express provides all the performance and efficiency of Nero Burning ROM with a simplified user interface. Whether you are a beginner or an expert, Nero Express guides you quickly and easily through your desired burning tasks. The default settings are selected to automatically produce the best possible results. Using the program is remarkably easy: simply select the project to be burned, add the files, and start burning. With Nero Express that is included in Nero 12 you can save audio files from an Audio CD to the hard drive. In the process, the files are encoded, i.e. converted into a format that the computer can read. The Audio CD can be automatically identified with Gracenote. So called metadata such as title, genre, and track title are accessed by the Gracenote Media Database and associated to the tracks. That way you have audio files that are accurately and fully named after the encoding process.
Nero Express
Start Successfully
Music recognition technology and related data are provided by Gracenote. Gracenote is the industry standard in music recognition technology and related content delivery. For more information, please visit www.gracenote.com.
1.3
Versions of Nero Express
Nero Express is available in versions with different features. The full version of Nero Express in Nero 12, or Nero 12 Platinum provides the complete range of functions, including multimedia features such as saving audio tracks and burning BD-Videos. Different versions of Nero Express Essentials are available. Essentials or OEM software may differ from the full version in a more or less broad functional range. The feature limitations of your single Essentials version are determined by the contract partner from whom you purchased your copy. Nero Express Essentials in Nero 12 may not offer the following features compared to the full version:
Creating labels with LightScribe Creating labels with Labelflash Full SecurDisc functionality Audio CD compilation AVCHD compilations BDMV compilation DVD-Video compilation Jukebox compilation Burn from Image ISO support Copying discs Simultaneous burning with multiple burners Cross fade with previous track Save Tracks Music title recognition with Gracenote Support of Album art with Gracenote Gracenote Plug-in You will need the Gracenote Plug-in to identify single audio files and to display Album art. You can obtain the plug-in at www.nero.com. The plug-in is already included in the full version of Nero Express in Nero 12 or Nero 12 Platinum.
Nero Express
Start Successfully
In addition, the encoding and decoding formats in Nero Express Essentials are restricted. The mp3PRO Plug-in is included as a trial version. mp3PRO Plug-in You will need the mp3PRO Plug-in for unlimited MP3 and mp3PRO encoding/decoding. The plug-in can be added to Nero 12. You can obtain the plug-in at www.nero.com. The plug-in is already included in the full version. Nero Express in Nero BurnExpress 2 provides basically the same feature range as the full version of Nero Express in Nero 12 or Nero 12 Platinum. The following feature is not available:
SecurDisc Surface Scan mp3 Pro Encoding
The following features are limited to a trial version:
Music title recognition with Gracenote Support of Album art with Gracenote
You will need the Gracenote Plug-in to use the Gracenote features permanently. You can obtain the plug-in at www.nero.com.
1.4
Working with the Application
The main function of Nero Express is to select files and folders and to burn them to a disc. This is done in three basic steps. For each step, a new screen is displayed:
Select a task in the start screen. Select the files to be burned. Start the burn process.
Additionally, you can set options regarding the files in the compilation and regarding the burn process.
1.5
Starting the Program
There are several ways to open Nero Express, depending on various factors such as the product you have installed and the operating system you are using. On Windows 7 and earlier version of Windows, you can start Nero Express via:
Start (the start icon) > (All) Programs > Nero > Nero 12 > Nero Express
Nero Express
Start Successfully
the
Nero 12 Welcome Application if you use Nero 12 The Welcome Application offers information about the main use cases and links to tutorials and other interesting Internet sites by Nero. To start the Welcome Application, click the Nero 12 icon on your desktop (Windows 7 and earlier) or select the Nero 12 tile on the application selection screen (Windows 8).
On Windows 8, you can start Nero Express via:
the Nero 12 tile if you use Nero 12 the Nero Express tile if you use Nero Burning ROM 12 as a standalone product
1.6
System Requirements
Nero Express is part of the Nero product you have installed. Its system requirements are the same. Detailed system requirements of this and all other Nero products can be found in the Support section on our Web site www.nero.com.
Nero Express
Start Screen
Start Screen
The main screen in Nero Express is the starting point for all actions. Click here on the relevant menu icons to go to the desired screen where you can compile and work on your project. The selection is categorized into two areas: several formats or options are available for the single compilation methods. Click the button in the left margin of the window to display an extended area with additional options and features.
Start Screen
The following compilation methods are available: Data Music Videos Image, Project, Copy Allows you to compile and burn all types of files and folders. Allows you to compile and burn audio files as Audio CD for example. Allows you to compile and burn video files as DVD-Video for example. Allows you to copy a source disc and to load an image file or a saved project. Displays the Disc Label screen. This is where you can create or load a label in order to print on the Print LightScribe label side of special CDs/DVDs in the recorder. Label A LightScribe recorder must be selected to enable the option. Only available in the full version of Nero Express in Nero 12.
Nero Express
Start Screen
The actual disc formats that are available and the actual disc types (e.g. DVD) to which can be written depend on the selected recorder.
See also Loading a Disc Image or Saved Project 43 LightScribe 44 Data Disc 15 Music 21 Video 38
2.1
Extended Area (Start Screen)
You can access the additional options and features in the extended area of the start screen button in the left margin of the window. The extended area is available by clicking on the in all Nero Express screens. The following menu icons are available: Closes Nero Express and opens the start screen of Nero Burning ROM. Nero Burning ROM is able to open Nero Express compilation files and Nero Express is able to open Nero Burning ROM compilation files. This option is only available in the extended area of the start screen. If you decide to create a project with Nero Express, the option Saves the active project is displayed in all of the other windows at this point. Only available with Nero 12. Opens the Save As window to save your compilation. The file links and settings to be burned are saved. Opens the Options window to customize Nero Express to suit your requirements.
Switch to Nero Burning ROM
Saves the active project Options
Opens the Copy Audio CDs to Hard Drive to copy audio files from Save Audio Tracks CD to the hard drive. Only available with Nero 12. Save Data Track Opens the Select Track window in which you can save the track of a data disc as an image file. Opens the Erase Rewritable Disc window to erase data from a rewritable disc. Opens the Disc Info window to display information about the
Erase Disc Disc Info
Nero Express
10
Start Screen
inserted disc. The total capacity and available capacity are displayed, in addition to the tracks and sessions. Opens Nero CoverDesigner. Nero CoverDesigner is used to create and print labels and booklets for burned discs.
Create Covers and Please see the separate Nero CoverDesigner user manual for full Labels instructions on how to make professional looking covers and labels. Only available with Nero 12. SecurDisc Settings Defines the settings for burning a SecurDisc disc. Opens the Burn Label window, in which you can create or load a label in order to print a label and/or print directly on the data side of special discs in the recorder. Available with a Labelflash recorder only. The recorder must be selected to enable the option. Only available in the full version of Nero Express in Nero 12. Defines the recorder that you want to use for burning and/or the Nero Image Recorder.
Burn Label
Recorder
See also Configuration Options 73 Copy Audio CDs to Hard Drive 34 Erase Rewritable Disc Window 63
Nero Express
11
Compilation Screen
Compilation Screen
You can access the Nero Express compilation screens by selecting the compilation type you want in the start screen. You can add data to your projects in the compilation screens and customize the directory structure on the disc to suit your requirements. The capacity bar near the bottom of the window indicates how much space is being used by the data on the disc. Essentially, all compilation screens have the same structure.
Compilation screen
The following setting options are in general available in the compilation screen: Button Add Button Remove Button Play Button Back Button Next Opens the Add files and folders window. Clicking on the little triangle allows you to open Nero MediaBrowser in order to add media files. Removes the selected file.
Plays a selected audio or video file.
Returns to the start screen.
Switches to the Final Burn Settings screen.
Nero Express
12
Compilation Screen
The following setting options are additionally available for Audio CD compilation: Button Properties Check box Normalize all audio files Opens the Audio Track Properties window for Audio CDs. Enables a filter that brings the volume of the audio files to be burned into line with one another. This is recommended particularly if the files originate from different sources. Establishes that the audio files merge into one another without a pause. If the check box is cleared, a pause of two seconds is inserted between the files. We strongly recommend using the disc-at-once burn mode. Otherwise the zero pause length may not be supported by all recorders and/or a very short clicking noise may be heard between tracks.
Check box No pause between tracks
The following setting option is additionally available for all DVD compilations: Selection list DVD9 (8.5 GB) / DVD5 (4.7 GB) Allows you to expand or shrink the capacity bar according to the type of DVD you are going to burn. Choose the DVD9 (8.5 GB) option for a double layer DVD (DVD DL) and DVD5 (4.7 GB) for a single layer DVD.
The following setting option is additionally available for all Blu-ray compilations: Selection list Allows you to expand or shrink the capacity bar according to the type of Blu-ray Disc you are going to burn:
BD QL (BDXL) (128 GB) / BD QL (BDXL) (128 GB) for a quadruple layer Blu-ray Disc, BD TL (BDXL) (100 GB) BD TL (BDXL) (100 GB) for a triple layer Blu-ray Disc, BD DL (50 GB) / BD DL (50 GB) for a double layer Blu-ray Disc (BD DL) and BD (25 GB) BD (25 GB) for a single layer Blu-ray Disc.
Actual capacity of media formats The actual capacity of the DVD5, DVD9, BD DL, and BDXL media formats is less than as stated by the disc manufacturers. For example, the actual capacity of a 4.7 GB DVD5 is around 4.38 GB only. This is because of different conversion systems. A DVD5-media format can handle 4.700.000.000 bytes, but this number is not equal to the 4.7 GB stated by the disc manufacturers. The correct conversion factor for bytes is not 1000, but 1024: 1024 byte = 1 KB 1024 KB * 1024 KB = 1 MB 1024 KB * 1024 KB * 1024 KB = 1 GB
Nero Express
13
Compilation Screen
A DVD can handle 4.700.000.000 bytes: 4.700.000.000 bytes = 4.589.843 KB = 4.482 MB = 4.377 GB The capacity bar in Nero Express will always show you the correct amount of bytes measured in MB or GB.
You can find more information on Blu-ray support at www.nero.com/link.php?topic_id=416.
See also Compilation Settings 74
Nero Express
14
Data Disc
4
4.1
Data Disc
Compiling Data Disc
With Nero Express you can compile and burn all types of files and folders. If a Blu-ray recorder is installed on your computer you can burn data CDs, data DVDs and data Blu-ray Discs. If you have a CD recorder you can only burn data CDs. The procedure for all data compilation methods is identical. A data disc is particularly useful for storing files on a disc and for burning backups. You can find more information on Blu-ray support at www.nero.com/link.php?topic_id=416. To create a data disc, proceed as follows:
1. Click the Data menu icon in the Nero Express start screen.
The data disc options are displayed.
2. Click the option you require: Data CD, Data DVD, or Blu-ray Data Disc.
The Disc Content compilation screen for data discs is displayed.
Disc Content compilation screen
3. If you want to add files using your browser:
1. Click the Add button. The Add files and folders window is opened.
4. If you want to use Nero MediaBrowser to add media files:
Nero Express
15
Data Disc
1. Click the triangle next to the Add button and choose Add > File from Nero MediaBrowser. Nero MediaBrowser is opened.
5. Select the files that you want to add to the compilation and click the Add button. 6. Repeat the previous step for all files that you want to add. 7. Click the Close button.
The files are added to the compilation and displayed in the compilation screen.
8. Click the Next button.
You have successfully compiled a data disc and can now burn this compilation.
See also Compilation Screen 12
4.2
Compiling SecurDisc disc
SecurDisc is a technology with which you can create discs with special protection properties. No special hardware is needed. Discs that are created with Nero Express and the SecurDisc compilation type include data integrity and reconstruction. Additional SecurDisc features include the possibility to protect the data on your disc against unauthorized access using a password, to digitally sign the disc, and to configure the data redundancy. To be able to copy the protected data to your hard drive and to check the security of the data you will need a special application named Nero SecurDisc Viewer. The Nero SecurDisc Viewer is burned automatically to the SecurDisc disc and can be downloaded free of charge at www.securdisc.net or www.nero.com.
More information on SecurDisc technology can be found at www.securdisc.net.
This function is limited in the Essentials version. The full version offers unlimited password protection, unlimited data redundancy, and the digital signature feature. You can always upgrade your Essentials version at www.nero.com to get the full version with all the functions. To compile a SecurDisc disc, proceed as follows:
1. Click the Data menu icon in the Nero Express start screen.
The data disc options are displayed.
2. Click the SecurDisc option you require.
The Disc Content compilation screen for SecurDisc discs is displayed.
Nero Express
16
Data Disc
SecurDisc DVD compilation
3. If you want to add files using your browser:
1. Click the Add button. The Add files and folders window is opened.
4. If you want to use Nero MediaBrowser to add media files:
1. Click the triangle next to the Add button and choose Add > File from Nero MediaBrowser. Nero MediaBrowser is opened.
5. Select the files that you want to add to the compilation and click the Add button. 6. Repeat the previous step for all files that you want to add. 7. Click the Close button.
The files are added to the compilation and displayed in the compilation screen.
8. If you want to enable the password protection for all files:
1. Select the Password protection check box in the extended area of the compilation screen. The SecurDisc Protect Data window is opened.
Nero Express
17
Data Disc
2. Enter the desired password in the Password input area and then click the OK button. A lock symbol shows that all data is protected. When appropriate, a wizard offers suggestions in an additional Tips dialog box when entering and selecting the password. The wizard estimates the security level, i.e. the quality of the password, during entry.
9. If you want to sign the disc with a digital signature:
1. Select the Digital signature check box in the extended area of the compilation screen. The SecurDisc Digital Signature window is opened.
Nero Express
18
Data Disc
2. If you have already created a digital key, click the Browse button and select the key. 3. If you want to create a digital key, click the Start button. The SecurDisc Create Digital Key window is opened. 4. Read the instructions and click the Next button. The SecurDisc Key Creation Process window is opened. 5. Move your mouse at random until the creation process is complete. Nero Express uses the random data to create the SecurDisc key. You can monitor the status of the creation process using the progress bar. The Next button is enabled as soon as the process is complete. 6. Click the Next button. The SecurDisc Key Creation Completed window is opened. 7. Enter a file name for the key you have created and click the Finish button. The SecurDisc Digital Signature window is opened again and the selected key appears in the drop-down menu. 8. Click the OK button. The corresponding window is opened to inform you that the disc is being digitally signed with the selected key. 9. Click the OK button. You can pass on the relevant public key to recipients to enable them to verify the signature.
10. If you want to enhance the burning speed by limiting the data redundancy or to configure the
data redundancy: 1. Select the Data redundancy check box in the extended area of the screen.. The option buttons are enabled. 2. Select the desired reliability level. If the Data redundancy check box is cleared, the disc will be filled completely with copies of the chosen data and checksums. A display panel in the compilation screen indicates the current redundancy level.
11. Click the Next button.
You have compiled a SecurDisc disc with settings according to your requirements
and can now burn the disc.
4.3
Saving Data Track
With Nero Express you can save a data disc as an image file. The image file can later be burned to a recordable disc. The result is a copy of the original data disc. To save the data disc as an image file, proceed as follows:
1. Insert the data disc in a drive.
Nero Express
19
Data Disc
2. Click the Save Data Track button in the extended area of the start screen.
The Select Track window is opened. The tracklist shows you the sessions and data
tracks that are found on the disc. Due to the technical reasons, only the first data track of the first session can be saved.
Select Track
3. Select the first data track. 4. Click the Save Track button.
The Save As window is opened.
5. Select a file name and a storage location. 6. Select the desired output format (ISO or NRG) for the image file in the Save As drop-down
menu.
7. Click the Start button.
The Progress window is opened and displays the progress made while saving. When
the save process is complete, the window is closed automatically.
You have successfully created an image file starting from a data disc. Now you can
burn the image file to a disc.
Nero Express
20
Music
5
5.1
Music
Compiling Audio CDs
Some of the functions mentioned here are restricted or not available in the Essentials version. You can always upgrade your Essentials version at www.nero.com to get the full version with all the functions. With Nero Express you can create an Audio CD that contains music files. It can be played in all standard CD players. To compile an Audio CD, source files with different audio formats are automatically converted into Audio CD format before being burned.
Some CD players cannot play CD-RWs. Use CD-R discs to burn Audio CDs.
The encoding and decoding formats in the Essentials version are limited. You can always upgrade your Essentials version at www.nero.com to get the full version with all the functions.
mp3PRO Plug-in You will need the mp3PRO Plug-in for unlimited MP3 and mp3PRO encoding/decoding. The plug-in can be added to Nero 12. You can obtain the plug-in at www.nero.com. The plug-in is already included in the full version. To create an Audio CD, proceed as follows:
1. Click the Music menu icon in the Nero Express start screen.
The compilation methods for music are displayed.
2. Click the Audio CD button.
The My Audio CD compilation screen for Audio CDs is displayed.
Nero Express
21
Music
My Audio CD compilation screen
3. If you want to add files using your browser:
1. Click the Add button. The Add files and folders window is opened.
4. If you want to use Nero MediaBrowser to add audio files:
1. Click the triangle next to the Add button and choose Add > File from Nero MediaBrowser. Nero MediaBrowser is opened with the Music tab enabled.
5. Select the audio file that you want to add to the compilation and click the Add button. 6. Repeat the previous step for all audio files that you want to add. 7. Click the Close button.
The audio files are added to the compilation and displayed in the compilation screen.
Nero Express
22
Music
8. Customize the properties of the audio files to suit your requirements. 9. Click the Next button.
You have successfully compiled an Audio CD and can now burn this compilation.
See also Compilation Screen 12 Copy Audio CDs to Hard Drive 34
5.1.1 Customizing Properties of The Audio File
You can display and/or make changes to the audio file properties on the Track Properties, Indexes, Limits, Splits and Filters tabs of the Audio Track Properties window. To open the window, select an audio file in the compilation screen My Audio CD for Audio CDs and click the Properties button. 5.1.1.1 Track Properties Tab On the Track Properties tab you will find basic information on the selected file in the Source information area. To open the window, mark an audio file in the compilation screen for Audio CDs and click the Properties button.
Nero Express
23
Music
Track properties
The following input areas are available in the Properties area: Input field Title (CD Text) Defines a title which is saved as CD Text. CD players that support CD Text show the title name entered here. Only Latin characters can be displayed as CD Text. CD Text can only be written in disc-at-once mode. Defines the artist which is saved as CD Text. CD players that support CD Text show the artist's name entered here. Only Latin characters can be displayed as CD Text. CD Text can only be written in Disc-At-Once mode. Defines the length of the pause in seconds or frames between the selected audio file and the next one.
Input field Artist (CD Text)
Input field Pause Input field International Standard Recording Code (ISRC) Check box Protection
Identifies the CD title using a 12-character digital code. The ISRC is entered in the subcode and included silently. If you do not know the ISRC, you should leave this input field blank.
Sets the copy protection bit for the corresponding track on the Audio CD. As most CD recording applications simply ignore this bit, copy protection cannot be ensured. A warning message will be opened in
Nero Express
24
Music
Nero Express while copying an Audio CD with copy protected tracks. Check box Cross fade with previous track Defines a crossfade between this and the previous audio file. You can specify the length of the crossfade in seconds or in sectors.
5.1.1.2 Indexes, Limits, Split Tab On the Indexes, Limits, Split tab you can set and delete indexes and split audio files to create two or more shorter ones. The tab consists of the Oscilloscope and Positions areas.
Indexes, Limits, Split Tab
Audio files are displayed graphically in the Oscilloscope area. The following configuration options are available in the Positions area: Selection lists Start/End Shows the positions for the beginning and end of the audio file on the CD. Sets a new index position at the selected position. For the CD player this is the position from which a new song starts, and the player can also jump to it directly. However, not all CD players support this feature. Opens the Edit track limit dialog box. Edit You can enter the exact position of a split.
Button New Index
Button
Nero Express
25
Music
Button Delete Button Split Button Play Button Stop playing Button Split at Index Positions Button Zoom In Button Zoom Out Button Full View
Deletes a selected index.
Splits the audio file at the marked position. Plays the audio file from the marked position. During playback, the Stop playing button is displayed. Stops playback of the audio file. If playback is stopped, the Play button is displayed again.
Splits the audio file at the set index positions.
Enlarges the graphical representation of the audio file.
Reduces the graphical representation of the audio file.
Displays a graphical representation of the entire audio file.
5.1.1.3 Filters Tab The Filters tab includes filters that improve or change the quality of the music. The so-called non-destructive procedure is used for processing, i.e. the actual recording is not changed, but flags are simply set that can be canceled at any time. No additional audio data is created. The audio files on hard drive are not modified during this procedure.
Nero Express
26
Music
Audio Track Properties window, Filters tab
The following configuration options are available in the Audio Track Properties window: Check box Normalize Check box Declick Check box Hiss Reduction Check box Fade In Check box Fade Out Check box Stereo Widening Check box Karaoke Sets the volume of an audio file to a preset value. This filter can be useful to bring the volume of files originating from different sources into line with one another. Removes clicking and scratching noises, such as those on old LPs for example. Reduces or removes the hiss on an audio file. All frequencies below a certain threshold (hiss level) are removed. Fades in the volume of an audio file from zero to full volume. This filter can be useful for shortening files. Fades out the volume of an audio file from full volume to silence. This filter can be useful for shortening files. Increases/reduces the stereo effect of an audio file. This filter only works if the original file was recorded in stereo. Fades out the vocals on an audio file. This is done by fading out the parts of a song that are the same in both stereo channels.
Nero Express
27
Music
Check box Echo Check box Equalizer Button
Adds an echo to the audio file. Opens an equalizer so you can change the volume, bass, and pitch in different frequency ranges.
Plays the audio file and applies the activated filters. During playback, the configuration options for the filters can be changed, Test Selected Filters allowing the effect to be controlled.
5.2
Compiling Jukebox Disc
Nero Express can be used to compile discs with audio formats you require (e.g. Nero AAC or WMA). In contrast to Audio CDs that can only be burned on CDs, you can burn these compilations of different audio formats on other disc types provided a corresponding recorder is installed on your computer. The procedure for compilation methods is identical. You can opt for a single format or a mix of audio formats of your choice. In contrast to data disc, a jukebox disc can display metadata (title, artist, genre, ...) about the audio file. Nero Express does not convert the audio files when creating a jukebox disc. In other words, MP3 files are burned as MP3 files for example. Most CD players cannot play such discs. From a technical point of view, a compilation of special audio formats is a data disc. There is no difference between creating a jukebox disc and creating a data disc. Please be sure to select the corresponding entry in the start screen. See also Compilation Screen 12 Compiling Data Disc 15
5.3
Automatic Music Recognition
With Gracenote MusicID Nero Express can identify music files. So called metadata such as artist, title, and genre are accessed from the Gracenote Media Database and displayed in Nero Express. The identified metadata is written to the music file and is then available. Identification is possible for single audio files as well as complete original Audio CDs. If the metadata of the Audio CD is not yet included in the database then you can enter it and make it available. The metadata is sent to Gracenote and added into the database. With Gracenote you can have audio files identified out of any sort of audio compilation. This is particularly useful when audio files are not named or are only partially named. The metadata that is made available by Gracenote is used for the compilation and is written into the audio files. In this way your music collection is correctly tagged with all information.
Nero Express
28
Music
During the following actions, original Audio CDs can be automatically identified in Nero Express with Gracenote MusicID.
Copying Audio CD Saving Tracks from the Audio CD to Hard Drive Gracenote Plug-in You will need the Gracenote Plug-in to identify single audio files and to display Album art. You can obtain the plug-in at www.nero.com. The plug-in is already included in the full version of Nero Express in Nero 12 or Nero 12 Platinum. Music recognition technology and related data are provided by Gracenote. Gracenote is the industry standard in music recognition technology and related content delivery. For more information, please visit www.gracenote.com.
5.3.1 Identifying Audio Files
You can have the added audio files in the music compilations identified with Gracenote and access metadata such as artist and title from the Gracenote Media Database. Some of the functions mentioned here are restricted or not available in the Essentials version. You can always upgrade your Essentials version at www.nero.com to get the full version with all the functions.
Gracenote Plug-in You will need the Gracenote Plug-in to identify single audio files and to display Album art. You can obtain the plug-in at www.nero.com. The plug-in is already included in the full version of Nero Express in Nero 12 or Nero 12 Platinum. To do this, proceed as follows:
1. Select the type of compilation to burn a music CD.
The compilation screen is displayed.
2. Add audio files from the hard drive to the music compilation. 3. Select one or more audio files in the compilation. 4. Right-click to open the context menu. 5. Select the Get metadata entry.
Nero Express
29
Music
The audio files are analyzed and the required information is sent to Gracenote. The Edit
Meta Data window is opened. The metadata received by Gracenote is displayed in the New Info area.
Edit Meta Data window
6. If necessary, edit the metadata, e.g. track number, title, artist, album title, year, and genre. 7. Click the Apply button.
The Edit Meta Data window is closed. The metadata is written into the audio file and accordingly shown in Nero Express. If
the Adjust all file name(s) check box is selected, the file on hard drive is renamed accordingly (if technically possible).
5.4
Copy Audio CDs to Hard Drive
With Nero Express you can save audio files from an Audio CD to the hard drive. In the process, the files are encoded, i.e. converted into a format that the computer can read. The audio file is usually compressed. The Audio CD can be automatically identified with Gracenote MusicID. So called metadata such as title, genre, and track title are accessed by the Gracenote Media Database and associated to the tracks. If available, Album art is also displayed and associated to the
Nero Express
30
Music
tracks. That way you have audio files that are accurately and fully named after the encoding process. Music recognition technology and related data are provided by Gracenote. Gracenote is the industry standard in music recognition technology and related content delivery. For more information, please visit www.gracenote.com.
Audio files from copy-protected Audio CDs cannot be saved.
The encoding and decoding formats in the Essentials version are limited. You can always upgrade your Essentials version at www.nero.com to get the full version with all the functions.
mp3PRO Plug-in You will need the mp3PRO Plug-in for unlimited MP3 and mp3PRO encoding/decoding. The plug-in can be added to Nero 12. You can obtain the plug-in at www.nero.com. The plug-in is already included in the full version. To save audio files, proceed as follows:
1. Click the Save Audio Tracks button in the extended area of the screen.
The Save Audio Tracks to Hard Drive window is opened.
2. Insert your Audio CD into a drive.
The disc is being analyzed and the required information is sent to Gracenote. If an exact
matching entry is found in the Gracenote Media Database then that metadata will be used and displayed.
If several entries are found or the found entry is ambiguous, then the Matches window is
opened and the metadata records in question are displayed.
3. Select the metadata record that matches your Audio CD. 4. Click the Send New Data button if none of the metadata records match your Audio CD.
The Edit MetaData window is opened.
Nero Express
31
Music
Edit Metadata
The Edit Meta Data window also opens if no matching entry is found in the database but you want to enter the metadata and make it available.
5. Edit the audio track metadata (Title and Artist) by clicking in the track list. 6. Edit the Audio CD metadata (Album Title, Artist, Year and Genre as well as Album Art)
on the right side.
7. Click the Advanced Options button if you want to add additional information.
The Gracenote MusicID Information window, which originates from Gracenote, is
opened. After entering the additional information, you have to close this window so that the Edit MetaData window is displayed again.
8. Click the Submit Data button.
If you have changed the Audio CD's metadata or filled them in for the first time then the
changes are sent to Gracenote and entered into the Gracenote Media Database.
The Edit MetaData window is closed and the information is passed on to the Save
Audio Tracks to Hard Drive window.
Nero Express
32
Music
Save Audio Tracks to Hard Drive
9. Select the tracks that you want to save on the hard drive. 10. Click the Output tab.
The Output tab is opened.
11. In the File Format drop-down menu, select the target file's audio format. 12. Choose a method for creating the file name in the Mode for Creating File Names dropdown menu.
13. Define other settings according to your preferences. 14. Click the Copy button.
Conversion starts. A folder with the album name is created in the desired folder. The
audio files are saved in this folder and named according to the method you chose. Metadata that is identified with Gracenote is written into the audio file. The Progress window indicates the saving progress. When the save process is complete, this window is closed automatically.
15. Click the Close button.
The Save Audio Tracks to Hard Drive window is closed. You have saved audio
files.
Nero Express
33
Music
5.4.1 Copy Audio CDs to Hard Drive
Define the settings for audio files to be saved on the hard drive in the Save Audio Tracks to Hard Drive window. Open the window in the extended area of the start screen by clicking Save Tracks.
Copy Audio CDs to Hard Drive - Source
The following setting options are available: Tab Source Tab Output Button Copy Specifies settings for the source of the audio data.
Sets output files configuration options.
Starts the copy or save process.
See also Compiling Audio CDs 21
Nero Express
34
Music
5.4.1.1 Source Tab The Source tab displays the audio files on the Audio CD. The functions of the control buttons correspond to the familiar control buttons on CD players. The following setting options are available: Drop-down menu Source drive Title Selection List Selects the drive where the Audio CD is inserted. Displays the tracks on the Audio CD. You can select individual tracks to copy by selecting the respective check box. Sends a new query to the Gracenote Media Database and completes the Audio CD's metadata including artist, title name, and genre if a matching entry exists in the database. Opens the Edit Meta Data window. Here, you can edit the Audio CD metadata sent by Gracenote. You can enter the metadata if no entry for your Audio CD exists in the Gracenote Media Database. This metadata is sent to Gracenote, and added to the Gracenote Media Database. Displays or specifies metadata for the album, artist and year.
Button Refresh
Button Edit
Input fields Album/Artist/Year Selection list Genre Cover area Button Load Cover
Displays or specifies the genre. Displays Album Art, i.e., the cover of the Audio CD. Loads an alternative cover from your hard drive.
Nero Express
35
Music
5.4.1.2 Output Tab You can define the properties of the audio files to be created on the Output tab.
Copy Audio CDs to Hard Drive - Output
The following setting options are available: Input window Output directory Button Browse Drop-down menu Mode for creating file name Check box Automatically generate a playlist of stored audio tracks Drop-down menu Playlist format Selects the storage location for the output file.
Opens a browser window where you can select a storage location.
Selects the method to be used for creating the name of the output file. Creates a playlist of the saved audio files. A playlist is a list of the ripped audio files in the right order with the right metadata. It is a very convenient tool you simply have to select the playlist to add all the audio files in contains to an audio compilation or a playback application. Selects a format for the playlist.
Nero Express
36
Music
Drop-down menu File format
Selects the output audio format for the selected audio file. The selected file format is available as the first entry the next time it is called up. You can choose between Nero AAC Audio, MP3 Audio, WAVE, AIFF, FLAC and Ogg Vorbis. Selects the bitrate for the selected audio file format. If the bit rate is small, less data is transferred. The file is then small, but quality is lower. If the bit rate is high, more data is transferred. The file size is then large, but the quality is high. A value of 128 for MP3 files is near CD quality. For the MP3 Audio file format you can also select if you want to create an MP3 file or an mp3PRO file. Only available if you selected the Nero AAC Audio or MP3 Audio file format.
Drop-down menu Quality
Check box
Makes Nero AAC Audio available for an iPod. Force compatibility Is only available if you selected the Nero AAC Audio output format. with iPod Disables the ID3v2 Unsynchronization during the decoding process.
ID3v2 Unsynchronization is a part of the MP3 decoding process. It increases the chance that the MP3 file can be played even with old Check box software or hardware that does not support ID3v2. However, some Disable ID3v2 devices that support ID3v2 do not support ID3v2 Unsychronization. Unsynchronization The display of images or text tags might be corrupt on such devices when playing MP3 files with unsynchronized ID3v2. Select the check box if you have encountered such problems. Check box Add Album Art to file if available Adds Album Art to the files. Album Art works for example as a mini view in the Explorer. Adding Album Art increases the file size. Only available if Album Art is available or chosen for this Audio CD.
Nero Express
37
Video
6
6.1
Video
Compiling DVD-Videos
With Nero Express you can burn DVDs made up of premastered DVD-Video files from your hard drive. You can show your burned DVDs on almost all DVD players. You can use Nero Express to burn a DVD if the DVD video title, i.e. a complete DVD folder structure, is already available. In Nero Express it is not possible to convert video files to DVD-Video, an AVCHD video, or a BDMV-Video. Converting video files to DVD-Video, to AVCHD video, or BDMV-Video is possible in Nero Video for example. Nero Video is included in the full version of Nero 12. More information about Nero Video is available on the Web site www.nero.com, and more information about video editing is available in the separate Nero Video manual. To compile a DVD-Video, proceed as follows:
1. Click the Videos menu icon in the Nero Express start screen.
The video options are displayed.
2. Click the DVD-Video Files option.
The DVD-Video Files compilation screen is displayed.
3. Click the Add button.
The Add files and folders window is opened.
4. Select the DVD-Video files that you would like to add to the compilation and click the Add
button.
5. Click the Close button.
The DVD-Video files are added to the compilation and are displayed in the compilation
screen.
Nero Express
38
Video
DVD-Video files compilation screen
If the DVD-Video files selected are larger than 4483 MB and if a DVD recorder which can burn DVDs with 2 layers (DVD DL) is installed, you can select the DVD9 (8152MB) option in the drop-down menu.
6. Click the Next button.
You have successfully compiled a DVD-Video and can now burn this compilation.
See also Compilation Screen 12
6.2
Compiling Blu-ray Video Disc
With Nero Express you can burn a BDMV-Video disc made up of BDMV (= Blu-ray Movie) files from your hard drive. You can play your burned BDMV-Video on almost all Blu-ray players. You can use Nero Express to burn a BDMV-Video if the complete folder structure is already available. In Nero Express it is not possible to convert video files to DVD-Video, an AVCHD video, or a BDMV-Video. Converting video files to DVD-Video, to AVCHD video, or BDMV-Video is possible in Nero Video for example. Nero Video is included in the full version of Nero 12. More information about Nero Video is available on the Web site www.nero.com, and more information about video editing is available in the separate Nero Video manual. To compile a BDMV-Video disc, proceed as follows:
Nero Express
39
Video
1. Click the Videos menu icon in the Nero Express start screen.
The video options are displayed.
2. Click the BDMV Files option.
The BDMV Files compilation screen is displayed.
BDMV files compilation screen
3. Click the Add button.
The Add files and folders window is opened.
4. Select the BD-Video files that you would like to add to the compilation and click the Add
button.
5. Click the Close button.
The BD-Video files are added to the compilation and are displayed in the compilation
screen. Files and Folders The BDMV-Video contains different folders. Only certain files are allowed in an individual folder. If you only have individual files, you must allocate the right files to the specific folder: \BDMV\index.bdmv \BDMV\MovieObject.bdmv \BDMV\PLAYLIST\*.mpls \BDMV\CLIPINF\*.clpi \BDMV\STREAM\*.m2ts \BDMV\AUXDATA\sound.bdmv \BDMV\AUXDATA\*.otf \BDMV\BDJO\*.bdjo (these files are optional; however, the folder must be
Nero Express
40
Video
available) Also, the folders \BDMV\META, \BDMV\JAR and \CERTIFICATE must be available but may remain empty. If the folder \BDMV\BACKUP is available, it contains a copy of the files index.bdmv, MovieObjects.bdmv and the folders PLAYLIST, CLIPINF and BDJO.
6. Click the Next button.
You have successfully compiled a BD-Video and can now burn this compilation.
6.3
Compiling AVCHD Video Disc
With Nero Express you can burn an AVCHD video disc made up of AVCHD video files from your hard drive or camcorder. The AVCHD video disc can be burned to a DVD as usual, or to a Blu-ray Disc. Burning to a Blu-ray Disc has the benefit that it offers more space than a DVD. AVCHD video on DVD is compatible to the specification of a Blu-ray Disc. However, playback is not guaranteed on all Blu-ray players. You can use Nero Express to burn an AVCHD video disc if the complete folder structure including premastered files is already available. In Nero Express it is not possible to convert video files to DVD-Video, an AVCHD video, or a BDMV-Video. Converting video files to DVD-Video, to AVCHD video, or BDMV-Video is possible in Nero Video for example. Nero Video is included in the full version of Nero 12. More information about Nero Video is available on the Web site www.nero.com, and more information about video editing is available in the separate Nero Video manual. To compile an AVCHD video disc, proceed as follows:
1. Click the Videos menu icon in the Nero Express start screen.
The video options are displayed.
2. Click the AVCHD(TM) Files (BD) or AVCHD(TM) Files (DVD) option.
The AVCHD(TM) Files compilation screen is displayed.
Nero Express
41
Video
AVCHD (TM) Files compilation screen
3. Click the Add button.
The Add files and folders window is opened.
4. Select the AVCHD video files that you would like to add to the compilation and click the Add
button.
5. Click the Close button.
The AVCHD video files are added to the compilation and are displayed in the
compilation screen.
6. Click the Next button.
You have successfully compiled an AVCHD video disc and can now burn this
compilation.
Nero Express
42
Loading a Disc Image or Saved Project
Loading a Disc Image or Saved Project
With Nero Express you can burn a disc from a disc image or compilation that you have previously saved on the hard drive. To load an image file or a saved compilation for the burn process, proceed as follows:
1. Click the Image, Project, Copy menu icon in the Nero Express start screen.
The copy and disc image options are displayed.
2. Click the Disc Image or Saved Project option.
The Open dialog window is opened.
3. Select the image file (*.nrg, e.g.) or saved compilation you want and click the Open button.
The selected file loads and the Final Burn Settings screen is displayed. You have successfully loaded the image file or compilation and can now burn it.
Nero Express
43
LightScribe
LightScribe
Using Nero Express and a LightScribe recorder you can create or load labels that you can burn onto the label side of CDs/DVDs in the LightScribe recorder. The function is available as a separate Print LightScribe Label option in the start screen or can be integrated as an intermediate step into the creation and burn process of a project. This function is only available in the full version of Nero Express that is included in Nero 12. You can always upgrade at www.nero.com to get the full version with all the functions.
This function is only available in recorders that support LightScribe technology.
See also LightScribe Settings 76
8.1
Printing LightScribe Label
To create and print a LightScribe label for your CD/DVD, proceed as follows:
1. Select the LightScribe recorder you want to use in the Recorder section of the extended
area in the start screen.
2. Insert a blank LightScribe disc into the LightScribe recorder with the label side facing down.
The Print LightScribe Label menu icon in the Nero Express start screen is displayed.
Nero Express
44
LightScribe
LightScribe Label start screen
3. Click the Print LightScribe Label menu icon.
The Print LightScribe Label option is displayed.
4. Click the Print LightScribe Label option.
The Disc Label screen is displayed.
Disc Label screen
5. Create a label according to your requirements.
Nero Express
45
LightScribe
The interface in the Disc Label screen works on the same principle as Nero CoverDesigner. Basically, it is irrelevant whether you print the label on paper or directly onto an appropriate disc. Please see the separate Nero CoverDesigner user manual for full instructions on how to make professional looking covers and labels.
6. Click the Next button.
The LightScribe Print Properties screen is displayed.
7. Add to the required values in the input fields and enable the option button for the desired
print quality.
8. Click the Print button.
The printing process begins. You can follow the process status in the status bar. As
soon as printing is finished, the Nero LightScribe dialog appears and displays a message about the result of the printing process.
9. Click the OK button. 10. Click the Next button in the LightScribe Print Properties screen.
You have successfully created and printed a LightScribe label according to your
requirements and can now continue by selecting another option from the final screen or by exiting Nero Express. It is possible to burn the label several times to the same LightScribe disc. The printed labels will be aligned. This darkens the label and often improves the quality. It is also possible to extend the label with new elements in an additional burn process. Note to save the created label if you want to use it once again. Burning LightScribe label Within the Compilation To integrate the creating and burning of a LightScribel label in your compilation project, enable the Always print LightScribe label check box in the Options. The Disc Label screen will then be displayed after you have compiled your project (as long as the LightScribe recorder is selected). The label print process will be executed after burning of the data side.
See also LightScribe Print Properties Window 46 Final Screen 65 LightScribe Settings 76
8.2
LightScribe Print Properties Window
You can customize the print properties of your LightScribe label to suit your requirements in the LightScribe Print Properties window.
Nero Express
46
LightScribe
LightScribe Print Properties window
The following options are available: Area Print contrast Input field Number of copies Drop-down menu Drive Check box Adjusts the desired print quality. This option button is set to Normal by default. Defines the number of copies you require. Defines the desired recorder. Available only if multiple LightScribe recorders are available.
Shuts down the computer after the label has been printed Automatically shut down the (if possible). PC when done Starts printing the label. Opens the LightScribe Print Preview dialog box. A print preview of the label is displayed here.
Button Print Button Preview
Nero Express
47
Labelflash
Labelflash
If you have a Labelflash recorder, you can print a label on the label and/or data side of the Labelflash DVD. A Labelflash DVD has a special layer between the top and bottom layers; this layer can be heated by the laser in the recorder so that images and text can be printed on the DVD. This function is only available in the full version of Nero Express that is included in Nero 12. You can always upgrade at www.nero.com to get the full version with all the functions.
This feature is only available in recorders that support Labelflash technology.
The interface in the Burn Label screen works on the same principle as Nero CoverDesigner. Basically, it is irrelevant whether you print the label on paper or directly onto an appropriate disc. Please see the separate Nero CoverDesigner user manual for full instructions on how to make professional looking covers and labels.
9.1
Burn Label Window
In the Burn Label window you can create or load a label and write it on a Labelflash DVD. Information on the selected printing quality and rotation speed is displayed on the right-hand side of the screen. Under Disc type you can see whether the blank disc has been inserted with the label or data side. Either the Labelflash or the DiscT@2 logo is displayed in the Burn Label window depending on which side is inserted.
Nero Express
48
Labelflash
Burn Label Window
The following configuration options are available in the Burn Label window: Input field Inner Radius Input field Width Button Change Button Preview Selection list Label templates Defines the distance between the label and the inner edge.
Defines the width of the print area. Opens the Labelflash Print Properties window. This is where you can change the printing quality and the contrast level and display the changes made directly in the print preview. Opens the Print Preview window that shows how the label should appear on the Labelflash disc. Contains a selection of different templates for designing the label. You can continue to edit and customize a selected template.
Nero Express
49
Labelflash
Button Burn Button Cancel
Starts the burn process.
Cancels the procedure and closes the window.
If you are creating a DiscT@2, Nero Express displays only the available print area for creating the label by default, i.e. the area on the data side of your DVD that is not already taken up by data. You cannot increase the radius of the print area.
9.2
Printing Labelflash Labels and DiskT@2
Basically, it is irrelevant whether you print on the label or the data side when creating labels. The label is actually printed outside the normal burn process. You can print on the label side of the DVD at any time. We recommend that you print on the data side first when you have burned the compilation. It is not possible to burn data on a printed data side. When you insert a DVD on which data has already been burned, Nero Express automatically identifies the space that is still available on the data side and on which you can print. To print a Labelflash label on the label side or a DiskT@2 on the data side of your DVD, proceed as follows:
1. If you want to print a Labelflash label on the label side, insert a blank Labelflash disc into the
recorder with the label side facing down.
The Burn Label window is opened with the Labelflash logo.
2. If you want to print a DiskT@2 on the data side, insert a blank Labelflash disc with the data
side facing down in the recorder.
The Burn Label window is opened with the DiskT@2 logo.
3. Create a label according to your requirements or open a label that you have already created
with Nero CoverDesigner. The interface in the Burn Label window and creation of a label work on the same principle as Nero CoverDesigner. See the separate Nero CoverDesigner manual for full instructions on how to create professional looking covers and labels.
4. If you want to change the area in which the label is printed, change the print area
accordingly using the input fields Inner Radius and Width.
5. If you want to view or change the print properties:
Nero Express
50
Labelflash
1. Click the Change button. The Labelflash Print Properties window is opened. 2. If you want to change the printing quality, select a quality level from the Print quality profile drop-down menu. 3. If you select the User defined entry from the Print quality profile drop-down menu, you can change the contrast level and the rotation speed. 4. Click the OK button. The Labelflash Print Properties window is closed and the changes are accepted.
Labelflash Print Properties
6. Click the Burn button.
The labeling procedure starts and the Labelflash - printing or DiscT@2 - printing
window is opened. The window shows the estimated printing time and the print progress. When printing is complete, a message window is opened informing about the successful print process.
7. Click the OK button.
The message window is closed and the disc ejected. You have successfully printed a label.
Nero Express
51
Burn Compilation
10
Burn Compilation
10.1 Choice of Burner
If multiple recorders are installed, you can select the recorder that you want to use for burning from the Recorder drop-down menu. Immediately before burning a project, you can change the recorder you selected again in the Final Burn Settings window. Labelflash recorder If a Labelflash recorder is installed on your computer, you can select it to create and print Labelflash DVD labels in Nero Express. The function is available as a separate Burn Label menu icon in the extended area of the start window. LightScribe recorder If a LightScribe recorder is installed on your computer, you can select it to create and print LightScribe CD/DVD labels in Nero Express. The feature is available as a separate Print LightScribe Label option in the start screen or can be integrated as an intermediate step into the creation and burn process of a project.
Burn functions are limited in Nero Express Essentials. You can always upgrade at www.nero.com to get the full version with all the functions. In addition to the installed recorders, Nero Image Recorder is also available in Nero Express. Nero Image Recorder can be used to create and save an image file to burn later. In order to use Nero Image Recorder, you can select the Use Nero Image Recorder check box in the extended area of the start screen. Please note that Nero Image Recorder can only be activated in the extended area of the start screen.
The Image Recorder is also suitable for creating an image of a disc type not supported by the connected recorder. For example, you can therefore create a DVD image without having installed a DVD recorder. You can then write the image to a disc at any time.
You can find more information on Blu-ray support at www.nero.com/link.php?topic_id=416.
Nero Express
52
Burn Compilation
10.2 Starting the Burn Process
To select one of the available recorders, to define the burn settings for your project according to your requirements, and to start the burn process, proceed as follows:
1. Compile a project of your choice. 2. Click the Next button.
The Final Burn Settings screen is displayed.
3. Insert a suitable blank disc in the selected drive. 4. Select the recorder you want from the Current recorder drop-down menu. 5. Add to the desired values in the input fields as necessary and select the required check
boxes.
6. Add to the desired settings in the extended area. 7. Click the Burn button.
The Burn Process screen is displayed and the burn process starts. You can follow the
process status in the status bar.
If the SecurDisc Surface Scan check box is selected, the SecurDisc Surface Scan
Results window is opened.
Nero Express starts with the surface scan. The results are displayed in realtime. When the burn process has finished, a message window is opened.
8. Click the OK button. 9. If you would like to save a log of the burn process, click the Save button. 10. Click the Next button.
You have successfully burned a project and can now continue by selecting another
option from the final screen or by exiting Nero Express .
10.3 Creating an Image File
With Nero Express and the Image Recorder you can create disc images from every compilation. The NRG image file format can always be selected whereas the ISO image file format can only be selected from certain compilation types. Nero Express only enables the possible image file formats. The NRG image file format was developed by Nero. In contrast to ISO, NRG can be created from every disc and compilation type. This means that even Audio CDs or multisession discs can be saved as an NRG image file. This function is only available in the full version. You can always upgrade your Essentials version at www.nero.com to get the full version with all the functions.
Nero Image Recorder must be activated before it appears in the drop-down menu.
Nero Express
53
Burn Compilation
To set the burn settings according to your requirements and to save your project as an image file to the hard drive using the Image Recorder, proceed as follows:
1. Compile a project of your choice.
The Final Burn Settings screen is opened.
2. Select the Image Recorder option from the Current Recorder drop-down menu. 3. Add to the required values in the input fields. 4. Add to the required settings in the extended area as necessary. 5. Click the Burn button.
The Burning Process screen is displayed and the Save Image File dialog box is
opened.
6. Enter a name for your image file in the File Name input field. 7. Select the desired storage location in the navigation tree and click the Save button.
The burn or save process starts. You can follow the process status in the status bar. As
soon as the burn or save process is finished, a window is opened and displays a message about the result of the burn process.
Burn progress window
8. Click the OK button. 9. If you would like to save a log of the burn process, click the Save button. 10. Click the Next button.
You have successfully saved a project with Nero Image Recorder and can now
continue by selecting another option from the final screen or by exiting Nero Express.
Nero Express
54
Burn Compilation
10.4 Final Burn Settings Screen
In the Final Burn Settings screen, you can define the burn settings to suit your requirements, use Nero Image Recorder to save a project to the hard drive as an image file or start the burn process.
Final Burn Settings screen
The following configuration options are available in the Final Burn Settings screen: Opens the Recorder Information window. You will find additional information here on the selected recorder and the media types that can be burned using it. Additional options can be enabled/disabled. In some recorders, you can change the Book Type settings. Not available for Audio CDs. Input field Disc name Input field Title (CD TEXT) Defines the name of the CD/DVD. Not available for Audio CDs. Defines the title of the Audio CD if CD Text is supported. Available for Audio CDs only. Only Latin characters can be displayed as CD Text. CD Text can only be written in disc-at-once mode. Defines the artist on the Audio CD if CD Text is supported. Available for Audio CDs only. Only Latin characters can be displayed as CD Text. CD Text can only be written in disc-at-once mode. Defines the number of copies you require. Not available when saving with Nero Image Recorder.
Button Options
Input field Artist (CD TEXT) Input field Number of copies
Nero Express
55
Burn Compilation
Check box
Verify data on disc process is compared. after burning Not available when saving with Nero Image Recorder.
Compares the burned data to the original data. With compilations of multisession discs only the data that was added during the last burn
Checks the quality of the disc surface after the burn process. You can use this option particularly when burning backups or discs that Check box have to be archived to ensure that the disc surface does not have SecurDisc Surface any issues and that burning went well. Scan This check box is only active if the Verify data on disc after burning check box is selected. Check box Allow files to be added later (multisession disc) Enables the option to write additional files to the disc. The disc is not finalized. Multisession disc do not have to be written in a single burn process. You can burn projects repeatedly to a disc until it is completely burned. Only available for data discs.
10.4.1 Extended Area (Burn Settings)
You can access additional burn settings in the extended area of the Final Burn Settings button in the left margin of the window. screen by clicking the The following setting options are available: Button Opens the Save As dialog box.
Saves the active project You can save your compilation here. Defines the speed at which the disc is burned. Only the burn speeds that are supported by the selected recorder are displayed. Not available when saving with Nero Image Recorder. Defines the Disc/Session-at-once or Track-at-once write method. Selection list Write method Using the disc-at-once method the entire disc can be burned without the write laser having to stop. With the track-at-once method the laser turns off after each track. Available for CD compilations only. By default DVDs are burned using the disc-at-once method. Check box Determine maximum transfer rate Checks how fast the compiled data can be accessed and reduces the selected writing speed if necessary. This prevents a buffer underrun.
Selection list Writing speed
Nero Express
56
Burn Compilation
Recorders with a feature to prevent buffer underruns do not require a speed test. Current recorders mostly have such a feature. Not available when saving with Nero Image Recorder. Performs all steps in the burn process without using the laser beam. We recommend running a simulation if you are decompressing data before burning, e.g. when burning an Audio CD from MP3 files. You can assume that if simulation is successful, the burn process will also be successful. Not available when saving with Nero Image Recorder. Check box Write Check box Starts the actual physical burn process (e.g. after a simulation). This check box is selected by default.
Check box Simulation
Automatically shuts down the PC after the burn process has Automatically shut down ended. the PC when done Removes silence from the end of an audio file. This check box is selected by default. Audio data is stored in blocks even if you do not always finish at the end of a block limit. The last block is filled with silence when needed.
Check box
Remove silence at end of To avoid unwanted effects set the pause length to 0 when *.cda tracks clearing this check box (to set the pause length see Track Properties Tab 23). Available for Audio CDs only. Check box If the check box is selected, Nero Express looks for FourCC codes in AVI files during the burn process and replaces them. Increase compatibility of The original files are not modified. The compatibility of MPEGMPEG-4 video files with 4 video files ("DIVX") with MPEG-4 compliant DVD players can MPEG-4 compliant DVD be increased. players Only available if your project includes videos in AVI format.
Audio CDs should always be burned using the disc-at-once method. This entry is selected by default.
Nero Express
57
Copying a Disc
11
Copying a Disc
11.1 Methods of Copying
Nero Express can be used for copying discs. There are two methods for this:
On-the-fly Copy Over Image
Each method has advantages and disadvantages which will depend on your requirements.
11.1.1 On-the-fly Copying
When using the on-the-fly method, insert the original disc into a drive and a recordable disc into the drive. The original disc in the drive is copied immediately without any time delay to the blank disc in the recorder. The on-the-fly method allows you to copy discs very quickly, and does not require any additional space on the disc. In order to be able to use the on-the-fly method, you will need at least two drives: one for reading the disc and a disc burner for writing. The following requirements apply to the read drive and disc burner:
The disc burner must feature buffer underrun protection, or the drive must be capable of delivering the data sufficiently quickly. The read speed should be at least twice as fast as the write speed.
The read drive must be capable of delivering information on the number and type of sessions, otherwise Nero Express may not be able to produce an exact copy.
If you want to copy Audio CDs, we recommend the copy image method because the quality of the read audio files can suffer depending on the drive.
11.1.2 Copy Over Image
With the copy over image method, an image of the original disc is saved to a file first. The image file is then burned to a blank disc. Copying using copy over image takes longer, but it often produces better results. You must have sufficient storage space to use the copy over image method. The copy over image method is particularly suitable in the following situations:
Only one drive is available. You would like to make several copies of the same disc. You think it likely that read errors may have occurred on the source CD (for example because it is scratched). You attach importance to the best possible reproduction (particularly in relation to index positions and the quality of Audio CDs).
Nero Express
58
Copying a Disc
11.2 Copying a Disc
With Nero Express you can copy a disc. That means you make an exact copy of a source disc and burn it to a target disc. If your source disc is an Audio CD, for instance, your copy will be an Audio CD as well. Depending on your installed burner, you can copy CDs, DVDs or Blu-ray Discs. The target disc must be the same disc type as the source disc - you can copy a DVD only to a DVD, for example. In any case, Nero Express will give you a message when the disc type do not fit. If you are not in possession of the copyright for the relevant disc and do not have authorization from the owner of the copyright, unauthorized copying of discs violates national and international legislation.
Some discs are copy-protected and cannot be copied. If you are not sure whether your disc can be copied, activate simulation before commencing the actual physical burn process. To copy a disc, proceed as follows:
1. Click the Image, Project, Copy menu icon in the Nero Express start screen.
The corresponding copy options are displayed.
2. Click the Copy Disc option.
The Select source and destination screen is displayed.
Source and Destination
3. Make the desired settings in this screen and, if required, in the extended area of the
window.
Nero Express
59
Copying a Disc
4. If you want to copy discs using the Image Copy method:
1. Clear the Quick copy box. 2. Insert the disc that you want to copy into the recorder.
5. If you want to copy discs using the on-the-fly method:
1. Select the Quick copy check box. 2. Select the Source drive and the Destination drive. 3. Insert the disc that you want to copy into the selected drive. 4. Insert a blank disc into the target drive.
6. Click the Copy button.
If you are copying via the drive, the copy process starts. If you are using Nero Image
Recorder, the Save Image File window is opened.
7. Enter a name for your image file in the File Name input field. 8. Select the relevant storage location in the Save to navigation tree and click the Save button.
The copy and/or save process starts. You can follow the process status in the status bar.
If you are using a single drive for copying, you will be prompted to remove the source disc and to insert a suitable blank disc after the image file has been written. The burn process then starts automatically.
9. Click the Next button.
You have successfully copied a disc and can now continue by selecting another
option from the final screen or by closing Nero Express. See also Final Screen 65
Nero Express
60
Copying a Disc
11.3 Copy Settings
Source and Destination screen
The following configuration options are available in the Source and destination screen: Selection list Source drive Selection list Destination drive Button Info Defines the drive from which the source information is read. Insert the disc that you want to copy into the drive. Defines the destination drive. Insert a blank disc into this drive. Opens the Recorder Information window. This contains information on the selected destination drive. Enables direct copying from the source to the destination drive. Data is not buffered on the hard drive during this process. The option On-the-fly is only available if there are at least two drives connected (does not apply for Nero Image Recorder). If this check box is not selected, an image file will be created first, which is then burned. Defines the speed at which the disc is burned. Only the burn speeds that are supported by the selected recorder are displayed. Not available for Nero Image Recorder. Input field Number of copies Defines the number of copies you require.
Check box Quick copy
Selection list Write speed
Nero Express
61
Copying a Disc
Check box Verify data on disc after burning Display field / Button Image file
Verifies whether the burned data is identical to the original data. Not available for Nero Image Recorder. Defines the folder where the image file is stored. You can change the name of the image file and target folder. Not available for Nero Image Recorder.
The following configuration options are available in the extended area: Reads all subchannel data during copying. Subchannel data is used to save additional information, e.g. CD Text or the lyrics of a karaoke CD. Select this check box when copying an Audio CD or a karaoke CD. The burner has to be capable of reading all the subchannel data. Checks how fast the compiled data can be accessed and reduces the selected writing speed if necessary. This prevents a buffer underrun. Recorders with a feature to prevent buffer underruns do not require a speed test. Current recorders mostly have such a feature. Not available when saving with Nero Image Recorder. Performs all steps in the burn process without using the laser beam. You can assume that if simulation is successful, the burn process will also be successful. Not available for Nero Image Recorder. Check box Write Check box Starts the actual physical burn process (e.g. after a simulation). This check box is selected by default.
Check box Read all subchannel data
Check box Determine maximum transfer rate
Check box Simulation
Automatically shuts down the PC after the burn process has Automatically shut ended. down the PC when done
Nero Express
62
Erase Rewritable Disc Window
12
Erase Rewritable Disc Window
Nero Express can be used to erase rewritable discs, i.e. discs with the RW specification, as long as your recorder supports this feature. Two erase methods are available for this purpose: Quick erasing does not remove the data physically from the disc, but instead only makes it inaccessible by erasing the references to existing content. The data can be restored! Full erasing removes the data from the disc by overwriting it with zeros. The contents cannot be restored with conventional methods. Repeated full erasing increases the probability that third parties will not be able to reconstruct the contents.
Erase Rewritable Disc window
The following configuration options are available in the Erase Rewritable Disc window: Selection list Select recorder Check box Use multiple recorders Defines the desired recorder.
Simultaneously erases CDs/DVDs in multiple recorders. Defines the erase method. Two options are available:
Selection list Select the erase method to be used
The Quick-erase rewritable disc method does not physically erase all data from the disc, but only the references to the contents. The disc will appear to be empty even though the data is still physically available. Erasing a disc using this method
Nero Express
63
Erase Rewritable Disc Window
takes between one and two minutes. The Full-erase rewritable disc method physically erases all data from the disc. The contents cannot be restored with conventional methods. Repeated full erasing increases the probability that third parties will not be able to reconstruct the contents. Erasing the disc using this method takes longer than the other method, depending on the type of disc involved. Selection list Erase speed Button Erase Button Cancel Defines the erase speed.
Starts the erase process.
Cancels the action and closes the window.
Nero Express
64
Final Screen
13
Final Screen
: Once you have successfully concluded the burn or save process with Nero Express, the final screen is displayed with the options Burn same project again, New project, and Save Project. You can select one of these options to continue working with Nero Express or you can click the button to exit the program.
The following setting options are available Entry Burn the same project again Entry New project Entry Save project Entry Nero CoverDesigner Entry Burn Labelflash Label Returns to the Final Burn Settings screen. You can burn the same project again with the same or different settings. Opens the Nero Express start screen. You can create a new project here. Opens the Save As window. You can save the current project if you want to access it again later. Opens Nero CoverDesigner. Please see the separate Nero CoverDesigner user manual for full instructions on how to make professional looking covers and labels. Opens the Burn Label window in order to create and burn a Labelflash label. Only available if a Labelflash recorder is connected.
Nero Express
65
About Nero SecurDisc Viewer
14
About Nero SecurDisc Viewer
Nero SecurDisc Viewer is a standalone application that is part of the SecurDisc technology platform. SecurDisc is a technology developed by Nero and HLDS to create discs with special protection properties. No special hardware is needed. Nero SecurDisc Viewer is available as a free download at www.securdisc.net or www.nero.com and is also included automatically in a SecurDisc disc that is burned with Nero Burning ROM or Nero Express. Discs that are created with Nero and the SecurDisc compilation type include data integrity and reconstruction. Additionally the data on the SecurDisc disc can be protected against unauthorized access by using a password. The data can also be digitally signed. Nero SecurDisc Viewer allows you to copy the protected data to your hard drive and to check the security of the data. More information on SecurDisc technology can be found at www.securdisc.net.
14.1 Starting Nero SecurDisc Viewer
Nero SecurDisc Viewer is included automatically in a SecurDisc disc that is burned with Nero Burning ROM or Nero Express. Insert the SecurDisc disc in a drive to open Nero SecurDisc Viewer automatically. Nero SecurDisc Viewer can also be opened by double-clicking the NeroSecurDiscViewer.exe file. This file can either be found on the SecurDisc disc or it can be downloaded from www.securdisc.net or www.nero.com.
Main screen
Nero Express
66
About Nero SecurDisc Viewer
14.2 Copying Data to Hard Drive
With Nero SecurDisc Viewer you can copy the files from the SecurDisc disc to your hard drive. If the files have been protected against unauthorized access, you can insert the password here. Proceed as follows:
1. Select the check boxes of the files you want to copy to the hard drive. 2. Click the Save to button.
If data on the SecurDisc disc is password-protected, the Password Protection window
is opened.
3. Enter the password in the text box and click the Apply button.
An explorer window is opened.
4. Select the required folder and click the OK button.
The Copy Data window is opened and the files are copied. You can follow the progress
with the status bar and the displayed messages. As soon as the copy process is finished, a message is displayed to notify you.
The selected files are copied to the selected folder.
14.3 Checking Data Integrity
Nero SecurDisc Viewer can be used to check the data integrity of a SecurDisc disc by using the checksum feature. The data integrity check warns you if the data on a disc is at risk of disc decay so that you have time to back it up to another disc. Proceed as follows:
1. Click the Integrity button.
The File Integrity Check window is opened and the integrity check is carried out. You
can follow the progess with the status bar and the displayed messages.
As soon as the integrity check is finished, a message is displayed to notify you about
the result of the check.
Nero Express
67
About Nero SecurDisc Viewer
14.4 Checking Signature
With Nero SecurDisc Viewer you can verify the authenticity of the SecurDisc disc if it is digitally signed. You need the public key from the distributer of the SecurDisc disc for this purpose. By checking the public key, Nero SecurDisc Viewer is able to confirm that the data is authentic and has not been manipulated. Proceed as follows:
1. Click the Signature button.
An explorer window is opened.
2. Select the public key (*.bpk) which the SecurDisc disc is signed with.
Public key The creator of the SecurDisc disc has also created or selected the public key for the disc. The key is to be distributed by the creator of the disc, too.
3. Click the OK button.
The explorer window is closed and the Check window is opened. The signature is checked. You can follow the progess with the status bar and the
displayed messages.
As soon as the copy process is finished, a message is displayed to notify you about
the result of the check.
Nero Express
68
About Nero SecurDisc Viewer
Nero Express
69
Nero MediaBrowser
15
Nero MediaBrowser
Nero MediaBrowser is a tool which you can use to easily find, view and access media files and add them to your project. More precisely, with Nero MediaBrowser you can access a media library which contains all your media files that were indexed by Nero Kwik Media. Nero MediaBrowser is designed to be accessed in several Nero applications. Nero MediaBrowser and the media library come with Nero Kwik Media and are installed together. You will find further information in the Nero Kwik Media manual. Nero MediaBrowser can be opened via the icon. Although Nero MediaBrowser can be
moved freely around your desktop, it is part of Nero Express. Nero MediaBrowser displays only media files which can actually be used in the relevant Nero Express project. To add media files to your project, select the media files in Nero MediaBrowser and click the Add button.
Nero MediaBrowser
Nero Express
70
Nero MediaBrowser
The browsing task bar is the starting point for browsing Nero MediaBrowser. The categories (Photos & Videos, and Music) are the same as featured in Nero Kwik Media. Each of the categories offers a search bar. It is only possible to search within one category at the same time. When one of the categories is clicked, the corresponding browsing area is displayed below. There are different views available for each category: Clicking one of the entries in the upper part of the list (for example Timeline) displays the same view as when clicking the corresponding tabs in Nero Kwik Media. Clicking one of the collections in the lower part of the list displays the collection contents made within Nero Kwik Media. When one of the list items is clicked in Nero MediaBrowser, the corresponding content is displayed in the content area below. A dynamic scroll bar is used in the content area. If the scroll thumb is dragged in a direction, the content will be constantly scrolled in this direction. The scrolling speed increases the further the scroll thumb is dragged from the center. If the scroll thumb is released it jumps back to the center position and stops the scrolling. The following views are available for the Photos & Videos category: Entry Timeline Displays all photos and videos sorted in chronological order by creation date. Refers to Timeline in the upper task bar of Nero Kwik Media. Displays all photos in which faces of persons have been detected and named listed in alphabetical order. Unconfirmed or unnamed faces are not displayed. Faces are grouped into stacks; you can access one of the stacks by double clicking it. Refers to Faces in the upper task bar of Nero Kwik Media. Entry Tags Collections Marked / Rated Collections Displays all existing tags enabling you to create a query. Refers to Find in the upper task bar of Nero Kwik Media. Displays the currently marked or rated content. Refers to Marked / Rated in the sidebar of Nero Kwik Media. Displays the recently added or modified content.
Entry Faces
Recently added / Refers to Recently added / Recently modified in the sidebar of Recently modified Nero Kwik Media. Collection Album Displays the content of smart albums and user generated albums. Refers to Photo & Video Albums in the sidebar of Nero Kwik Media. Displays the content of user generated person groups. You can switch between full photo and faces only view with the icon. /
Collection Person group
Nero Express
71
Nero MediaBrowser
Refers to Faces in the sidebar of Nero Kwik Media.
The following views are available for the Music category: Entry Albums Entry Artists Entry Genres Entry Songs Collections Marked / Rated Collections Recently added / Recently played Collection Playlist Displays all audio tracks sorted in alphabetical order by album. Refers to Albums in the upper task bar of Nero Kwik Media Displays all audio tracks sorted in alphabetical order by artist. Refers to Artists in the upper task bar of Nero Kwik Media Displays all audio tracks sorted in alphabetical order by genre. Refers to Genres in the upper task bar of Nero Kwik Media Displays all audio tracks sorted in alphabetical order by title. Refers to Titles in the upper task bar of Nero Kwik Media Displays the currently marked or rated content. Refers to Marked / Rated in the sidebar of Nero Kwik Media. Displays the recently added or played content. Refers to Recently added / Recently modified in the sidebar of Nero Kwik Media. Displays the content of user generated playlists. Refers to Playlist in the sidebar of Nero Kwik Media.
The Options window is opened when you click the
button on the upper task bar. The
options refer directly to Nero Kwik Media. The following setting option is displayed: Displays the Library Manager settings area. All monitored folders are displayed in the respective Watched folders or drives area. If you want to add additional media folders, click the Add button and select the desired folder from the navigation tree. The library is refreshed when launching Nero Kwik Media. To delete a folder from the application's watchlist, click the button. You can also just drag files or folders to Nero Kwik Media . A window automatically opens and asks if you want to add the folder(s) to the library.
Library
Nero Express
72
Configuration Options
16
Configuration Options
You can define options for working with Nero Express in the Options window. Some of the functions mentioned here are only available in the full version. You can always upgrade your Essentials version at www.nero.com to get the full version with all the functions.
Options Window
The following tabs are available: Compilation Cache Font Sounds Contains options for the compilation and the selection screen. Contains options for the cache. Contains selection options for the font. Contains selection options for sounds in connection with burn tasks.
Nero Express
73
Configuration Options
Expert Features
Contains options for configuring overburning and burning. We recommend that you retain the default settings. Selects the default naming method for audio files to be saved from an Audio CD to the hard drive. Defines the size of the RAM buffer. Contains options for configuring compilations, burning, the database, the user interface, as well as advanced settings. Contains options for configuring LightScribe recorders such as the print contrast (quality), default drive, and default template. This tab is only available if a LightScribe recorder has been installed.
Database Ultrabuffer Misc.
LightScribe
16.1 Compilation Settings
The following configuration options are available on the Compilation tab: Check box Remember name of last used disc Check box Clear archive bits of written files during ISO refresh Check box Allow semicolons in Joliet names Check box Show original path with ISO compilation Deletes the archive bits of saved files. Uses the Disc name of the last compilation for a new compilation. If the check box is cleared, the Disc name is set to New for a new compilation.
Allows the use of semicolons in addition to standard uppercase and lowercase letters and Unicode characters in file names in the Joliet file system. Lists the full path of the added files in the compilation screen in the Source column.
16.2 Cache Settings
The following configuration options are available on the Cache tab: Input field Path for cache Displays the path of the Cache memory. You can enter the path manually or select the path in the browser window.
Nero Express
74
Configuration Options
Button Browse Input field
Opens a browser window. You can select a folder in which data is buffered before and during the burn process.
Defines the minimum storage volume on the cache drive Minimum space on hard drive, that is not used by Nero Express. which Nero should not use Saves files that have been added to the compilation from a source disc in a temporary directory. If you clear this check box then you have to insert the original source disc during the burn process.
Check box Immediately cache files that have been copied from an optical drive
16.3 Expert Features
The following configuration options are available on the Expert Features tab: Check box Enable Disc-at-once CD overburning Drop-down menu / Input field Absolute/Relative maximum overburning size Check box Enable DVD overburning Drop-down menu / Input field Maximum DVD size Check box Enable generation of short lead-out Check box Do not eject the disc after the burn is complete Check box Enables the option to write additional data to your CD. Defines how much a CD can be overburned. Enables the option that CDs can be overburned.
Enables the option that DVDs can be overburned.
Defines how much a DVD can be overburned.
Enables the option that your disc remains in the recorder and is not ejected when the burn process is finished. Enables the option that all supported recorder formats for the Image Recorder are available.
Enable all Nero supported disc types for the Image Recorder It is now possible to create compilations that the installed recorder cannot burn. For instance, you can
Nero Express
75
Configuration Options
create a Blu-ray compilation without a Blu-ray recorder and create an image file with Nero Image Recorder. Check box Renames the file extensions to fit the AVCHD Enable automatic renaming of specifications. AVCHD content on optical discs requires four letter extension to be detected as an AVCHD disc. AVCHD file extensions Allows Nero Express to be started from the shell context menu. The shell context menu offers various pertinent information and is opened by clicking a file or folder with the right mouse button in the Windows Explorer. Resets all settings back to the original factory settings.
Area Nero burn functions in the context menu Area / Button Restore
Overburning Overburning means writing more data on the disc than originally intended. It is achieved by reducing the lead-out area to a few seconds, which is sufficient in most cases. However, this violates the CD standard and may result in recording and playback errors (depends on the used recorder).
16.4 Ultrabuffer Settings
The following configuration options are available on the Ultrabuffer tab: Defines the memory capacity that Nero Express uses as a RAM buffer. Method The ultrabuffer is a second memory that enhances the physical buffer in the recorder. Defines the memory capacity that can be manually entered. The input field is only enabled when Manual Configuration is selected in the selection list.
Selection list
Input field Data buffer size
16.5 LightScribe Settings
The following configuration options are available on the LightScribe tab: Area Print contrast Adjusts the desired print quality.
Nero Express
76
Configuration Options
Selection list Default LightScribe drive Selection list Genre Selection list Current template Selection list Default print resolution (DPI)
Selects the drive with the LightScribe recorder.
Specifies the genre.
Defines a template for labels.
Adjusts the desired print resolution. Offers the option to create and burn a LightScribe label automatically when burning with a LightScrive recorder.
Check box
Always print LightScribe label This tab is only available if a LightScribe recorder has been installed.
Nero Express
77
Glossary
17 Glossary
AIFF
The Audio Interchange File Format is an uncompressed audio file format from Apple and represents a sort of counterpart to the WAV format from Microsoft. Files are larger than when using a compressed format, but the quality is higher. AIFF compressed is the compressed variation.
Archive Bit
Archive bits are used to identify files that have been edited. A file is only resaved during the next backup process if it was edited (and an archive bit is thus reset).
Audio CD
An Audio CD can contain up to 74 minutes of audio sequences and individual tracks in hi-fi quality. The storage capacity is 747 MB at a sample depth of 16 bit and a scan rate of 44.1 kHz.
AVCHD
AVCHD is an HD capturing format for camcorders. It is used for DVDs but compatible to Bluray Discs.
Block
A block refers to the smallest information unit on a CD-ROM or hard drive that is addressable in one access and that is indicated in bits or bytes. Several blocks are combined into a sector.
Book Type
The book type defines the specification (e.g. DVD-, DVD+, DVD-ROM) of a DVD. In order to ensure correct playback, the DVD specifications are defined in books so that all media can be read correctly. The specifications are defined in the so-called Rainbow Books, which are distinguished by means of their color (e.g. Yellow Book).
Buffer
A buffer refers to temporary memory that records and delivers data that cannot be processed immediately as required. The buffer also allows for continuous data flow.
Buffer Underrun
A buffer underrun is an interruption in the data flow in the internal memory (e.g. of the recorder). A buffer underrun results from an interruption in the data flow to the internal buffer. The buffer continues to deliver data until it is finally empty. When recording, data is fed continuously to the recorder's buffer in order to keep a steady flow of data. If the steady flow of data is interrupted, the media becomes unusable. Most modern recorders have a protective mechanism against buffer underruns.
Nero Express
78
Glossary
Cache
Cache is a faster buffer that is used in various areas of a computer to access larger data volumes faster. Cache ensures a continuous flow of data.
CD-R
Compact Disc-Recordable is a technology for write-once media. The Orange Book standard defines the storage of audio data and other computer-readable data.
Disc-At-Once
Disc-At-Once refers to a method in which the laser in your disc burner burns the disc in one pass without turning off and on between each track. This method is best when recording Audio CDs you would like to play in your home or car stereo.
Frame
With an Audio CD, 75 sectors provide one second of played music. One sector consists of up to 98 frames; one frame contains 24 data bytes and 9 control bytes. Similarly, "frame" describes a full screen in television and video technology. Two successive half images result in a full screen within a second due to interlacing.
Image
An image refers to a single file on the hard drive that contains the image of a complete disc. A disc image can be used to create exact copies on media at a later point in time if problems occur during the write process or if no recorder is connected to your PC. The image requires as much free space on the hard drive as the contents of the original disc take up.
Joliet
Joliet refers to an extension of the ISO-9660 standard for file names. Joliet was designed by Microsoft in order to represent more characters. The file name can be up to 64 characters long and contain the letters A-Z, a-z, umlauts, as well as characters from Chinese, Japanese, and Korean.
Label
A label refers to a label on a disc. Some drives, e.g. drives that use LightScribe or Labelflash technology, can transfer labels directly to special media.
Labelflash
Labelflash is a technology with which pictures and texts can be burned on the label or data side of a disc with a laser.
LightScribe
LightScribe is a technology with which pictures or texts can be burned on the label side of discs with a laser.
Nero Express
79
Glossary
MP3
The MPEG-1 Audio Layer 3 audio format is used to reduce the size of audio files to a fraction of their original size (factor 1:10) with little loss of quality. You can estimate about 1 MB per minute as opposed to 10 MB for the original files. This value and the quality can vary depending on the complexity of the audio signal. The bit rate used can be used as a measure of quality. The higher the bit rate, the better the quality, but also the more memory required.
mp3PRO
mp3PRO is an MP3 codec that compresses audio files even more but in lower bit rates and better quality. 64 kBit/s in mp3PRO is the equivalent to 128 kBit/s in MP3.
Multisession
A multisession refers to completing a disc in multiple cycles. After a first session has been written to the disc, information can then be added in another record because the disc has not been finalized.
Nero AAC
Various MPEG-4 video and audio codecs are collated in Nero AAC and are fully compatible with the standard MPEG-4. Nero AG is continuing to develop these. In this way a substantially higher quality of the multi-media data is achieved. Further, additional features such as subtitles have been implemented.
On-the-fly
On-the-fly refers to a method for copying to a disc. The data is transferred directly from the original storage location to the disc to be burned. To do this, Nero uses a compilation, a small file that simply refers to the transferred data.
Track-At-Once
Track-At-Once refers to a write method in which each track is written to the disc individually. The writing process is interrupted briefly after each track, i.e. the laser starts again for each track. With this write method, it is only possible to continue writing to a DVD sometimes and at a later stage. There is a pause of at least 27ms between tracks, which can be disruptive for Audio CDs.
WAV
The WAV audio format, also called WAVE or Waveform audio format, is an audio format from Microsoft and uses no data compression. WAV is the counterpart to the AIF format from Apple.
Nero Express
80
Index
18
Index
Audio CD
CD Text......................................................... 55 Convert ......................................................... 34 Copy an Audio CD ........................................ 59 Copy tip ........................................................ 58 Creating ........................................................ 21 Cross fade with previous track ...................... 25 Identify with Gracenote ................................. 28 Obtain metadata ........................................... 28 Save to Computer ....................................30, 34 Track properties ............................................ 23
Data Track ............................................ 19 DiskT@2 .............................................. 48
Gracenote................................... 6, 29, 31
Image
Create from data disc .................................... 19 Create image file ........................................... 54 Load image file.............................................. 43
Audio file
Add Album Art ............................................... 37 Declick .......................................................... 27 Fill titles ......................................................... 35 Filter.............................................................. 26 Identify with Gracenote ................................. 28 Indexes ......................................................... 25 Normalize...................................................... 27 Obtain metadata ........................................... 28 Save to hard drive ......................................... 35
Image Recorder ................................... 52
Activate Image Recorder ............................... 52 Create image file ........................................... 54 Enable all supported formats ......................... 76
iPod ...................................................... 37
Labelflash ............................................. 48
Burn label ...................................................... 50 Create label................................................... 48
Burning
Burn Settings ................................................ 55 Choose burner .............................................. 52 Overburning .................................................. 75 Start the burn process ................................... 53 Use Image Recorder ................................52, 54
LightScribe ........................................... 44
Burn within the compilation...................... 46, 77 Printing Labels .............................................. 44 Set options .................................................... 76
Manual, conventions .............................. 5 Music
Compile Audio CD......................................... 21 Compile Jukebox disc ................................... 28
Compilation
Create Audio CD ........................................... 21 Create Blu-ray Movie .................................... 39 Create Data disc ........................................... 15 Create DVD Video......................................... 38 Create Jukebox disc...................................... 28 Load disc image ............................................ 43 Load saved project ........................................ 43
Configuration options ........................... 73 Conventions, manual ............................. 5 Copy
Copy a disc ................................................... 59 Copy over image ........................................... 58 On-the-fly ...................................................... 58 Quick copy .................................................... 60 Select source and destination ....................... 61
Nero CoverDesigner ...................... 46, 48 Nero MediaBrowser ............................. 70 Nero SecurDisc Viewer ........................ 66
Check data integrity ...................................... 67 Checking the signature.................................. 68 Copy data from SecurDisc disc ..................... 67 Remove password protection ........................ 67 Starting ......................................................... 66 Verifying authenticity ..................................... 68
Program
Exit the program ............................................ 65 Use of the program ......................................... 5 Versions .......................................................... 6
Data disc
Copy a data disc ........................................... 59 Multisession .................................................. 56 Save data track as image file ........................ 19
Nero Express
81
Index
Rewritable disc
Erase ............................................................ 63 Erase method................................................ 64
Screen
AVCHD(TM) Files ......................................... 41 BDMV Files ................................................... 40 Disc content .............................................15, 16 DVD-Video Files ........................................... 38 Final screen .................................................. 65 My Audio CD ................................................. 21 Source and Destination ............................59, 61
SecurDisc
About SecurDisc ........................................... 66 Digital signature ............................................ 18 Explanation ................................................... 16 Limit data redundancy ................................... 19 Nero SecurDisc Viewer ................................. 66 Password protection...................................... 17
Start
Via Welcome Application................................. 8
System requirements ............................. 8
Video
Compile an AVCHD video disc ...................... 41 Compile Blu-ray Movie .................................. 39 Compile DVD-Video ...................................... 38
Window
Erase Rewritable Disc ................................... 63 Save Audio Tracks to Hard Drive .................. 34 Select Track .................................................. 19
Work overview........................................ 7
Nero Express
82
Contact
19
Contact
Nero Express is a Nero AG product.
Nero AG
Im Stoeckmaedle 18 76307 Karlsbad Germany Internet: Help: Fax: www.nero.com http://support.nero.com +49 724 892 8499
Nero Inc.
330 N Brand Blvd Suite 800 Glendale, CA 91203-2335 USA Internet: Help: Fax: E-mail: www.nero.com http://support.nero.com (818) 956 7094 US-CustomerSupport@nero.com
Nero KK
Rover Center-kita 8F-B, 1-2-2 Nakagawa-chuou Tsuzuki-ku Yokohama, Kanagawa Japan 224-0003 Internet: Help: www.nero.com http://support.nero.com
Copyright 2012 Nero AG and its licensors. All rights reserved.
Nero Express
83
You might also like
- Hidden Figures: The American Dream and the Untold Story of the Black Women Mathematicians Who Helped Win the Space RaceFrom EverandHidden Figures: The American Dream and the Untold Story of the Black Women Mathematicians Who Helped Win the Space RaceRating: 4 out of 5 stars4/5 (895)
- Cross Stitch Martini WitchesDocument4 pagesCross Stitch Martini WitchesJenny Abrams100% (3)
- The Subtle Art of Not Giving a F*ck: A Counterintuitive Approach to Living a Good LifeFrom EverandThe Subtle Art of Not Giving a F*ck: A Counterintuitive Approach to Living a Good LifeRating: 4 out of 5 stars4/5 (5794)
- Twisted Sisters Knit SweatersDocument142 pagesTwisted Sisters Knit SweatersJenny Abrams100% (4)
- Shoe Dog: A Memoir by the Creator of NikeFrom EverandShoe Dog: A Memoir by the Creator of NikeRating: 4.5 out of 5 stars4.5/5 (537)
- Great Book of PuzzlesDocument256 pagesGreat Book of PuzzlesBlooming Tree100% (3)
- Grit: The Power of Passion and PerseveranceFrom EverandGrit: The Power of Passion and PerseveranceRating: 4 out of 5 stars4/5 (588)
- Demonic VisitationDocument10 pagesDemonic VisitationJenny AbramsNo ratings yet
- The Yellow House: A Memoir (2019 National Book Award Winner)From EverandThe Yellow House: A Memoir (2019 National Book Award Winner)Rating: 4 out of 5 stars4/5 (98)
- Catch and ReleaseDocument71 pagesCatch and ReleaseJenny AbramsNo ratings yet
- Nero Burn RightsDocument17 pagesNero Burn RightsJenny AbramsNo ratings yet
- Nero Control CenterDocument17 pagesNero Control CenterJenny AbramsNo ratings yet
- The Little Book of Hygge: Danish Secrets to Happy LivingFrom EverandThe Little Book of Hygge: Danish Secrets to Happy LivingRating: 3.5 out of 5 stars3.5/5 (400)
- PDF-Raw Food Made Easy-Recipe BookDocument201 pagesPDF-Raw Food Made Easy-Recipe BookJenny Abrams100% (1)
- Never Split the Difference: Negotiating As If Your Life Depended On ItFrom EverandNever Split the Difference: Negotiating As If Your Life Depended On ItRating: 4.5 out of 5 stars4.5/5 (838)
- Nero Burning RomDocument134 pagesNero Burning RomJenny AbramsNo ratings yet
- Elon Musk: Tesla, SpaceX, and the Quest for a Fantastic FutureFrom EverandElon Musk: Tesla, SpaceX, and the Quest for a Fantastic FutureRating: 4.5 out of 5 stars4.5/5 (474)
- Computer Network: Wide Area Network (WAN)Document30 pagesComputer Network: Wide Area Network (WAN)Emad Samir FarahatNo ratings yet
- A Heartbreaking Work Of Staggering Genius: A Memoir Based on a True StoryFrom EverandA Heartbreaking Work Of Staggering Genius: A Memoir Based on a True StoryRating: 3.5 out of 5 stars3.5/5 (231)
- Manual IPR 512Document64 pagesManual IPR 512Gabi DimaNo ratings yet
- AirTight Wi Fi Quick Setup GuideDocument21 pagesAirTight Wi Fi Quick Setup GuideRadenda Manggala MustikasalehNo ratings yet
- The Emperor of All Maladies: A Biography of CancerFrom EverandThe Emperor of All Maladies: A Biography of CancerRating: 4.5 out of 5 stars4.5/5 (271)
- Basic Functions of A Computer SystemDocument3 pagesBasic Functions of A Computer SystemAlanlovely Arazaampong AmosNo ratings yet
- Linksys RE6500 (Ingles)Document11 pagesLinksys RE6500 (Ingles)Victor GomezNo ratings yet
- Devil in the Grove: Thurgood Marshall, the Groveland Boys, and the Dawn of a New AmericaFrom EverandDevil in the Grove: Thurgood Marshall, the Groveland Boys, and the Dawn of a New AmericaRating: 4.5 out of 5 stars4.5/5 (266)
- DM991C Serie V CapacitacionDocument48 pagesDM991C Serie V CapacitacionOscar Leon Iriarte100% (1)
- The Hard Thing About Hard Things: Building a Business When There Are No Easy AnswersFrom EverandThe Hard Thing About Hard Things: Building a Business When There Are No Easy AnswersRating: 4.5 out of 5 stars4.5/5 (345)
- Eclectic Rubbish ListerDocument33 pagesEclectic Rubbish ListerpadhupadmaNo ratings yet
- On Fire: The (Burning) Case for a Green New DealFrom EverandOn Fire: The (Burning) Case for a Green New DealRating: 4 out of 5 stars4/5 (74)
- Ingate Siparator How To GuideDocument196 pagesIngate Siparator How To GuideguesieroNo ratings yet
- The World Is Flat 3.0: A Brief History of the Twenty-first CenturyFrom EverandThe World Is Flat 3.0: A Brief History of the Twenty-first CenturyRating: 3.5 out of 5 stars3.5/5 (2259)
- LAN Design Case StudyDocument5 pagesLAN Design Case StudywityamitNo ratings yet
- Team of Rivals: The Political Genius of Abraham LincolnFrom EverandTeam of Rivals: The Political Genius of Abraham LincolnRating: 4.5 out of 5 stars4.5/5 (234)
- Surveillance-Keyboard Datasheet A4Document2 pagesSurveillance-Keyboard Datasheet A4luis_grfNo ratings yet
- The Unwinding: An Inner History of the New AmericaFrom EverandThe Unwinding: An Inner History of the New AmericaRating: 4 out of 5 stars4/5 (45)
- Azbox MeDocument5 pagesAzbox MeAlexander WieseNo ratings yet
- The Gifts of Imperfection: Let Go of Who You Think You're Supposed to Be and Embrace Who You AreFrom EverandThe Gifts of Imperfection: Let Go of Who You Think You're Supposed to Be and Embrace Who You AreRating: 4 out of 5 stars4/5 (1090)
- Tax Net TrainingDocument25 pagesTax Net TrainingSuman MukherjeeNo ratings yet
- Battle Force Electronic Warfare (BEWT) Fact SheetDocument2 pagesBattle Force Electronic Warfare (BEWT) Fact SheetHutch Rev OliverNo ratings yet
- DMTSDocument5 pagesDMTSmarkantony373No ratings yet
- Crestron Products & Application - Short - Oct 2019 - v1 PDFDocument139 pagesCrestron Products & Application - Short - Oct 2019 - v1 PDFKapilDev100% (1)
- Chevron Logo GuideDocument1 pageChevron Logo GuideCarlo Santos100% (1)
- CD Rom DriveDocument35 pagesCD Rom Driveapi-258581198No ratings yet
- CNT A170 CH 3 Study GuideDocument2 pagesCNT A170 CH 3 Study Guidewilliamsl1611No ratings yet
- Write A Program of 3d BarDocument37 pagesWrite A Program of 3d BarRohit Kumar RajputNo ratings yet
- Presentations Using Latex: An Introduction To The Beamer ClassDocument62 pagesPresentations Using Latex: An Introduction To The Beamer ClassmgrubisicNo ratings yet
- The Sympathizer: A Novel (Pulitzer Prize for Fiction)From EverandThe Sympathizer: A Novel (Pulitzer Prize for Fiction)Rating: 4.5 out of 5 stars4.5/5 (121)
- Dell Latitude E6400 E6500 Spec SheetDocument2 pagesDell Latitude E6400 E6500 Spec SheettchenttNo ratings yet
- Datacard SP30Document2 pagesDatacard SP30vijaiNo ratings yet
- Wireless Telecommunications Systems & Networks: Gary J. MullettDocument36 pagesWireless Telecommunications Systems & Networks: Gary J. MullettrajendrasoloniNo ratings yet
- 8-Port Gigabit Desktop Switch: Product HighlightsDocument2 pages8-Port Gigabit Desktop Switch: Product Highlightsbooking voguecNo ratings yet
- Virtual Local Area Network (VLAN)Document5 pagesVirtual Local Area Network (VLAN)ijsretNo ratings yet
- Tutorial1 AnswersDocument8 pagesTutorial1 AnswersvinoNo ratings yet
- LG 3D TV - Training-Presentation ManualDocument34 pagesLG 3D TV - Training-Presentation ManualVicente MalvicaNo ratings yet
- Ethernet Crossover CableDocument6 pagesEthernet Crossover CableDaveNo ratings yet
- CHAPTER 1 PPT - PPSXDocument13 pagesCHAPTER 1 PPT - PPSXHrishikesh BoroNo ratings yet
- How To Print Checks With MICR FontsDocument65 pagesHow To Print Checks With MICR FontsSatya Raya0% (1)
- Her Body and Other Parties: StoriesFrom EverandHer Body and Other Parties: StoriesRating: 4 out of 5 stars4/5 (821)