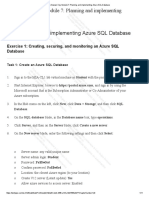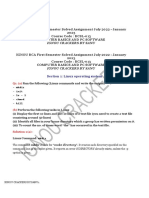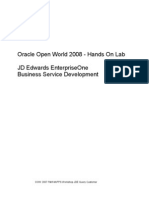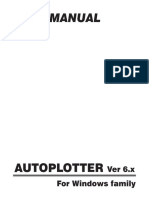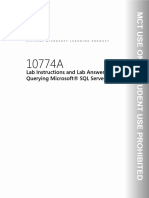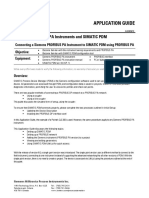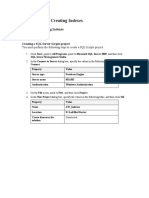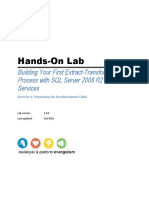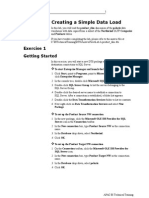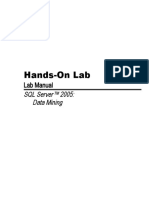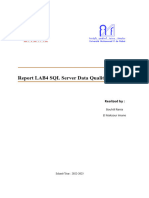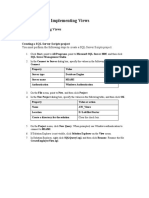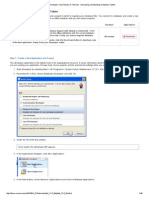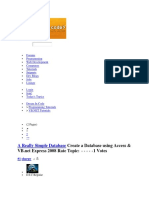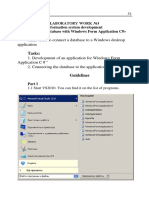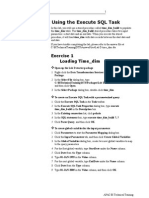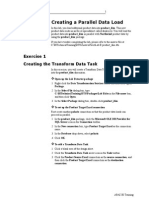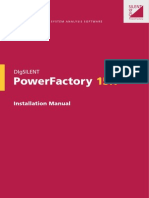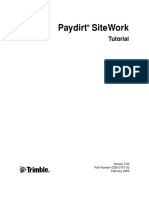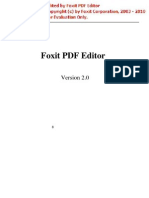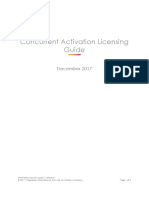Professional Documents
Culture Documents
SQL Server
Uploaded by
Jennifer FordOriginal Title
Copyright
Available Formats
Share this document
Did you find this document useful?
Is this content inappropriate?
Report this DocumentCopyright:
Available Formats
SQL Server
Uploaded by
Jennifer FordCopyright:
Available Formats
Lab: Using SQL Server Management Studio and SQLCMD
L1-1
Module 1: Getting Started with Databases and Transact-SQL in SQL Server 2008
Lab: Using SQL Server Management Studio and SQLCMD
Exercise 1: Explore the components and execute queries in SQL Server Management Studio
Task 1: Launch the SQL Server Management Studio
1. 2. 3. 4. 5. In the Lab Launcher, next to 2778A-NY-SQL-01, click Launch. Log on to NYC-SQL-01 as Student using the password Pa$$w0rd. On the Start menu, click All Programs, click Microsoft SQL Server 2008, and then click SQL Server Management Studio. The Microsoft SQL Server Management Studio window opens, and then the Connect to Server dialog box appears. In the Connect to Server dialog box, verify that the Server type, Server name, and Authentication fields have been populated correctly, and then click Connect to accept the default settings.
Task 2: Navigate through online help
1. 2. 3. On the Help menu, click Contents. The Server 2008 Combined Help Collection - Microsoft Document Explorer window appears. In the Contents pane, navigate to SQL Server Books Online | Getting Started | Initial Installation | Overview of SQL Server Installation | Features and Tools Overview |SQL Server Studios Overview | Introducing SQL Server Management Studio | Tutorial: SQL Server Management Studio | Lesson 1: Basic Navigation in SQL Server Management Studio.
L1-2
Lab: Using SQL Server Management Studio and SQLCMD
4. 5.
The Lesson 1: Basic Navigation in SQL Server Management Studio page opens in the right pane. In the Contents pane, expand Lesson 1: Basic Navigation in SQL Server Management Studio, and then click the topic Connecting with Registered Servers and Object Explorer. The content of the page opens in the right pane.
6.
Task 3: Resize, hide, and close Object Explorer and Solution Explorer
1. 2. 3. 4. 5. 6. Reduce the size of the Contents pane by resizing it. Scroll down the Connecting with Registered Servers and Object Explorer page to view its contents. Click the Close button to close the Help window. On the View menu, click Solution Explorer. In Solution Explorer, click Auto Hide to hide the pane. In Object Explorer, click Auto Hide to hide the pane.
Task 4: Create a new solution and explore the solution objects in Object Explorer
1. 2. 3. 4. 5. 6. 7. 8. 9. Open Object Explorer by clicking the Object Explorer tab. In Object Explorer, click Auto Hide to dock the pane. In the Object Explorer, double-click the Databases folder, double-click AdventureWorks2008, and then double-click Tables. You can scroll through the pane to view the list of tables. On the toolbar, click New Query. The SQLQuery1.sql - NY-SQL01.AdventureWorks2008 window opens. Open Solution Explorer by clicking the Solution Explorer tab. In Solution Explorer, click Auto Hide to dock the pane. In Solution Explorer, right-click Solution 'Solution1' (1 project), point to Add, and then click New Project. The Add New Project dialog box appears.
Lab: Using SQL Server Management Studio and SQLCMD
L1-3
10. In the Templates box, verify that the SQL Server Scripts template is highlighted. 11. In the Name field, select SQL Server Scripts1, type PersonAddress, and then click OK. 12. The PersonAddress project will be created under Solution Solution1 (1 project). 13. In Solution Explorer, in the PersonAddress project, right-click Connections, and then click New Connection. 14. The Connect to Server dialog box appears. Verify the connection information, and then click OK.
Task 5: Add projects to an existing solution and create queries in the projects
1. 2. 3. 4. 5. 6. 7. 8. 9. In the Connections folder of the PersonAddress project, right-click NY-SQL01:NY-SQL-01\Student, and then click New Query. The SQLQuery1.sql object appears in the Queries folder. In the query window, type USE AdventureWorks2008, and then press ENTER. On the toolbar, click Execute. The active database is changed to AdventureWorks2008. In the query window, type SELECT DISTINCT CITY FROM Person.Address. On the toolbar, click Execute. The list of cities in the Person.Address table is displayed without repetition in the Results pane. In the Queries folder of PersonAddress project, right-click SQLQuery1.sql, and then click Rename.
10. Rename the query as Address.sql. 11. The query has been renamed to Address.sql. 12. On the File menu, click Save Address.sql. 13. In Solution Explorer, right-click PersonAddress, and then click Save PersonAddress.ssmssqlproj.
L1-4
Lab: Using SQL Server Management Studio and SQLCMD
14. Right-click Solution Solution1 (1 project), point to Add, and then click New Project. 15. The Add New Project dialog box appears. 16. In the Templates box, verify that the SQL Server Scripts template is highlighted. 17. In the Name field, select SQL Server Scripts1, type HumanResourcesDepartment, and then click OK. 18. The HumanResourcesDepartment project is created under Solution Solution1 (2 projects). 19. In the HumanResourceDepartments project, right-click Connections, and then click New Connection. 20. The Connect to Server dialog box appears. 21. Verify the connection information, and then click OK. 22. In the Connections folder, under HumanResourceDepartments, right-click NY-SQL-01:NY-SQL-01\Student and then click New Query. 23. The SQLQuery1.sql folder appears. 24. In the Queries folder of HumanResourcesDepartment project, right-click SQLQuery1.sql, and then click Rename. 25. Rename the query as Department.sql. 26. The query has been renamed to Department.sql. 27. In the query window, type USE AdventureWorks2008, and then press ENTER. 28. On the toolbar, click Execute. 29. The active database is changed to AdventureWorks2008. 30. In the query window, type SELECT Name, GroupName FROM HumanResources.Department. 31. On the toolbar, click Execute. 32. The Name and GroupName columns are displayed in the Results pane. 33. On the File menu, and click Save Department.sql. 34. In Solution Explorer, right-click the HumanResourcesDepartment project, and then click Save HumanResourcesDepartment.ssmssqlproj.
Lab: Using SQL Server Management Studio and SQLCMD
L1-5
35. Click Solution Solution1 (2 projects). 36. On the File menu, click Save Solution1 As. 37. The Save File As dialog box appears. Verify that the Projects folder is selected in the Save in: list. 38. In the File name field, type AdventureWorks2008.ssmssln, and then click Save. 39. Click the Close button to close SQL Server Management Studio.
Task 6: Connect to SQL Server and execute a query
1. 2. 3. On the Start menu, click All Programs, click Microsoft SQL Server 2008, and then click SQL Server Management Studio. The Microsoft SQL Server Management Studio window opens, and then the Connect to Server dialog box appears. In the Connect to Server dialog box, verify that the Server type, Server name, and Authentication fields have been populated correctly, and then click Connect to accept the default settings. On the File menu, point to Open, and then click File. The Open File dialog box appears. In the Open File window, navigate to the PersonAddress folder, click Address.sql, and then click Open. If the Connect to Database Engine application window appears, click Connect. On the toolbar, click Execute. The results are displayed in the Results pane. It should be similar to the results in the earlier task.
4. 5. 6. 7. 8.
L1-6
Lab: Using SQL Server Management Studio and SQLCMD
Task 7: Use Visual Query Builder to return rows from a table
1. 2. 3. 4. 5. 6. 7. 8. 9. In Object Explorer, expand the Databases folder. Right-click AdventureWorks2008 database, and then click New Query. On the Query menu, click Design Query in Editor. The Query Designer dialog box appears, and the Add Table dialog box appears. In the Add Table dialog box, verify that the Address (Person) table is selected, and then click Add. The Address (Person) dialog box appears. The columns of the Address table are listed in the Address (Person) dialog box. In the Add Table dialog box, click Close. In the Address (Person) dialog box, select the * (All Columns) check box.
10. In the Query Designer dialog box, click OK. 11. Notice the query in the SQLQuery1.sql - NY-SQL-01.AdventureWorks2008 query pane. 12. On the toolbar, click Execute. 13. All the columns in the Person.Address table are displayed in the Results pane. 14. Click the Close button to close SQL Server Management Studio. 15. The Microsoft SQL Server Management Studio dialog box appears. 16. Click No to close the solution without saving changes.
Results: After this exercise, you should have explored the components and executed queries in the SQL Server Management Studio.
Lab: Using SQL Server Management Studio and SQLCMD
L1-7
Exercise 2: Start and use sqlcmd
Task 1: Start the sqlcmd utility and connect to a default instance of SQL Server
1. 2. 3. 4. On the Start menu click All Programs, click Accessories, and then click Command Prompt. The Command Prompt window opens. At the command prompt, type sqlcmd, and then press ENTER. You now have a trusted connection to the default instance of SQL Server that is running on your computer. 1> is the sqlcmd prompt that specifies the line number. Each time you press ENTER, the number increases by one. At the sqlcmd prompt, type exit, and then press ENTER, to end the sqlcmd session.
5.
Task 2: Run a Transact-SQL script file by using sqlcmd
1. 2. 3. In the Command Prompt window, type: sqlcmd -S NY-SQL-01 -i E:\MOD01\Labfiles\Starter\Department.sql. Press ENTER. Notice that the results are similar to the results returned in the earlier task.
Task 3: Run a Transact-SQL script file and save the output to a text file
1. In the Command Prompt window, type: sqlcmd -S NY-SQL-01 -i E:\MOD01\Labfiles\Starter\Department.sql -o E:\MOD01\Labfiles\Solution\DeptList.txt. Press ENTER. Notice that there is no output in the Command Prompt window.
2. 3.
L1-8
Lab: Using SQL Server Management Studio and SQLCMD
Task 4: Review the output file
1. On the Start menu, click Computer. 2. The Windows Explorer window opens. 3. Navigate to E:\MOD01\Labfiles\Solution\.
4. In the details pane, double-click DeptList.txt. 5. 6. 7. 8. 9. The DeptList.txt - Notepad window opens. Notice that the results are similar to the results returned in the earlier task. Close Notepad. Close Windows Explorer. Close Command Prompt.
Results: After this exercise, you should have started and used sqlcmd to create reports.
Lab: Using SQL Server Management Studio and SQLCMD
L1-9
Exercise 3: Generate a report from a SQL Server database using Microsoft Office Excel
Task 1: Launch Excel
1. 2. On the Start menu, click All Programs, click Microsoft Office, and then click Microsoft Office Excel 2007. The Microsoft Excel window opens.
Task 2: Create a new data connection in the workbook
1. 2. 3. 4. On the Data menu, click Get External Data, click From Other Sources, and then click From SQL Server. The Data Connection Wizard wizard appears. In the Server name field, type NY-SQL-01. Click Next.
Task 3: Select the data to import and its format
1. 2. 3. 4. 5. 6. 7. 8. 9. On the Select Database and Table page, in the Select the database that contains the data you want list, click AdventureWorks2008. In the Connect to a specific table box, in the Name column, click Address. Click Next. In the Save Data Connection File and Finish page, in the Description field, type AdventureWorks2008 Addresses. In the Friendly Name field, type Addresses. Click Authentication Settings. The Excel Services Authentication Settings dialog box appears. Notice the three options for authentication and notice that Windows Authentication is selected. Click Cancel.
10. Click Finish.
L1-10
Lab: Using SQL Server Management Studio and SQLCMD
Task 4: View the report
1. 2. 3. 4. 5. 6. 7. 8. 9. The Import Data dialog box appears. Notice the options for importing the data. Click OK to accept the default settings. The Microsoft Excel-Book 1 is populated with the names of various cities. Examine the results. Close Microsoft Office Excel. The Microsoft Office Excel dialog box appears indicating whether you need to save the changes that you have made to Book 1. Click No. Turn off 2778A-NY-SQL-01 and delete changes.
Results: After this exercise, you should create a report from a SQL Server database using Microsoft Office Excel.
You might also like
- Microsoft Office Productivity Pack: Microsoft Excel, Microsoft Word, and Microsoft PowerPointFrom EverandMicrosoft Office Productivity Pack: Microsoft Excel, Microsoft Word, and Microsoft PowerPointNo ratings yet
- SQ L 2012 Tabular BiDocument46 pagesSQ L 2012 Tabular BiAddib KdaNo ratings yet
- Golden Gate For MS SQL Server 2008 To OracleDocument29 pagesGolden Gate For MS SQL Server 2008 To OracleStanislav MaskaikinNo ratings yet
- Lab Answer Key - Module 7 - Planning and Implementing Azure SQL DatabaseDocument11 pagesLab Answer Key - Module 7 - Planning and Implementing Azure SQL DatabaseJob Llanos MontaldoNo ratings yet
- Screenshot 2022-10-30 at 1.48.54 PMDocument56 pagesScreenshot 2022-10-30 at 1.48.54 PMAYESHA MARYAM100% (1)
- Developing Rich Web Applications With Oracle ADFDocument63 pagesDeveloping Rich Web Applications With Oracle ADFhenaediNo ratings yet
- Multigame 7XDocument19 pagesMultigame 7XRafael Posadas GibajaNo ratings yet
- Lab 6231BDocument82 pagesLab 6231BMassimo AmatrudaNo ratings yet
- JDE Business Services (Oracle Hands On) - BSFNDocument35 pagesJDE Business Services (Oracle Hands On) - BSFNDeepesh DivakaranNo ratings yet
- Modul MS - Excel PDFDocument111 pagesModul MS - Excel PDFHaryati SulaimanNo ratings yet
- Lab01Document5 pagesLab01Carlos Miranda RochaNo ratings yet
- Auto PlotterDocument178 pagesAuto PlotterDoer_9133% (3)
- 10775A ENU CompanionDocument247 pages10775A ENU CompanionginglleNo ratings yet
- Support - FAQs & Tutorials by Topic - ETAPDocument16 pagesSupport - FAQs & Tutorials by Topic - ETAPJoeDabidNo ratings yet
- LAB03-Creating An ETL Solution With SSISDocument9 pagesLAB03-Creating An ETL Solution With SSIShiba_cherifNo ratings yet
- DFI-W-L v4 4 - Maintenance Configuration - ENDocument31 pagesDFI-W-L v4 4 - Maintenance Configuration - ENNomi Cheta100% (2)
- 20762B ENU CompanionDocument212 pages20762B ENU Companionmiamikk2040% (1)
- 10774AD ENU LabManualDocument351 pages10774AD ENU LabManualsigma15No ratings yet
- 20464C ENU CompanionDocument140 pages20464C ENU Companionjimmy_sam001No ratings yet
- Forms Maestro DetalleDocument100 pagesForms Maestro DetallemickNo ratings yet
- Unity and MySQLDocument30 pagesUnity and MySQLRobertoBrNo ratings yet
- C# Interview Questions, Answers, and Explanations: C Sharp Certification ReviewFrom EverandC# Interview Questions, Answers, and Explanations: C Sharp Certification ReviewRating: 4.5 out of 5 stars4.5/5 (3)
- Application Guide: Siemens PROFIBUS PA Instruments and SIMATIC PDMDocument13 pagesApplication Guide: Siemens PROFIBUS PA Instruments and SIMATIC PDMRodrigoBurgosNo ratings yet
- CrudDocument7 pagesCrudCarl BondocNo ratings yet
- 10774AD ENU LabHandbook 651 814Document164 pages10774AD ENU LabHandbook 651 814s102s102No ratings yet
- Lab Answer Key: Module 1: Introduction To Microsoft SQL Server 2014 Lab: Working With SQL Server 2014 ToolsDocument173 pagesLab Answer Key: Module 1: Introduction To Microsoft SQL Server 2014 Lab: Working With SQL Server 2014 ToolsSusanManchegoNo ratings yet
- Module 4 Lab: Creating IndexesDocument5 pagesModule 4 Lab: Creating Indexeskossuth atillaNo ratings yet
- Module 2 Lab: Creating Data Types and TablesDocument5 pagesModule 2 Lab: Creating Data Types and Tableskossuth atillaNo ratings yet
- SQL Server 2005 - Data MiningDocument27 pagesSQL Server 2005 - Data Miningsuresh_prkNo ratings yet
- Hands-On Lab: Building Your First Extract-Transform-Load Process With SQL Server 2008 R2 Integration ServicesDocument21 pagesHands-On Lab: Building Your First Extract-Transform-Load Process With SQL Server 2008 R2 Integration ServicesOblasNo ratings yet
- SQL LectureDocument24 pagesSQL LectureWaqas SultanNo ratings yet
- DTS Lab A Creating A Simple Data LoadDocument4 pagesDTS Lab A Creating A Simple Data LoadjbascribdNo ratings yet
- Guia de Laboratorio SSIS-EnGDocument15 pagesGuia de Laboratorio SSIS-EnGJoan CNo ratings yet
- Data MiningDocument27 pagesData MiningVilus ViliNo ratings yet
- Lab: Configuring Measures and Measure GroupsDocument90 pagesLab: Configuring Measures and Measure Groupsyordan83No ratings yet
- Module 1 Lab: Creating A DatabaseDocument7 pagesModule 1 Lab: Creating A Databasekossuth atillaNo ratings yet
- Module 02 - Managing Objects in AD DSDocument18 pagesModule 02 - Managing Objects in AD DSCong TuanNo ratings yet
- Lab4 Data QualityDocument13 pagesLab4 Data QualityMariem El MechryNo ratings yet
- 70-461 - 1 - Create and Alter Tables Using Transact SQL SyntaxDocument17 pages70-461 - 1 - Create and Alter Tables Using Transact SQL SyntaxMaite GuerreroNo ratings yet
- Lab - Building Your First Cube With SQL Server 2016Document23 pagesLab - Building Your First Cube With SQL Server 2016Oumaima AlfaNo ratings yet
- Lab 7Document6 pagesLab 7OscarNo ratings yet
- Module 6 Lab: Implementing ViewsDocument6 pagesModule 6 Lab: Implementing Viewskossuth atillaNo ratings yet
- DW MCT TrainingDocument104 pagesDW MCT TrainingThio Lutfi HabibiNo ratings yet
- MTA: Database Fundamentals: Lab Exercises & NotesDocument24 pagesMTA: Database Fundamentals: Lab Exercises & NotesMA MaalejNo ratings yet
- 01 - Lab - Importing Sources and TargetsDocument11 pages01 - Lab - Importing Sources and TargetsBangalore Trainings100% (1)
- Customizing The Insert, Update, and Delete Behavior of Entity ClassesDocument8 pagesCustomizing The Insert, Update, and Delete Behavior of Entity ClassesjewelmirNo ratings yet
- Connecting To A MySQL DatabaseDocument8 pagesConnecting To A MySQL DatabaseabbasNo ratings yet
- Practice Project Server MVirtual-PCDocument105 pagesPractice Project Server MVirtual-PCLuifer Aguilera PizarroNo ratings yet
- Designing and Building Database Tables - Oracle JDeveloper 11g Release 2Document40 pagesDesigning and Building Database Tables - Oracle JDeveloper 11g Release 2SwatiNo ratings yet
- Search:: A Really Simple DatabaseDocument30 pagesSearch:: A Really Simple Databasetesting studentNo ratings yet
- Ba Createing Data Mart SQLDocument25 pagesBa Createing Data Mart SQLParasVashishtNo ratings yet
- Integration ServicesDocument19 pagesIntegration ServicesVilus ViliNo ratings yet
- Dropwodn List in GridviewDocument3 pagesDropwodn List in GridviewraghavakeshaNo ratings yet
- Getting Started With Oracle SQL DeveloperDocument1 pageGetting Started With Oracle SQL DeveloperMNo ratings yet
- Lab Answer Key For Module 1: Introduction To SQL Server Reporting ServicesDocument6 pagesLab Answer Key For Module 1: Introduction To SQL Server Reporting Servicesjerry088No ratings yet
- Oracle®: SOA Suite 11 Hands-On Workshop Lab 1Document18 pagesOracle®: SOA Suite 11 Hands-On Workshop Lab 1novotnyjarNo ratings yet
- User ManualDocument4 pagesUser ManualmikoyNo ratings yet
- Lab 3Document21 pagesLab 3Zhansaya KozhdanNo ratings yet
- DTS Lab D Using The Execute SQL TaskDocument3 pagesDTS Lab D Using The Execute SQL TaskjbascribdNo ratings yet
- Lesson 1: Creating A Report Server Project: Business Intelligence Development StudioDocument17 pagesLesson 1: Creating A Report Server Project: Business Intelligence Development StudioVishal SinghNo ratings yet
- Lab Answer Key: Module 4: Administering and Troubleshooting Exchange Online Lab: Administering and Troubleshooting Exchange OnlineDocument11 pagesLab Answer Key: Module 4: Administering and Troubleshooting Exchange Online Lab: Administering and Troubleshooting Exchange OnlineBen Aissa TaherNo ratings yet
- 2279B Mod07la PDFDocument6 pages2279B Mod07la PDFJosé MarquesNo ratings yet
- Implementing Dynamic Access Control: This Lab Contains The Following Exercises and ActivitiesDocument17 pagesImplementing Dynamic Access Control: This Lab Contains The Following Exercises and ActivitiesAlexaNo ratings yet
- DTS Lab B Creating A Parallel Data LoadDocument3 pagesDTS Lab B Creating A Parallel Data LoadjbascribdNo ratings yet
- Pdi Lab GuideDocument44 pagesPdi Lab GuideNeelesh KamathNo ratings yet
- How to Write a Bulk Emails Application in Vb.Net and Mysql: Step by Step Fully Working ProgramFrom EverandHow to Write a Bulk Emails Application in Vb.Net and Mysql: Step by Step Fully Working ProgramNo ratings yet
- Installation Manual 15.1 enDocument104 pagesInstallation Manual 15.1 enJuan Jose GomezNo ratings yet
- Cisco Fundamentals Chapter 5Document80 pagesCisco Fundamentals Chapter 5Maureen Mendoza-PrunaNo ratings yet
- SiteWork 5.23 TutorialDocument136 pagesSiteWork 5.23 TutorialPepiñoNo ratings yet
- BUDS2 ManualDocument25 pagesBUDS2 Manualyacipo evyushNo ratings yet
- Vp-Uml Quick Start: Last Update: July 5, 2011Document34 pagesVp-Uml Quick Start: Last Update: July 5, 2011繆維武No ratings yet
- Installing SPSS AMOS 20Document8 pagesInstalling SPSS AMOS 20Lova KumarNo ratings yet
- GS06-6105 - B (GS4 Demonstration Software - A Quick Start Guide)Document26 pagesGS06-6105 - B (GS4 Demonstration Software - A Quick Start Guide)Rhenryan PanesNo ratings yet
- Wisconsin Esignature:: Docusign User GuideDocument18 pagesWisconsin Esignature:: Docusign User Guidemohammed hussainNo ratings yet
- Citrix XenDesktopDocument56 pagesCitrix XenDesktopraj_gopal_2No ratings yet
- Foxit PDF Editor ManualDocument199 pagesFoxit PDF Editor ManualJoão TojiNo ratings yet
- s3 Rooted GuideDocument14 pagess3 Rooted GuideRyn HtNo ratings yet
- Actix Concurrent Activation Licensing GuideDocument9 pagesActix Concurrent Activation Licensing GuidebybjNo ratings yet
- Netbackup Emergencey Binary CodeDocument73 pagesNetbackup Emergencey Binary CodesrccseNo ratings yet
- WTE ManualDocument119 pagesWTE Manualpedrogilberto65No ratings yet
- Moam - Info Assyst RX S 5a2cb0591723dd229f14b69bDocument27 pagesMoam - Info Assyst RX S 5a2cb0591723dd229f14b69bInes DhNo ratings yet
- Computer Skills AssessmentDocument2 pagesComputer Skills AssessmentMax T MacknonNo ratings yet
- CYC-825 Playback Software For Investegator Instruction Manual 1stDocument104 pagesCYC-825 Playback Software For Investegator Instruction Manual 1stTanvir ShovonNo ratings yet
- HP SSD Upgrade KITDocument31 pagesHP SSD Upgrade KITJamie RandolphNo ratings yet
- Computer+Booklet+Primary+6+First+Term+2015+ +2016+Document36 pagesComputer+Booklet+Primary+6+First+Term+2015+ +2016+Fatma HeshamNo ratings yet
- Initializing The Hard Disk Drive: HP CLJ CP6015 CM6030 CM6040 MFP Product SeriesDocument2 pagesInitializing The Hard Disk Drive: HP CLJ CP6015 CM6030 CM6040 MFP Product SeriesDébo OrellanoNo ratings yet
- HP Envy x360Document96 pagesHP Envy x360David EstrellaNo ratings yet
- HP Envy 4520Document82 pagesHP Envy 4520Ali FXNo ratings yet
- BlueCFD-Core User FdsgsgdguideDocument84 pagesBlueCFD-Core User FdsgsgdguidegraybackNo ratings yet