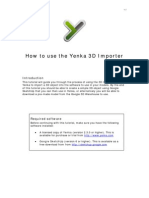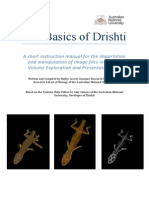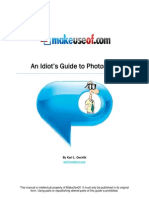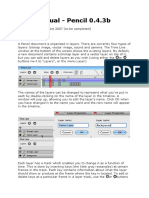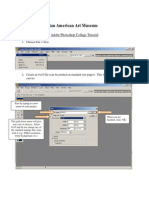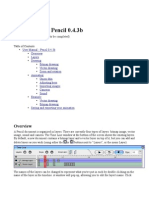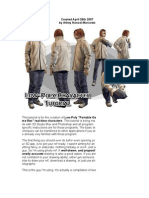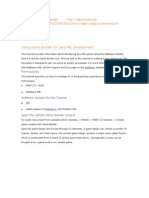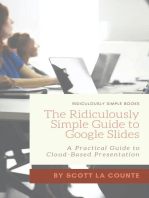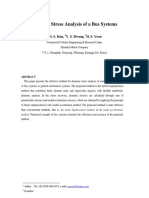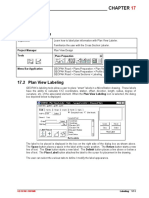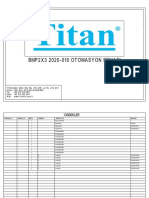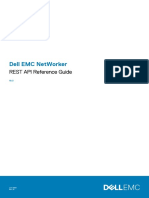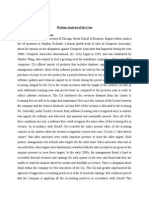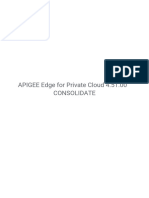Professional Documents
Culture Documents
Jungle Platformer Tutorial in Construct 2
Uploaded by
BRANKOVICDRAGANOriginal Description:
Original Title
Copyright
Available Formats
Share this document
Did you find this document useful?
Is this content inappropriate?
Report this DocumentCopyright:
Available Formats
Jungle Platformer Tutorial in Construct 2
Uploaded by
BRANKOVICDRAGANCopyright:
Available Formats
This tutorial uses the Jungle Platformer sprites from the bundle you get when you purchase
Construct 2. (The link should have been emailed to you.) If you're using the free edition, you can substitute your own graphics, or try thealternative beginner's guide which provides all the sprites you need. Installing Construct 2 If you haven't already, grab a copy of the latest release of Construct 2 here. The Construct 2 editor is for Windows only, but the games you make can run anywhere, such as Mac, Linux or iPad. Construct 2 can also be installed on limited user accounts. It's also portable, so you can install to a USB memory stick for example, and take it with you! Getting started Now you're set up, launch Construct 2. Click the File button, and select New. In the New Project dialog, you don't need to change anything. Just clickCreate project. Construct 2 will keep the entire project in a single .capx file for us. You should now be looking at an empty layout - the design view where you create and position objects. Think of a layout like a game level or menu screen. In other tools, this might have been called a room, scene or frame.
Size the layout First of all, we need the layout (level) to be a bit bigger than the default. Left-click a space in the layout and the Properties Bar will display Layout Properties. Change the size of the level to 4000 x 2048. Let's tile the background image across the layout. Double-click a space in the layout. This will bring up the Insert Object dialog. Double click the Tiled Background object to insert it. The mouse turns in to a crosshair. It doesn't matter where you place it initially, so just left click somewhere in the layout. The Image editor opens so you can enter the image to tile. Let's import the Background Image\Background.png file from the sprite pack. Click the Open icon to import an image.
Select the Background Image\Background.png file, then close the image editor. You should see part of the background image in the layout. We need to size the background to cover the entire layout. Make sure it is selected (left click it in the layout) and its properties should appear in theProperties Bar. To make it cover the entire layout, set its Position to 0, 0 and its Size to 4000, 2048 (the same size as the layout). The background image is pretty big, so it's hard to see it all at once at the current zoom level. Let's try zooming out to preview more of it.Hold Controland scroll the mouse wheel down to zoom out. Alternatively, press View -Zoom out in the ribbon a couple of times. You should be able to see the entire layout, a bit like this: Note the dashed outline in the top left is the size of the window compared to the rest of the layout. Press Ctrl 0 to zoom back to 100%, or View - Zoom to 100% in the ribbon. You're probably zoomed in to the middle of the layout now. Use the scrollbars to navigate back to the top left corner of the layout. You can also click and drag the middle mouse button to 'pan' around the layout, or hold space to do the same if you don't have a middle mouse button. Adding a layer Okay, now we want to add some more objects. However, we're going to keep accidentally selecting the tiled background unless we lock it, making it unselectable. Let's use the layering system to do this. Layouts can consist of multiple layers, which you can use to group objects. Imagine layers like sheets of glass stacked on top of each other, with objects painted on each sheet. It allows you to easily arrange which objects appear on top of others, and layers can be hidden, locked, have parallax effects applied, and more. For example, in this game, we want everything to display above the tiled background, so we can make another layer on top for our other objects. To manage layers, click the Layers tab, which usually is next to the Project bar: You should see Layer 0 in the list (Construct 2 counts starting from zero, since it works better like that in programming). Click the pencil icon and rename it to Background, since it's our background layer. Now click the green 'add' icon to add a new layer for our other objects. Let's call that oneMain. Finally, if you click the little padlock icon next to Background, it will become locked. That means you won't be able to select anything on it. That's quite convenient for our tiled background, which is easy to accidentally select and won't need to be touched again. However, if you need to make changes, you can just click the padlock again to unlock.
The checkboxes also allow you to hide layers in the editor, but we don't need that right now. Your layers bar should now look like this: Now, make sure the 'Main' layer is selected in the layers bar. This is important - the selected layer is the active layer. All new inserted objects are inserted to the active layer, so if it's not selected, we'll be accidentally inserting to the wrong layer. The active layer is shown in the status bar, and also appears in a tooltip when placing a new object - it's worth keeping an eye on. Adding tiles The Jungle Platformer has a tileset in the file Tiles\Tiles.png. Let's import these to a Sprite object and use it as a tile object. Like you did for Tiled Background, double-click a space in the layout to insert a new object. This time, choose Sprite. The mouse turns to a crosshair again. Click somewhere in the middle of the screen. The Image Editor opens up, but with some extra windows, because Sprites can be animated. However, we're not going to have the animation playing - its speed will be 0. We'll have a tile in each frame of the animation. Then, we can switch which tile is showing by changing the animation frame. Right click a space in the Animation Frames pane at the bottom, and pickImport sprite strip.... This lets us cut up grids of images in to animations, which also works with tile maps. A file open dialog appears. Pick the file Tiles\Tiles.png from the sprite pack. Construct 2 then needs to know how many tiles are in the image. You'll noticeTiles.png is a 12x12 grid of tiles. Enter 12 and 12 and click OK. Give Construct 2 a moment to cut up the tiles. Now you should have all 144 tiles imported as animation frames! We don't need the first blank frame any more though, so right click on it and select delete. You might want to resize the Animation Frames window bigger to get a better view of your tiles. Also, you can right-click a space and change the thumbnail size to Large if you prefer big thumbnails. By default the animation speed is 5, which means tiles will keep changing their image. We want tiles to stay on their current frame, so let's make sure the animation speed is 0. Select the Default animation in the Animationswindow. The Properties Bar now shows properties for the animation. Set its Speedproperty to 0.
Now the tiles won't keep changing their image - they'll stay on the same frame. Close the image editor by clicking the X on one of the three floating windows. Your Sprite tile should now be in the layout! With it selected, change its name from Sprite to Tile in the Properties Bar. It's always a good idea to give objects an appropriate name. Creating scenery from tiles Notice the Sprite object has an Initial frame property. We can use this to switch the current tile. Select the Tile object and change its initial frame to 1:Notice the image changes to reflect the tile in animation frame 1. This is how we can set up different tiles across the level. Hold Control and click and drag the tile. You'll create another tile object. Do this again so we have 3 tiles in a row. Select the middle one and set its initial frame to 10. Do the same for the one on the right, but make its initial frame13. You should now have something like this: If you're wondering how to double-check which frame number corresponds to which tile, just double-click the tile object. The image editor comes up again with the animation windows where you can check. Remember you can control drag a tile and it makes another tile of the same type, so you don't need to keep typing in initial frames. Enabling snap to grid It's going to be a headache if we have to line up these tiles by hand! You can enable a grid to make this easier. In the ribbon, click View and enable Snap to Grid. The default grid size of 32x32 is fine. Our tiles are 128x128, which is a multiple of 32. This makes it easy to snap together tiles whilst still giving some freedom in positioning.
Try dragging around the tiles now. You should find they snap to a 32x32 grid. Now it should be easy to snap the three tiles together. Adding the Player sprite Let's add a sprite for the player. As before, double-click a space in the layout to insert a new object, and choose Sprite. When the crosshair comes up, click somewhere above the tiles. The Image Editor will appear. Let's import the sprite strip for the player's idle animation. As before, right click the Animation Frames window and select Import sprite strip.... Choose the file Player\Idle\Idle.png. Note that's the complete sprite strip, not one of the animation frames. You can also import the sequence of files with the Import frames... option, but
let's stick to this way for now. Because the strip is not square, Construct 2 guesses the number of frames. It should correctly identify that there are 11 frames. Click OK and the frames are imported. Note we still have the default blank frame at the start. Right click and delete that again. You should now have a sequence of 11 animation frames for the player's Idle animation. Cropping You might notice the player has some empty transparent space around them. This is common after importing images. However, it's bad practice to leave it there - it wastes memory and can make collisions less reliable. There's a quick way to get rid of it, though. Hold shift and press the Cropbutton on the image editor toolbar. If you didn't hold shift, only that frame is cropped, so make sure you have shift down when you click it to crop the entire animation. The player image should now be nicely cropped, with no unnecessary space. Setting the origin The origin is the center, or "hot spot", of the object. In platformers, it's best to have the origin by the player's feet. This means if the animation changes height as it plays, they grow upwards, rather than in to the floor. To set the origin, click the Set origin and image points tool in the image editor. You should notice a red spot appear on the player. That's the origin. You can click to change it. However, we want it bottom-middle aligned. We can quickly assign this by hitting 2 on the num pad (if num lock is on). If you don't have a num pad (e.g. some laptops), you can right click Origin in the Image pointswindow that popped up and choose Quick assign - Bottom. It's a hassle to do this for each and every frame, but luckily there's another short-cut: in the Image points window that popped up, right click Origin and click Apply to whole animation. Bingo! The origin should be set on every animation frame.
Loop the animation Click the Default animation in the Animations window. Rename it to Idle.
In the Properties Bar, change the Speed of the animation to 9 and set Loopto Yes. Right click the Idle animation in the Animations window and select Preview. You should see the player bobbing up and down gently. All done! Close the animation preview and the image editor. You should see your player in the layout. Rename the object to Player in the Properties bar, since we're being organised. Adding behaviors Construct 2 comes with lots of behaviors. These make your objects work in pre-defined ways, which often saves loads of time. It's possible to re-do everything the behaviors do in the event system, but it is often difficult and time consuming to do that. That's why behaviors are really handy to get your game up and running quickly! The Platform behavior can take care of the complexities of platform movement for us. However, there's one important tip for using it: the behavior should be applied to an invisible rectangle object, and the player positioned on top. The Platform behavior works much better if the object with the behavior doesn't animate, since changing animation frame can leave the object partly sticking in to a wall which can confuse the Platform behavior. Also, it avoids silly collision situations like your player hanging off a ledge by their nose or something they're holding. So we need to make an invisible square for the movement first. Double-clickthe layout to add a new sprite again, and this time import a square like below. (Right-click and 'save as' if you need it.) As before, we should have the origin at the bottom. So click Set origin and image points again and press 2 (or use the quick assign menu) to position the origin at the bottom. Close the image editor. You should now see it in the layout. Resize it to roughly the same size as the player's body as shown below this size is 53x107. Rename this object to PlayerBox since it's the box for movement and collision testing for the player. Also, in the Properties Bar, set Initial visibilityto Invisible since we don't want to see it. We also want to give the Platform movement to the PlayerBox object for more reliable collision detection. Still in the PlayerBox's properties, click Add / Edit by Edit behaviors in the properties bar. In the dialog that appears, click the green plus button. Double-click the Platform behavior.
You should see that some new properties for the platform movement have appeared in the Properties bar. You can tweak the movement settings like speed and acceleration. Let's make the jumps a little bit more snappy. Set theJump strength to 1100 and the Gravity to 2500. We also want the screen to follow the player, so click the green plus again and add the Scroll To behavior. Once you've added both behaviors, close the Player behaviors dialog. The platform movement needs to know what objects it can land on. The player will fall through any objects which don't have the Solid behavior. So this time select the Tile sprite and add a behavior for it, this time choosing theSolid behavior.We just now need to position the player on top of the PlayerBox. Switch toEvent Sheet 1. This is where we define the game's logic using Construct 2's event system. Creating events Events work by testing if a series of conditions have been met. If they have, the actions run. In this case, we always want to position the player on top of PlayerBox. To do this, we should update its position
every tick, or frame of the game. Double-click a space in the Event Sheet View to create a new event. Double-click the System object, which contains the Every tick condition. Now we have an empty event which will run its actions every tick:
Click 'Add action'.
We want to position Player, so double-click 'Player'.
Double-click Set position to another object. For Object, click <click to choose> and pick PlayerBox. Leave Image point as 0 (that means the origin).Click 'Done'. The finished event should look like this:
Hopefully this makes sense: we always position the player on top of the PlayerBox object, which is the object with the movement. Run the game by clicking the green 'play' arrow in the title bar. Move and jump with the arrow keys. You've got your first basic platformer up and running! Problems If you play around you might notice some problems: 1. The player doesn't face left. 2. There aren't any other animations yet. Let's sort these out! First of all, number 1: let's get the player turning left and right. First, switch back to the Layout view using the tabs at the top. Double clickthe layout to insert an object again, and insert the Keyboard object. Since it's just an input object you don't need to place it anywhere - it just enables keyboard input for the whole project. Instead of creating a whole new animation with the player facing left, we can simply use Construct 2's Set mirrored action, which will automatically mirror the object to make it appear to be facing left instead of right. Switch back to the Event Sheet. We're going to make a new event with the condition "On left arrow key pressed", and the action "Set player mirrored".
Double click a space to create a new event, or click the Add event link.Double click the Keyboard object, since it contains the On key pressedcondition. A list of all the Keyboard object's conditions appear. Double-click the On key pressed event. Construct 2 needs to know which key you want to detect. Click the <click to choose> button, hit the left arrow key, then press OK. Click Done. Now we want to add our action: "Set player mirrored". As before, first you pick the object, then you pick the type of condition or action, then you enter any parameters. Click the Add action link to the right of the event. (Make sure you don't accidentally click Add event!)
Double-click Player. Double-click Set mirrored. Leave the state on Mirrored and click Done. You should now have this:
Now add another event - double click a space, or click the Add event link. This time go through the process again, but make the event On right arrow key pressed, and set the player Not mirrored. You should end up with this: Now when we press left the player's image will mirror, and when we press right it restores the right-facing image. Run the game and try it out! Adding more animations Let's get the rest of the player's animations added. First, let's add some more platforms for the player to jump around so we can more easily see how the animations work. Switch back to the Layout View where you can see the player and floor tiles.Click and drag to select all three tiles. Then, hold Control and drag the tiles to clone them. Do this a few times so there are some platforms to jump around. It might help to zoom out for this. To give us a better view, let's also make the window size a bit bigger. Click the name of the project at the top of the Project Bar to show the project's properties. Change the Window Size to 800, 600. Now that we have somewhere to jump to, with a bigger window size so we can see more, let's get going adding the rest of the player animations. Remember we're using the Set mirrored action to automatically flip the player left and right. So we only need to import animations for the player facing right. Double-click the player in the Layout View to bring up the animations editor. There are four animations we want to import: 1. Idle to run (tween) 2. Run 3. Jump from run 4. Jump from stand For each of these animations, the process to add them is as follows:
1. Right-click in the Animations bar (by default, floating to the right and listing the Idle animation) and select Add animation. 2. Enter the name of the animation. You might want to give easier to remember names like IdleToRun. 3. Left-click the animation to switch to it. It should have a single empty frame. 4. Right-click in the Animation frames bar (by default, at the bottom, listing the animation frames) and select Import sprite strip.... 5. Locate the sprite strip. Note in the Jungle sprite pack each frame is also available as a separate PNG file. The frames can be imported that way, but usually it's quicker to use the sprite strip version, so select the image with the complete strip. 6. Check the number of cells is right, then click OK. 7. Delete the first empty frame which we don't need any more. 8. In the first frame, place the origin by the player's feet. Try to get it to match the position in the Idle animation. Apply the origin to the entire animation as we did with the Idle animation (right-click the Origin in the Image Points dialog and select Apply to whole animation). 8. Hold shift and press Crop to crop all the imported frames at once, removing the unnecessary transparent areas. 9. In the Properties Bar, make sure each animation has the following properties:
Speed: 22 for JumpFromStand, 15 for everything else Loop: Yes for Run, No for everything else
Do this for each animation, so finally there are five animations for the player. Close the animation editor. Now we need to tell the player to switch to the appropriate animation at the appropriate time. To do this, the platform behavior provides animation triggers - events which run when the player should change animation. Then we just use the player's Set animation action. Remember the Platform behavior (with the animation triggers) is on thePlayerBox object, and then we want to set the animation of the visible Playerobject. Also note we have an IdleToRun animation. This means when we start moving, the animations go like this: Stopped: Idle Start moving: IdleToRun When IdleToRun finishes: Run This is also easy to set up with events. Setting up the animation events Hopefully by now you're familiar with the process for creating an event: 1. Select the object. 2. Select the condition or action. 3. Optional: enter parameters if the condition or action has any.
Switch back to the Event Sheet View. First of all, let's set the animation toIdleToRun when we start moving, using the Platform Behavior's On movedtrigger in the PlayerBox object:
When the IdleToRun animation finishes, we then want to switch to the Runanimation. We can do this using the On animation finished trigger in the Playerobject:
If the player is running then they stop, we need to switch back to the Idleanimation. We can do this with the On stopped animation trigger in thePlayerBox object:
Run the game. The player should now be able to switch from running to stopped, with the IdleToRun animation playing in between. However, the jump animations don't play yet. Since we have two Jump animations, we also need to set a different animation depending on whether the player is running or not when they jump. This can be done with the following event:
Notice here sub-events have been used - they appear indented beneath theOn jump event. Sub-events are each checked after the "parent" event has run. This correctly implements our logic: when the Platform behavior jumps, if they are moving, set JumpFromRun; otherwise, set JumpFromStand. To make a sub-event, right-click the parent event and select Add -> Add sub-event, or select it and press S. To make the above event you'll also need to invert a condition (appearing as the red cross). Inverted conditions mean the opposite of what they state. In this case, the inverted "Platform is moving" condition then means "Platform is NOT moving". To invert a condition, add it normally, then right-click on it and select Invert. Alternatively, select it and press I. There is just one more thing we need to do: the player will remain on their Jump animation after jumping, even after they land, unless we set the animation back to Idle or Run when they land. This is very similar to the previous event: in the On land animation trigger, if they are moving, set "Run"; otherwise, set "Idle".
Once you've set this all up, run the game. Congratulations - you've now made a fully animated player character! Notice how the different animations play if you jump from standing still, or jump from running. Also see how when you land from a jump, you either go back to Idle or Running depending on whether you are moving or not. Now, time to make an enemy! Adding an enemy Hopefully you're familiar with the process of adding sprites and animations now. So for conciseness the steps in full won't be repeated. Let's add a new sprite for an enemy. 1. Add a new Sprite object in the layout. 2. Import the Enemies\Snail sprite strip. 3. Delete the first empty animation frame. 4. Set the animation to looping, speed 15. 5. Set the origin to the base of the snail image, and apply it to the whole animation. 6. Crop all the frames (shift + crop). 7. Close the animation editor and rename the object to 'SnailEnemy'. 8. Place it on a ground tile as shown. Now we want to implement the following logic: - If the player runs in to the snail from the side, they flash and get hurt. - If the player jumps on top of the snail, the snail is killed. To make the player flash, select the player and add the Flash behavior. Remember to select the actual player, not the PlayerBox object (since it is the visible player we want to flash). We'll use the 'Flash' action from this behavior in a moment. Switch to the event sheet view, and add a new event: PlayerBox -> On collision with another object -> SnailEnemy This event runs when we collide with the SnailEnemy from any angle. We can then use sub-events to test whether the player is jumping on top or running in from the side. Let's first test if the player is above. Add a sub event to the collision event: PlayerBox -> Is falling We should also test the player is actually above the enemy. This can prevent the snail accidentally being killed if we fall past it off a ledge, say. Right-clickthe 'Is falling' condition and select 'Add another condition'. Remember, all conditions must be met for the event to run. Add the condition: PlayerBox -> Compare Y -> Less than, SnailEnemy.Y The Y axis increases downwards, so if the player's Y co-ordinate is lower than the snail's, they are above it. In this event, add the action: SnailEnemy -> Destroy We can also make the player bounce off it by adding another action: PlayerBox -> Set vector Y -> -700 'Set vector Y' basically just sets the vertical speed of the platform movement; setting it to a negative value sets it
upwards (again, the Y axis increases downwards), and 700 is a little less than the jump strength of 1100. So this will make the player bounce off as if they did a weak jump.
We're not quite done: right-click the margin of the 'Is falling' event (the space just to the left of the PlayerBox icon) and select Add -> Else. 'Else' is a special condition that runs if the previous event did not run. So this event will run if we collided with the snail but we weren't jumping on top of it - we ran in to it from the side, say. In this event we want the player to be hurt. Add the action Player -> Flash -> (leave default values and click Done) Remember the Flash behavior is in the Player object, not PlayerBox.
OK, so the player will never die, they'll just flash. But we've got the detection set up of whether they jumped on top or ran in to the side. This tutorial won't cover all the bells and whistles, but hopefully you can see where to create kill effects (try creating a 'poof' sprite on the SnailEnemy when it is destroyed, using the SnailEnemy's 'Spawn object' action) and where to take off health (in the event that makes the player flash - you can learn about health using instance variables in the top-down shooter tutorial which you might want to look at afterwards). Let's make the snail enemy move back and forth across the platform. Moving the enemy The main problem with moving the snail is how to detect when it's reached the edge of a platform. The easiest way to do this is with invisible 'edge' markers. These are just invisible sprites that flip the direction of the snail when it touches them. We can also use the Platform behavior again for the snail. This is convenient because: - it can get it moving left and right - it will go up and down slopes just like the player can - it will fall off ledges if you want it to - if you want to make a jumping enemy, you can make the enemy automatically jump too using the 'simulate control' action. Add the Platform behavior to the SnailEnemy sprite. Since we are not using complicated animations on this object, we can get away with using the platform behavior directly on the object without an invisible 'box' object. Note if you make a different platform game with enemies with complicated animations, you should use the same box technique we used on the player. We don't want the player to control the SnailEnemy - we want to automatically control it. We can do this by setting
its Default controls property to No, then using the Simulate control action. Since snails are also pretty slow, set theMax speed to 50 and its Acceleration and Deceleration to 100! We'll also need our 'Edge' markers. Add a new Sprite object and just load in an opaque rectangle. Call it EdgeMarker. Size the object to about 40 x 40 and set its Initial visibility to Invisible so we don't see it. Place one at each end of the snail's platform like so: (don't forget you can create a new instance by control+dragging it) The snail also needs to know which way it is currently moving - either left or right. We can do this with instance variables. These are simply numbers or text stored in each instance of the object. If we have multiple snails, they each store their instance variables separately. This allows them to have unique values for their health, current direction, and so on. A simple technique to control enemies automatically is to create an "action" instance variable which holds its current state. For example, it could be "run away", "chase player" or "idle". In this case we only need "left" and "right", but it's useful to set it up the same way. Select the SnailEnemy object. In the properties bar, click Add / Edit under 'Instance variables'. A dialog listing all instance variables for the object appears. Click the 'add' icon to add a new one. Set the name to action, the type to text, and the initial value to right (for moving right).Click OK and close the instance variables dialog. Switch to the event sheet. We want to implement the following logic: - if action is "right", simulate the platform movement holding the 'right' key to move the snail right. - if action is "left", simulate the platform movement holding the 'left' arrow key to move the snail left. Also: - if the snail hits the EdgeMarker, flip its action (if "left" set it to "right"; if "right" set it to "left"). We can set up the movement with the following two events: Event: SnailEnemy -> Compare instance variable -> action equal to "right" (use double quotes here to indicate text) Action: SnailEnemy -> Simulate control -> Right It should be straightforward to do the same for left. We also want the image to mirror left and right like we did for the player. So add SnailEnemy -> Set mirrored in the "left" event, and SnailEnemy -> Set not mirrored in the "right" event. You should finish with this:
Now to flip the snail's direction on the edges: Event: SnailEnemy -> On collision with another object -> EdgeMarker Subevent: SnailEnemy -> Compare instance variable -> action equal to "right" Action: SnailEnemy -> Set value -> action to "left" Subevent: Else Action: SnailEnemy -> Set value -> action to "right" It's important to use Else here, because events are run from top-to-bottom. If instead of 'else' we said 'action equal to "left"', notice the previous event would have just set it to that. So it'd just set it right back again, having no overall effect. By using 'else', we prevent the second event running if the first was true.
Run the project. Notice the snail is moving back and forth on its platform. This makes it a bit harder to jump on! This is a very rudimentary "AI" system, but hopefully you can imagine that you could create more intelligent enemies by controlling the movement with more events, possibly even allowing them to fall off edges, or using other markers to trigger a jump to make it look like the enemy knew to jump up on to a platform. Try creating a platform with two snails on it. Notice they control themselves individually, since they each have their own individual action instance variable holding their current state. Hopefully you can begin to see how important instance variables are for controlling instances independently - they don't all have to be doing exactly the same thing as each other! Jump-thru objects If you place some tiles around, you might notice if you jump in to a tile from underneath you hit your head on it and fall back down. What if you want to make platforms you can jump on to from underneath? This is what the Jumpthru behavior does. Like the Solid behavior you can stand on it with the Platform behavior, but the player can jump on to it from underneath. Let's make a Jump-thru version of our Tile object. Right-click the Tile object and select Clone object type. This will make a separate object type, Tile2, which can have different behaviors. Delete the Solid behavior and add the Jump-thru behavior. Use tiles 134 and 135 to make a jump-thru like this: Run the game. Notice how you can jump on to it from underneath. Hopefully you now know enough to design a whole level! Here's a zoomed out level design I put together quickly while writing the tutorial. It might help show you some of the possibilities. Notice the use of markers across platforms to keep the snails on their
platforms. Parallax Try adding a parallax effect to make the background seem further away. Select the Background layer in the layers bar. In the properties bar, set theParallax property to 50, 50 (which means half speed scrolling). Notice how the background moves slower, giving a distance feel. Using multiple layers all with different parallax rates can create an almost 3D feel to a 2D game. Conclusion This tutorial covered a lot. You may want to revise it some time. Here are some of the key points: - For the player's Platform behavior, always add the movement to an invisible box with no animations. Position the visible, animated player sprite on top of the box. This will prevent animations causing glitches in the platform movement. - Levels can be built out of tiles. - The Set mirrored action saves you having to make mirrored copies of all your animations. - Animations sometimes need some work to get imported, set up with the right speed and looping properties, with the right origin set, and all frames cropped. You may also want to alter the collision masks, although this was not covered. - Enemies can also be controlled with the Platform behavior. Set Default Controls to No and use the Simulate control action to automatically control movement. - You can detect if the player is falling on an enemy rather than running in to them by testing if they are both falling and above the enemy on the Y axis when colliding. Otherwise (using 'Else'), they must be running in to the enemy, and they should get hurt. - Instance variables can store numbers or text unique to each instance of an object. This helps control objects individually, which is useful for "AI". - Edge markers are a quick and easy way to make enemies go back and forth on a platform. - Jump-thru are platforms that can be jumped on to from underneath. - Parallax is an easy and intriguing effect to add to platform games. Obviously we have not made a full platform game! However, this tutorial has covered the most difficult bits, and the important essentials every platform game creator should know in advance. From here on hopefully you have an idea of how the rest of a platform game is going to come together. It takes time to get familiar with a complex development tool with Construct 2. However, experimenting can be fun, and teach you a lot! So spend a while playing around, breaking things, tweaking things, and see what you can come up with. Happy platforming! Further reading You may be interested in the alternative beginner's guide, which is a tutorial to make a top-down shooter. It covers some different points like making a heads-up display, and goes in to instance variables in some more detail too. These are both things that can be applied to platform games, so it would definitely be useful to go through it in addition to this tutorial.
Want to add music and sound effects? See Sounds & Music in the manual.
If you'd like to know more about how events work in Construct 2, see the section on How Events Work in the manual. It's highly recommended so you can get going quickly with your own projects! Then for even more information, don't forget there is complete documentation in the manual.
You might also like
- Tutorial Construct 2Document27 pagesTutorial Construct 2File savingNo ratings yet
- Construct 2 - Beginner's Guide to Getting StartedDocument21 pagesConstruct 2 - Beginner's Guide to Getting StarteddeymiNo ratings yet
- Cambridge International AS & A Level Information Technology: Topic Support GuideDocument9 pagesCambridge International AS & A Level Information Technology: Topic Support Guideloiuse shepiralNo ratings yet
- Animation With Krita - Krita Manual Version 4.1Document20 pagesAnimation With Krita - Krita Manual Version 4.1Willian Heredia100% (1)
- Castle TexturingDocument65 pagesCastle TexturingpremasteringNo ratings yet
- Creating Textures For Games Part-1Document11 pagesCreating Textures For Games Part-1Ciprian PopescuNo ratings yet
- p2 - Shooter Part 1Document30 pagesp2 - Shooter Part 1Arya WedaNo ratings yet
- Mastering Cartoon 3D - The Flintstones House Tutorial (Part 1Document62 pagesMastering Cartoon 3D - The Flintstones House Tutorial (Part 1Adriano BelucoNo ratings yet
- Creating a Basic Dining Table for The Sims 2Document58 pagesCreating a Basic Dining Table for The Sims 2Mario Raccagni OlguinNo ratings yet
- Introduction To Photoshop: List of Keyboard Shortcuts: Use CMND For Mac and CNTRL For PCDocument3 pagesIntroduction To Photoshop: List of Keyboard Shortcuts: Use CMND For Mac and CNTRL For PCWill KurlinkusNo ratings yet
- Tutorial 1Document18 pagesTutorial 1Darkn BacteriofagNo ratings yet
- Introduction To Flash 2Document5 pagesIntroduction To Flash 2Liz D'TrendyNo ratings yet
- Emboss-Deboss Text Effect GuideDocument15 pagesEmboss-Deboss Text Effect GuideLance Nicko BoloNo ratings yet
- Basic PhotoshopDocument124 pagesBasic PhotoshopMey CortezNo ratings yet
- Interior Scene TutorialDocument262 pagesInterior Scene TutorialРафет ИбрагимовNo ratings yet
- Mental Ray TutorialDocument20 pagesMental Ray TutorialAnim8erNo ratings yet
- GimptutDocument17 pagesGimptutapi-293009751No ratings yet
- Battle CaDocument19 pagesBattle CaJoshua ZhuNo ratings yet
- How To Use The Yenka 3D ImporterDocument11 pagesHow To Use The Yenka 3D Importerjorgeblotta3489No ratings yet
- Metasequoia Tutorial: Running MetaDocument10 pagesMetasequoia Tutorial: Running Metanes2130No ratings yet
- Make Your First Game with Construct 3 - A Beginner's GuideDocument25 pagesMake Your First Game with Construct 3 - A Beginner's GuideMellNo ratings yet
- Dark Scarab - Action EditorDocument7 pagesDark Scarab - Action EditorPat BonesNo ratings yet
- Photoshop CS6 3D TutorialDocument19 pagesPhotoshop CS6 3D TutorialMehul NakumNo ratings yet
- Spriter Free Beta VersionDocument7 pagesSpriter Free Beta VersionMikeNo ratings yet
- GI Model Swap TutorialDocument64 pagesGI Model Swap TutorialNuggetNo ratings yet
- Inkscape Tutorial - Seamless Patterns - VectorsDocument17 pagesInkscape Tutorial - Seamless Patterns - VectorskmcoulibNo ratings yet
- ID in Solidworks 2005 Customization and Mouse ModelingDocument27 pagesID in Solidworks 2005 Customization and Mouse ModelingLeonard ReinaNo ratings yet
- The Basics of Drishti: A Free-To-Download Volume Exploration & Presentation ToolDocument37 pagesThe Basics of Drishti: A Free-To-Download Volume Exploration & Presentation ToolBailey Lovett100% (9)
- Create Twinkling Stars Using Graphic Symbols in FlashDocument5 pagesCreate Twinkling Stars Using Graphic Symbols in FlashTECHNO PASSPORTNo ratings yet
- Turning A Photo Into An Ink Drawing or A Pencil SketchDocument24 pagesTurning A Photo Into An Ink Drawing or A Pencil Sketchcrni3255No ratings yet
- Load Blueprints as Sketchup Backgrounds in 2 Easy MethodsDocument18 pagesLoad Blueprints as Sketchup Backgrounds in 2 Easy Methodsrogue-zNo ratings yet
- Ant Moving Around: AnimationDocument12 pagesAnt Moving Around: AnimationDesty DeaNo ratings yet
- Digitally Collage A Camouflage Paper JacketDocument14 pagesDigitally Collage A Camouflage Paper JacketThameur Aissaoui100% (1)
- Photoshop NotesDocument22 pagesPhotoshop Notesrhez100% (2)
- Cinema 4D Tutorial #2: Cloth Dynamics: Created by Jaryth FrenetteDocument6 pagesCinema 4D Tutorial #2: Cloth Dynamics: Created by Jaryth FrenetteDyah AyuNo ratings yet
- Idiots Guide To PhotoshopDocument30 pagesIdiots Guide To Photoshopghez45yhmNo ratings yet
- After Effects 1 TutorialDocument12 pagesAfter Effects 1 TutoriallindakuttyNo ratings yet
- Gump Studio 1 7 Manual PDFDocument18 pagesGump Studio 1 7 Manual PDFAndres Ariza BelaguerNo ratings yet
- User Manual Pencil2dDocument9 pagesUser Manual Pencil2ddicranNo ratings yet
- Artwork - Photoshop TutorialDocument15 pagesArtwork - Photoshop Tutorialamin jamalNo ratings yet
- Fancy Items Scene Generator Help FileDocument16 pagesFancy Items Scene Generator Help FileLeandro Trindade AraújoNo ratings yet
- Worksheet Digital Illustration TechniqueDocument5 pagesWorksheet Digital Illustration TechniqueJago100% (1)
- Presentation 3ds Max 123Document201 pagesPresentation 3ds Max 123sowmyaNo ratings yet
- Animated ShineDocument4 pagesAnimated Shinerey wila hukyNo ratings yet
- Final Template2016Document5 pagesFinal Template2016api-344655395No ratings yet
- Pencil User ManualDocument18 pagesPencil User ManualvenolinNo ratings yet
- Steps Preparing Your AutoCAD PlotDocument4 pagesSteps Preparing Your AutoCAD Plotravi1214No ratings yet
- Layer Basics Table TutorialDocument7 pagesLayer Basics Table TutorialdrgauravaroraNo ratings yet
- Low-Poly Character Modeling and Texturing TutorialDocument6 pagesLow-Poly Character Modeling and Texturing TutorialSwapon SwaponNo ratings yet
- Making Custom Masks in PhotoshopDocument4 pagesMaking Custom Masks in PhotoshopStefani ByrdNo ratings yet
- The Beginners Guide to Meshing a Coffee TableDocument55 pagesThe Beginners Guide to Meshing a Coffee TableDuc DuongNo ratings yet
- Guia para Crear Un Juego en JavaDocument6 pagesGuia para Crear Un Juego en JavaRony H. AparicioNo ratings yet
- Synfig Studio: Initial Alpha Test Documentation and TutorialDocument7 pagesSynfig Studio: Initial Alpha Test Documentation and TutorialRusdaryono Naga BiruNo ratings yet
- The Ridiculously Simple Guide to Google Slides: A Practical Guide to Cloud-Based PresentationsFrom EverandThe Ridiculously Simple Guide to Google Slides: A Practical Guide to Cloud-Based PresentationsNo ratings yet
- The Designer’s Guide to Figma: Master Prototyping, Collaboration, Handoff, and WorkflowFrom EverandThe Designer’s Guide to Figma: Master Prototyping, Collaboration, Handoff, and WorkflowNo ratings yet
- Guide To JDFDocument8 pagesGuide To JDFJesus FernandezNo ratings yet
- HP Laptop 15-Bs0xxDocument124 pagesHP Laptop 15-Bs0xxmanoj14febNo ratings yet
- What Is Bloc?: Full Stack Web Development Essentials Frontend Web Development EssentialsDocument12 pagesWhat Is Bloc?: Full Stack Web Development Essentials Frontend Web Development EssentialsvzorleetNo ratings yet
- Dynamic Stress Analysis of A Bus SystemsDocument10 pagesDynamic Stress Analysis of A Bus SystemstomekzawistowskiNo ratings yet
- Geopak LabelingDocument11 pagesGeopak LabelingAnonymous XypeubNo ratings yet
- BMP2X3 2020-010 Otomasyon PDFDocument13 pagesBMP2X3 2020-010 Otomasyon PDFfeyyazkurtNo ratings yet
- CV - Irina Ileana VucicoviciDocument2 pagesCV - Irina Ileana VucicoviciKutee LoloviciNo ratings yet
- Business Continuity ManagementDocument29 pagesBusiness Continuity ManagementOlugbenga Ligali100% (6)
- NCV6357 DDocument34 pagesNCV6357 DakashNo ratings yet
- CompTIA Network+ Training KitDocument704 pagesCompTIA Network+ Training KitJuan100% (16)
- Senior Scientist job at cleantech startupDocument2 pagesSenior Scientist job at cleantech startupPratham AroraNo ratings yet
- Olympiad QuestionDocument8 pagesOlympiad Questionamanda098749No ratings yet
- MAG-VIEW - LIQUI-VIEW Base Instrument Cable, Loose End Shielded (MFO - CB.25) - Mass Flow ONLINE, The Online Flow Meter ShopDocument2 pagesMAG-VIEW - LIQUI-VIEW Base Instrument Cable, Loose End Shielded (MFO - CB.25) - Mass Flow ONLINE, The Online Flow Meter ShopmrdadeNo ratings yet
- Blockchain in LogisticsDocument28 pagesBlockchain in Logisticsrami.sweidane125100% (4)
- Graphical Method Calculator 2011.2012Document4 pagesGraphical Method Calculator 2011.2012Hasun MalingaNo ratings yet
- Sahil Kumar DSA Ca2Document8 pagesSahil Kumar DSA Ca2Sahil KumarNo ratings yet
- Toshiba Toshiba: Toshiba Toshiba Toshiba Toshiba Toshiba ToshibaDocument10 pagesToshiba Toshiba: Toshiba Toshiba Toshiba Toshiba Toshiba ToshibaEnrique CedeñoNo ratings yet
- (Campus of Open Learning) University of Delhi Delhi-110007Document1 page(Campus of Open Learning) University of Delhi Delhi-110007jeniferjincy16No ratings yet
- PD810 SeriesDocument3 pagesPD810 SeriesosmpotNo ratings yet
- NetWorker 19.3 REST API Reference GuideDocument391 pagesNetWorker 19.3 REST API Reference GuideTom SmithNo ratings yet
- K.hemasri - Resume SAP MMDocument3 pagesK.hemasri - Resume SAP MMHemasri ChinnuNo ratings yet
- LATTICE - ECC Module (SECDED)Document10 pagesLATTICE - ECC Module (SECDED)lagrimazNo ratings yet
- IxServer 6.80 User Guide 6.80Document36 pagesIxServer 6.80 User Guide 6.80iTiSWRiTTENNo ratings yet
- Letter from Prison AnalysisDocument7 pagesLetter from Prison AnalysisFayeeeeNo ratings yet
- Sequences and Series Explained in 40 CharactersDocument32 pagesSequences and Series Explained in 40 CharactersRichimon LicerioNo ratings yet
- APIGEE Edge For Private Cloud 4.51.00Document983 pagesAPIGEE Edge For Private Cloud 4.51.00IgnacioNo ratings yet
- Resume Fall 2016 1Document1 pageResume Fall 2016 1api-302337620No ratings yet
- Iwc Dump OldDocument1,192 pagesIwc Dump OldVladut UrucNo ratings yet
- Selenium ReferenceDocument115 pagesSelenium ReferenceJe DeNo ratings yet
- Student Code of Conduct and Discipline PolicyDocument19 pagesStudent Code of Conduct and Discipline PolicyAlexis CoronadoNo ratings yet