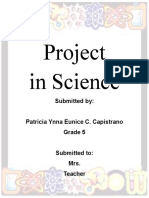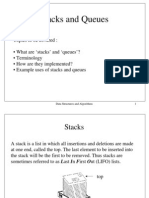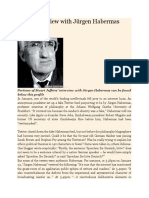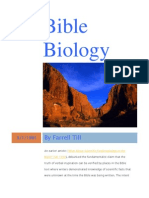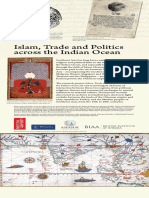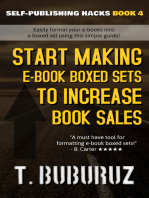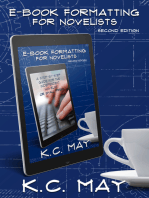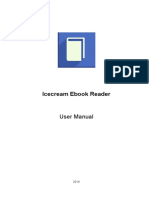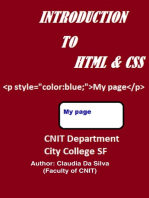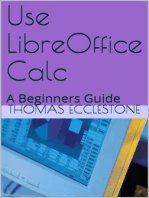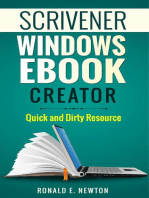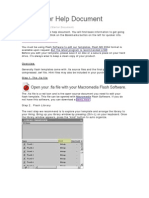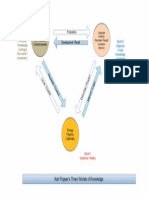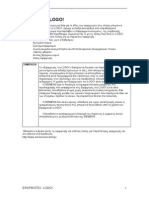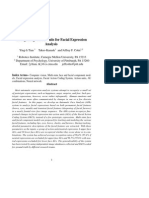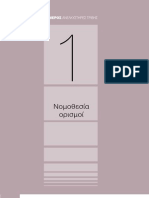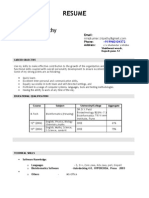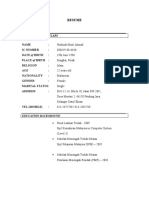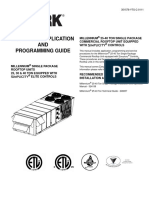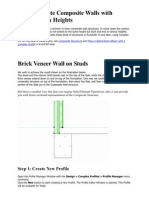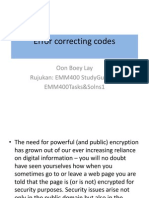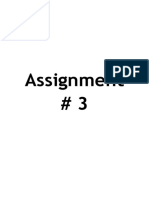Professional Documents
Culture Documents
Sigil-Create An
Uploaded by
bumakoOriginal Description:
Original Title
Copyright
Available Formats
Share this document
Did you find this document useful?
Is this content inappropriate?
Report this DocumentCopyright:
Available Formats
Sigil-Create An
Uploaded by
bumakoCopyright:
Available Formats
Create an EPUB
http://web.sigil.googlecode.com/git/files/OEBPS/Text/tutorial_create_...
Sigil User Guide
0.6.0 draft
previous page next page
This tutorial shows you how to take your manuscript and turn it into an EPUB ebook. Of course, you can do all kinds of other things with Sigil, but creating your first EPUB is a good way to see the features of Sigil. Creating an EPUB can be done with a the following steps: Loading your document into Sigil Adding Author and Title information Adding a cover Adding a table of contents Checking your EPUB for errors
If you already have an HTML or EPUB file you can skip this step. If you are starting with a document created by one of the many available word processor programs, the first thing you need to do is convert your document to HTML so that you can import it into Sigil.
Sigil only supports importing HTML files since converting from other formats is actually quite specialized and best left to other tools.
Although conversion is not part of Sigil, here are some suggestions for converting files to HTML: Microsoft Word file: use the MS Word menu option FileSave As Filtered HTML. Or use the MS Word Macro @ MobileRead. Both approaches try to reduce the amount of extra code included by MS Word so that your HTML file is cleaner and simpler to edit in Sigil. You really want to have your code as clean as possible. Text file: try renaming the file to end in .html, or load into into MS Word, OpenOffice or LibreOffice and save as HTML. Text files usually don't convert well due to difficulty in identify the start and end of paragraphs. RTF file: try the rtf2epub tool at http://code.google.com/p/epub-tools/downloads/list. PDF file: use Adobe Acrobat FileSave as HTML menu option, or use
1 of 24
13/1/2013 1:31
Create an EPUB
http://web.sigil.googlecode.com/git/files/OEBPS/Text/tutorial_create_...
http://pdftohtml.sourceforge.net/. PDF files usually don't convert well since they were built for a fixed layout. Avoid if possible. Mobi file: Unzip the .azw or .prc into a directory. Then open the HTML file in Sigil.
When you first start Sigil you will be shown a screen with several windows. The Book Browser window is on the left (which is used to access all the files in your EPUB), an editor Window is in the center and set to Book View (to edit your book as it appears), and a Table of Contents window is on the right (to show you any chapter titles you've defined).
See the User Interface chapter for more details.
To open your EPUB or HTML file, use the menu option FileOpen:
2 of 24
13/1/2013 1:31
Create an EPUB
http://web.sigil.googlecode.com/git/files/OEBPS/Text/tutorial_create_...
Select the file you want to open from your file manager. You will now see your file in the Book Browser window under the Text folder on the left, and the file will be opened in the Book View editor in the middle with its filename showing on the tab header:
3 of 24
13/1/2013 1:31
Create an EPUB
http://web.sigil.googlecode.com/git/files/OEBPS/Text/tutorial_create_...
Your HTML file is now part of the EPUB ebook. From now on you you are editing your EPUB and not just an HTML file.
If your file includes any images or stylesheets, Sigil will attempt to load them as well. When converting your file to EPUB or loading an EPUB Sigil may add some necessary details and re-organize your files into standard folder names but it won't change your text.
Now that you've loaded your file, you should save your new EPUB. You should do this right after loading your file to make sure there are no problems. To save your EPUB, use the menu option FileSave As:
Enter a name for you file in your file manager. It will be given a .epub extension since it will be saved as an EPUB file.
You can now use the button
to save your EPUB at any time and you should save often.
To make sure your ebook conforms to EPUB standards, you need to add a bit more information.
If you need to make any basic changes to your text, you can just edit your book in the Book
4 of 24
13/1/2013 1:31
Create an EPUB
http://web.sigil.googlecode.com/git/files/OEBPS/Text/tutorial_create_...
View editor. To open specific pages in your book, just double-click them in the Book Browser. You can then follow the remaining steps to create a complete EPUB ebook. You can always make more changes once you've created your EPUB read through the User Guide for more details on editing, working with files, images and formatting.
In addition to the actual content of your book, EPUB files also contain information that is useful for your readers such as book details like Title and Author. To add details about your book (called metadata) to your EPUB, use the button menu option ToolsMetadata Editor: or the
The Metadata Editor window will be displayed:
5 of 24
13/1/2013 1:31
Create an EPUB
http://web.sigil.googlecode.com/git/files/OEBPS/Text/tutorial_create_...
You can now add your Title, Author, and Language to your book: Title: the full title of your book Author: for example enter Carroll, Lewis Language: the language the book was written in
Once you have updated the information, you can select OK and then save your EPUB
6 of 24
13/1/2013 1:31
Create an EPUB
http://web.sigil.googlecode.com/git/files/OEBPS/Text/tutorial_create_...
again.
You may have noticed that there is a lot of room for other values in the Metadata Editor. Only the Title, Author, and Language are required for EPUBs, but if you want to add more values using the Add Basic or Add Role buttons you can. See the Metadata Editor chapter for more details.
Every book should have a cover image, and Sigil can help you add one to your EPUB. You'll need to have an existing cover image available to use (and have permission to use it). In order to define an EPUB cover you will need to import the image into your EPUB, create a file to hold your cover, and mark the image and file as covers as described below.
To select the image you want as your cover, use FileNewAdd Existing Files:
Select your cover image from your file manager. Your EPUB now contains your cover image:
7 of 24
13/1/2013 1:31
Create an EPUB
http://web.sigil.googlecode.com/git/files/OEBPS/Text/tutorial_create_...
You can double click your image file to display it in the main window.
However, there are still a few steps needed to identify it as a cover.
You need to create an HTML file and insert your cover image into the file. Create a new HTML file in your EPUB by right clicking on a file name in the Book Browser and selecting the menu option Add Blank Section:
A new HTML file will be created in your Text folder:
8 of 24
13/1/2013 1:31
Create an EPUB
http://web.sigil.googlecode.com/git/files/OEBPS/Text/tutorial_create_...
Rename the file so you know what it is by right-clicking on the filename and selecting Rename from the menu:
Enter cover.xhtml as the new name (you can just type cover the extension will not change by default):
9 of 24
13/1/2013 1:31
Create an EPUB
http://web.sigil.googlecode.com/git/files/OEBPS/Text/tutorial_create_...
Move the file to the top of the Text folder since a cover should be the first file of a book. You can drag-and-drop the file to its new position (click on the filename and hold the mouse down while you move it to its new position):
Now that we have an HTML file, we need to put your cover image into it. Double-click on the cover.xhtml file to open it in the Book View editor window (you will see cover.xhtml as the title of the open tab in the editor window), click somewhere in the blank window to start editing.
10 of 24
13/1/2013 1:31
Create an EPUB
http://web.sigil.googlecode.com/git/files/OEBPS/Text/tutorial_create_...
Use EditInsert Image to select your image from the Images folder, or use the Insert Image icon on the toolbar:
This will display the Insert Images window:
11 of 24
13/1/2013 1:31
Create an EPUB
http://web.sigil.googlecode.com/git/files/OEBPS/Text/tutorial_create_...
Select your image from the list of images in your EPUB. Your cover image will now appear in the file:
12 of 24
13/1/2013 1:31
Create an EPUB
http://web.sigil.googlecode.com/git/files/OEBPS/Text/tutorial_create_...
Now that you have both a cover image and an HTML file with a cover in it, you need to mark both as Covers to make sure the various ereaders can recognize the cover: To mark the HTML file as a cover right-click on cover.xhtml in the Book Browser window, select the menu item Add Semantics, then choose the Cover entry:
13 of 24
13/1/2013 1:31
Create an EPUB
http://web.sigil.googlecode.com/git/files/OEBPS/Text/tutorial_create_...
And to mark the image as a cover image right-click on the cover image in the Book Browser window, select the menu item Add Semantics, then choose the Cover entry. You must set both the image and the HTML file to type Cover to make sure all ereaders recognize the cover.
14 of 24
13/1/2013 1:31
Create an EPUB
http://web.sigil.googlecode.com/git/files/OEBPS/Text/tutorial_create_...
Your EPUB now has a cover defined (if you look at the Add Semantics menu again for the files you will see the Cover items now have a checkmark next to them). You should save your book if you haven't already.
See the Images chapter for more details.
EPUBs support an interactive Table of Contents (abbreviated as TOC) to help readers find their way around your ebook. In an EPUB, the TOC is stored in a separate file in your book and readers can usually open it with a menu entry or button on their ereader at any time. You don't have to directly edit the TOC file since Sigil provides a way to generate it automatically from your ebook. Sigil will display the current TOC in a separate window. If you haven't defined any text as a chapter heading, then the Table of Contents window will be blank except for the Start placeholder text and two buttons for generating a new Table of Contents:
15 of 24
13/1/2013 1:31
Create an EPUB
http://web.sigil.googlecode.com/git/files/OEBPS/Text/tutorial_create_...
In order to tell Sigil what your chapter headings are you need to highlight the text in your files (e.g. Chapter 1) and then click on the Paragraph Format icon (which will probably list Normal on the button if you have selected some standard text) at the top of the Book View window:
16 of 24
13/1/2013 1:31
Create an EPUB
http://web.sigil.googlecode.com/git/files/OEBPS/Text/tutorial_create_...
Select Heading 1 for a top level heading. This will mark the the text as a heading at level 1 you can see that the format of the text and the dropdown menu has changed:
17 of 24
13/1/2013 1:31
Create an EPUB
http://web.sigil.googlecode.com/git/files/OEBPS/Text/tutorial_create_...
When you click on a heading in your text the Paragraph Format menu will change to show the heading level.
You should now mark all the chapter headings in your document in the same way.
Once you have marked all your chapter headings you can click the Generate Table Of
Contents button on the Table of Contents window:
This will open the Heading Selector dialog:
The dialog allows you to mark which headings to include or not include in your Table of Contents. Click OK when you are finished. The Table of Contents window has now been updated to show your current TOC which includes the headings you selected:
18 of 24
13/1/2013 1:31
Create an EPUB
http://web.sigil.googlecode.com/git/files/OEBPS/Text/tutorial_create_...
You should save your book if you haven't already.
You can also use Sigil to create create an inline TOC page using the Generate Inline HTML TOC button. This is not required or usually used in EPUBs, but if you convert to other formats or want a fancy TOC then its available.
See the Table of Contents chapter for more details.
This is an optional step you can skip this if you don't want separate files for your chapters. If you loaded an HTML file into Sigil, this usually means all of your text and chapters are in one large file. This is okay, but the standard practice with EPUBs is to put each chapter in your book into a separate HTML file. This makes it much easier to edit.
Since most ereaders start a new file in the EPUB on a new page, it means your chapters will also start on a new page.
The easiest way to split your book into one chapter per file is to do a bulk update by marking all the locations of your chapters and then have Sigil split at those points.
19 of 24
13/1/2013 1:31
Create an EPUB
http://web.sigil.googlecode.com/git/files/OEBPS/Text/tutorial_create_...
You should save your book now, in case you want to undo any changes.
For each chapter heading in your book, click just to the left of the chapter heading so that your cursor is at the start of the line:
Now select EditInsert Chapter Marker to insert a marker in your text:
The marker will appear as a horizontal line:
20 of 24
13/1/2013 1:31
Create an EPUB
http://web.sigil.googlecode.com/git/files/OEBPS/Text/tutorial_create_...
Do this for every chapter in your book.
Once you have inserted all your Chapter Markers into your file, you need to run EditSplit at Chapter Markers:
Your book will now be split into separate files as shown in the Book Browser:
21 of 24
13/1/2013 1:31
Create an EPUB
http://web.sigil.googlecode.com/git/files/OEBPS/Text/tutorial_create_...
You can rename the chapters, and you should save your book once you have made your changes.
See the Splitting and Merging chapter for more details.
Your book is almost ready. You just need to check your EPUB to see if there are any issues that might cause problems for ereaders. This can range from missing or extra files, or broken links, etc. This may be unlikely for your first file, but its good practice to do the checks to make sure your EPUB is standard. To check or validate your book, use FileValidate. This will open a window just below your document and list any problems that were found. For instance, if you forgot to enter the Title of the book in the Metadata Editor you might see:
It can be difficult to interpret exactly what the issues are sometimes, but you should read through them to see if there is anything that you recognize and can fix. Once you've fixed all the errors Validate will confirm everything is okay:
22 of 24
13/1/2013 1:31
Create an EPUB
http://web.sigil.googlecode.com/git/files/OEBPS/Text/tutorial_create_...
See the Validate and Clean chapter for more details.
All you need to do now is save your EPUB and you're done. Congratulations!
Table of contents
Cover Titlepage Copyright Introduction What's New About Sigil About EPUB Installation Windows Mac Linux Features User Interface Preferences Opening and Saving Files Book View Code View Preview View Book Browser Table of Contents (TOC) Metadata Validation Spellcheck Images Special Characters Splitting and Merging Find & Replace Saved Searches Clips Clipboard History Links and IDs Styles Indexes
23 of 24
13/1/2013 1:31
Create an EPUB
http://web.sigil.googlecode.com/git/files/OEBPS/Text/tutorial_create_...
Reports External Editors Tutorials Create an EPUB Edit an EPUB Use Regular Expressions Create Links and Footnotes Use Stylesheets Include Custom Fonts Tips FAQ Common Questions Where to Get Help Starting Sigil Using Sigil Formatting and Styles Contributing to Sigil
previous page start next page
24 of 24
13/1/2013 1:31
You might also like
- Science Fraud: Darwin's Plagiarism of Patrick Matthew's TheoryFrom EverandScience Fraud: Darwin's Plagiarism of Patrick Matthew's TheoryNo ratings yet
- MosquitoDocument39 pagesMosquitoVishal JalanNo ratings yet
- ASTM D 1068 Iron in Water by AAS PDFDocument14 pagesASTM D 1068 Iron in Water by AAS PDFBalas43No ratings yet
- Tree Data StructureDocument72 pagesTree Data StructureNahid HasanNo ratings yet
- Mosquitoes Reproduce Through Blood MealsDocument4 pagesMosquitoes Reproduce Through Blood MealsJessie MorreNo ratings yet
- The Kite Runner - ReviewDocument2 pagesThe Kite Runner - ReviewNafisa NawalNo ratings yet
- The Book of RevelationDocument20 pagesThe Book of RevelationShannel VendiolaNo ratings yet
- Wooddestroying OrgansismDocument24 pagesWooddestroying OrgansismTyron VombergNo ratings yet
- Radix Sort in JavaDocument7 pagesRadix Sort in JavarafiulalhasanNo ratings yet
- Stacks and QueuesDocument24 pagesStacks and QueuesShawna BurnettNo ratings yet
- Apex Adelchi Footwear LTDDocument12 pagesApex Adelchi Footwear LTDsetu527No ratings yet
- Classic Poetry Series: Charles Baudelaire PoemsDocument60 pagesClassic Poetry Series: Charles Baudelaire PoemsRettiysa Hemasyoka Tarigan SiberoNo ratings yet
- The Fall From Eden, Critical Theory, and The TeletubbiesDocument20 pagesThe Fall From Eden, Critical Theory, and The TeletubbiescarolineNo ratings yet
- A Rare Interview With Jürgen HabermasDocument12 pagesA Rare Interview With Jürgen HabermasLashaNo ratings yet
- The Jesuits Vol. 1 - A Complete History of Their Proceedings From The Foundation of The OrderDocument469 pagesThe Jesuits Vol. 1 - A Complete History of Their Proceedings From The Foundation of The OrderrjfrisbyNo ratings yet
- Nasser - The Last ProphetDocument28 pagesNasser - The Last ProphetPeter Crawford100% (2)
- Jou Erfdeel Whole BookDocument252 pagesJou Erfdeel Whole Bookdchall446No ratings yet
- Bible Biology by Farrell TillDocument11 pagesBible Biology by Farrell TillJamshaidzubairee100% (1)
- EstherDocument14 pagesEstherjalilfalladNo ratings yet
- Are The Modern Versions Based On Westcott-HortDocument8 pagesAre The Modern Versions Based On Westcott-HortLawrence GarnerNo ratings yet
- David Allen Rivera - Nowhere Man - The Complete Story of The Show That Was ErasedDocument315 pagesDavid Allen Rivera - Nowhere Man - The Complete Story of The Show That Was ErasedBig VeeNo ratings yet
- An Aramaic Apocalypse and the Perils of Premature ConsensusDocument28 pagesAn Aramaic Apocalypse and the Perils of Premature Consensustomasia4683No ratings yet
- XunziDocument7 pagesXunziKR ReborosoNo ratings yet
- 06 - Paul's Divine CallingDocument6 pages06 - Paul's Divine Callingtony_aessd9130100% (1)
- Facts of Faith by Christian Edwardson PDFDocument2 pagesFacts of Faith by Christian Edwardson PDFJaidaNo ratings yet
- All European Life Died in AuschwitzDocument13 pagesAll European Life Died in AuschwitzjoshcaneNo ratings yet
- Sayings of Jesus, HarnackDocument340 pagesSayings of Jesus, HarnackWilson AránguizNo ratings yet
- Unseeing The Shown, Showing The Unseen, Guffey Andrew 2014Document316 pagesUnseeing The Shown, Showing The Unseen, Guffey Andrew 2014Adrián BetNo ratings yet
- Ottoman PanelsDocument10 pagesOttoman PanelsLuengputuManuskripMelayuAceh100% (1)
- Seals, Trumpets, Bowls PDFDocument8 pagesSeals, Trumpets, Bowls PDFcerebus2000No ratings yet
- How to Make Ebooks for Free: With No Obligations to Online Retailers and Their Conditions on Your CopyrightFrom EverandHow to Make Ebooks for Free: With No Obligations to Online Retailers and Their Conditions on Your CopyrightRating: 4.5 out of 5 stars4.5/5 (3)
- Easy DIY E-book Formatting to Increase Book Sales: Self-Publishing Hacks, #2From EverandEasy DIY E-book Formatting to Increase Book Sales: Self-Publishing Hacks, #2No ratings yet
- HarryT's MobiPocket TutorialDocument16 pagesHarryT's MobiPocket Tutorialtsay101100% (2)
- Creating EPUB E-books Using EPUB Editors and ConvertersFrom EverandCreating EPUB E-books Using EPUB Editors and ConvertersNo ratings yet
- Word To E-PUB for Nook, Apple, Sony, and other EPUB readers Word To Mobi for Kindle, Kindle Fire and other Mobi readers. (Quick Guide)From EverandWord To E-PUB for Nook, Apple, Sony, and other EPUB readers Word To Mobi for Kindle, Kindle Fire and other Mobi readers. (Quick Guide)No ratings yet
- E-Book Formatting for Novelists: A step-by-step guide for the independent novelist or small pressFrom EverandE-Book Formatting for Novelists: A step-by-step guide for the independent novelist or small pressRating: 3 out of 5 stars3/5 (1)
- Creating and formatting documents for e-readers using ePub: A GuideDocument15 pagesCreating and formatting documents for e-readers using ePub: A GuideUrbanic M-bileNo ratings yet
- E-Book Formatting: How to Create an EPUB for Kindle and Other Self-Publishing Platforms: Location Independent Series, #6From EverandE-Book Formatting: How to Create an EPUB for Kindle and Other Self-Publishing Platforms: Location Independent Series, #6No ratings yet
- Set Up A Moodle BookDocument22 pagesSet Up A Moodle BookjuampicNo ratings yet
- Icecream Ebook Reader User ManualDocument15 pagesIcecream Ebook Reader User ManualMirko MartinovićNo ratings yet
- The Ridiculously Simple Guide to Google Docs: A Practical Guide to Cloud-Based Word ProcessingFrom EverandThe Ridiculously Simple Guide to Google Docs: A Practical Guide to Cloud-Based Word ProcessingNo ratings yet
- How to Publish Books and eBooks on Amazon with Kindle Create: Using MS Word, LibreOffice Writer or OpenOffice Writer with Kindle Create on WindowsFrom EverandHow to Publish Books and eBooks on Amazon with Kindle Create: Using MS Word, LibreOffice Writer or OpenOffice Writer with Kindle Create on WindowsNo ratings yet
- How To Convert PDF to Kindle Formats - Publish Your Lead Magnet On Amazon - Get More Leads! CHEAT SHEET: Zbooks Ebook Tutorials - Ebook Formatting Done Right!, #3From EverandHow To Convert PDF to Kindle Formats - Publish Your Lead Magnet On Amazon - Get More Leads! CHEAT SHEET: Zbooks Ebook Tutorials - Ebook Formatting Done Right!, #3Rating: 5 out of 5 stars5/5 (1)
- Exeter Learning Environment: Getting Started WithDocument32 pagesExeter Learning Environment: Getting Started WithelasticemperorNo ratings yet
- Make Money From Kindle Resource SheetDocument6 pagesMake Money From Kindle Resource Sheetman nescafeNo ratings yet
- Dreamlinestudio Flash HelpDocument10 pagesDreamlinestudio Flash HelpRifky RakhmadhaniNo ratings yet
- HMTL In-Class Lab ExerciseDocument5 pagesHMTL In-Class Lab ExerciseELIENo ratings yet
- First Course Linear Algebra-3.40-FlashcardsDocument173 pagesFirst Course Linear Algebra-3.40-FlashcardsbumakoNo ratings yet
- Manual DIALux 4.1 Engl 20051111Document226 pagesManual DIALux 4.1 Engl 20051111bumako50% (2)
- Karl Popper Three WorldsDocument1 pageKarl Popper Three WorldsbumakoNo ratings yet
- Ta Kalytera Sola QuitarDocument7 pagesTa Kalytera Sola QuitarbumakoNo ratings yet
- LOGO! ManualDocument96 pagesLOGO! Manualbumako0% (1)
- Anelkysthres - Pararta (221 224)Document3 pagesAnelkysthres - Pararta (221 224)bumakoNo ratings yet
- AutoCAD OdigiesDiktuakisEgkatastasisDocument14 pagesAutoCAD OdigiesDiktuakisEgkatastasisbumakoNo ratings yet
- Εφαρμογές του LOGODocument26 pagesΕφαρμογές του LOGOGiannis AlifragisNo ratings yet
- Karl Popper's The Three Worlds of Knowledge2Document3 pagesKarl Popper's The Three Worlds of Knowledge2bumakoNo ratings yet
- Facial Expresions AnalysisDocument34 pagesFacial Expresions AnalysisMariaP12No ratings yet
- B' Mepo™ Y Pay Ikoi Ane Ky™Thpe™Document10 pagesB' Mepo™ Y Pay Ikoi Ane Ky™Thpe™bumakoNo ratings yet
- Mepo™: ™Ynthph™H Ane Ky™ThpønDocument11 pagesMepo™: ™Ynthph™H Ane Ky™ThpønbumakoNo ratings yet
- A' Mepo™ Ane Ky™Thpe™ Tpibh™Document12 pagesA' Mepo™ Ane Ky™Thpe™ Tpibh™bumakoNo ratings yet
- B Mepo™: Y Pay Ikoi Ane Ky™Thpe™Document28 pagesB Mepo™: Y Pay Ikoi Ane Ky™Thpe™bumakoNo ratings yet
- Mepo™: ™Ynthph™H Ane Ky™ThpønDocument11 pagesMepo™: ™Ynthph™H Ane Ky™ThpønbumakoNo ratings yet
- Anelkysthres - Pararta (221 224)Document3 pagesAnelkysthres - Pararta (221 224)bumakoNo ratings yet
- Anelkysthres - Kef0 (001 012)Document11 pagesAnelkysthres - Kef0 (001 012)Firefighters2012No ratings yet
- B Mepo™: Y Pay Ikoi Ane Ky™Thpe™Document28 pagesB Mepo™: Y Pay Ikoi Ane Ky™Thpe™bumakoNo ratings yet
- B' Mepo™ Y Pay Ikoi Ane Ky™Thpe™Document10 pagesB' Mepo™ Y Pay Ikoi Ane Ky™Thpe™bumakoNo ratings yet
- A' Mepo™ Ane Ky™Thpe™ Tpibh™Document12 pagesA' Mepo™ Ane Ky™Thpe™ Tpibh™bumakoNo ratings yet
- Set ResetDocument1 pageSet ResetbumakoNo ratings yet
- Anelkysthres - Kef0 (001 012)Document11 pagesAnelkysthres - Kef0 (001 012)Firefighters2012No ratings yet
- Critical Path Method (CPM) in Project ManagementDocument27 pagesCritical Path Method (CPM) in Project ManagementendhaNo ratings yet
- LLVM Crash CourseDocument15 pagesLLVM Crash CourseLauren HuangNo ratings yet
- Excel 2007 Dummies PDFDocument2 pagesExcel 2007 Dummies PDFTonia0% (2)
- Creating Webservice Using JBossDocument7 pagesCreating Webservice Using JBossMatthias TiedemannNo ratings yet
- Resume: Niraj Kr. TripathyDocument2 pagesResume: Niraj Kr. Tripathyniraj1947No ratings yet
- CG 15cs62 Model QP SolutionsDocument60 pagesCG 15cs62 Model QP SolutionsYasha DhiguNo ratings yet
- Resume for Admin Clerk PositionDocument3 pagesResume for Admin Clerk PositionLinda Lin67% (3)
- MIPS CPU Design ReportDocument26 pagesMIPS CPU Design ReportbobdxcoolNo ratings yet
- 19bcd7246 Assignment2 L27+L28+L31+L32Document7 pages19bcd7246 Assignment2 L27+L28+L31+L32Sriharshitha DeepalaNo ratings yet
- Company Profile-Human Resource ServicesDocument16 pagesCompany Profile-Human Resource Servicessyed pashaNo ratings yet
- Technical Application AND Programming GuideDocument44 pagesTechnical Application AND Programming GuideHasib KhanNo ratings yet
- T05 3-4 2 PDFDocument201 pagesT05 3-4 2 PDFKhyss Ziah HerscheNo ratings yet
- How To Create Composite WallsDocument7 pagesHow To Create Composite WallsfloragevaraNo ratings yet
- Lexmark Ms310dn UG enDocument196 pagesLexmark Ms310dn UG enXenopoulosAndreasNo ratings yet
- Error Correcting Codes: Oon Boey Lay Rujukan: Emm400 Studyguidefa Emm400Tasks&Solns1Document37 pagesError Correcting Codes: Oon Boey Lay Rujukan: Emm400 Studyguidefa Emm400Tasks&Solns1Noranisah Binti NakimNo ratings yet
- ISD IISEM ME-v1 PDFDocument220 pagesISD IISEM ME-v1 PDFnvrsaynoNo ratings yet
- Merlin-V3.6.1 Customer Release Notes - 83-000091-01!01!07Document10 pagesMerlin-V3.6.1 Customer Release Notes - 83-000091-01!01!07FranciscoXavierGonzalezMenaNo ratings yet
- It Sba QuestionDocument12 pagesIt Sba QuestionCatherianna SimmsNo ratings yet
- Manu1 U1 A2 OsrrDocument23 pagesManu1 U1 A2 OsrrCinthya Alejandra RobledoNo ratings yet
- DBS201: Entity Relationship DiagramDocument17 pagesDBS201: Entity Relationship Diagramtoxic_angel_love958No ratings yet
- Sorting algorithms explainedDocument24 pagesSorting algorithms explainedabdulazizNo ratings yet
- PMP Input Tools Techniques Output ShotcutsDocument3 pagesPMP Input Tools Techniques Output ShotcutsAjay AgarwalNo ratings yet
- Online Jewelry Shop - FinalDocument116 pagesOnline Jewelry Shop - FinalTanmaya SahooNo ratings yet
- Apache Kafka InstallationDocument3 pagesApache Kafka Installationsurendra yandraNo ratings yet
- DLL Ict 10 Week October 15-19, 2018Document3 pagesDLL Ict 10 Week October 15-19, 2018Bernadeth Irma Sawal CaballaNo ratings yet
- Boolprop GuobDocument4 pagesBoolprop GuobAna AnaNo ratings yet
- Assignment # 3Document10 pagesAssignment # 3Radhikaa BehlNo ratings yet
- Dynamic Load Testing of Bridges PDFDocument6 pagesDynamic Load Testing of Bridges PDFankurshah1986No ratings yet
- Magnum Manual Mmg155 PartsDocument70 pagesMagnum Manual Mmg155 PartsFrancisco SandovalNo ratings yet