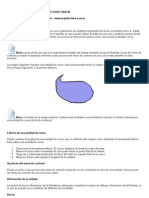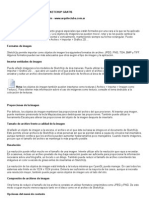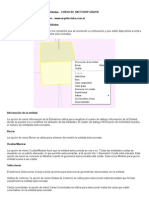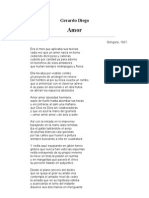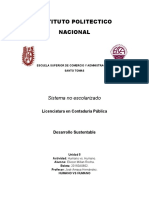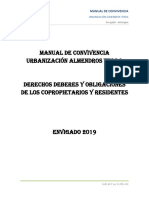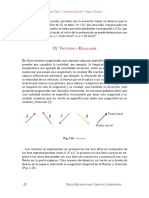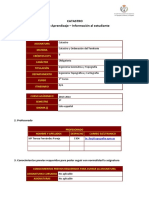Professional Documents
Culture Documents
Entidades de Grupo 10
Uploaded by
Belen EDCopyright
Available Formats
Share this document
Did you find this document useful?
Is this content inappropriate?
Report this DocumentCopyright:
Available Formats
Entidades de Grupo 10
Uploaded by
Belen EDCopyright:
Available Formats
CURSO - CURSO DE SKETCHUP GRATIS Portal de Arquitectura y Construccin - www.arquitectuba.com.
ar Entidades de grupo Los grupos son entidades que pueden contener a su vez otras entidades. Los grupos se utilizan habitualmente para combinar varias entidades en una sola a fin de llevar a cabo las operaciones (por ejemplo, una copia) ms rpidamente. Utilice la opcin Crear Grupo del men Edicin para crear un grupo a partir de las entidades seleccionadas. Creacin de un grupo Los grupos son tiles porque permiten combinar varias entidades en una sola y realizar operaciones rpidamente, por ejemplo copiar o mover las entidades. Para crear un grupo: 1. Active la herramienta de seleccin. El cursor adquiere la forma de una flecha. 2. Haga clic y mantenga presionado el botn del ratn a una distancia corta de las entidades que desee seleccionar para iniciar un cuadro de seleccin. 3. Arrastre el ratn a la esquina opuesta al punto de partida de la seleccin. 4. Suelte el botn del ratn cuando todos los elementos estn parcialmente incluidos (seleccin de izquierda a derecha) o completamente incluidos (seleccin de derecha a izquierda) en el cuadro de seleccin.
5. Seleccione el comando Crear Grupo en el men Edicin. Tambin puede hacer un clic contextual en las entidades seleccionadas y elegir Crear Grupo en el men de contexto. La geometra seleccionada aparece agrupada dentro de un cuadro de delimitacin de color amarillo.
Nota: al crear un grupo, se desconecta la geometra que estuviera vinculada a la geometra agrupada antes de que se colocara en el grupo. La geometra desconectada permanece fuera del contexto del grupo.
Nota: puede crear jerarquas agrupando otras entidades de grupo dentro de un grupo. Tambin puede combinar las jerarquas incluyendo componentes y grupos en otros componentes y otros grupos.
Vdeo: un video sobre este tema se encuentra en la seccion de videos tutoriales haz clic en el siguiente link para acceder al mismo: Videos Tutoriales de Sketchup
Explotar (desagrupar) un grupo Puede explotar (desagrupar) una entidad de grupo para dividirla en las entidades originales que lo forman. Para explotar un grupo: 1. Active la herramienta de seleccin. El cursor adquiere la forma de una flecha. 2. Seleccione el grupo que desee explotar. 3. Elija el comando Grupo > Explotar en el men Edicin. Tambin puede hacer un clic contextual en el grupo y seleccionar Explotar en el men de contexto. El grupo se volver a dividir en las entidades que lo componen. Puede que los elementos internos de los grupos que se hayan situado al lado de otra geometra queden unidos con elementos externos al grupo cuando ste se explota. Edicin de un grupo Los grupos se pueden abrir para editarlos, lo que situar al usuario en el contexto del grupo. Para editar un grupo: 1. Seleccione el comando Grupo > Editar Grupo en el men Edicin. Tambin puede hacer un clic contextual en el grupo y seleccionar Editar Grupo en el men de contexto. Un recuadro de edicin rodear el grupo y las entidades externas al grupo se vern atenuadas.
Sugerencia: haga doble clic en el grupo para editarlo. 2. Realice cambios en las entidades incluidas en el grupo. Los cambios que efecte en el contexto del grupo slo afectarn a la entidad de grupo. No obstante, puede efectuar alineaciones de inferencia con geometras externas al grupo mientras lo est editando. 3. Seleccione el comando Cerrar Grupo/Cerrar Componente en el men Edicin para finalizar la sesin de edicin. Tambin puede hacer un clic contextual en el recuadro del grupo y seleccionar Cerrar Grupo en el men de contexto.
Sugerencia: haga clic fuera del grupo para cerrarlo. Aplicacin de materiales a grupos Las geometras incluidas en un grupo y pintadas con el material por defecto se pintarn al pintar el grupo si no est explotado. Por lo tanto, puede haber entidades dentro de un grupo pintadas individualmente y tambin otros elementos pintados con el material asignado a todo el grupo. La imagen siguiente contiene cuatro coches incluidos en grupos. Los neumticos, el parachoques y el parabrisas se han pintado en negro al editar el grupo.
Cada entidad de grupo en su conjunto se ha pintado despus de editarla, lo que ha hecho que las caras pintadas con el material por defecto adquirieran el color aplicado al grupo (verde, azul, rojo y amarillo de izquierda a derecha):
Opciones del men de contexto Puede acceder a las opciones del men de contexto haciendo un clic contextual encima de una entidad. Las opciones del men de contexto de un grupo son: Informacin de la entidad La opcin de men Informacin de la Entidad se utiliza para visualizar el cuadro de dilogo Informacin de la Entidad, en el que se pueden ver y modificar los atributos de la entidad. Borrar La opcin de men Borrar se utiliza para eliminar del modelo la entidad seleccionada. Ocultar/Mostrar La opcin de men Ocultar/Mostrar hace que la entidad seleccionada se vea o no. Todas las entidades ocultas se muestran en un patrn atenuado, lo que permite seleccionarlas, si la opcin Ver > Geometra Oculta est activada. Esta opcin de men se convierte en Mostrar cuando la geometra seleccionada est oculta. Seleccione Mostrar para que la entidad vuelva a ser visible. Bloquear/Desbloquear La opcin de men Bloquear se utiliza para proteger el componente de forma que no pueda moverse ni editarse. No obstante, se pueden arrastrar otras copias del componente al rea de trabajo desde el explorador de componentes. La opcin de men Desbloquear se utiliza para desproteger el componente y poderlo editar. Editar grupo La opcin de men Editar Grupo permite editar el grupo seleccionado. Tambin puede utilizar la herramienta de seleccin para hacer doble clic en el grupo o seleccionar el grupo y pulsar Intro o Retorno para editarlo. Cerrar grupo La opcin de men Cerrar Grupo se utiliza para finalizar una sesin de edicin y cerrar el grupo. Tambin puede hacer clic fuera del grupo con la herramienta Seleccionar o pulsar la tecla ESC para cerrar el grupo. Explotar La opcin de men Explotar se utiliza para dividir la entidad en aristas separadas.
Crear componente La opcin de men Crear Componente convierte el grupo en una nueva entidad de componente (definicin de componente). Desvincular La opcin Desvincular se utiliza para desconectar un grupo de una cara. Reiniciar escala La opcin Reiniciar Escala anula los ajustes de escala realizados sobre el grupo. Reiniciar inclinacin La opcin Reiniciar Inclinacin anula las operaciones que hayan podido sesgar o distorsionar el grupo (como ajustar la escala varias veces). Voltear La opcin de men Voltear genera una simetra de la geometra seleccionada siguiendo el eje que se especifique del grupo. Los ejes del grupo son las direcciones axiales que existan cuando se cre el grupo. Tambin puede utilizarse la herramienta Eje para resituar los ejes de dibujo globales, lo que permite voltear una geometra en cualquier direccin. Zoom extensin La opcin de men Zoom Extensin se utiliza para aplicar el zoom a la vista a una distancia desde la que se pueda ver toda la entidad, centrada en la ventana de dibujo. Cuadro de dilogo Informacin de la Entidad Seleccione una entidad y haga un clic contextual sobre la misma, o elija Ventana > Informacin de la Entidad, para poder ver y modificar los atributos de la entidad. Esta es una lista de los elementos incluidos en el cuadro de dilogo Informacin de la Entidad.
Nota: algunos de estos elementos slo estn visibles cuando la flecha de detalles del ngulo superior derecho apunta hacia arriba. Material La muestra de materiales presenta el material que se utiliza en la entidad seleccionada. El material por defecto de una entidad se representa mediante un cuadro gris/azul. Capa El campo Capa muestra la capa de la entidad seleccionada. Seleccione una capa nueva para mover la entidad a esa capa.
Atencin: los grupos o componentes bloqueados no se pueden asignar a otra capa. Aparecer un mensaje de aviso si intenta mover grupos o componentes bloqueados a una capa distinta. Nombre Muestra el nombre del grupo seleccionado. Tabla de estadsticas
La tabla de estadsticas cuantifica los distintos elementos del grupo, como caras, aristas y lneas auxiliares. Seleccione Toda la Geometra en la lista desplegable para ver el recuento de toda la geometra del grupo. Seleccione Componentes en la lista desplegable si desea ver recuentos de todos los componentes del grupo. Expandir Haga clic en Expandir para ver los subgrupos incluidos dentro del grupo seleccionado. Oculto La casilla Oculto se utiliza para ocultar o dejar de ocultar la entidad. Las entidades ocultas se muestran en un patrn atenuado, lo que permite seleccionarlas, siempre que la opcin Ver > Geometra Oculta est activada. Bloqueado La casilla Bloqueado se utiliza para proteger el componente de forma que no se pueda mover ni editar. No obstante, se pueden arrastrar otras copias del componente al rea de trabajo desde el explorador de componentes. Deje de marcar la casilla Bloqueado para desbloquear el componente y poder editarlo. Proyectar sombras La opcin de men Proyectar Sombras permite que la cara de la entidad proyecte una sombra. Recibir sombras La opcin de men Recibir Sombras permite que la cara de la entidad reciba sombras proyectadas por otras entidades.
Nota: Recuerda ingresar al Foro del Curso On-Line de Sketchup para compartir tus conocimientos y dudas con los dems usuarios.
You might also like
- Entidades de Curva 6Document3 pagesEntidades de Curva 6Belen EDNo ratings yet
- Entidades de Imagen 11Document3 pagesEntidades de Imagen 11Belen EDNo ratings yet
- Entidades de Componente 3Document11 pagesEntidades de Componente 3Belen EDNo ratings yet
- Entidades de Circulo 2Document4 pagesEntidades de Circulo 2Belen EDNo ratings yet
- Entidades de Cara 8Document3 pagesEntidades de Cara 8Belen EDNo ratings yet
- Entidades de Acotacion 7Document2 pagesEntidades de Acotacion 7Belen EDNo ratings yet
- Entidades de Arco 1Document4 pagesEntidades de Arco 1Belen EDNo ratings yet
- Comandos de Contexto de Varias Entidades 17Document3 pagesComandos de Contexto de Varias Entidades 17Belen EDNo ratings yet
- BRIK Intervención Familiar Sistémica. Mesa RedondaDocument8 pagesBRIK Intervención Familiar Sistémica. Mesa RedondaLagusNo ratings yet
- Estilos de Aprendizaje y Estrategías MetodologicasDocument3 pagesEstilos de Aprendizaje y Estrategías Metodologicasjose patiñoNo ratings yet
- Síntesis de Ferrioxalato de PotasioDocument14 pagesSíntesis de Ferrioxalato de PotasioKarina CortesNo ratings yet
- Configurar VMD cámaras Alarm.comDocument10 pagesConfigurar VMD cámaras Alarm.comcrami80No ratings yet
- Gestión Integral de Los Residuos SolidosDocument85 pagesGestión Integral de Los Residuos SolidosMaria Evita Camac Giles100% (3)
- Perfil Egreso T Tec en Adm de Empresas Mencion MarketingDocument1 pagePerfil Egreso T Tec en Adm de Empresas Mencion MarketingVALESKANo ratings yet
- El Alienista (Machado de Assis) y El Positivismo + FeyranbendDocument6 pagesEl Alienista (Machado de Assis) y El Positivismo + FeyranbendDara GalarzaNo ratings yet
- TrietilenglicolDocument12 pagesTrietilenglicolWilmerNo ratings yet
- Cuestionario Bunge Unmsm PreguntasDocument9 pagesCuestionario Bunge Unmsm PreguntasEdgar GutierrezNo ratings yet
- Arm Eo SpringDocument7 pagesArm Eo SpringIsaacOTNo ratings yet
- Calvino CulturaDocument27 pagesCalvino CulturaJouberto HeringerNo ratings yet
- Castigat Ridendo MoresDocument12 pagesCastigat Ridendo MoresDesiluetas ViernesNo ratings yet
- Evaluación de Impacto Ambiental. Introducción y GeneralidadesDocument56 pagesEvaluación de Impacto Ambiental. Introducción y GeneralidadesJean Wolf100% (4)
- Reglas Del LenguajeDocument4 pagesReglas Del LenguajeAlexis Castillo100% (2)
- I Guia Ii Parcial Ingenieria Economica Adolfo EspinalDocument8 pagesI Guia Ii Parcial Ingenieria Economica Adolfo Espinaladolfo espinalNo ratings yet
- Revista El Zapador NX 1Document118 pagesRevista El Zapador NX 1Cristóbal CarreñoNo ratings yet
- Diego Gerardo - Fabula de Equis y Zeda FragmentoDocument3 pagesDiego Gerardo - Fabula de Equis y Zeda FragmentoKrissty Lolyta MedranoNo ratings yet
- Humano vs. HumanoDocument6 pagesHumano vs. HumanoEliezerNo ratings yet
- Experimentos aleatorios y probabilidadDocument5 pagesExperimentos aleatorios y probabilidadAmalia Beatriz Bilbao OchoaNo ratings yet
- Manual Convivencia AlmendrosDocument28 pagesManual Convivencia AlmendrosAngie SarmientoNo ratings yet
- Actividad 6 - ResilienciaDocument2 pagesActividad 6 - ResilienciaCristhian Argollo SapacayoNo ratings yet
- Seguidor de Lineas Con 4 SensoresDocument11 pagesSeguidor de Lineas Con 4 SensoresChuy RuizNo ratings yet
- Guía de Instrucción Módulo V Proyecto de Desarrollo SustentableDocument11 pagesGuía de Instrucción Módulo V Proyecto de Desarrollo SustentableGloria Del HoyoNo ratings yet
- Ejercicio Método de PerrineDocument7 pagesEjercicio Método de PerrineOmar Jose Morales CameloNo ratings yet
- Cómo Hacer Una Síntesis en Diseño GráficoDocument7 pagesCómo Hacer Una Síntesis en Diseño GráficoRichard BastianNo ratings yet
- Vector EsDocument11 pagesVector EsAlcantaraSusy100% (1)
- CatastroDocument10 pagesCatastroHarol Emerson Ccorahua PampañaupaNo ratings yet
- Diferencias Equipos y GruposDocument5 pagesDiferencias Equipos y GruposGabriel GastelumNo ratings yet
- Plan Anual Practicas RemotasDocument23 pagesPlan Anual Practicas RemotasDirección Hiram Bingham IloNo ratings yet
- Grupo 4 Resistencia de MaterialesDocument31 pagesGrupo 4 Resistencia de MaterialesMarco A. Ch PerezNo ratings yet