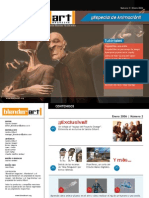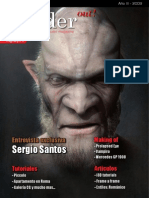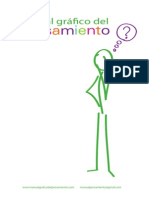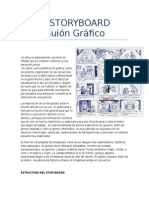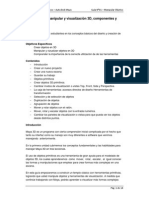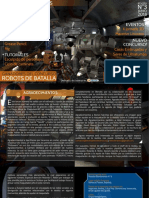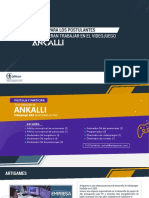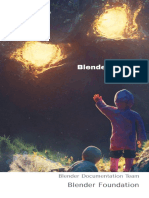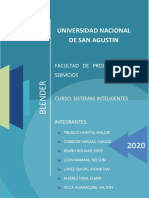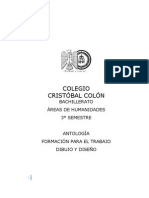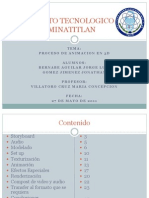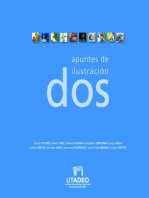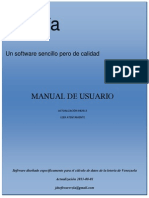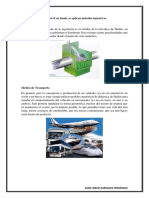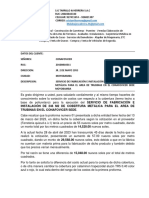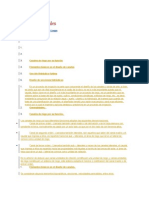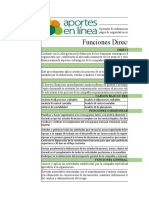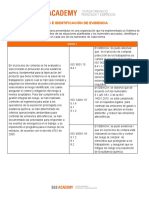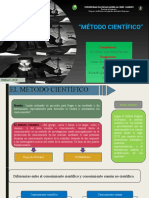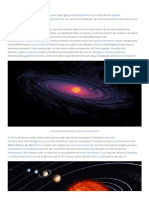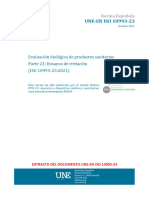Professional Documents
Culture Documents
Recorridos Virtuales y Game Engine Blender PDF
Uploaded by
Eldatero MayorOriginal Title
Copyright
Available Formats
Share this document
Did you find this document useful?
Is this content inappropriate?
Report this DocumentCopyright:
Available Formats
Recorridos Virtuales y Game Engine Blender PDF
Uploaded by
Eldatero MayorCopyright:
Available Formats
Recorridos Virtuales y Game Engine - Blender
APUNTES de GAME ENGINE principiante
Lo primero que voy a hacer es crear una escena colocando la cmara en una posicin horizontal con el plano, para ello selecciona la cmara presiono N y en la ventana que sale introduzco los siguientes valores.
Lo siguiente que voy a hacer es colocar un objeto por delante de la cmara, en mi caso voy a colocar una UVsphere. Add>Mesh>UVsphere de 32 segments y 32 rings y luego la suavizo con (F9) Set Smoot. Tambin voy a hacerla ms pequea con S, por una razn que despus os contar. Luego cambio a Object Mode y creo un plano que ser el suelo, este suelo lo tendr que colocar a una distancia de la esfera para que pueda "caer" Add>Mesh>Plane y lo redimensiono con S Ahora lo que vamos a hacer es convertir la esfera en un Actor Dinmico, o sea Engine. Para ello seleccionamos la esfera y presionamos el botn llamado Logic (F4). Seguidamente presionamos el botn ACTOR y a continuacin DINAMIC.
Ing. Edison Gallardo - 2010
Pgina 1
Recorridos Virtuales y Game Engine - Blender
Si os fijis en la esfera, se ve como un halo alrededor, se puede variar y adaptar al tamao de la esfera con la opcin Radius: Debis subir o bajar el tamao hasta que se adapte a vuestra esfera, pues es la parte que crear la colisin con los dems objetos. Si ahora presionsemos P la bola caera y rebotara en el suelo varias veces. Pero si le damos un material tanto al suelo como a la esfera y presionamos P caer y ya no rebotar. Por lo tanto hay que darle un material a cada objeto (tu mismo elige los colores).
Ing. Edison Gallardo - 2010
Pgina 2
Recorridos Virtuales y Game Engine - Blender
SENSORS - CONTROLLERS - ACTUATORS
Ahora lo que vamos a hacer es darle un valor a unos botones, para que al apretarlos ejerzan una fuerza sobre el objeto (en este caso la esfera) Seleccionamos la esfera. Presionamos F4 (logic) el botoncito con forma de cara. Presionamos los botones Add en las tres opciones, Sensors, Controllers y Actuators he introducimos los valores que siguen:
En la primera opcin de (Sensors) seleccionamos donde pone Always en las flechitas de su derecha y elegimos la opcin Keyboard (teclado) luego nos colocamos sobre la opcin Key y presionamos la tecla que queramos utilizar (yo he presionado sobre la flecha derecha). En la segunda opcin (Controllers) la dejamos tal como est En la tercera opcin (Actuators) vamos a introducir un valor para que la esfera avance hacia delante, en este caso Force 8.00 Luego tenemos que unirlos presionando el botoncito que tienen, con el siguiente. Sensors con Controllers y Controllers con Actuators. Esto se consigue presionando el botn izquierdo ratn y arrastrndolo. Ahora si volvemos a presionar P para activar el Engine, la esfera caer y cuando presionemos la flecha derecha la bola se desplazar hacia ese lado. Solo hay que repetir lo anterior y cambiar la direccin de la flecha y la direccin de la fuerza, para que sea al sentido contrario.
Ing. Edison Gallardo - 2010
Pgina 3
Recorridos Virtuales y Game Engine - Blender
Solo una cosa ms, cuando le hemos puesto una textura al objeto, para verlo un poco mejor en el Game Engine debemos seleccionar la opcin Textured de Draw type
Esta es una tabla de los valores de Actuators.
Ing. Edison Gallardo - 2010
Pgina 4
Recorridos Virtuales y Game Engine - Blender
Game Engine Movimientos Bsicos
Pues lo que voy a intentar es crear un tuto que explique lo bsico de los movimientos. Los cuales van a constar de 6 movimientos. Con las flechas del teclado se crearn los movimientos de: Adelante, atrs, izquierda y derecha. Y con las teclas Z y X los movimientos de giro izquierda y giro derecha. Lo primero que vamos a hacer es crear el escenario en el cual nos vamos a mover. No voy a indicar como se construyen los objetos, pues este tuto es solo para Game Engine. Solo voy a poner una imagen de lo que ms o menos se debe crear, para hacer la prueba.
Un plano con paredes, y luego unos obstculos, para practicar con los movimientos. Hay que darle una textura de color a los objetos. Todos los movimientos los vamos a realizar con la cmara. Pero para ello, primero la vamos a situar de una forma especial. Seleccionamos la cmara y presionando la tecla N saldr una ventana con las coordenadas de la cmara. Debemos cambiarlas para que la cmara quede horizontal al suelo. RotX:90.00 har que quede horizontal al suelo, las dems a cero y la de LocZ:2.00 para que quede un poco elevada del suelo. La de LocY: depender de como est creado el escenario, ir ms adelante o atrs depende de donde tengas los muros. Ms o menos como en la imagen inferior, procurando que la cmara est por encima del suelo....
Ing. Edison Gallardo - 2010
Pgina 5
Recorridos Virtuales y Game Engine - Blender
Ahora la parte del Game Engine. Con la cmara seleccionada presionamos F4 (logic) o lo que es lo mismo el botoncito con forma de cara, y presionamos el botn Actor y luego Dynamic. Veremos que en la cmara sale un circulo punteado; esto es el Radius, y es lo que indica donde har colisin con los objetos. Eso quiere decir que cuando toque suelo parar de caer y cuando se acerque a un objeto chocar con el. Podemos variarlo segn nos interese. Yo de momento no lo voy a tocar.
Si en vista CMARA (tecla 0 del numrico) seleccionamos la opcin de ver en Shaded y presionamos P, tendremos una idea de como se va a ver el juego. Lo digo porque la iluminacin vara segn el tipo de lmpara y de las texturas (color) que tenga el juego. Podis variar la iluminacin o las texturas a vuestro gusto, hasta que os guste. Para salir del Game Engine, se presiona ESC (escape).
Ahora vamos a por los movimientos. Voy a colocar como se hace uno y luego solo hay que repetir lo mismo con los distintos movimientos. Estando con la cmara seleccionada y con Actor y Dynamis activados, vamos a crear un nuevo SENSORS un nuevo CONTROLLERS y un nuevo ACTUATORS Para ello solo tenemos que presionar Add en cada uno de ellos
Valores de SENSORS. Pinchamos en las flechitas a la derecha de Always y seleccionamos la opcin KEYBOARD (teclado)
Ing. Edison Gallardo - 2010
Pgina 6
Recorridos Virtuales y Game Engine - Blender
Saldr una ventana nueva. Para indicarle que tecla es la que vamos a utilizar, solo hay que presionar sobre Key y luego la tecla que vayamos a usar. Yo he puesto UPARROW (flecha arriba)
Los valores de CONTROLLERS los dejamos como estn.
Los valores de ACTUATORS:
Para que esto funcione, hay que unir los tres elementos. Para ello solo hay que pinchar y arrastrar.
Ing. Edison Gallardo - 2010
Pgina 7
Recorridos Virtuales y Game Engine - Blender
Tiene que quedar as.
Bueno, este es solamente el movimiento de ADELANTE. Si queris hacer una prueba solo tenis que situaros en vista cmara con el Shaded seleccionado y presionar P. Si todo est correcto ya podis avanzar con la tecla Uparrow (flecha adelante). Ahora para los otros botones hay que volver a repetir lo mismo. Add para Sensors, Controllers y Actuators y repetir lo mismo pero seleccionado las diferentes flechas y los diferentes valores, que ahora voy a poner en imagen
Pues si todo ha ido bien, ya podis girar a derecha e izquierda; ir adelante atrs a la izquierda y a la derecha. Lo que se ha creado hasta el momento es un archivo BLEND, pero si lo que quieres es crear un ejecutable (EXE) entonces debes de guardar el archivo como RUNTIME. Si no tienes ni idea de que es Runtime, mira el tutorial que tengo en esta misma pgina.
Ing. Edison Gallardo - 2010
Pgina 8
Recorridos Virtuales y Game Engine - Blender
Animacin de una presentacin
Se trata de que al pasar el ratn por encima, se escale el plano. La escena consta de una plano, al cual le he puesto una textura y luego le he aplicado una IPO de escala.
Es una IPO de 41 ampliando de 1 a 21 y reduciendo de 21 a 41 La textura es una imagen con el texto SALIR.
Tambin he puesto un texto en formato PY, para que al activar el Game, el puntero del ratn sea visible. import Rasterizer Rasterizer.showMouse(1)
Y lo he nombrado Raton.py
Ing. Edison Gallardo - 2010
Pgina 9
Recorridos Virtuales y Game Engine - Blender
Ahora vamos a la parte del Logic (F4). Pongo una imagen de como va a quedar todo y luego lo explico, ms o menos.
Lo primero que hacemos es colocar el script de python llamado Raton.py, para que al activar el game, se vea el puntero del ratn en pantalla.
Es un sensor Always y un controller Python, en el cual debemos escribir bien el nombre del archivo python. Aadiremos ahora una Property de tipo Int
Lo siguiente va a ser el poner dos sensores Mouse con dos Actuators de tipo Property
En los sensores de tipo Mouse y con Mouse over activado debemos presionar en la lnea de puntitos primera que es la activacin de Verdadero, y en la segundo sensor, la lnea segunda que es la de Falso. Y en los actuators, les vamos a poner un nombre (activacion) y al primero un 1 en el valor y al segundo un cero. Ing. Edison Gallardo - 2010 Pgina 10
Recorridos Virtuales y Game Engine - Blender
Ya por ltimo, vamos a colocar un sensor de tipo Property, al cual lo que le indicamos es que cuando se produzca una propiedad llamada activacion y con valor 1 ponga en marcha el IPO que le indicamos, que comienza en 1 y termina en el 41.
Esto se producir al pasar el puntero por encima del letrero.
Ing. Edison Gallardo - 2010
Pgina 11
Recorridos Virtuales y Game Engine - Blender
Unir dos Blends
Para crear una conexin entre dos blends diferentes desde el Actuator Game. Podemos crear una escena de un juego agregndole escenas, layers, etc. Pero tambin podemos agregar un blend diferente. Solo debemos poner una conexin en un Actuator, indicndole el nombre del blend que queremos que abra. Pongo una imagen, que es ms fcil de entender.
En el sensor, he puesto que al presionar la tecla (1) se ejecute el actuator de tipo Game, el cual abre un nuevo juego, y la direccin es la que est en File. En este caso, se supone que el blend principal (lo he llamado botonconexion) y el blend llamado autobusconexion estn en la misma carpeta. Si fuera una ruta diferente abra que indicarla correctamente. Sin necesidad de salir del juego, le podemos volver a indicar que cambie al blend principal (botonconexion.blend) creando una conexin como en el anterior.
Aqu, le he indicado que presionando el nmero (9) vuelva al blend principal llamado botonconexion.blend
Ing. Edison Gallardo - 2010
Pgina 12
Recorridos Virtuales y Game Engine - Blender
4 Cmaras
Es una escena central, con cuatro cmaras alrededor. Solo consiste en aplicar a cada cmara una tecla... en este caso he puesto los nmeros 1, 2, 3 y 4. Como no es muy difcil de entender, solo pondr las imgenes.
A cada cmara le pondremos un nombre. Y en la parte de Logic, seleccionamos una cmara, y le ponemos los valores de la imagen inferior.
Son sensores de teclado (Keyboard) donde indicamos que tecla acta y Actuators de tipo Scene, opcin Set Camera, en los que debemos poner el nombre de la cmara en OB: Cuando iniciamos Game, al presionar las teclas que hemos puesto, har que se vea el objeto desde esa perspectiva. Subir Escalera Ing. Edison Gallardo - 2010 Pgina 13
Recorridos Virtuales y Game Engine - Blender
En este tutorial, voy a explicar una forma de subir escaleras en el Game Engine. La forma de hacerlo, es colocando un plano delante del escaln, al cual le coloco una Property. Este plano se puede hacer invisible, o utilizarlo para colocar las texturas. Se coloca en la parte frontal, que es donde "choca" el objeto.
La forma de hacerlo as, es que si se pone la propiedad a todo el escaln, el objeto "rebota" durante todo el rato que toca el objeto. As de esta forma solo recibe la accin, mientras sube. Una vez, tengamos los planos puestos delante de cada escaln, le vamos a poner la Property. Seleccionamos el plano, y creamos una Property que le pondremos el nombre: frontal
Ahora solo tenemos que seleccionar el objeto que subir las escaleras, ponerle los valores de adelante, atrs, etc. Tambin le vamos a poner un Sensor de tipo Collision y escribimos el nombre en Property:......
Ing. Edison Gallardo - 2010
Pgina 14
Recorridos Virtuales y Game Engine - Blender
Y un Actuator de tipo Motion, al que le vamos a poner unos valores de Force como en la imagen. El de 15.00 es el valor de Z positivo, o sea que sube; y el 2.00 es el que le da un poco de fuerza para que avance. Se pueden cambiar estos valores, siempre depender del tamao del objeto, o de otros factores.
Recordar que siempre hay que tener en cuenta las coordenadas del objeto. Procurar que las tenga bien puestas, pues sino los valores pueden cambiar, y en vez de subir, se ira hacia un lado, etc. Yo siempre que coloco un objeto, le aplico las coordenadas con Ctrl+A.
Ing. Edison Gallardo - 2010
Pgina 15
Recorridos Virtuales y Game Engine - Blender
LETREROS en GE En este tutorial, voy a intentar explicar, como colocar las conexiones entre los letreros y las escenas. Consiste en que al presionar sobre el letrero te lleve a su respectiva escena. Lo primero que vamos a hacer, es crear las escenas, para ello presionamos en SCE: ADD NEW y seleccionamos Full Copy
Repetimos lo mismo otra vez. Le vamos a cambiar el nombre a todas las escenas. Yo he puesto Principal, Scene1 y Scene2.
Ahora estando en la escena Principal y en vista cmara, colocamos tres planos con la forma de los letreros
Yo he utilizado estas imagenes, las cuales podis copiar.
Para colocar los letreros utilizamos el UV Face Select. No voy a explicarlo, para eso hay otros tutos.
Ing. Edison Gallardo - 2010
Pgina 16
Recorridos Virtuales y Game Engine - Blender
Una vez ya tenemos la escena principal, creamos las otras dos escenas con un objeto simple, y les colocaremos un letrero que ser el de la opcin de volver a la escena principal. Yo les coloco el cartel, pero podra ser cualquier otro motivo. Una vez tengamos las escenas montadas, vamos a por Logic (F4)
En el primer letrero le vamos a colocar dos sensors de tipo mouse, uno de Mouse over y otro de Lefft button con un controllers AND. Esto hace que al estar el ratn encima del objeto y presionemos el botn izquierdo del ratn se realizar la orden que tenemos en el Actuator, en este caso he puesto una de tipo Scene, con la seleccin Set Scene, que abre la escena que le indiquemos en SCE: en mi caso la Scene1. Repetimos lo mismo con el segundo.
Poniendo la Scene2. Y por ltimo el letrero de salida.
Ing. Edison Gallardo - 2010
Pgina 17
Recorridos Virtuales y Game Engine - Blender
En este lo que cambia es que el Actuator es un Game y la opcin de Salir; Quit this game. Recordar que para que el cursor salga en el game engine hay que colocar el script y aplicrselo a cualquiera de los objetos (un plano por ejemplo). -Ya hay tambin un tuto sobre esto-.
En las escenas Scene2 y Scene3 les he colocado un plano con la imagen Volver y la siguiente orden de cambio de escena.
Pues ya tenemos montado el juego de letreros. Recordar poner la vista cmara, y la vista Textured, antes de presionar P.
Ing. Edison Gallardo - 2010
Pgina 18
Recorridos Virtuales y Game Engine - Blender
Property
En este tuto, voy a crear una property, o sea, que a un objeto, le voy a colocar una propiedad que luego utilizare con un sensor. As dicho, queda como muy complicado, pero la prueba la he hecho con un objeto muy sencillo. De todas formas, primero voy a explicarlo. Voy a crear un plano, que ser el suelo, una pared, que ser donde choque el objeto, y un objeto, que ser un cubo.
Ahora voy a colocarle una property a lo que ser la pared. Para ello la selecciono y en el panel de Logic, presiono la barra ADD Property y le pongo un nombre (he puesto X)
Al cubo le pongo los movimientos habituales de Loc... para poder moverlo por la escena, y lo ponemos como actor dinmico. (ya hay un tuto sobre esto) Tambin al cubo, le vamos a poner un un sensor de tipo Collision, en el cual hemos de escribir el nombre de la Property (X). Recordar que python distingue entre minsculas y maysculas.
Ing. Edison Gallardo - 2010
Pgina 19
Recorridos Virtuales y Game Engine - Blender
Y que es lo que conseguimos con esto... pues vamos a conseguir que cuando el cubo toque a la pared haga una accin. Y que accin le vamos a poner?, pues voy a poner una que me hizo mucha gracia. Vamos a hacer que el cubo retroceda 10 unidades. Esto lo tengo que explicar, por si alguien no sabe como funciona. Si nos fijamos en la esquina inferior izquierda, veremos las flechitas que nos indican las coordenadas. Si ponemos un valor en positivo, se mueven hacia donde indica la flecha, y si lo ponemos en negativo, pues se mueven al contrario de la flecha. Las unidades, son los cuadrados que se ven en la pantalla.
Por lo tanto, cuando toquemos la pared, el cubo retroceder 10 cuadrados de golpe.
Ing. Edison Gallardo - 2010
Pgina 20
Recorridos Virtuales y Game Engine - Blender
ZOOM
Como se hace un zoom de cmara. He colocado la imagen, que solo ya se explica, mejor que yo.
Seleccionamos la cmara, pues es hay donde tienen que ir. Aadimos una propiedad de tipo integer con el nombre zoom. Se colocan dos sensores para el mouse, uno cuando se mueve la rueda hacia arriba y otro hacia abajo. Hay que aadir dos controllers de tipo expresin con los valores zoom<20 y zoom>0. O sea, esto har que el zoom se mueva entre la posicin 0 y 20, que es lo que tenemos en la IPO. Y aadimos dos property y un IPO La funcin IPO, que ser el movimiento de la cmara, lo creamos de la siguiente manera. Colocamos el puntero en la IPO de Camera en el punto 0 vertical con 35 horizontal con el botn Ctrl presionado, y luego lo colocamos en 20 horizontal 130 vertical con Ctrl y pinchamos con el ratn. Ahora cuando entramos en Game (P) si movemos la rueda central del mouse, conseguiremos un zoom de cmara.
Ing. Edison Gallardo - 2010
Pgina 21
Recorridos Virtuales y Game Engine - Blender
Texto en el Engine
Una de las formas de colocar texto, en el Engine es a travs del UVMapping. Como es ms fcil entenderlo viendo una imagen, aqu pongo un ejemplo.
Creo un plano y lo extruyo 6 veces, pues la palabra que voy a poner es SOLIMAN Ahora cambio a UV Face Select, divido la pantalla y abro el UV/Image Editor
Selecciono una imagen que previamente e creado, en la cual e puesto las letras del alfabeto y los nmeros. Podis copiarla si queris.
Cargo la imagen el el editor
Selecciono uno de los cuadros que he creado.
Ing. Edison Gallardo - 2010
Pgina 22
Recorridos Virtuales y Game Engine - Blender
Y se trata de redimensionar el cuadradito que hemos seleccionado a la letra que vamos a poner. Suele salir en otra rotacin, por lo que tenemos dos opciones, presionar la tecla R en pantalla y rotar las coordenadas, o sobre la misma imagen ir girando el cuadradito.
Pasamos al segundo cuadradito, lo seleccionamos y si la imagen desaparece, la volvemos a poner con las flechitas del editor.
Ahora se trata de ajustar un poquito el texto y cuando creamos que ya queda bien, pues lo ponemos en vista Textured y presionamos P
Esto es lo que sale.
Ahora vamos a hacer que el fondo que tiene de color negro desaparezca, para ello en UV Face Select, presionamos F9, elegimos uno de los cuadraditos y en Texture Face presionamos el botn ADD
Ing. Edison Gallardo - 2010
Pgina 23
Recorridos Virtuales y Game Engine - Blender
He repetido lo mismo en todos los cuadros y el resultado es...
Ing. Edison Gallardo - 2010
Pgina 24
Recorridos Virtuales y Game Engine - Blender
Cristal en Game Engine
Una de las formas de simular un cristal para el game engine es colocar una imagen en UV Face Select y darle un valor Add (F9) Mejor es ver la imagen y a la vez ,cual es el resultado.
He colocado cuatro cristales con imgenes diferentes. La que hay marcada es una que tiene forma como de nubes. Es una imagen creada en Gimp, y que en realidad no tiene ningn secreto, el fondo negro ser lo que ser la transparencia, y lo blanco es lo que har efecto opaco. Solo hay que colocar un plano, entrar en UV Face Select y colocar la imagen que deseemos, presionamos F9 estando todava en UV Face Select y marcamos el botn Add en lugar de Opaque. Presionamos P (game) y vemos el resultado. Para ver las texturas en Game Engine hay que tener seleccionada la opcin Textured.
Ing. Edison Gallardo - 2010
Pgina 25
Recorridos Virtuales y Game Engine - Blender
Sonido en el GE
Para colocar un sonido en el Game Engine, lo primero que vamos a hacer, es cargar ese archivo. Presionamos F10 y seleccionamos la opcin Sound Block Buttons; que es el que esta en la parte derecha de la barra.
En la ventana que se abre, debemos aadir un nuevo sonido (OPEN NEW) que tiene que ser de tipo Wav
Debemos de buscar la ruta de donde guardamos ese tipo de archivos, para cargarlo.
Una vez ya lo tengamos cargado, podemos hacer una prueba para saber si suena o no... presionando el botn Play. Este sonido, en este caso, lo vamos a poner en un objeto (se puede seleccionar cualquier objeto de la escena) con los Logic Bricks Para eso, presionamos F4 (Logic) y vamos a crear un Sensors, un Controllers y un Actuators. En el Sensors, le colocamos una opcin de Keyboard (teclado) y presionamos sobre Key, la tecla que deseamos que utilice. En mi caso he seleccionado Space (barra espaciadora) pero esta accin se puede poner por ejemplo, con Touch, cuando toca un material, etc.
Ing. Edison Gallardo - 2010
Pgina 26
Recorridos Virtuales y Game Engine - Blender
En el Controllers debemos de cargar el sonido con la accin Sound.
Cargamos el sonido y podemos cambiar los valores que tiene.
Por ejemplo, si ponis Play Stop, el sonido se reproducir, mientras tengis la tecla presionada y parar, cuando la soltis. Play End, reproducir todo el sonido entero una vez.... etc. Recordar que si el juego una vez terminado, lo vais a distribuir, debis cargar (empaquetar) el sonido con el Blend. Una forma de cargarlo, es presionado el botn en forma de paquetito, que hay en la ventana Sound.
Ing. Edison Gallardo - 2010
Pgina 27
Recorridos Virtuales y Game Engine - Blender
Armature y Game Engine
En este tutorial se intenta explicar como unir un movimiento de armature con las opciones del Game Engine Primero vamos a construir un objeto el cual ser manipulado luego por una armature. Creamos un Cube en vista frontal Add>Mesh>Cube Seleccionamos los cuatro vrtices superiores y lo extruimos con E y lo repetimos dos veces ms.
Ahora vamos a crear la armature que luego uniremos al objeto. Para ello cambiamos a Object Mode y seleccionamos Add>Armature Para manipular la armature y darle el tamao que deseamos, primero con BDR (botn derecho ratn), seleccionamos la parte de arriba de la armature y la estiramos a la mitad del objeto. Para seguir introduciendo nuevos (bones) en la armature, solo hay que presionar la tecla CTRL+BIR y un nuevo (bone) ser creado. (Bone es lo que normalmente denominamos HUESOS)
Si estando en Edit Mode, presionamos F9 y queremos ver el nombre de los bones, solo hay que presionar el botn Draw Names, entonces se puede ver en pantalla los nombres.
Ing. Edison Gallardo - 2010
Pgina 28
Recorridos Virtuales y Game Engine - Blender
Para unir el objeto a la armature primero cambiamos a Object Mode seleccionamos el objeto y luego la armature con SHIFT presionado y entonces los emparentamos con la combinacin de teclas CTRL+P y luego la opcin Armature y la siguiente Name Groups
Ahora vamos a seleccionar el objeto lo situamos en Edit Mode presionamos F9 y en la ventana Links and Materials veremos que se han creado los nombres de los tres grupos de vrtices.
Ing. Edison Gallardo - 2010
Pgina 29
Recorridos Virtuales y Game Engine - Blender
Seleccionamos el primer bone (Bone) y en la pantalla seleccionamos todos los vrtices que se vern afectados por el movimiento del hueso (bone) y para asignarlos solo hay que presionar Assing. Para asegurarse que los vrtices han quedado grabados, prueba a presionar el botn Desel. y los vrtices se borrarn y si presionas Select se volvern a ver los vrtices seleccionados. Si no se han grabado vuelve a presionar Assing con los vrtices seleccionados.
Repite la misma operacin con los siguientes bones
Ing. Edison Gallardo - 2010
Pgina 30
Recorridos Virtuales y Game Engine - Blender
Recordar presionar Assign para cada Bone. Ahora pasamos a seleccionar solo la armature. En Object Mode seleccionamos armature y lo cambiamos a una opcin que se llama Pose Mode en la cual los huesos cuando se seleccionan se ponen de color azul. Dividimos la pantalla con Split Area y abrimos una ventana I.P.O. y elegimos la opcin Action Editor
Ahora lo que vamos a hacer es rotar los ejes de la armature para conseguir doblar el objeto. Ing. Edison Gallardo - 2010 Pgina 31
Recorridos Virtuales y Game Engine - Blender
Para ello primero seleccionamos los tres Bones y estando en el frame 1 presionamos la tecla I para seguidamente seleccionar la opcin Rot
Como podis ver se crearn las primeras posiciones de los diferentes Bones en la ventana Action Editors Lo siguiente ser rotar el Bone.001 (el central) pero primero hay que cambiar el frame a otra posicin, yo he puesto 21. Por lo tanto cambiamos a frame 21 seleccionamos el bone central y presionamos R para rotarlo. Veras que el objeto se dobla con la armature. Volvemos a presionar I y Rot y veremos que se crea otra seleccin en Action Editors
Repetimos lo mismo con el ltimo bone (bone.002) lo seleccionamos, cambiamos a frame 41 presionamos R para rotarlo lo rotamos i presionamos I>Rot y se volver a crea otra marca en el Action Editors Ing. Edison Gallardo - 2010 Pgina 32
Recorridos Virtuales y Game Engine - Blender
Ahora le vamos a cambiar el nombre a la Action para luego agregarlo al Engine. Yo le he puesto (Soliman)
Ahora vamos a la parte del Game Engine. Para ello presionamos el botn Logic (F4)
Seguidamente presionamos el botn Add de Sensors de Controllers y de Actuators. Los unimos (Se pincha en el botoncito y se arrastra hasta el siguiente elemento. En Sensors hay que cambiar a la opcin Keyboard y en Actuators a la opcin Action
Ing. Edison Gallardo - 2010
Pgina 33
Recorridos Virtuales y Game Engine - Blender
Para indicarle a Sensors cual es la tecla que quieres, solo tienes que pinchar en Key y presionar la tecla que desees. (Yo he presionado Tabulador) Y en la ventana Actuators hay que escribir el nombre de la accin y poner los valores de donde empieza y donde termina. (1-41)
Ahora si pasamos al Game engine (letra P) veremos que nuestro objeto al presionar la tecla Space (yo presion tabulador, pero puede ser la tecla que queris) se dobla. Para salir de Game presionar tecla Esc
Ing. Edison Gallardo - 2010
Pgina 34
Recorridos Virtuales y Game Engine - Blender
Joystick Sensor
Tambin se puede utilizar el Joystick en lugar del teclado. Para ello solo tenemos que seleccionarlo y nos encontramos con que tienen varias opciones.
En esta imagen he puesto unas sencillas, que son las de ir hacia delante hacia atrs, derecha e izquierda. Tambin he puesto una en la cual al presionar un botn suena un archivo wav. En las de tipo Axis (es el eje del joystick)
Podemos seleccionar las diferentes direcciones.
Y en las de tipo Button, pues lo que se consigue es que al presionar uno de los botones del joystick crea una accin. (Hay que considerar que cada joystick es diferente y tiene un nmero de botones diferentes). Yo en este he puesto que al presionar el nmero tres, se oiga un ruido.
Ing. Edison Gallardo - 2010
Pgina 35
Recorridos Virtuales y Game Engine - Blender
Collision Property
Con un sensor Collision y el actuator Edit Object, vamos a hacer desaparecer un objeto. Creamos la escena como en la imagen; y animamos la esfera.
Seleccionamos la esfera y aparte de los controles para mover la esfera le colocamos una nueva Property.
Como se ve en la imagen, es de un tipo Bool (Booleano) a la cual le ponemos un nombre (Toque) (Se puede poner el nombre que queris) y la opcin True (Verdadero) Ahora ya tenemos una (Property) que luego utilizaremos. Ahora seleccionamos un cubo, (en concreto he seleccionado dos, los de color verde) y le ponemos los siguientes valores.
El sensor Collision (cuando toque algo) y ponemos el nombre de la Property que acabamos de crear (Toque) y el acuator Edit Object con la opcin de End Object (que el objeto desaparezca) Cuando la esfera toque uno de los cubos de color verde que son los que tienen la property, desaparecern.
Ing. Edison Gallardo - 2010
Pgina 36
Recorridos Virtuales y Game Engine - Blender
Abrir Puerta con GE Este tutorial es para conseguir abrir una puerta en el Game Engine. Solo tenemos que crear una escena simple en la que podemos colocar una pared y un bloque que har de puerta. Creamos una escena parecida a la imagen.
Seleccionamos la puerta y le vamos a dar un movimiento de apertura, para ello dividimos la pantalla y abrimos la IPO Curve Editor
Con la puerta seleccionada y en el Layer 1 presionamos la letra I y luego la opcin Loc. Seguidamente debemos desplazar la puerta a la posicin de abierto, o sea la movemos con G. Subimos los Layers a 50 y volvemos a presionar I y luego Loc.
Ing. Edison Gallardo - 2010
Pgina 37
Recorridos Virtuales y Game Engine - Blender
Volvemos a cerrar la puerta otra vez con G y subimos los Layers a 100 y presionamos I y luego Loc. Nos quedar algo as.
Ahora vamos al panel del Logic (F4) la carita y le vamos a poner estos valores a la puerta.
En la primera (Sensors) presionamos Add y se crea una ventana nueva con la opcin Always activada. Debemos cambiarla a Keyboard (teclado)
Y le vamos a indicar que tecla vamos a utilizar, para ello debemos presionar sobre Key y luego presionamos en el teclado la que vayamos a utilizar; en este caso yo he presionado Tabulador (Space)
Ing. Edison Gallardo - 2010
Pgina 38
Recorridos Virtuales y Game Engine - Blender
Volvemos a presionar Add y creamos otra ventana y a esta le vamos a seleccionar Near. Y le cambiamos el valor de Dist: a 4
La ( DIST ) es la distancia desde la que podremos abrir la puerta. Los cuadros de los diferentes paneles se unen entre ellos seleccionando la bolita que hay a su lado y se arrastra el ratn hasta la siguiente bolita y queda una lnea que los une. Controlers no hace falta tocarlo. En ( Actuators ) presionamos Add y seleccionamos la opcin IPO y le ponemos los valores de la imagen. Sta 1 - End 51 y el valor Pin Pong
Si queris tambin le podis poner un sonido. La cmara: Para esta prueba he colocado la cmara en esta posicin, vosotros podis cambiarla. Aqu pongo una imagen de vista lateral.
Si os fijis en la cmara se crea como un circulo que es el radio que hace colisin con los objetos, lo podis cambiar a mayor o menor segn os guste que la cmara est ms cerca o lejos del suelo. Tambin podis rotar un poco la cmara, para que enfoque mejor los objetos.
Ing. Edison Gallardo - 2010
Pgina 39
Recorridos Virtuales y Game Engine - Blender
Ahora vamos a darle a la cmara los valores para poder moverse. Para ello voy a utilizar los botones de las cuatro flechas. Adelante, atrs, derecha e izquierda. F4 (Logic) y presionamos el botn ACTOR y el botn DYNAMIC. Ahora los valores de la cmara: No voy a repetir lo mismo que arriba. Es casi igual, se presiona Add, se selecciona Keyboard y en Key presionamos la tecla a utilizar. y en los Actuators seleccionamos Motion y ponemos estos valores. (Los podis cambiar si queris probar otras velocidades).
Como el movimiento est en la cmara debemos elegir la opcin de vista cmara con la tecla 0. Y si le hemos colocado las texturas correctamente, seleccionamos vista de Textured y presionamos el botn P para que se inicie el juego (Star Game)
Ing. Edison Gallardo - 2010
Pgina 40
Recorridos Virtuales y Game Engine - Blender
Nos acercamos a la puerta y cuando estemos cerca presionamos tabulador (Space) y la puerta se abrir; si volvemos a presionar Space la puerta entonces se cerrar.
Ing. Edison Gallardo - 2010
Pgina 41
Recorridos Virtuales y Game Engine - Blender
Hacer desaparecer un objeto
En este tutorial voy a explicar el cmo hacer desaparecer un objeto simplemente al tocarlo por el nombre del Material. Primero he creado una escena en la que la esfera es el objeto animado, y los cubos son los obstculos.
A la esfera le he puesto unos valores para poderse desplazar con las flechas del teclado. A dos de los cubos (los de color verde) les he puesto un valor de Collision y Edit Object
Para indicarle a Collision cuando debe de actuar, he presionado el botn M/P y le he indicado que ser cuando toque el material nombrado Amarillo. O sea que hay que escribir el nombre del material de la esfera.
Y para indicarle al Edit Object lo que debe hacer, he seleccionado End Object (fin del objeto) o sea eliminarlo.
Cada vez que toquemos a un cubo que tenga esta actuaciones, desaparecer al contacto con el material. Ing. Edison Gallardo - 2010 Pgina 42
Recorridos Virtuales y Game Engine - Blender
Collision Property
Con un sensor Collision y el actuator Edit Object, vamos a hacer desaparecer un objeto. Creamos la escena como en la imagen; y animamos la esfera.
Seleccionamos la esfera y aparte de los controles para mover la esfera le colocamos una nueva Property.
Como se ve en la imagen, es de un tipo Bool (Booleano) a la cual le ponemos un nombre (Toque) (Se puede poner el nombre que queris) y la opcin True (Verdadero) Ahora ya tenemos una (Property) que luego utilizaremos. Ahora seleccionamos un cubo, (en concreto he seleccionado dos, los de color verde) y le ponemos los siguientes valores.
El sensor Collision (cuando toque algo) y ponemos el nombre de la Property que acabamos de crear (Toque) y el acuator Edit Object con la opcin de End Object (que el objeto desaparezca) Cuando la esfera toque uno de los cubos de color verde que son los que tienen la property, desaparecern.
Ing. Edison Gallardo - 2010
Pgina 43
Recorridos Virtuales y Game Engine - Blender
Visible - Invisible
En este tutorial voy a intentar explicar como se puede hacer visible o invisible un Objeto. He creado una escena con un cubo animado y un cono con el Material nombrado Lila, y las paredes con otro Material llamado Pared.
Selecciono el cono le pongo un color lila y donde pone MA. le pongo de nombre Lila, (que original), como en la imagen inferior.
Selecciona la pared y le pongo un color y el nombre MA:Pared.
Ahora selecciono el cubo y le pongo unos valores de movimiento y voy a ponerle un sensor Touch, para que cuando toque el Material Lila desaparezca y un sensor Touch para que cuando toque la pared vuelva a aparecer.
Cuando el cubo toque (Touch) algo que lleve el Material nombrado Lila, desaparecer y cuando toque algo que lleva un Material llamado Pared, aparecer. El objeto en si mismo, NO desaparece, solo se vuelve invisible, pero sigue estando en la escena. Ing. Edison Gallardo - 2010 Pgina 44
Recorridos Virtuales y Game Engine - Blender
Mouse Sensor
Vamos a ver como utilizar el Sensor Mouse en el Engine. Lo primero que voy a hacer, es incluir en la escena una orden Python, que hace aparecer en pantalla el cursor. Para ello debo abrir el editor de texto, crear uno nuevo y poner el siguiente texto.
import Rasterizer Rasterizer.showMouse(1) Y lo guardamos como Cursor.py
Lo siguiente es activarlo en el Engine. Para ello creo la siguiente orden con un Sensor tipo Always.
El controlador es uno de tipo Python en el que tengo que escribir el nombre del archivo que tengo. En este caso Cursor.py (es aconsejable el escribir siempre la extensin .py) Ahora vamos a poner un Sensor de tipo mouse para que realice un movimiento justo cuando el cursor pase por encima del objeto. Ing. Edison Gallardo - 2010 Pgina 45
Recorridos Virtuales y Game Engine - Blender
Hemos elegido la opcin Mouse over (cuando el ratn pase por encima) realizar un giro (dRot)
Ya est, si presionamos P se inicia el game y al pasar el ratn por encima del objeto, este rotar y cuando no est encima, se parar.
Ing. Edison Gallardo - 2010
Pgina 46
Recorridos Virtuales y Game Engine - Blender
Keyboard Sensor Keyboard es el teclado, o lo que es lo mismo, el conjunto de teclas. Voy a crear una escena en la cual voy a utilizar las flechas del teclado, para mover el objeto. Es un cubo con la opcin de Actor Dynamic activado.
Lo siguiente es colocar un sensor de tipo Keyboard
Y conectarlo al controller y darle un movimiento (Motion)
En este caso he creado un cubo sobre un plano y los movimientos son los siguientes. Flecha Arriba... el cubo se mueve hacia delante Flecha Abajo... el cubo se mueve hacia atrs Flecha Izquierda... se mueve hacia la izquierda Flecha Derecha... se mueve hacia la derecha
Ing. Edison Gallardo - 2010
Pgina 47
Recorridos Virtuales y Game Engine - Blender
Ing. Edison Gallardo - 2010
Pgina 48
Recorridos Virtuales y Game Engine - Blender
Always Sensor
El sensor Always, que su traduccin es algo como (siempre) quiere decir ms o menos eso.En el momento que se inicie el Game Engine ya estar activado.
Esta representacin sencilla, explica que al arrancar el Game, el objeto seleccionado estar girando continuamente en dRot.
Ing. Edison Gallardo - 2010
Pgina 49
Recorridos Virtuales y Game Engine - Blender
AND CONTROLLERS
Se puede utilizar una combinacin de botones para realizar cualquier actuacin con la ayuda del controlador AND. Imaginemos que queremos que un objeto solo se mueva cuando presionamos las teclas A+S
Si presionamos la tecla A no pasa nada y lo mismo si presionamos S. Para que funcione hemos de presionar las dos teclas a la vez.
OR Controllers
El Controllers OR, sireve para indicar al programa que cualquiera de las opciones que tienen los sensores los realice. Imaginemos que queremos mover un objeto, pero con dos botones diferentes uno, y solo presionando uno de ellos.
Tanto si presionamos A como si presionamos S el objeto se mover.
Ing. Edison Gallardo - 2010
Pgina 50
Recorridos Virtuales y Game Engine - Blender
Python Controllers
El Python Controllers sirve para poner en marcha un archivo python. Para ver un ejemplo de como funciona, lo que voy a hacer es crear un archivo python y luego abrirlo con el controlador. Primero abrimos Blender, dividimos la pantalla y abrimos el editor de texto.
Creamos un nuevo archivo.
Y escribimos el siguiente texto y lo guardamos como Cursor.py import Rasterizer Rasterizer.showMouse(1) Este Script (que es como se llama) lo que hace es que cada vez que iniciamos el Game salga el puntero del Mouse en la pantalla. Una vez que tengamos el script hecho, seleccionamos cualquier objeto y vamos a ponerle un sensor Always y un controlador Python.
Como se ve, en la parte que pone Script: hemos de poner el nombre del que vamos a utilizar.
Cuando iniciemos Game (P) el cursor se ver y se podr mover sobre la pantalla. Ing. Edison Gallardo - 2010 Pgina 51
Recorridos Virtuales y Game Engine - Blender
2D Filter
En este Actuator podemos utilizar una opcin de Motion Blur.. que es como un efecto de Speed o velocidad. He creado un objeto, que ser el vehiculo sobre un plano que es el suelo. Al vehiculo le he puesto como actor dinmico y le he colocado los valores de Motion en las flechas del teclado. O sea, funciona presionando flecha arriba y las flechas para derecha e izquierda. El efecto se puede aumentar desde 0.001 a 1.000. Yo en este caso he puesto 0.410 En la misma flecha arriba, le he colocado tambin el Actuator 2D Filter con la opcin "MotionBlur" seleccionada; para que cree el efecto cada vez que se mueve.
Ing. Edison Gallardo - 2010
Pgina 52
Recorridos Virtuales y Game Engine - Blender
Game Actuators
Un ejemplo de para qu sirve Game, es el terminar un juego. Game, tiene tres opciones para ello: Una que es salir del juego, otra que es restaurar el juego y otra que es comenzar un nuevo juego. Puede ser al tocar un material presionar una tecla u otras muchas cosas, por las cual podemos terminar el juego. Como he dicho una muy sencilla sera el utilizar la tecla escape ,para terminar el juego.
Esto quiere decir, que cuando presionemos la tecla escape, el juego terminar y se cerrar.
Ing. Edison Gallardo - 2010
Pgina 53
Recorridos Virtuales y Game Engine - Blender
CD Actuator
El actuator CD se utiliza para reproducir un track de msica de nuestro cd. Tiene varias opciones que son las siguientes.
Play all Tracks: eso hace que se reproduzcan todos los archivos de msica del disco Play one Track: reproduce una pista; en la parte inferior se puede poner el nmero del track a reproducir Volume: Volumen Stop: .... sin comentarios Pause: Pausa Resume.... no tengo ni idea, ya lo mirar.
En el Blend que he hecho, he colocado tres letreros track y a cada uno le he puesto un valor. En este caso se trata de que cada vez que quieras reproducir uno de los tracks, solo tienes que presionar la tecla del nmero que desees. Como se ve en la imagen, cuando presionas 1 se activa el Cd track 1. Los siguientes tracks estn con sus nmeros respectivos, solo hay que repetir lo mismo, cambiando el nmero de la tecla y el nmero de track en el actuator CD correspondiente.
Ing. Edison Gallardo - 2010
Pgina 54
Recorridos Virtuales y Game Engine - Blender
Escenas Como cambiar de una escena a otra En este tutorial explico como se puede cambiar de una escena a otra presionando un botn. Para ello lo primero que he hecho es crear tres escenas. La primera consta de un plano y un cubo.
Le he cambiado el nombre y he puesto un 1 simplemente, para que luego sea ms fcil lo que voy a crear. Para crear una escena nueva, presionamos en las flechitas que tiene en su izquierda y seleccionamos ADD NEW y Full Copy
Esto crear una escena igual a la que tenemos. Tambin le cambiamos el nombre y la llamaremos 2, (que original). Y tambin le aadiremos un objeto ms, no importa el objeto, es solo para que se pueda ver que es una escena diferente.
Repetimos lo mismo y creamos la tercera escena y la nombramos 3.
Ing. Edison Gallardo - 2010
Pgina 55
Recorridos Virtuales y Game Engine - Blender
Pasamos a la escena primera. Presionamos cualquiera de los objetos (he seleccionado el cubo). Y abrimos el Logic (F4). Ponemos los siguientes valores.
Como se ve, he colocado la opcin de que cuando se presione el botn del nmero dos se abra la escena llamada 2, y lo mismo con la otra, tecla de nmero tres abre escena 3. Pasamos a la escena segunda y repetimos lo mismo pero asignando los valores a 1 y a 3.
Y en la tercera los valores a 1 y a 2.
Ahora desde cualquier escena en la que empecemos el juego, podemos cambiar a otra escena, simplemente presionando el botn que le hemos asignado. Para eso presionar P y hacer la prueba presionado el nmero 1 el 2 o el 3, y la escena cambiar.
Ing. Edison Gallardo - 2010
Pgina 56
Recorridos Virtuales y Game Engine - Blender
Track to
Vamos a utiliza un Actuator llamado Track to, que se encuentra en Edit Object, para hacer que la cmara siga al objeto, por su recorrido. Empezaremos por crear una escena simple con un plano de suelo un cubo que ser el objeto animado, y la cmara. Pongo una imagen de la escena, aunque luego la vamos a cambiar a nuestro gusto.
Creamos la animacin, para el cubo...
Y ahora vamos a por la cmara. La seleccionamos y vamos a crear un Actuator de tipo Edit Object, y del cual vamos a seleccionar el valor Track to que se encuentra en la seleccin de las flechitas. En la parte que pone OB: debemos de poner el nombre del objeto (en mi caso lo llam cubo) (para saber el nombre del objeto presionar N y mirarlo o cambiarlo en la ventanita)
Ing. Edison Gallardo - 2010
Pgina 57
Recorridos Virtuales y Game Engine - Blender
Si ahora hicisemos la prueba, desde vista de cmara, presionando la tecla P para que se iniciase el game, y movisemos las flechitas para mover el cubo, la cmara ira siguiendo al cubo. Pero puede ser que no estemos muy contentos, con lo que vemos, y entonces lo que se puede hacer, es cambiar la posicin de la cmara, para tener una mejor vista.
He bajado un poco la cmara y la he rotado un poco hacia el suelo. Esto ya es cuestin de gustos.
Ing. Edison Gallardo - 2010
Pgina 58
Recorridos Virtuales y Game Engine - Blender
Cmara a Objeto
Como conseguir que la cmara siga a un objeto cuando estamos en el Game Engine.
Lo primero que tenemos que hacer es crear un objeto con algunos movimientos. La "PIEZA" es un objeto creado a partir de un cubo.
Y luego lo que vamos a hacer es indicarle a la cmara a que objeto debe seguir y a que distancia. Cuando ya tengamos la escena, seleccionamos la cmara y le ponemos los siguientes valores.
Ing. Edison Gallardo - 2010
Pgina 59
Recorridos Virtuales y Game Engine - Blender
Donde pone OB: debemos escribir el nombre del objeto al que vamos a seguir. En este caso OB:Pieza Donde pone Height ser la altura a la cual se colocara la cmara. Mientras que con mnimo y mximo lo que hacemos es indicarle a la distancia que le seguir la cmara y el margen que le dar (de ventaja) para seguirla. Si damos mucho margen, la cmara tardar unos segundos desde que paramos el objeto, hasta que se site en la posicin (mnimo) y si solo le damos un punto de margen, la cmara, perseguir constantemente al objeto.
Ing. Edison Gallardo - 2010
Pgina 60
Recorridos Virtuales y Game Engine - Blender
Ejes en el Game Engine
Cuando creamos una escena para el Game Engine y le queremos dar un movimiento, hay en la ventana de los Actuators una letra a la derecha que nos da la opcin de aplicar el movimiento o rotacin al objeto, o sea sobre los ejes de ese objeto (en este caso un avin) o bien de aplicarla sobre el universo o lo que es lo mismo los ejes de la escena que tenemos. Esta letra es la L de LOCAL que por defecto viene activada en Force, Torque, dLoc y dRot y desactivada en linV y angV En la imagen inferior he intentado representar los diferentes ejes y sus movimientos.
Veamos la escena que tenemos en la imagen superior. He aplicado una fuerza linV 5.00 al eje Y. Eso quiere decir que el avin avanzar en la direccin de la (flecha 1) Por qu?. Primero: hemos puesto un nmero positivo, (si fuera negativo ira justo en la direccin contraria). Segundo: Est colocado en el eje Y. Tercero: Tenemos la letra L sin presionar, (lo cual quiere decir, que se mover sobre el eje global, (el escenario). Si con el mismo valor, presionamos la letra L (eje local) lo que afectar es al objeto (avin) por lo que entonces se desplazar en direccin (flecha 3)
Ing. Edison Gallardo - 2010
Pgina 61
Recorridos Virtuales y Game Engine - Blender
Restart - Reiniciar
Cuando creamos un juego, puede haber un momento en que nos encontremos encallados y que debamos reiniciar el juego; para eso esta la opcin Restart.
Esto har que el juego se reinicie.
Ing. Edison Gallardo - 2010
Pgina 62
Recorridos Virtuales y Game Engine - Blender
Alpha para Game Engine
Como conseguir el efecto de alpha (trasparente) en el game engine. Partiremos de la base de un cubo simple, al cual le vamos a aadir una imagen de tipo TGA para que tenga el efecto de transparencia. (Incluyo un archivo RAR con la imagen en formato tga) FIRE.TGA
Seleccionamos la opcin UV Face Select y abrimos en una ventana nueva el UV Image Editor. Seleccionamos la imagen que incluyo en esta pgina, llamada Fire.tga. Tiene que quedar ms o menos como en la imagen superior. Ahora presionamos F9 y en la ventana Texture face, presionamos los botones para que queden igual que en la imagen. (fijaros en Collision)
Debemos asegurarnos de que tenemos los mismos datos (que la imagen superior) en todas las caras del dado. Para ello debemos ir rotando el dado y seleccionando cada uno de los lados. Ahora cambiamos a Object Mode, creamos un material nuevo y luego una textura nueva de tipo Image.
Ing. Edison Gallardo - 2010
Pgina 63
Recorridos Virtuales y Game Engine - Blender
Volvemos a Material (el botoncito rojo) y en la ventana Map Input, seleccionamos UV
Ponemos el Draw type: en vista Textured:
Y ya podemos presionar luego P para poder ver el efecto.
Ing. Edison Gallardo - 2010
Pgina 64
Recorridos Virtuales y Game Engine - Blender
Textura en las dos caras
Como colocar una textura aplicada a las dos caras para el Game Engine. Primero vamos a crear un plano y le vamos a colocar una textura de imagen, para que se vea el resultado.
Ahora si nos colocamos en vista Textured
y presionamos P (Engine) veremos en la vista frontal la imagen, pero en la parte trasera no veremos nada, esto puede crear problemas con las colisiones; por lo que le vamos a dar textura en las dos caras.
Para ello estando en UV Face Select, presionamos F9 y en la ventana Texture Face presionados el botn Twoside (dos caras)
Ing. Edison Gallardo - 2010
Pgina 65
Recorridos Virtuales y Game Engine - Blender
-------------------------------------------------------------------------------------------------------------------------------------------EDITADO: Con la nueva versin 2.46 esto ha cambiado. Dejo dos imgenes de como se hace ahora. En Edit Mode elegimos el selector de caras (Face Select) y seleccionamos la cara de la textura. En Texture Face (F9) tienen que salir los botones.
Y tambin tenemos la opcin. En Texture Paint seleccionamos el triangulito (Painting Mask) presionamos W y tiene que salir la ventana Special.
FIN DE EDITADO:
Ing. Edison Gallardo - 2010
Pgina 66
Recorridos Virtuales y Game Engine - Blender
-------------------------------------------------------------------------------------------------------------------------------------------Y ya tenemos la textura en las dos caras. Si lo que tenemos es una escena muy compleja con varias caras hay una forma rpida de ponerle el Twoside, con el UV Face Select seleccionado se presiona W y la opcin Twoside
Ing. Edison Gallardo - 2010
Pgina 67
Recorridos Virtuales y Game Engine - Blender
Lanzamiento de un Objeto
Para lanzar un objeto en el Game Engine, vamos a trabajar en dos Layers diferentes; en el primero vamos a poner un Empty y en el segundo vamos a poner el objeto que ser lanzado. Ponemos el Empty, y le limpiamos la rotacin, para que quede igual que las coordenadas de la pantalla. Add>Empty y Alt+R
Pasamos al Layer segundo y creamos una IcoSphere que ser nuestra bala... Para estar seguros y no equivocarnos, le vamos a poner un nombre. Presionamos N y lo nombramos Bala.
Ahora vamos a la parte de Logic (F4) Con el Empty seleccionado, elegimos un sensor de tipo Keyboard (teclado) y presionamos la tecla (Key) que queremos que produzca el acto. (Espacio en este caso)
Lo unimos a un Controller y a un Actuator de tipo Edit Mode. Hemos de poner en OB: el nombre del objeto (Bala) y en Time el tiempo que el objeto permanecer en pantalla "la bala".(1327 son unos 15 segundos). Luego solo falta poner, hacia donde ir y con que intensidad, marcando las diferentes coordenadas. Si os fijis en el Empty, el mismo os indicar hacia donde apunta... y recordar, que se pueden poner coordenadas negativas. El orden de las coordenadas es de X, Y, Z. O se , yo he puesto que la bala se lance hacia donde indica la flecha Y a 10.46 y un poco de fuerza hacia arriba con la coordenada Z 0.60. Ing. Edison Gallardo - 2010 Pgina 68
Recorridos Virtuales y Game Engine - Blender
RUNTIME
COMO GUARDAR EL JUEGO QUE ACABAMOS DE CREAR? Una vez ya tenemos el juego creado, hay que guardarlo, pero, tambin hay que aadirle unas libreras, para que pueda funcionar. Lo primero que vamos a hacer es guardar el juego en un archivo nuevo. Para ello en File seleccionamos Save Runtime
Le indicamos la carpeta donde lo vamos a guardar. Una vez que tengamos el juego en la carpeta, habr que incluirle las libreras que le harn falta. Y como saber que archivos faltan?. Pues muy fcil. Si intentas ejecutar el juego, te saldr un error en pantalla. Solo tenemos que apuntarnos el nombre del archivo y luego buscarlo en la carpeta de Blender.
Las libreras de Blender estn como se ve en la imagen. Pueden variar si lo has instalado en otro lugar, pero no hay problema, solo tienes que buscarla.
Ing. Edison Gallardo - 2010
Pgina 69
Recorridos Virtuales y Game Engine - Blender
Si volvemos a intentar ejecutar el archivo, nos volver a salir otra ventana de error.
Ya sabemos el nombre de la otra librera que nos falta. La instalamos y repetimos.
Bueno, pues una vez que tengamos todos los archivos que nos ha dicho que faltaban, tendremos una cosa ms o menos as.
Ahora ya podemos ejecutar el programa sin ningn problema.
Ing. Edison Gallardo - 2010
Pgina 70
Recorridos Virtuales y Game Engine - Blender
3D Web Plugin
Un plugin que se coloca dentro de una pgina web, para poder ver el archivo blend en un navegador. http://juegodellaberinto.iespana.es/ Esta es una prueba de como funciona. De momento que yo sepa solo funciona en Internet Explorer... Se coloca el siguiente cdigo en una pgina web y se aade el archivo blend que hemos creado cambiando el nombre del archivo en los dos sitios por el que nosotros tengamos.
ArchivoTXT Una vez ya tengamos la pgina hecha y puesta en un servidor, cuando accedamos a ella se abrir una pgina de Blender de carga; y cuando salga el Blend debemos presionar una vez sobre el para que funcione.
Ing. Edison Gallardo - 2010
Pgina 71
You might also like
- Blender PDFDocument65 pagesBlender PDFPatricioArroboNo ratings yet
- Aprender Maya 2012 con 100 ejercicios prácticosFrom EverandAprender Maya 2012 con 100 ejercicios prácticosRating: 4 out of 5 stars4/5 (1)
- Blenderart 2Document61 pagesBlenderart 2alejandro_barre2_69No ratings yet
- Render Out Marzo 2009Document86 pagesRender Out Marzo 2009pipilopNo ratings yet
- Blender, software 3D y animación libre y multiplataformaDocument11 pagesBlender, software 3D y animación libre y multiplataformaTaTi JaraaNo ratings yet
- Composición en BlenderDocument11 pagesComposición en BlenderAndrea Perez100% (1)
- RenderDocument82 pagesRenderFermin TrujilloNo ratings yet
- Animacion No Lineal BlenderDocument11 pagesAnimacion No Lineal BlenderJoel Rodrigo Saire HilaresNo ratings yet
- Preproduccion Animación Tradicional PDFDocument4 pagesPreproduccion Animación Tradicional PDFSeba NaranjoNo ratings yet
- Dibujo AnimadoDocument4 pagesDibujo AnimadolluisdegibertNo ratings yet
- EichNewsOnline ConcursoDocument89 pagesEichNewsOnline ConcursoHebert Cesar AmorimNo ratings yet
- Proyecto Manual Grafico PensamientoDocument11 pagesProyecto Manual Grafico PensamientoAnonymous uWAzUj42LNo ratings yet
- La Animación Stop Motion. Técnicas y Posibilidades Artísticas. Cut-Out: Siluetas Animadas.Document65 pagesLa Animación Stop Motion. Técnicas y Posibilidades Artísticas. Cut-Out: Siluetas Animadas.Jesus RijosNo ratings yet
- Laboratorio Stop Motion - Apuntes 1Document8 pagesLaboratorio Stop Motion - Apuntes 1dynamorando9455100% (1)
- Que Es, para Que Sirve y Como Elavorar Un Story BoardDocument4 pagesQue Es, para Que Sirve y Como Elavorar Un Story BoardelegantfoxNo ratings yet
- Modelado de Cabeza Con MayaDocument136 pagesModelado de Cabeza Con MayaJesus Ymas MoreNo ratings yet
- Unreal Engine Clase 5 Pintar TerrenosDocument1 pageUnreal Engine Clase 5 Pintar TerrenosLuisAngelGutierrezNo ratings yet
- Guia N°01 - Manipular Objetos en MayaDocument14 pagesGuia N°01 - Manipular Objetos en MayaMeche Arohuanca ANo ratings yet
- Blender 3D Novato A ProfesionalDocument4 pagesBlender 3D Novato A ProfesionalLuisGiordanoCantuGomezNo ratings yet
- Adobe Audition efectos audioDocument12 pagesAdobe Audition efectos audioNorman ArauzNo ratings yet
- AnimaciónDocument9 pagesAnimaciónRodrigo Fisher100% (1)
- Recursos Matte PaintingDocument3 pagesRecursos Matte PaintingGilberto Ortiz RomeroNo ratings yet
- LECTURA 3 Línea de TiempoDocument24 pagesLECTURA 3 Línea de TiemponahuelherreraNo ratings yet
- Elaboracion de Cortos AnimadosDocument26 pagesElaboracion de Cortos Animadosleidy moyNo ratings yet
- Revista Blenderianos 03Document203 pagesRevista Blenderianos 03Nilton PessanhaNo ratings yet
- Temario Curso de Iluminacion 3dDocument2 pagesTemario Curso de Iluminacion 3dJns JanoNo ratings yet
- Ankalli PDFDocument23 pagesAnkalli PDFAngel MendozaNo ratings yet
- Introducción A La AnimaciónDocument1 pageIntroducción A La AnimaciónJosé MauroNo ratings yet
- Blender 3.4 Manual - Blender Documentation TeamDocument5,557 pagesBlender 3.4 Manual - Blender Documentation TeamPedro JusdadoNo ratings yet
- Tipos de AnimacionDocument26 pagesTipos de AnimacionPedroPicónGranadosNo ratings yet
- Aplicación de Blender para modelado 3D y animaciónDocument15 pagesAplicación de Blender para modelado 3D y animaciónNJunior LeónNo ratings yet
- Blender Art Magazine 9 SpanishDocument64 pagesBlender Art Magazine 9 Spanishjcggoviedo100% (3)
- Matte PaintingDocument2 pagesMatte PaintingJuan SánchezNo ratings yet
- Unity 3D Shader SeriesDocument21 pagesUnity 3D Shader SeriesAriel TsteNo ratings yet
- Blender JuegoDocument150 pagesBlender JuegoEduardo Ricardo Sainz PalaciosNo ratings yet
- Blender Art Magazine 6 SpanishDocument46 pagesBlender Art Magazine 6 Spanishjcggoviedo100% (11)
- Proyecto Empresarial Little Glitch PDFDocument16 pagesProyecto Empresarial Little Glitch PDFNerea Carrasco RuedaNo ratings yet
- Matte PaintingDocument2 pagesMatte PaintingJose NeiraNo ratings yet
- Revista Blenderianos 01Document96 pagesRevista Blenderianos 01Nilton PessanhaNo ratings yet
- Herramientas de Modelado Indispensables en Blender 2.80Document4 pagesHerramientas de Modelado Indispensables en Blender 2.80Sara SsNo ratings yet
- Tutorial Pop Art Con Adobe PhotoShopDocument5 pagesTutorial Pop Art Con Adobe PhotoShopMelissa ButlerNo ratings yet
- Antología Dibujo y DiseñoDocument35 pagesAntología Dibujo y DiseñoPaty ReyesNo ratings yet
- Animacion 2 DDocument8 pagesAnimacion 2 DMaria Gabriela Morales InciarteNo ratings yet
- Animación, Animación, Concept Art y Fundamentos de Diseño en Animación y Videojuegos PDFDocument2 pagesAnimación, Animación, Concept Art y Fundamentos de Diseño en Animación y Videojuegos PDFdeivyNo ratings yet
- MayaDocument3 pagesMayaTierno SandovalNo ratings yet
- Proyecto Integrado BLENDERDocument7 pagesProyecto Integrado BLENDERjosescribd2No ratings yet
- Guia Blender 2.5 Autor: Joaquín Herrera Goás (Joaclint Istgud)Document45 pagesGuia Blender 2.5 Autor: Joaquín Herrera Goás (Joaclint Istgud)Jesús Odremán, El Perro Andaluz 101100% (6)
- Esqueletos para mallas en BlenderDocument11 pagesEsqueletos para mallas en BlenderPickachu GoNo ratings yet
- Proceso de Animacion 3DDocument27 pagesProceso de Animacion 3DJonathan Gómez Jimenez100% (2)
- UF1248 - Generación de elementos interactivos en proyectos audiovisuales multimedia.From EverandUF1248 - Generación de elementos interactivos en proyectos audiovisuales multimedia.No ratings yet
- Manual de UsuarioDocument10 pagesManual de UsuarioEldatero MayorNo ratings yet
- Prog Dinamica 3Document20 pagesProg Dinamica 3Eldatero MayorNo ratings yet
- Teoría de Colas: Andrés Ramos Universidad Pontificia ComillasDocument36 pagesTeoría de Colas: Andrés Ramos Universidad Pontificia ComillasNovoa Tafur ManuelNo ratings yet
- Hs 1100 EsDocument0 pagesHs 1100 EsJJ ESNo ratings yet
- Material EsDocument14 pagesMaterial EsEldatero MayorNo ratings yet
- Guia Blender 2.5 Autor: Joaquín Herrera Goás (Joaclint Istgud)Document45 pagesGuia Blender 2.5 Autor: Joaquín Herrera Goás (Joaclint Istgud)Jesús Odremán, El Perro Andaluz 101100% (6)
- Teoría de conflictos de Johan GaltungDocument2 pagesTeoría de conflictos de Johan Galtunggabriela g100% (1)
- Metodos NumericosDocument6 pagesMetodos NumericosJuan Carlos MárquezNo ratings yet
- Solicitud para CorreoDocument2 pagesSolicitud para CorreoCristian Tarrillo HerreraNo ratings yet
- Diseño de Canales MonografiasDocument10 pagesDiseño de Canales MonografiasWilliam Centon LuqueNo ratings yet
- Funciones Director Financiero AelDocument6 pagesFunciones Director Financiero AelLeidy Johana Ruiz GutierrezNo ratings yet
- A1 M5 HseqDocument6 pagesA1 M5 HseqCesar Trujillo100% (1)
- Proyecto Gestion Administrativa y FidelizacionDocument38 pagesProyecto Gestion Administrativa y FidelizacionYessi EleraNo ratings yet
- 2020 - 1203 Reporte de Lectura Importancia Del Plan de MarketingDocument4 pages2020 - 1203 Reporte de Lectura Importancia Del Plan de MarketingYazmin Forjas TovarNo ratings yet
- Ejercicios InventariosDocument30 pagesEjercicios InventariosYuleixi Rico De RiveraNo ratings yet
- Biodiesel lavado seco torresDocument4 pagesBiodiesel lavado seco torresErick GonzalezNo ratings yet
- Metodo Cientifico y EtapasDocument13 pagesMetodo Cientifico y EtapasCesar Quintana ErrazabalNo ratings yet
- Antecedentes e Inicios Del Trabajo Social Con GrupoDocument9 pagesAntecedentes e Inicios Del Trabajo Social Con GrupoElgieDavidHernandezHernandez100% (1)
- Sesion 95 - MatemáticaDocument6 pagesSesion 95 - MatemáticaMilagros Giovana Vega CruzadoNo ratings yet
- Taller Recuperación SocialesPeriodoII 4°Document3 pagesTaller Recuperación SocialesPeriodoII 4°mika chan100% (1)
- Reglamento Interno de Academia Laboratorista Clinico PDFDocument1 pageReglamento Interno de Academia Laboratorista Clinico PDFDayna Camila Soto VicenteNo ratings yet
- Sistema SolarDocument2 pagesSistema SolarSleep Dance studioNo ratings yet
- Mano de Obra Plomeria Cuartel y GaritaDocument1 pageMano de Obra Plomeria Cuartel y GaritaJorge Leonel Ysabel DominguezNo ratings yet
- Capítulo 2 Marketing. ResumenDocument5 pagesCapítulo 2 Marketing. ResumenKenia MendozaG.No ratings yet
- (Ex) Une-En Iso 10993-23 2021Document6 pages(Ex) Une-En Iso 10993-23 2021JOSE DANIEL MANCERA MORANo ratings yet
- Cap. 14, UdolkinDocument48 pagesCap. 14, UdolkinSofia PonceNo ratings yet
- Manual Interruptores de Presión Tipo Paleta New FlowDocument4 pagesManual Interruptores de Presión Tipo Paleta New FlowALBERTO SANTOS JACOMENo ratings yet
- Ej Excel BasDocument14 pagesEj Excel BasAndre SánchezNo ratings yet
- Triptico AUTOELEVADOR EDASADocument2 pagesTriptico AUTOELEVADOR EDASAPablo MeineriNo ratings yet
- Ciencias Naturales 801 y 804 Guía 3Document3 pagesCiencias Naturales 801 y 804 Guía 3Elian David Pupo RodriguezNo ratings yet
- Inspección SST - 2023 EneroDocument6 pagesInspección SST - 2023 Eneromiguelch51gmail.com Chunga BarriosNo ratings yet
- Qué Es La Norma OHSAS 18001 de Seguridad y Salud LaboralDocument2 pagesQué Es La Norma OHSAS 18001 de Seguridad y Salud LaboralRonaldNo ratings yet
- Estrategias Genéricas de Michael PorterDocument4 pagesEstrategias Genéricas de Michael Porterjesusleandro123No ratings yet
- IdeasJuegosMinisterioJuvenilDocument2 pagesIdeasJuegosMinisterioJuvenilPathy Contreras PerezNo ratings yet
- Comunicacion AudiovisualDocument3 pagesComunicacion AudiovisualJuan Carlos HernandezNo ratings yet
- Programa de La AsignaturaDocument6 pagesPrograma de La AsignaturaCristopher RomoNo ratings yet