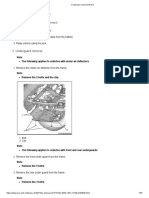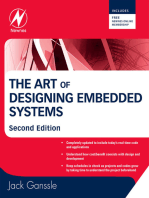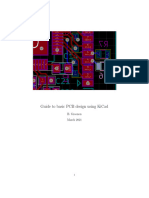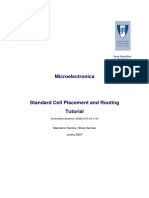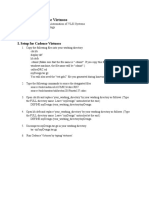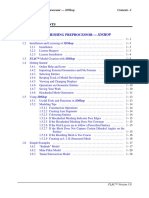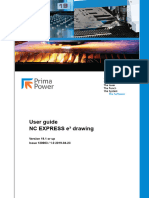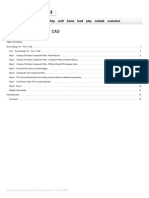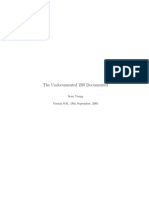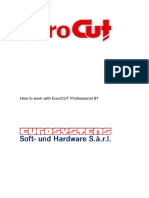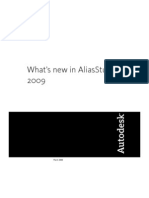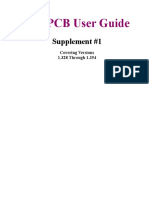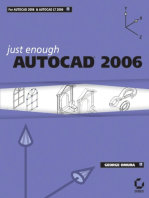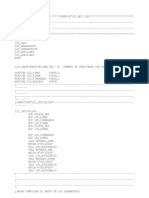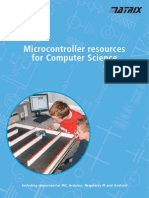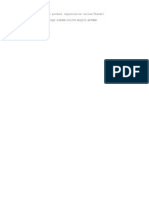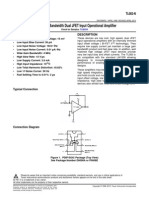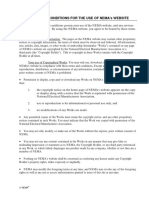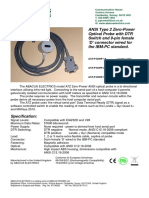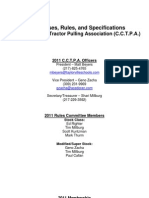Professional Documents
Culture Documents
Ultiboard PCB Layout
Uploaded by
Julio Cesar QuispeOriginal Description:
Original Title
Copyright
Available Formats
Share this document
Did you find this document useful?
Is this content inappropriate?
Report this DocumentCopyright:
Available Formats
Ultiboard PCB Layout
Uploaded by
Julio Cesar QuispeCopyright:
Available Formats
NI Ultiboard 11.
0
Ultiboard 11.0 ...................................................................................................................... 1 Placing footprints ............................................................................................................ 1 Laying traces .................................................................................................................... 1 Resize the board outline .................................................................................................. 2 Creating power plane ....................................................................................................... 2 Previewing the design in 3D ............................................................................................ 3 Exporting layout .............................................................................................................. 3 Verify export in Viewplot ................................................................................................. 4 Conclusion ........................................................................................................................... 4
The purpose of this document is to keep a working record of weekly progress and activities done by the HiFi group, a subset of the Critical Tinkers group. Date: 2/16/2012
HiFi Group
Ultiboard 11.0
This section describes the process used to create a printed circuit board (PCB) in Ultiboard 11.0. The process includes positioning footprints, connecting footprints with copper traces and power planes, and exporting gerber files.
Placing footprints
1. In the upper left toolbar, set the selection filter to only allow part selections
2. In the Design Toolbox on the left column, select the layers tab. Unselect the Force Vectors from the Information group
3. Place the parts within the yellow board outline by click and holding on a part, then dragging it to the desired position 4. Position the parts such that the yellow lines extending from the footprint pins (these lines are called the rats nest) take the shortest path from one pin to the other 5. You can rotate the parts by pressing Ctrl+r when the part is selected 6. Positioned footprints may look like the following:
Laying traces
1. In the upper left toolbar, set the selection filter to only allow trace selections, and then select the Place a line function in the upper toolbar.
2. Lay traces that connect all the pins of the footprints except for the pins connected to ground. You can adjust the width of the traces by pressing Ctrl+Shift+w (wider) or Ctrl+Shift+n (narrower) while a trace is being laid.
HiFi Group
3. Your PCB should now look similar to the following (notice the pins connected to ground are not connected with any copper traces):
Resize the board outline
1. In the Design Toolbox on the left column, select the layers tab. 2. Double-click on the Board Outline layer in the PCB group
3. In the upper left toolbar, set the selection filter to only allow other objects selections
4. Zoom out in the design workspace and select the yellow board outline, and resize it accordingly. 5. The design may now look similar to the following:
Creating power plane
1. In the Design Toolbox on the left column, select the layers tab. 2. Double-click on the Copper Top layer in the PCB group 3. In the upper toolbar, select the Create a power plane function , a new window appears 4. In the Net field, select 0 (0 means that the plane associates itself with the net 0, or, ground)
HiFi Group
5.
In the Layer field, select Copper Top.
6. Notice that now all pins that are connected to ground are connected to the ground plane (power plane associated with ground), and all other pins and traces are not.
Previewing the design in 3D
1. Go to View > 3D Preview
Exporting layout
1. Go to File > Export 2. Click OK 3. There should be no design rule checker (DRC) errors, so the export window should appear. If there are DRC errors, attempt to fix them before exporting the design. 4. Double-click the Gerber RS-274X export setting and the Gerber Settings window should appear 5. Add the layers we have used to design the PCB, and leave all other settings as-is. Namely: a. Copper Top b. Board Outline c. Silkscreen Top d. Drill
HiFi Group
6. Press OK, the Gerber Settings window closes 7. In the Export Window, click Export 8. Save the gerber files to the working directory (directory where your Ultiboard project is saved). The save window will appear for every layer we selected (so, three) and will have the extension .gbr
Verify export in Viewplot
1. Open Viewplot (Default is C:\viewplot\viewplot.exe) 2. Go to File > Load Files 3. Browse to the directory where you saved the gerber files and select all three .gbr files and click Open 4. Click OK 5. Verify that the dimensions shown are the same as that laid out in Ultiboard
Conclusion
This tutorial discussed a method to import a netlist from NI Multisim 11.0 and properly design and export a corresponding PCB. Following tutorials will make use of the Protomat S62 to fabricate the PCB.
You might also like
- Crankcase Removal (4JK1) TIEMPOSDocument67 pagesCrankcase Removal (4JK1) TIEMPOSTALLER DE MECATRONICA100% (2)
- 3D Printer Troubleshooting Handbook: The Ultimate Guide To Fix all Common and Uncommon FDM 3D Printing Issues!From Everand3D Printer Troubleshooting Handbook: The Ultimate Guide To Fix all Common and Uncommon FDM 3D Printing Issues!No ratings yet
- Bridge Design Using STAADDocument38 pagesBridge Design Using STAADpheron200390% (10)
- Finite Element Project Abaqus TutorialDocument46 pagesFinite Element Project Abaqus TutorialhasibNo ratings yet
- THE LTSPICE XVII SIMULATOR: Commands and ApplicationsFrom EverandTHE LTSPICE XVII SIMULATOR: Commands and ApplicationsRating: 5 out of 5 stars5/5 (1)
- Certified Solidworks Professional Advanced Weldments Exam PreparationFrom EverandCertified Solidworks Professional Advanced Weldments Exam PreparationRating: 5 out of 5 stars5/5 (1)
- LPKF S62 PCB Milling Guide: Design and ProcessDocument14 pagesLPKF S62 PCB Milling Guide: Design and ProcessCarter FangNo ratings yet
- Catia SurfaceDocument70 pagesCatia SurfaceMidiatraining TreinamentosNo ratings yet
- RS3 Tunnel Foundation TutorialDocument15 pagesRS3 Tunnel Foundation TutorialnnsdellNo ratings yet
- Programming FPGAs: Getting Started with VerilogFrom EverandProgramming FPGAs: Getting Started with VerilogRating: 3.5 out of 5 stars3.5/5 (2)
- Bridge Design Using STAADDocument38 pagesBridge Design Using STAADZair LópezNo ratings yet
- Underground Mine DesignDocument47 pagesUnderground Mine Designalfri121No ratings yet
- Building Designer Engineer's HandbookDocument282 pagesBuilding Designer Engineer's HandbookRamilArtates100% (3)
- TikZ and PGF Manual PDFDocument1,116 pagesTikZ and PGF Manual PDFDaniel FarlowNo ratings yet
- Safety Instruction Sheets For Plant Piping and Cross-Country PipelinesDocument35 pagesSafety Instruction Sheets For Plant Piping and Cross-Country PipelinesRaj Bindas50% (2)
- Underground Ring Design PDFDocument49 pagesUnderground Ring Design PDFАнхбаяр БатболдNo ratings yet
- Underground Ring DesignDocument49 pagesUnderground Ring Designfranklin_araya_3100% (1)
- Generative Shape DesignDocument259 pagesGenerative Shape DesignMarius MarchisNo ratings yet
- So You Wanna Be an Embedded Engineer: The Guide to Embedded Engineering, From Consultancy to the Corporate LadderFrom EverandSo You Wanna Be an Embedded Engineer: The Guide to Embedded Engineering, From Consultancy to the Corporate LadderRating: 4 out of 5 stars4/5 (1)
- Building Acoustics Theory and PracticeDocument12 pagesBuilding Acoustics Theory and PracticeMurugan Jeyaselvan JaiNo ratings yet
- Basis2 Steel enDocument107 pagesBasis2 Steel enNguyen HaiNo ratings yet
- Implementing 802.11 with Microcontrollers: Wireless Networking for Embedded Systems DesignersFrom EverandImplementing 802.11 with Microcontrollers: Wireless Networking for Embedded Systems DesignersNo ratings yet
- Tutorial CootDocument17 pagesTutorial CootTanuj ParasteNo ratings yet
- Guide to PCB DesignDocument11 pagesGuide to PCB DesignpapirojedecNo ratings yet
- Creating A SMD Footprint in Cadence Allegro: Ricky Liu 998192101 EEC 134Document12 pagesCreating A SMD Footprint in Cadence Allegro: Ricky Liu 998192101 EEC 134Grimmjow JaegerjaquezNo ratings yet
- Coot TutorialDocument12 pagesCoot TutorialscossyNo ratings yet
- Caelinux and Finite Element Analysis. Tutorial 1, Perforated CubeDocument14 pagesCaelinux and Finite Element Analysis. Tutorial 1, Perforated Cubewindsurferke007No ratings yet
- Tutorial EncounterDocument33 pagesTutorial EncounterhardeepNo ratings yet
- Ort Tutorial 01Document21 pagesOrt Tutorial 01Adven TuresNo ratings yet
- ZW3D FromEntryToMaster SheetMetalDocument69 pagesZW3D FromEntryToMaster SheetMetaldullecncNo ratings yet
- Copycat GettingstartedDocument94 pagesCopycat GettingstartedKok MunNo ratings yet
- ProtaStructure 2022 Flat Slab Training ManualDocument31 pagesProtaStructure 2022 Flat Slab Training ManualbryankswNo ratings yet
- Service Manual: DCD-720AE DCD-520AEDocument104 pagesService Manual: DCD-720AE DCD-520AENiels PoulsenNo ratings yet
- I. Setup For Cadence InnovusDocument20 pagesI. Setup For Cadence InnovusMd. Ridoy Ad. SumonNo ratings yet
- KNIME Workbench GuideDocument41 pagesKNIME Workbench GuideDennis SinnedNo ratings yet
- Coot TutorialDocument17 pagesCoot TutorialKedar SharmaNo ratings yet
- Delta Technology & Print Console: User's GuideDocument66 pagesDelta Technology & Print Console: User's GuideaddimalikNo ratings yet
- VirtuosoDocument8 pagesVirtuosoRan ZhangNo ratings yet
- Additional 17657 ES17657 L Vorwerk AU2016 ExercisesDocument27 pagesAdditional 17657 ES17657 L Vorwerk AU2016 ExercisesSibil DavidNo ratings yet
- Debug and Print: CatalogueDocument65 pagesDebug and Print: CataloguecelsorNo ratings yet
- Guide to Hexahedral Meshing of 3D Models with 3DShopDocument4 pagesGuide to Hexahedral Meshing of 3D Models with 3DShopseif17No ratings yet
- Coot Tutorial for Protein Map Visualization and Model BuildingDocument13 pagesCoot Tutorial for Protein Map Visualization and Model BuildingJianchao LiNo ratings yet
- NCX Drawing GuideDocument25 pagesNCX Drawing GuideAldo Efrain Hernandez De La CruzNo ratings yet
- Edu Cat en GSD As v5r20 CATIA V5Document43 pagesEdu Cat en GSD As v5r20 CATIA V5spsharmagnNo ratings yet
- Getting Started: in This Hands-On Scenario You Will Experiment How To Quickly Position A Part in An AssemblyDocument34 pagesGetting Started: in This Hands-On Scenario You Will Experiment How To Quickly Position A Part in An Assemblyady1001No ratings yet
- OS-2010 Design Concept For An Automotive Control ArmDocument12 pagesOS-2010 Design Concept For An Automotive Control ArmRavi KiranNo ratings yet
- Pgfmanual PDFDocument1,161 pagesPgfmanual PDFJoyprakash LairenlakpamNo ratings yet
- Drone Design 101 CAD TutorialDocument19 pagesDrone Design 101 CAD TutorialnareshNo ratings yet
- z80 DocumentedDocument52 pagesz80 Documentedfernwaribolo100% (1)
- Amit Kumar K - VLSI - ManualDocument67 pagesAmit Kumar K - VLSI - ManualamitkumarkNo ratings yet
- How Do I Work With EuroCUT ProDocument108 pagesHow Do I Work With EuroCUT ProRadoNo ratings yet
- What'S New in Aliasstudio 2009: March 2008Document80 pagesWhat'S New in Aliasstudio 2009: March 2008Rodrigo WanzelerNo ratings yet
- Reto Arquivo Sec PDFDocument29 pagesReto Arquivo Sec PDFrogerio pessanha dos santosNo ratings yet
- NX 9 for Beginners - Part 2 (Extrude and Revolve Features, Placed Features, and Patterned Geometry)From EverandNX 9 for Beginners - Part 2 (Extrude and Revolve Features, Placed Features, and Patterned Geometry)No ratings yet
- Experiences, Achievements, Developments: The Ups and Downs of the Machine Tool Industries in Germany, Japan and the United StatesFrom EverandExperiences, Achievements, Developments: The Ups and Downs of the Machine Tool Industries in Germany, Japan and the United StatesNo ratings yet
- Embedded System Design on a Shoestring: Achieving High Performance with a Limited BudgetFrom EverandEmbedded System Design on a Shoestring: Achieving High Performance with a Limited BudgetRating: 4 out of 5 stars4/5 (1)
- NX 9 for Beginners - Part 3 (Additional Features and Multibody Parts, Modifying Parts)From EverandNX 9 for Beginners - Part 3 (Additional Features and Multibody Parts, Modifying Parts)No ratings yet
- ReadmeDocument1 pageReadmeJulio Cesar QuispeNo ratings yet
- FM25640 PDFDocument14 pagesFM25640 PDFJulio Cesar QuispeNo ratings yet
- 03 - Conexão LOGO! 0BA7 Com PC PDFDocument2 pages03 - Conexão LOGO! 0BA7 Com PC PDFJulio Cesar QuispeNo ratings yet
- FALTADocument7 pagesFALTAJulio Cesar QuispeNo ratings yet
- Computer Science CatalogueDocument8 pagesComputer Science CatalogueJulio Cesar QuispeNo ratings yet
- WQWDDocument1 pageWQWDJulio Cesar QuispeNo ratings yet
- RF 140Document7 pagesRF 140Julio Cesar QuispeNo ratings yet
- RF 140Document7 pagesRF 140Julio Cesar QuispeNo ratings yet
- SerialsDocument1 pageSerialsJulio Cesar QuispeNo ratings yet
- Enerveo Quality Policy CommitmentDocument1 pageEnerveo Quality Policy CommitmentJohn GeddesNo ratings yet
- Astm E1647Document4 pagesAstm E1647Jorge SuarezNo ratings yet
- Catalog For BETTIS SDVDocument6 pagesCatalog For BETTIS SDVwisnu_bayusaktiNo ratings yet
- HansonRon-Florida Permanent Refernce Network (FPRN) Best Practices PDFDocument17 pagesHansonRon-Florida Permanent Refernce Network (FPRN) Best Practices PDFThomas EnglishNo ratings yet
- Operation & Maintenance Manual: 1250, 1250X Hydraulic BreakerDocument46 pagesOperation & Maintenance Manual: 1250, 1250X Hydraulic BreakerRosa Chura AlarconNo ratings yet
- tl082 Op Amp DatasheetDocument23 pagestl082 Op Amp DatasheetnurburgNo ratings yet
- Allowable Number of Students in A ClassroomDocument5 pagesAllowable Number of Students in A ClassroomCentaur ArcherNo ratings yet
- Iec Nec Comparison2Document108 pagesIec Nec Comparison2Darshana ChathurangaNo ratings yet
- Excavations QuizDocument12 pagesExcavations QuizMax McguireNo ratings yet
- Connectrix Ds-6600B Switches: DS-6600B 32Gb/s Fibre Channel Switch ModelsDocument6 pagesConnectrix Ds-6600B Switches: DS-6600B 32Gb/s Fibre Channel Switch ModelsPinakini MothukuriNo ratings yet
- Zero-Power Optical Probe with DTR SwitchDocument1 pageZero-Power Optical Probe with DTR SwitchFabián MedinaNo ratings yet
- YSoft SafeQ 5 - Documentation PDFDocument3,521 pagesYSoft SafeQ 5 - Documentation PDFSimon0% (1)
- Specification For Construction - Designing Buildings Wiki PDFDocument2 pagesSpecification For Construction - Designing Buildings Wiki PDFAngelo Lirio InsigneNo ratings yet
- 2011 Cctpa RulesDocument10 pages2011 Cctpa RulescctractorpullingNo ratings yet
- Tutorial PlanDocument23 pagesTutorial PlanPraveen KumarNo ratings yet
- Create Your KML File by KML Editor 18517Document40 pagesCreate Your KML File by KML Editor 18517VIKAS DOGRANo ratings yet
- User Manual For Communication: TM SeriesDocument36 pagesUser Manual For Communication: TM SeriesRonald MuchaNo ratings yet
- Technical 07e375Document92 pagesTechnical 07e375Yogesh gaurNo ratings yet
- Assessment 1 (Short Answer) SITXWHS007Document14 pagesAssessment 1 (Short Answer) SITXWHS007littleberryzaoNo ratings yet
- B.tech MDU Syllabus (CSE) 3yr "F" SchemeDocument24 pagesB.tech MDU Syllabus (CSE) 3yr "F" SchemebtechkarloNo ratings yet
- Aa 7 3 RLDocument45 pagesAa 7 3 RLJoyce ShiNo ratings yet
- Block Diagram: PowerDocument96 pagesBlock Diagram: PowerBrennan GriffinNo ratings yet
- Tetra TB3Document2 pagesTetra TB3Federico MaggiNo ratings yet
- Random Access Procedure (RACH)Document9 pagesRandom Access Procedure (RACH)Satyabrata NayakNo ratings yet
- ProdCat Tables 3-5Document56 pagesProdCat Tables 3-5محمود علي الخطيبNo ratings yet
- Mobile IPv6 SeminarDocument34 pagesMobile IPv6 SeminarTinsu M Babu100% (1)