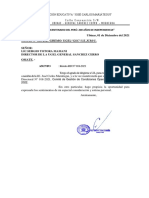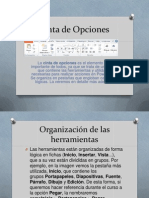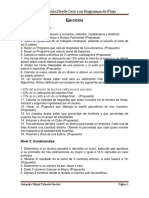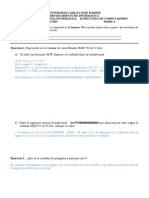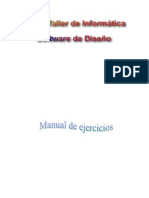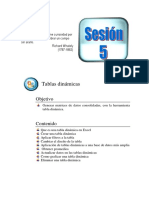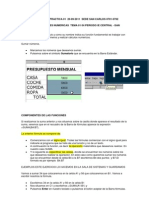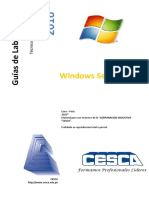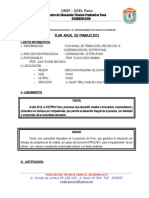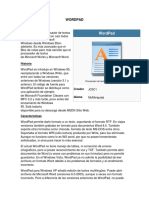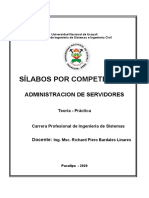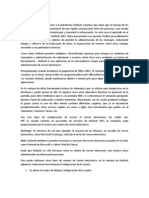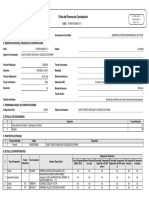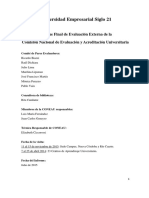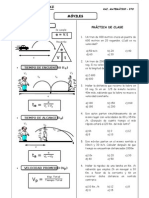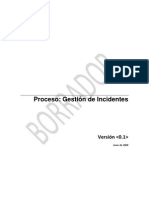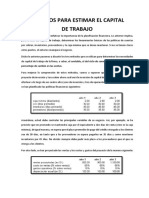Professional Documents
Culture Documents
Resumen Outlook
Uploaded by
MIchëll LÖràOriginal Description:
Copyright
Available Formats
Share this document
Did you find this document useful?
Is this content inappropriate?
Report this DocumentCopyright:
Available Formats
Resumen Outlook
Uploaded by
MIchëll LÖràCopyright:
Available Formats
Outlook 2007 Para poder dar una explicacin a la plataforma Outlook, tenemos que saber que el manejo de los
sistemas, facilitan el establecimiento de una rpida comunicacin entre las personas y por medio de ellas poder almacenar, transformar y transmitir la informacin. En este caso el apartado en el cual nos enfocaremos ser Outlook 2007, dicha herramienta nos permite facilitar procedimientos entre individuos y grupos, adems de permitir la administracin de los mensajes, reduciendo tiempo y esfuerzo en la localizacin de datos, la organizacin de eventos, entre otras ventajas asociadas a sus particulares tcnicas. Como sabes Outlook presenta mltiples y diversificadas opciones para integrar un ambiente de mensajera y administracin de calendarios y eventos, entre otros usos, mediante sus barras de herramientas. Outlook es una aplicacin en la cual podemos ocupar para el envo, recepcin y administracin de correo electrnico. Principalmente cuando instalamos la paquetera de Office 2007, el contenido de ella lo podremos visualizar en el inicio, (Inicio/Todos los programas/Microsoft Office/Microsoft Outlook 2007) una vez iniciado Outlook, puede mantenerse abierto o minimizarlo para dejar espacio visual a otras aplicaciones. En la ventana de dicha herramienta incluye los elementos que se utilizan para desplazarse en la interfaces y poder operar en ella. En algunos casos estos elementos descritos no aparecen en la pantalla, para ellos tendramos que ir a la pestaa VER y se seleccionara el comando apropiado. Nuestro Panel de Exploracin contiene elementos relacionados con los cuales podemos trabajar, el grupo correo es uno de ellos donde contiene diferentes carpetas, que ya se encuentran predeterminadas como accesos rpidos as como a algn otra herramienta que podra ser el Calendario, Contactos Tareas, etc. Hay tres tipos de configuracin de acceso al correo electrnico, los cuales son: ISP: es cuando contrata un proveedor de servicios de Internet (ISP), la compaa suele proporcionarle por lo menos una cuenta de correo electrnico. Exchange: en entornos de red (por ejemplo, la mayora de las oficinas), un servidor de correo electrnico, como Microsoft Exchange, contrala el envi de correo electrnico. Web: Outlook tambin te permite conectarse a servicios de correo electrnico basados en la Web, como Hotmail de Microsoft o Yahoo! Mail de Yahoo!. Dado que Outlook no slo funciona como su cliente de correo electrnico sino incluso como administrador de informacin personal. Para poder adicionar otros tipos de cuentas de correo electrnico, en la ventana de Outlook debemos: Seleccionar Herramientas/Configuracin de la cuenta. 1. Se abrir el cuadro de dialogo Configuracin de la cuenta
2. En la pestaa Correo electrnico dar al botn Nuevo y en el cuadro de dialogo Agregar una nueva cuenta de correo electrnico elegir el tipo de servicio de correo de un ISP. Dar clic en Siguiente. 3. La informacin necesaria para configurar un tipo particular de correo electrnico ser solicitada: Nombre, Direccin de correo, Contrasea. Dar clic Siguiente. 4. Outlook buscar el servidor de la cuenta de correo y obtendr la configuracin para agregar la cuenta. Como vemos, explicamos la forma de agregar una cuenta pero ahora se explicara la eliminacin de ella: 1. Seleccionar Herramientas/Configuracin de la cuenta. En el cuadro de dialogo Configuracin de la cuenta. 2. En la pestaa Correo electrnico elegir la cuenta que deseamos eliminar y hacer clic en el botn Quitar. 3. Cuando se pida confirmar la eliminacin de la cuenta, hace clic en Si para continuar. Y por ltimo debemos saber cmo se edita una cuenta ya existente: 1. Seleccionar el botn Mas configuraciones del cuadro de dialogo. Aparecer el cuadro de dialogo correspondiente a esa cuenta. 2. Por lo general, el nico valor que debemos ajustar est en la ficha Conexin, donde podremos especificar la manera en que Outlook se conecta a Internet cuando revisamos el correo de esa cuenta. 3. Despus de agregar o modificar cualquier configuracin especial en este cuadro de dialogo, dar clic en Aceptar para cerrarlo y en Siguiente para regresar al cuadro de dialogo Configuracin de la cuenta. Como acabamos de explicar, esa fue la forma de adicionar, eliminar o editar una cuenta, ahora lo que veremos es el uso de ella, una de ellas sera la generacin de mensajes de texto, lo cual se ha convertido en una tarea cotidiana que se facilita con el uso de Outlook, con la posibilidad de darles un formato particular que beneficie la estructura y presentacin de los mismos. El desarrollo de la habilidad de crear mensajes implica nuestros hbitos de lectura y escritura para mejorarlos. Para poder crear un mensaje de correo electrnico de la Bandeja de Entrada de Outlook, podemos seleccionar Archivo/Nuevo/Mensaje o hacer clic en el botn Nuevo de la barra de herramientas estndar; aparecer entonces una nueva ventana para escribir el mensaje, de igual manera anotaremos el destinatario del mensaje o por medio de la libreta del men Mensajes o dando clic en Para, CC, CCO. Cuando nos llega un mensaje, nosotros tenemos la opcin de Responder el correo o contestar el mensaje, cuando nosotros damos clic, en automtico la direccin del correo que recibimos se coloca en la direccin que se mandara para la respuesta.
Cuando estamos escribiendo el mensaje tenemos la oportunidad de darle formato, lo cual si el destinatario tambin cuenta con Outlook observara el formato que se aplic con anterioridad, de modo que para realizar esa accin: 1. Elegir Herramientas/Opciones para desplegar el cuadro de dialogo correspondiente. 2. Hacer clic en Formato de correo. 3. Para seleccionar el formato de correo saliente, en el apartado Formato del mensaje hacer clic en la lista despegable Redactar en este formato y elegir ente HTML, Texto enriquecido y Texto sin formato. 4. Outlook utiliza Word de forma automtica como su lector y editor de correo electrnico. Independientemente del uso del contenido de nuestros mensajes de correo electrnico, est la implantacin de una presentacin adecuada de la persona que lo enva. Para personalizar an ms sus correos electrnicos puede agregar una firma al mensaje. La firma bien puede incluir solo su nombre o bien agregar ms datos como su nmero telefnico y alguna otra informacin adicional. La manera de hacer esto ser la siguiente: 1. Desde la ventana principal elegir Herramientas/Opciones y seleccionar la pestaa Formato de correo. 2. Hacer clic en el botn de Firma que se encuentra hacia el final del cuadro de dialogo. 3. En el cuadro de dialogo Firma y plantilla, hacer clic en el botn Nueva. 4. Escribir un nombre para su nueva firma y hacer clic en el botn Aceptar. 5. En el espacio de edicin de la firma introducir el texto que desee que aparezca. Para agregar formato puede usar las opciones Tipo, tamao y color de letra, Alineado, etctera. 6. Al terminar de crear su firma, hacer clic en el botn Aceptar del cuadro de dialogo Firmas y plantilla. Cuando desee modificar su firma, seleccinela en el cuadro de dialogo Firmas y plantilla y modifquela en el espacio edicin; al terminar haga clic en el botn Aceptar. Una vez creada la firma, puede agregarse a cualquier mensaje que se est redactando, mediante el siguiente procedimiento: 1. Colocarse dentro del mensaje en el punto donde desee colocar la firma. 2. Elegir Mensaje/Incluir/Firma. 3. Hacer clic en una de las firmas que aparecern en lista. Se puede obtener una vista previa de ellas antes de insertarlas, as como editarlas, eliminarlas o crear una nueva. 1. 2. 3. 4. Elegir Mensaje/Incluir/Firma/Firmas. Seleccionar una firma. En ese momento puede verla, editarla o eliminarla. Al terminar, hacer clic en el botn Aceptar.
Una buena administracin del correo puede hacer la diferencia entre la disposicin expedita de la informacin o la confusin en el manejo de carpetas y seguimiento de mensajes. Cada quien puede elegir si desee conservar los correos, pero si desea eliminarlos, la manera ms fcil consiste en seleccionar el mensaje y hacer clic en el botn Eliminar de la barra de herramientas. En caso de que el mensaje est abierto, hay que hacer clic en el botn Eliminar de la barra de herramientas de la ventana del mensaje. Para borrar varios mensajes de la Bandeja de entrada, solos seleccinelos y haga clic en el botn Eliminar. En dado caso que por alguna caso se haya borrado un mensaje que necesitaba, podr recuperarse desde la carpeta Elementos eliminados pues cuando se elimina un elemento no desaparece de su computadora, lo nico que pasa es moverse a esta carpeta, donde permanecer hasta que lo elimine de ah con la accin Vaciar carpeta elementos eliminados o si configura la eliminacin automtica al cerrar Outlook. El proceso de recuperar algn correo consiste en: 1. Abrir la carpeta Elementos eliminados dando clic en su icono del Panel de Exploracin. 2. Elegir los elementos que desee recuperar y arrastrarlos a la Bandeja de entrada o a la carpeta que desee y soltar el botn del ratn. 3. Una alternativa es seleccionar los elementos que desea recuperar y elegir Edicin/Mover a una carpeta. Aparecer un cuadro de dialogo donde podr elegir la carpeta a la cual enviar los mensaje seleccionados. Hacer clic en Aceptar. Para la creacin de una carpeta personal, Outlook ofrece esa opcin y as usted pueda tener una organizacin eficiente. Dicha forma es la siguiente: 1. En la Lista de carpetas, hacer clic con el botn derecho del ratn en la carpeta que servir como madre de le nueva carpeta. En el men contextual que aparece, seleccionar Nueva carpeta. 2. En el cuadro de dialogo Crear nueva carpeta, asignar un nombre a la nueva carpeta en el campo Nombre. 3. Usar la lista desplegable Contenido de la carpeta para seleccionar a que grupo va a pertenecer. Seleccionar a que grupo va a pertenecer. Seleccionar el lugar donde se alojara la nueva carpeta dentro de una existente, por default esta seleccionada la correspondiente al punto 1. 4. Al terminar de definir sus entradas y selecciones en el cuadro de dialogo Crear nueva carpeta, hacer clic en el botn Aceptar. Para etiquetar los mensajes, podemos agregar la marca de seguimiento. Su uso permite marcar un mensaje como importante, ya sea como recordatorio para usted o como indicacin para el destinatario del mensaje. Al enviar un mensaje con marca, aparece el icono rojo en la lista de mensaje del destinatario y se agrega un cintillo con texto en la parte superior del mensaje, a gin de indicar su importancia. Los
tipos de marcas que se puede enviar son: Llamar, no reenviar, seguimiento, informativo, reenviar, respuesta no necesaria, ledo, responder, responder a todos, revisar. La manera de poder agregar estas marcas es la siguiente: 1. En la ventana del mensaje ir a la pestaa Mensaje hacer clic en Seguimiento luego en Agregar aviso. Aparecer el cuadro de dialogo Personalizar. 2. Hacer clic en la flecha de la lista desplegable Marcar y elegir el tipo de marca que desea agregar. 3. Hacer clic en la flecha de la lista desplegable Fecha de vencimiento y utilizar el calendario que aparecer para introducir una fecha. Usar la lista desplegable de hora para establecer la hora especifica. 4. Hacer clic con el botn Aceptar para regresa a la ventana del mensaje. Un contacto es cualquier persona o empresa para la que introduce, direccin, nmero telefnico o cualquier otra informacin. Puede comunicarse con sus contactos en Outlook si enva un mensaje de correo electrnico, programa o reunin, enva carta, etc. La carpeta contactos sirve para crear, almacenar y acceder a su lista de contactos. Acerca de cada contacto puede introducir la siguiente informacin, la cual es modificable en cualquier momento: nombre completo, organizacin, cargo, nombre del contacto a mostrar, direcciones, telfono, direcciones de correo electrnico, direccin de pgina web. Para poder tener contactos tenemos que ir agregndolos, de esta manera no habr la necesidad de estar recordando todos los datos del mencionado, para la creacin de los contactos se lleva acabo el siguiente procedimiento: 1. En el men Ir, seleccionar Contactos. 2. Hacer doble clic en la liga Haga doble clic aqu para crear un nuevo elemento de Contacto al centro de la pantalla. Aparecer el formato de la ficha General desplegada en donde aparecern todos los campos para llenar la informacin que necesite de su contacto. 3. Escribir el nombre del contacto en el espacio del Nombre completo. Si presiona el botn Nombre completo puede incluir informacin ms detallada sobre el tratamiento, nombre, segundo nombre, apellidos y posnombre del contacto. 4. Oprimir Tab para ir a los cuadros siguientes de la ficha general, por ejemplo Organizacin y Cargo, Direcciones, Telfonos, etc. El llenado de estos ser opcional. 5. En la lista desplegable Archivar como, introducir o seleccionar el mtodo con el que se desee archivar los nombres de su contacto, por ejemplo, por primer nombre, o por apellido. 6. Escribir el campo Correo electrnico, el dato correspondiente. Es posible introducir hasta 3 direcciones de correo, y en Mostrar cmo se puede determinar cmo aparecer cada direccin cuando envi el mensaje a esa persona, por ejemplo, marco@correo.com podra aparecer como Marco Arvizo. 7. En el campo para Notas se puede incluir cualquier descripcin comentario e informacin.
8. Al terminar de introducir la informacin, hacer clic en el botn Guardar y cerrar de la pestaa Contacto. Cuando requiera actualizar la informacin de algunos de sus contactos, vaya a la carpeta Contactos y d doble clic en el nombre del contacto que desee editar; se abrir su Ficha donde podr efectuar los cambios. Para poder mantener un orden, sera bueno crear una lista de distribucin, a fin de que el mensaje les llegue a todos los miembros de la lista y es til cuando se requiere mantener comunicacin comn con un grupo de personas. El procedimiento para crear una lista de distribucin es: 1. Colocarse en la carpeta Contactos y elegir Nuevo/Lista de distribucin o hacer clic en el botn derecho del ratn en un espacio vaco de la carpeta Contactos y seleccionar Nueva lista de distribucin. 2. Escribir en el campo Nombre, el nombre que asigne a la lista de distribucin. 3. Para agregar contactos a la lista de distribucin, hacer clic en Seleccionar integrantes. Utilice la lista desplegable Libreta de direcciones para seleccionar la libreta de Outlook o la Lista global de direcciones para agregar nombres a la lista de distribucin. 4. Seleccionar uno de los contactos que desee agregar a la lista de distribucin y hacer clic en Integrantes para agregar contacto a lista. 5. Puede seleccionar varios contactos a la vez manteniendo oprimida la tecla Ctrl mientras hace clic en cada contacto y luego presione el botn Integrantes. 6. Al terminar, presione Aceptar del cuadro de dialogo Seleccionar integrantes. 7. Para guardar la lista de distribucin, haga clic en Guardar y cerrar de la barra de herramientas. Para poder estar organizados, podemos usar la ayuda del calendario de Outlook que nos permite hacer eventos, citas, etc. Para ello el procedimiento de la creacin de la cita ser el siguiente: 1. En el panel de exploracin seleccione el mes y da que se desee crear una cita. 2. Del lado derecho, ubique la hora a la que desea programar la cita. 3. D doble clic en la hora seleccionada y en el formato Cita anote el asunto de la cita en el campo Asunto (puede usar el nombre de la persona, el tema u otra informacin). 4. En el campo Ubicacin, ponga la direccin de la reunin o algn dato que le ayude a identificar la cita cuando vea su calendario 5. Utilice los cuadros Comienzo y Finalizacin para especificar el inicio y fin de la cita. 6. Para que su PC indique cuando esta por realizarse una cita, definir el tiempo de anticipacin del mismo en la lista desplegable Aviso; En esta misma lista puede activar una alarma de audio haciendo clic en la opcin sonido y seleccionado un archivo de sonido. 7. Haga clic en Guardar y cerrar para guardar la Cita y regresar al Calendario.
El hacer uso de las notas en Outlook es fcil de usar y de gran ayuda, para crear una nota, desde el Panel de exploracin, es: 1. Dar clic en el icono Notas o en el men Ir seleccionar Notas, elegir Nuevo o bien, hacer doble clic en un sitio vaco del panel Notas. Aparecer una nueva nota. 2. Escribir el texto de su nota 3. Al terminar hacer clic en el botn Cerrar o en cualquier sitio del panel de Notas. Puede reabrir una nota y editar el texto a medida que lo requiera. Una nota incluye automticamente la fecha y hora en que se cre.
La caracterstica Buscar est diseada para localizar elementos en las carpetas de Outlook, Dependiendo de la carpeta que nos encontremos, se pueden buscar, mensajes, archivos, carpetas, entradas del Diario, notas, tareas, contactos, citas, etc. El procedimiento para encontrar en las carpetas de Outlook: 1. Seleccionar la carpeta en la que se har la bsqueda de un elemento. 2. En la parte superior derecha del rea de trabajo que es en donde aparecen los mensajes, notas, etctera, est el cuadro de texto para introducir el texto a buscar en la carpeta seleccionada. 3. Escribir la palabra o frase que establecer como criterio de bsqueda. Para incluir cualquier subcarpeta actual (como carpetas de correo electrnico adicionales a la bandeja de entrada), hacer clic en la lista desplegable. 4. Hacer clic en la Lupa cuando est listo para ejecutar la bsqueda. Los elementos que coincidan con su criterio de bsqueda aparecer en la Liste de carpetas, si no hay coincidencias la Liste de carpetas aparecer vaca. 5. Para hacer una nueva bsqueda, dar clic en el botn Borrar y repetir los pasos 3 y 4. Para hacer una bsqueda avanzada necesitamos: 1. Seleccionar Herramientas/Bsqueda instantnea/Bsqueda avanzada. 2. En ese cuadro de dialogo, establecer los criterios de bsqueda usando los campos para los criterios, por ejemplo: el cuadro de dilogo de Bsqueda avanzada de Mensajes incluye las pestaas Mensajes, Opciones adicionales y avanzado. 3. Establecer los criterios de bsqueda en las diversas pestaas. La Ficha Opciones adicionales es la misma para todos los elementos y permite encontrar elementos no ledos o que tienen datos adjuntos. 4. Hacer clic en Buscar ahora cuando estn designados todos sus criterios.
You might also like
- Hojas de Calculo Normas ApaDocument3 pagesHojas de Calculo Normas ApaALEXNDRA ALVARADONo ratings yet
- RD Comité de Gestión de Condiciones Operativas 2022Document3 pagesRD Comité de Gestión de Condiciones Operativas 2022gabriel flores escarcenaNo ratings yet
- 15 Examen 15Document2 pages15 Examen 15Pedro Enrique Pereda MoralesNo ratings yet
- PPT Unidad 01 Tema 01 2022 02 Experiencias Formativas en Situaciones Reales de Trabajo I (SP4886)Document21 pagesPPT Unidad 01 Tema 01 2022 02 Experiencias Formativas en Situaciones Reales de Trabajo I (SP4886)Abigail Anyosa JulcaNo ratings yet
- Lista de Cotejo - Ofimatica Ii - Ciclo Ii - HorarioDocument1 pageLista de Cotejo - Ofimatica Ii - Ciclo Ii - HorarioFernando Meléndez MeléndezNo ratings yet
- Tabla de Conceptos de La InformáticaDocument6 pagesTabla de Conceptos de La InformáticaJorge Manuel Tec chiNo ratings yet
- Curso ContometriaDocument29 pagesCurso ContometriaJhulio Raphael Chávez Pisco100% (1)
- Ejercicios Practica ComputadoraDocument23 pagesEjercicios Practica ComputadoraArt OnlineNo ratings yet
- Manual para Realizar Reporte Con Crystal ReportsDocument11 pagesManual para Realizar Reporte Con Crystal ReportsLeonardo Alberto MartinezNo ratings yet
- 02-Contenido - Microsoft ExcelDocument25 pages02-Contenido - Microsoft Excellopezvictor01No ratings yet
- Rompecabezas Corel DrawDocument5 pagesRompecabezas Corel Drawsoul_huntery7673No ratings yet
- Secretariado Ejecutivo Tópicos InformáticosDocument7 pagesSecretariado Ejecutivo Tópicos InformáticosROOSVELT ENRIQUEZ GAMEZNo ratings yet
- Evaluación AccessDocument6 pagesEvaluación AccessALFONSO JOSE ACOSTA ROMERONo ratings yet
- 100 Ejercicios de Microsoft WordDocument18 pages100 Ejercicios de Microsoft WorddadmarcotulioNo ratings yet
- Practicas Avanzadas de WordDocument2 pagesPracticas Avanzadas de WordCesar Gutierrez ZegarraNo ratings yet
- Acta de BuzoDocument1 pageActa de Buzomiguel100% (1)
- GUIADocument42 pagesGUIAwilmer alexis molina herreraNo ratings yet
- Filtrar y Ordenar Datos en ExcelDocument10 pagesFiltrar y Ordenar Datos en ExcelIrma Palomares100% (1)
- Silabo de Excel para EmpresasDocument3 pagesSilabo de Excel para Empresaslfarias.62No ratings yet
- WINS, servidores WINS y Active DirectoryDocument25 pagesWINS, servidores WINS y Active DirectoryJofre VCNo ratings yet
- Tpicos Informticos de Gestin - SecretariadoDocument5 pagesTpicos Informticos de Gestin - SecretariadoCarlos FarfanNo ratings yet
- Cinta de Opciones Power PointDocument9 pagesCinta de Opciones Power Pointjuanjoi810% (1)
- Informe situacional equipos tecnológicos I.E. Mariscal CastillaDocument5 pagesInforme situacional equipos tecnológicos I.E. Mariscal CastillaGiancarlo Jose Aguilar ZapataNo ratings yet
- Tutorial Word PDFDocument27 pagesTutorial Word PDFYanira AscencioNo ratings yet
- Asistente Contable PDFDocument35 pagesAsistente Contable PDFAndy Velasquez67% (3)
- Ejercicios PDFDocument4 pagesEjercicios PDFJosue GarciaNo ratings yet
- Convenio de prácticas pre profesionalesDocument5 pagesConvenio de prácticas pre profesionalesAlejandro Daniel GallardoNo ratings yet
- Reglamento Interno Delciclo Inicial Intermedio Del Ceba Ciro Alegria 2019Document32 pagesReglamento Interno Delciclo Inicial Intermedio Del Ceba Ciro Alegria 2019valeryvalentino8528No ratings yet
- Reglamento interno MINSADocument4 pagesReglamento interno MINSAleandro nuñez condoriNo ratings yet
- Modelos de examen de Estructura de ComputadoresDocument24 pagesModelos de examen de Estructura de ComputadoresFernando Gómez-Caro VillafuertesNo ratings yet
- Creacion de Calendario en Corel DrawDocument8 pagesCreacion de Calendario en Corel DrawNilton Luis Porras GabrielNo ratings yet
- Convenio Mutuo Disenso - Castro LucianoDocument2 pagesConvenio Mutuo Disenso - Castro LucianoDiego FemeniaNo ratings yet
- DFD Paso A Paso - PrácticaDocument12 pagesDFD Paso A Paso - PrácticaHermenegildo AlvarezNo ratings yet
- Manual de Practicas de Corel DrawDocument75 pagesManual de Practicas de Corel DrawAngeles RoblesNo ratings yet
- Evaluacion Ofimatica 1Document3 pagesEvaluacion Ofimatica 1Randy Javier Fuentes RamosNo ratings yet
- Trabajo Con Preescolar - Clase2Document6 pagesTrabajo Con Preescolar - Clase2Marcela MesaNo ratings yet
- Manual Básico Prueba Word 2019Document68 pagesManual Básico Prueba Word 2019juanvi88100% (2)
- Agenda InformáticaDocument4 pagesAgenda InformáticaPedro HerreraNo ratings yet
- Tablas dinámicas ExcelDocument22 pagesTablas dinámicas ExcelVenturaPuñoCuellarNo ratings yet
- Herramientas InteractivasDocument7 pagesHerramientas InteractivasLuis Espinoza BravoNo ratings yet
- Silabo de Topicos InformaticosDocument7 pagesSilabo de Topicos InformaticosValverde Miguel100% (2)
- Gestion de NegociosDocument22 pagesGestion de NegociosJuan BlasNo ratings yet
- Rubrica Practicas Pre Profesional 1 y 2Document1 pageRubrica Practicas Pre Profesional 1 y 2Cesia MuguerzaNo ratings yet
- Para Coordinador de Innovacion y Soporte TecnologicoDocument12 pagesPara Coordinador de Innovacion y Soporte TecnologicoNadia Brenda100% (1)
- CorelDRAW Graphics Suite 2021Document26 pagesCorelDRAW Graphics Suite 2021AldemaroNo ratings yet
- Practica 01 - CorrespondenciaDocument13 pagesPractica 01 - CorrespondenciaPol VPNo ratings yet
- Guia Teorico Practica 01 20Document7 pagesGuia Teorico Practica 01 20Luis Fernando Florian RiveraNo ratings yet
- Guia Windows Seven CESCA PDFDocument68 pagesGuia Windows Seven CESCA PDFKlinsmann Zevallos CastañedaNo ratings yet
- Informe Tecnico ModeloDocument5 pagesInforme Tecnico ModeloHenry VizcarraNo ratings yet
- Plan Anual de Trabajo 2012 Proyecto CetproDocument6 pagesPlan Anual de Trabajo 2012 Proyecto CetproCIELONo ratings yet
- Malla Curricular Derecho UPAO - 2014-20Document12 pagesMalla Curricular Derecho UPAO - 2014-20marialejandracvNo ratings yet
- RPC SO 36 No 419 2014Document10 pagesRPC SO 36 No 419 2014Marco AlmeidaNo ratings yet
- Word PadDocument3 pagesWord PadVallejo JonathanNo ratings yet
- Malla Curricular de Tecnologías de La Información y La Comunicación Segundo BasicoDocument6 pagesMalla Curricular de Tecnologías de La Información y La Comunicación Segundo BasicoNico MendozaNo ratings yet
- Informe Final de Curso o ModuloDocument5 pagesInforme Final de Curso o Modulofer9902No ratings yet
- Silabo Administracion de Servidores 2020Document11 pagesSilabo Administracion de Servidores 2020Arthur Morales DionicioNo ratings yet
- Tareas Básicas en Outlook 2016Document12 pagesTareas Básicas en Outlook 2016Manuel Sanchez GonzalezNo ratings yet
- 002 Tareas Básicas en OutlookDocument14 pages002 Tareas Básicas en OutlookPaul Delgado SotoNo ratings yet
- Guía Rápida Outlook 2013Document5 pagesGuía Rápida Outlook 2013herheralNo ratings yet
- Manual Basico de Outlook PDFDocument10 pagesManual Basico de Outlook PDFjcabanillaslNo ratings yet
- Elementos de Un ProcesadorDocument1 pageElementos de Un ProcesadorMIchëll LÖràNo ratings yet
- Ética... para QuéDocument15 pagesÉtica... para QuéMIchëll LÖràNo ratings yet
- Ética... para QuéDocument15 pagesÉtica... para QuéMIchëll LÖràNo ratings yet
- Python para TodosDocument160 pagesPython para TodosJunior Sumosa100% (2)
- Resumen OutlookDocument7 pagesResumen OutlookMIchëll LÖràNo ratings yet
- Promocion de Tipo de DatosDocument3 pagesPromocion de Tipo de DatosMIchëll LÖràNo ratings yet
- Manual Robot Engel ERC-63 RC100Document289 pagesManual Robot Engel ERC-63 RC100LaloNo ratings yet
- ACTIVIDAD DE APRENDIZAJE 18 AaDocument11 pagesACTIVIDAD DE APRENDIZAJE 18 AaALBERTO QUIROZNo ratings yet
- Ficha Del Proceso de ContrataciónDocument3 pagesFicha Del Proceso de ContrataciónDaniel VidaurreNo ratings yet
- 02 Número Dos - Donacion de Bien InmuebleDocument11 pages02 Número Dos - Donacion de Bien InmuebleMleo GarciaNo ratings yet
- Informe Coneau 2015 de La Universidad Empresarial Siglo 21Document91 pagesInforme Coneau 2015 de La Universidad Empresarial Siglo 21Web Automotoresonline On LineNo ratings yet
- Clasificación de Los ContratosDocument2 pagesClasificación de Los ContratosXiomara ArceNo ratings yet
- Modelo de Acta de Reformas Estatutarias S.A.S.Document3 pagesModelo de Acta de Reformas Estatutarias S.A.S.john d0% (1)
- Cómo Surge Un MonopolioDocument1 pageCómo Surge Un MonopolioDanielNo ratings yet
- Evaluacion Gestion de Personal UNAD MARZO 2017Document6 pagesEvaluacion Gestion de Personal UNAD MARZO 2017LUISNo ratings yet
- 1 Generalidades CAN VAN E CitroenDocument15 pages1 Generalidades CAN VAN E CitroenjonathanNo ratings yet
- Caso Mapa de ProcesosDocument4 pagesCaso Mapa de ProcesosJIMMY GABRIELNo ratings yet
- CoflexPROGas ManualTecnico Revc2Document48 pagesCoflexPROGas ManualTecnico Revc2vidk3382No ratings yet
- Simulación de sistemas químicosDocument27 pagesSimulación de sistemas químicosPintoFreddyNo ratings yet
- Cotizacion Equipos PDFDocument18 pagesCotizacion Equipos PDFJean CarlozNo ratings yet
- Velocidad y distancia en problemas de movimientoDocument7 pagesVelocidad y distancia en problemas de movimientoO'neal Meza Izquierdo100% (3)
- Cap - 1 - Presentacion - ObjetivosDocument12 pagesCap - 1 - Presentacion - Objetivosmoises cordobaNo ratings yet
- Unidad 2 Obras de Infraestructura HidroagrícolaDocument57 pagesUnidad 2 Obras de Infraestructura HidroagrícolaDiegoNo ratings yet
- Gestion de IncidentesDocument9 pagesGestion de Incidentesgabrielroj100% (2)
- Art 212-214 Am.Document3 pagesArt 212-214 Am.anelis mirandaNo ratings yet
- Métodos para Estimar El CapitalDocument5 pagesMétodos para Estimar El CapitalKaren Lizeth CardenasNo ratings yet
- Diagnostico Organizacional Evidencia 1 Talento Humano EspecializacionDocument5 pagesDiagnostico Organizacional Evidencia 1 Talento Humano EspecializacionCristiam Suarez GuaiteroNo ratings yet
- Ejemplo de Corte de CajaDocument5 pagesEjemplo de Corte de CajaMark RonselNo ratings yet
- Libro Propiedad Industrial 2020 PDFDocument211 pagesLibro Propiedad Industrial 2020 PDFeddyryamNo ratings yet
- Metodo Grafico para Construir Diagramas de Fuerza Cortante y Momento Flexionante PDFDocument7 pagesMetodo Grafico para Construir Diagramas de Fuerza Cortante y Momento Flexionante PDFMelissa CortésNo ratings yet
- Contrato LeyDocument15 pagesContrato LeyAale ViurquezNo ratings yet
- CronogramanFasendenPlaneacionn3 88646e2e0534dd9Document4 pagesCronogramanFasendenPlaneacionn3 88646e2e0534dd9Iza AlvarezNo ratings yet
- GPLN U1 A1 RachDocument5 pagesGPLN U1 A1 RachraulchaveroNo ratings yet
- Zaruma Historia MineraDocument181 pagesZaruma Historia Mineraagvega69109No ratings yet
- Foro de Trabajo en AlturasDocument6 pagesForo de Trabajo en Alturaswilmer anguloNo ratings yet
- Registro 4812 Iniciativa Ley ProbosqueDocument60 pagesRegistro 4812 Iniciativa Ley ProbosqueJorge EscobarNo ratings yet