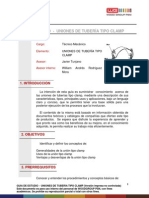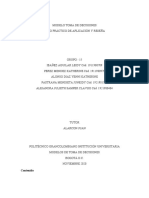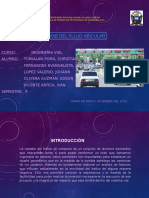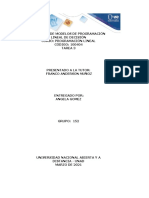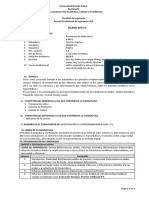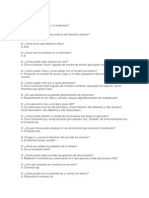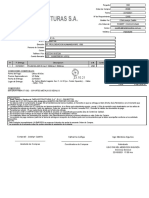Professional Documents
Culture Documents
Manual Word2007
Uploaded by
Annie MoCopyright
Available Formats
Share this document
Did you find this document useful?
Is this content inappropriate?
Report this DocumentCopyright:
Available Formats
Manual Word2007
Uploaded by
Annie MoCopyright:
Available Formats
Manual de Word2007.
Lic. Anny Y. Montesinos Cruz.
Arrancar Word2007
Hay varias formas de arrancar Word.
Desde el botn Inicio esquina inferior izquierda de la pantalla.
, situado, normalmente, en la
Desde el icono de Word que puede estar situado en el escritorio, en la barra de tareas, en la barra de Office o en el men Inicio . Arranque automtico al iniciar Windows. Desde un documento Word situado en el escritorio o en la lista del Explorador de Windows. Para cerrar Word hacer clic en el botn cerrar ALT+F4. o mediante la combinacin de teclas
Elementos de la pantalla inicial
Al arrancar Word aparece una pantalla como esta, para que conozcas los nombres de los diferentes elementos los hemos sealado con lneas y texto en color rojo. As podrs saber, en el resto del curso, a qu nos referimos cuando hablemos de la Barra de estado o de la Banda de opciones. La pantalla que se muestra a continuacin (y en general todas las de este curso) puede no coincidir exactamente con la que ves en tu ordenador, ya que cada usuario puede decidir qu elementos quiere que se vean en cada momento, como veremos ms adelante.
-1-
Manual de Word2007.
Lic. Anny Y. Montesinos Cruz.
La banda de opciones. Desde las pestaas de esta barra se pueden ejecutar todos los comandos de Word2007. En Word2007 la banda de opciones tiene un comportamiento "inteligente", que consiste, bsicamente, en mostrar slo los comandos ms importantes y los que el usuario va utilizando.
La pestaa Inicio contiene las operaciones ms comunes sobre copiar, cortar y pegar, adems de las operaciones de Fuente, Prrafo, Estilo y Edicin.
En Word2007 la pestaa Inicio se encuentra dividida en 5 secciones que contienen las operaciones correspondientes al Portapapeles, Fuente (tamao de letra, tipo de letra, etc.), Prrafo (alineacin de texto, separacin entre lneas, sangra, etc.), Estilo y Edicin (buscar texto, reemplazar, etc.), no como en anteriores versiones de Word donde cada parte de las recin nombradas, ocupaban una barra de herramientas aparte. Cada una de las secciones, se ha creado con botones de acceso rpido a la tarea que se desea realizar. Una forma ms fcil e intuitiva de utilizar las herramientas. Ya no existe el men que al hacer clic, abre una lista de herramientas u opciones. Ahora todo est diseado con iconos de acceso rpido.
La barra de herramientas de acceso rpido contiene iconos para ejecutar de forma inmediata algunos de los comandos ms habituales, como Guardar, Deshacer. En la imagen ves la barra de herramientas de acceso rpido y el Botn Office, lo que antes era el men Archivo, que en esta nueva versin de Word, aparece como un botn redondo de color naranja con el logo de office. Personalizar. Podemos decidir qu iconos deben aparecer y cuales no en la barra de acceso rapido, es lo que se suele llamar "personalizar
-2-
Manual de Word2007.
Lic. Anny Y. Montesinos Cruz.
Guardar un documento
Lo que se escribe se va almacenando en la memoria de tu ordenador; si apagases el ordenador, se perdera y no lo podras recuperar. Con el comando Guardar quedar grabado en el disco duro del ordenador (o en un disquete) de forma permanente. Pulsa en el icono Guardar y aparecer una ventana como sta.
Para guardar un documento debes indicar el nombre con el que lo quieres guardar, el tipo de documento que ests guardando y la carpeta que contendr tu documento. El nombre lo indicamos en el campo Nombre de archivo, donde ahora pone El da amaneci triste, teclea Primero, que es el nombre que le vamos a dar a nuestro primer documento. El tipo del documento se lo decimos en el campo Guardar como tipo; para los documentos Word ser Documento de Word, que ya viene escrito. Los documentos dentro del disco duro estn organizados en carpetas. La carpeta se indica en el campo Guardar en; la carpeta en la que se guardan los documentos de Word, por defecto, es Mis documentos, que ser la que debe aparecer en la ventana de tu ordenador. Si no fuese as, haz clic en el icono Mis documentos que hay en la parte izquierda de la ventana. Haz clic en el botn Guardar y observa cmo cambia la barra de ttulo; ahora podr Primero, en lugar de Documento1. Nuestro documento ya est guardado con el nombre Primero en la capeta Mis documentos.
-3-
Manual de Word2007.
Lic. Anny Y. Montesinos Cruz.
Cerrar documento
Despus de guardar un documento, ste contina en nuestra pantalla y podemos seguir trabajando con l. Una vez que hemos acabado de trabajar con un documento debemos cerrarlo;al cerrarlo no lo borramos del disco, simplemente dejamos de utilizarlo y liberamos la memoria que estaba utilizando. Para cerrar un documento hacer clic en el Botn Office , y luego hacer clic en Cerrar. (Si hemos hecho alguna modificacin en el documento desde la ltima vez que lo guardamos, nos preguntar si queremos guardar los cambios; contestar que S). Al cerrar el documento veremos cmo ste desaparece de la pantalla. Al cerrar Word tambin se cierran los documentos que tengamos abiertos.
Abrir un documento
Para utilizar un documento que tenemos guardado, primero, hemos de abrirlo. Para ello hacer clic en el icono del Botn Office ventana similar a la que vemos aqu. y luego seleccionar la opcin Abrir, aparecer una
Para abrir un documento de los que se muestran en la ventana basta seleccionarlo haciendo clic sobre l (veremos como su nombre cambia de color) y luego pulsar en el botn Abrir. Otra forma ms rpida de abrir el documento es haciendo doble clic sobre l. Inmediatamente el documento aparecer en nuestra pantalla. En esta ventana se ven todos los documentos que estn dentro de la carpeta que aparece en el campo Buscar en: Dentro de una carpeta hay documentos pero tambin puede haber otras carpetas, las carpetas se reconocen porque tienen delante un icono amarillo.
-4-
Manual de Word2007.
Lic. Anny Y. Montesinos Cruz.
Cerrar Word2007
Una vez hemos acabado de trabajar con Word debemos cerrarlo haciendo clic en el icono cerrar de la esquina superior derecha de la pantalla o en el Botn Office de Word. elegir Salir
Formato de un texto
Cuando hablamos del formato de un texto nos estamos refiriendo a las cuestiones que tienen que ver con el aspecto del texto, con la forma de presentar el texto. Por ejemplo: poner una palabra en cursiva, alinear un prrafo a la izquierda o colocar un borde sombreado a una tabla son operaciones tpicas de formato que slo afectan a la forma en cmo vemos el texto, pero no al propio contenido del texto. Aunque lo fundamental cuando escribimos un texto es lo que se dice en l, la forma en la que lo vemos tambin tiene mucha importancia. Un texto con un buen contenido pero mal formateado pierde mucha calidad. Afortunadamente, es muy fcil dar un formato atractivo con Word2007. Con un poco de trabajo adicional para formatear un texto se consiguen resultados espectaculares, incluso puedes dar tu toque de diseo de forma que tus documentos se diferencien del resto. En Word podemos clasificar las acciones que tienen que ver con el formato en tres grandes grupos. 1. Formato carcter. Afectan a los caracteres en s mismos como el tipo de letra o fuente, tamao, color, etc..
-5-
Manual de Word2007.
Lic. Anny Y. Montesinos Cruz.
2. Formato prrafo. Afecta a grupos de caracteres como lneas y prrafos, por ejemplo alineacin y sangras. 3. Otros formatos. Aqu incluimos el resto de acciones que se pueden hacer sobre el formato como tabulaciones, cambio a maysculas, numeracin y vietas, bordes y sombreados, etc. Ahora vamos a ir viendo cada uno de estos tipos de formato. Adems de las tcnicas que vamos a ver en esta unidad, existen otras posibilidades para dar formato al texto: los estilos y las plantillas. Como veremos ms adelante, los estilos y plantillas son adecuados para dar un formato definido previamente. Por ejemplo, en una empresa suele existir una plantilla para escribir cartas, de esa forma todas las cartas tienen un aspecto caracterstico de esa empresa. No siempre es necesario utilizar plantillas y estilos. Cuando queremos dar un determinado formato a una lnea del documento no hace falta definir un estilo, lo haremos con los comandos bsicos que vamos a ver ahora. Los estilos y plantillas no son ms que una agrupacin de formatos bsicos. As que lo primero que hay que aprender es a manejar esos formatos bsicos, que es lo que vamos a hacer en esta unidad.
Formato carcter. Fuentes Los caracteres son todas las letras, nmeros, signos de puntuacin y smbolos que se escriben como texto. Las letras incluidas en imgenes, no se consideran caracteres a estos efectos y no se les pueden aplicar los formatos que vamos a estudiar. Vamos a ver las posibilidades ms comunes para variar el aspecto de los caracteres que estn disponibles en la pestaa Inicio dentro del grupo de herramientas Fuente.
Tambin aparecen las herramientas de formato automticamente al seleccionar una palabra o frase para poder modificar, fuente, tamao y estilo de fuente,etc.
Fuente Un apartado a elegir con cuidado es la fuente del texto ya que determinar en gran medida el aspecto del texto.
-6-
Manual de Word2007.
Lic. Anny Y. Montesinos Cruz.
Para cambiar el tipo de letra o fuente lo primero que tenemos que hacer es seleccionar los caracteres, palabras o lneas sobre los que queremos realizar el cambio. A continuacin hacer clic sobre el pequeo tringulo que hay al lado de la fuente actual, har que se abra una ventana con las fuentes disponibles. Observa que el propio nombre de la fuente est representado en ese tipo de fuente, de forma que podemos ver el aspecto que tiene antes de aplicarlo. El men despegable tiene dos zonas separadas por una doble lnea horizontal, en la parte superior estn las ltimas fuentes utilizadas y en la parte inferior todas las disponibles. Podemos hacer clic en las flechas arriba y abajo de la barra de desplazamiento de la derecha para que vayan apareciendo todos los tipos de letra disponibles, tambin podemos desplazar el botn central para movernos ms rpidamente. Una vez hemos encontrado la fuente que buscamos basta con hacer clic sobre ella para aplicarla. esto
En lugar de desplazarnos por el men despegable para buscar la fuente podemos, si conocemos el nombre, hacer clic sobre el recuadro y teclearlo directamente. Las fuentes TrueType aparecen con una doble T delante. Este tipo de fuente se ver igual en la pantalla que en la impresora. Tamao De forma parecida podemos cambiar el tamao de la fuente. Seleccionar el texto y hacer clic en el tringulo para buscar el tamao que deseemos, o escribirlo directamente. La unidad de medida es el punto (72 puntos = 1 pulgada = 2,54 cm), los tamaos ms utilizados son 10 y 12 puntos. Estilo Una vez fijada la fuente y el tamao podemos cambiar el estilo a uno de los tres disponibles: negrita, cursiva y subrayado . en el botn correspondiente. Basta seleccionar el texto y hacer clic
Observar como al aplicar un estilo, el botn correspondiente queda presionado (se ve en un tono anaranjado). Para quitar un estilo que hemos aplicado previamente, seleccionar el texto y volver a hacer clic sobre el estilo.
-7-
Manual de Word2007.
Lic. Anny Y. Montesinos Cruz.
Tambin se pueden aplicar varios estilos a la vez, por ejemplo, negrita y cursiva. Simplemente hay que aplicar los estilos consecutivamente.
Ortografa
En la parte superior de la ventana, en la barra de ttulo, nos informa del idioma que se est utilizando en la correccin, en este caso, el Espaol. En la zona titulada No se encontr: aparece en color rojo la palabra no encontrada (vastaron) y la frase del texto en la que se encuentra esa palabra. Debajo tenemos una zona titulada Sugerencias: que contiene una lista con las palabras ms parecidas que ha encontrado Word en sus diccionarios. En muchos casos, como en este, dentro de esta lista se encontrar la palabra correcta (Bastaron). En este caso el error era el cambio de la B por la V. En este caso la primera sugerencia de la lista es la correcta, pero si no fuese as bastara hacer clic en la sugerencia correcta para seleccionarla. Llegados a esta situacin debemos decidir qu botn de la derecha pulsamos, en este caso el ms adecuado sera "Cambiar todas", pero veamos el significado de cada uno de ellos Omitir una vez. No realiza ninguna accin sobre la palabra no encontrada y continua revisando el documento. Omitir todas. Cada vez que vuelva a encontrar la misma palabra la pasar por alto sin realizar ninguna accin sobre ella. Continua revisando el documento. Agregar al diccionario. Aade la palabra no encontrada al diccionario personalizado. Podemos usar esta accin cuando consideremos que la palabra no encontrada es correcta y por lo tanto no queremos que la vuelva a detectar como no encontrada. Por ejemplo, si no queremos que detecte como error el nombre de nuestra empresa "aulaClic". Cambiar. La palabra seleccionada de la lista de sugerencias sustituir a la palabra no encontrada. Si no hay ninguna sugerencia que consideremos acertada podemos escribir directamente sobre la palabra no encontrada la correccin que creamos oportuna y pulsar este botn. Cambiar todas. Cambia automticamente todas las veces que aparezca la palabra seleccionada de la lista de sugerencias por la palabra no encontrada.
-8-
Manual de Word2007.
Lic. Anny Y. Montesinos Cruz.
Autocorreccin. Agrega la palabra no encontrada y la palabra seleccionada de la lista de sugerencias a la lista de Autocorreccin. Ms adelante se explica en qu consiste la autocorreccin. En el cuadro Idioma del diccionario tenemos el botn del tringulo para desplegar una lista en la que elegir otro idioma. Asegurarse de que el diccionario elegido est disponible en nuestro ordenador. Si queremos que tambin realice la revisin gramatical junto con la revisin ortogrfica, marcar la casilla Revisar gramtica. El botn Deshacer, deshace los ltimos cambios realizados por la revisin ortogrfica, uno a uno, pidindonos la confirmacin. Revisar mientras se escribe. Esta es otra forma de revisar la ortografa; para elegir esta forma de revisin debemos ir al Botn Office , hacer clic en el botn Opciones de Word y all seleccionar Revisin. En la ventana que se abre, marcar la casilla Revisar ortografa mientras escribe y pulsar Aceptar. A partir de ese momento Word efectuar la revisin ortogrfica de modo permanente, de forma que nos mostrar los errores que ya existan en el texto y los que cometamos segn vamos introduciendo nuevo texto. Otra diferencia respecto al mtodo anterior es que cuando encuentre un posible error no mostrar el cuadro de dilogo que vimos anteriormente, sino que subrayar la palabra no encontrada con un subrayado ondulado en color rojo, como vemos en la imagen de la derecha. Para corregir el error debemos colocar el cursor en la palabra subrayada y pulsar el botn derecho del ratn, entonces aparecer una pequea ventana, como la que vemos en la imagen, que nos permitir tratar el error de forma similar a como acabamos de ver para Revisar ortografa al finalizar. Veamos las opciones de esta ventana: Sugerencias. En la parte superior nos muestra, en letra negrita, la lista de palabras sugeridas para corregir el error, si consideramos que alguna sugerencia es correcta no tenemos ms que seleccionarla con el cursor y hacer clic, Word sustituir la palabra subrayada por la sugerencia elegida. En la imagen la sugerencia es: establecer.
-9-
Manual de Word2007.
Lic. Anny Y. Montesinos Cruz.
Omitir todas. Cada vez que vuelva a encontrar la misma palabra la pasar por alto sin realizar ninguna accin sobre ella y no la volver a mostrar subrayada. En caso de faltar el botn Omitir, no es ningn problema ya que si queremos omitir el error detectado basta con no elegir ninguna opcin de la ventana y hacer clic fuera de la ventana para que se cierre. Si consideramos que la palabra subrayada no es un error no hace falta ni siquiera abrir la ventana. No pasa nada por dejar una palabra subrayada, el subrayado rojo no se imprimir en ningn caso. Agregar al diccionario. Aade la palabra subrayada al diccionario personalizado y no la volver a mostrar subrayada. Autocorreccin. Si hacemos clic en Autocorreccin se abrir la lista con las sugerencias para que elijamos cual de ellas aadimos a la lista de autocorreccin. Idioma. Al hacer clic aparecer una lista para que seleccionemos el nuevo idioma. Ortografa... Si hacemos clic aqu aparecer la misma ventana para corregir los errores que hemos visto en el apartado Revisar al finalizar.
Si utilizamos este mtodo de revisar la ortografa mientras se escribe debemos ser conscientes del tiempo de proceso que conlleva. Si abrimos un documento largo que no ha sido revisado, hasta que Word no acabe de revisar todo el documento no podremos comenzar a trabajar. Ese tiempo depender de la longitud del documento y de la potencia de proceso de nuestro ordenador. Si no vamos a modificar el documento es mejor desactivar esta opcin, antes de abrirlo. Si estamos creando un nuevo documento, no notaremos ningn retraso por tener activada esta opcin.
Configurar pgina
Cuando estamos escribiendo en un documento Word es como si lo hiciramos en una hoja de papel que luego puede ser impresa. Por lo tanto, existe un rea en la cual podemos escribir y unos mrgenes los cuales no podemos sobrepasar.
Estos mrgenes se definen en la pestaa Diseo de pgina, en el grupo de herramientas Configurar pgina, se nos muestra las herramientas con las que se puede modificar Mrgenes, Orientacin, Saltos de pgina, Tamao, Nmeros de lnea, Columnas y Guiones.
- 10 -
Manual de Word2007.
Lic. Anny Y. Montesinos Cruz.
Al hacer clic sobre el botn Mrgenes, aparecen unos mrgenes predeterminados que se pueden utilizar para agilizar la tarea. Si ninguno de esos mrgenes es correcto para el documento que est realizando, entonces se puede personalizar haciendo clic en la opcin Mrgenes Personalizados.
Tambin se puede modificar el tamao de la hoja, en la cual saldr impreso el documento. Al hacer clic en el botn Tamao, se abre una lista de Tamaos predeterminados. Pero, al igual que en los mrgenes, aqu tambin se puede personalizar el tamao de la hoja, haciendo clic en la opcin Ms tamaos de papel.
En el cuadro de dilogo de la pestaa Mrgenes podemos fijar los mrgenes tecleando los cm. deseados en cada campo. Superior: debemos indicar la distancia entre el borde superior de la pgina y la primera lnea del documento. Inferior: indicaremos la distancia entre la ltima lnea del documento y el borde inferior de la pgina.
- 11 -
Manual de Word2007.
Lic. Anny Y. Montesinos Cruz.
Izquierdo: introduciremos la distancia entre el borde izquierdo de la pgina y el principio de las lneas del documento. Derecho: indicaremos la distancia entre el borde derecho de la pgina y el final de las lneas del documento. Encuadernacin. Es un espacio adicional para cuando vamos a utilizar las pginas para encuadernar un libro. Posicin del margen interno. Posicin del margen interno, normalmente se refiere al margen de encuadernacin. Orientacin. Aqu indicamos si la pgina tiene orientacin vertical (la ms usual) o horizontal (tambin llamada apaisada). Pginas. Podemos establecer varias pginas, en ese caso tenemos varias opciones: Mrgenes simtricos, Dos pginas por hoja o Libro plegado. Al establecer cada una de estas opciones la vista previa te mostrar claramente en que consisten. En la parte derecha de la pantalla tenemos la Vista previa que nos dar una idea bastante aproximada de cmo afectan los cambios que hemos introducido al diseo de la pgina. Si pulsamos el botn Predeterminar, los valores actuales sern los que se utilicen en los nuevos documentos que creemos. En la pestaa Papel determinaremos el tipo de papel a utilizar para la impresora, A4, Carta, etc. y tambin la bandeja de la que tomar el papel la impresora, en caso de que tenga ms de una. En la pestaa Diseo fijaremos la posicin de Encabezados y pies de pgina. Hemos dicho que fuera de los mrgenes no se puede escribir, pero hay una excepcin, los encabezados y pies de pgina se escriben en la zona de los mrgenes. Si vamos a utilizar encabezados o pies de pgina, debemos tenerlo en cuenta a la hora de fijar la amplitud de los mrgenes. Los encabezados y pies de pgina son un texto, generalmente de una o dos lneas, que se repite en todas las pginas, donde se suele indicar cosas como el ttulo del documento, el autor, etc. Los veremos con detalle en el punto correspondiente de esta unidad. Si vamos a utilizar encabezados o pies de pgina deberemos ir a la pestaa Diseo y en ese cuadro de dilogo rellenaremos los campos correspondientes: Encabezado: indicaremos los cm. que deseamos que haya entre el borde superior del papel y la primera lnea del encabezado. Pie de pgina: diremos los cm. que deben quedar entre la ltima lnea del pie de pgina y el borde inferior de la pgina.
- 12 -
Manual de Word2007.
Lic. Anny Y. Montesinos Cruz.
Una vez fijados todos los parmetros que acabamos de ver para apreciar el efecto global de los mrgenes en nuestro documento debemos pasar a vista de Diseo de impresin. Esta imagen es un ejemplo de vista Diseo de impresin de una pgina con encabezado y pie de pgina. Podemos observar como en las reglas horizontal y vertical hay una zona ms oscura que indica el tamao de los mrgenes. Tambin se puede ver como la lnea del encabezado queda dentro de la zona del margen superior, y la lnea del pie de pgina queda dentro del margen inferior. Desde esta vista tambin se pueden modificar los mrgenes. Para modificar el margen superior basta colocar el cursor en la regla vertical justo donde acaba la zona ms oscura que identifica el margen, y cuando el cursor tome la forma de una doble flecha, hacer clic y arrastrar hasta la nueva posicin del margen. Para el resto de los mrgenes repetir la operacin, pero poner especial cuidado en el margen izquierdo para no mover los iconos de sangras que estn tambin en la misma zona.
Encabezados y pies de pgina
Un encabezado es un texto que se insertar automticamente al principio de cada pgina. Esto es til para escribir textos como, por ejemplo, el ttulo del trabajo que se est escribiendo, el autor, la fecha, etc. El pie de pgina tiene la misma funcionalidad, pero se imprime al final de la pgina, y suele contener los nmeros de pgina. Para modificarlos vamos a la pestaa Insertar y hacemos clic en alguno de los dos botones (Pie de pgina o Encabezado) y seleccionamos la opcin Editar. Se mostrar una nueva pestaa:
- 13 -
Manual de Word2007.
Lic. Anny Y. Montesinos Cruz.
Observa como ha aparecido una lnea punteada con el rtulo Encabezado, el cursor se ha situado dentro, y tambin se ha abierto la pestaa Herramientas para encabezado y pie de pgina, que contiene los iconos con todas las opciones disponibles.
Ahora podemos teclear el encabezado arriba del cuadro punteado y, si lo creemos conveniente, insertar nmeros de pgina, fecha, etc., mediante los iconos de la barra de herramientas, como vamos a ver a continuacin. Una vez hayamos acabado de editar el encabezado o pie de pgina finalizaremos haciendo clic en el botn Cerrar encabezado y pie de pgina, a la derecha de la ventana. Mediante estos botones podemos pasar del encabezado al pie y viceversa.
Nmeros de pgina
Cuando creamos un documento, Word numera correlativamente las pginas para poder referenciarlas, ese nmero es el que aparece en la parte izquierda de la barra de estado, pero este nmero de pgina no aparece en el documento
Si queremos que los nmeros de pgina aparezcan en nuestro documento cuando lo imprimamos deberemos insertarlos desde la pestaa Insertar, desplegando la opcin Nmero de pgina y eligiendo dnde queremos que aparezca el nmero.
- 14 -
Manual de Word2007.
Lic. Anny Y. Montesinos Cruz.
Al seleccionar una ubicacin se despliega una lista de formatos prediseados para que elijamos el que ms nos guste. Tambin podemos insertar el nmero de pgina editando el encabezado o pie (segn dnde queremos colocar el nmero de pgina) y seleccionar la opcin Nmero de pgina de la pestaa Diseo:
Y seguir los mismos pasos que antes, para seleccionar la ubicacin y formato del nmero de pgina. Existe una gran cantidad de formatos prediseados asociados a cada ubicacin, estos estn organizados por secciones para facilitarnos la localizacin del formato que buscamos. En la seccin Simple tenemos nmeros simples con diferentes alineaciones. En la seccin Con formas, los nmeros se escriben dentro de una forma, por ejemplo con
cinta:
En la seccin Nmero sin formato, tenemos los nmeros de pgina a los cuales se les
aplica algn tipo de formato
En la seccin Pgina X, el nmero de pgina viene acompaado de la palabra Pgina o Pag, por ejemplo .
- 15 -
Manual de Word2007.
Lic. Anny Y. Montesinos Cruz.
En la seccin Pagina X de Y, se aade adems el nmero total de pginas del documento, por ejemplo .
Los formatos predeterminados que aparecen en la lista desplegable asociada a cada ubicacin pueden variar de una ubicacin a otra, la ubicacin Final de pgina dispone de ms formatos. Para ver los encabezados y pies de pgina en la pantalla de nuestro ordenador tenemos que estar en modo vista Diseo de Impresin donde se ven en un tono ms claro que el texto normal. Una vez insertado el nmero de pgina podemos variar su formato con la opcin Formato del nmero de pgina. Al seleccionarla, se abre una ventana como la que se encuentra a continuacin.
Al hacer clic sobre el tringulo del campo Formato de nmero se despliega una lista con posibles formatos predeterminados para que seleccionemos el formato que ms nos guste. Tenemos dos alternativas para indicar en qu nmero empezar la numeracin de las pginas: 1.- Continuar desde la seccin anterior (o empezar desde uno, si sta es la primera seccin). 2.- Iniciar en el nmero que especifiquemos en la opcin Iniciar en: Si tenemos estructurado nuestro documento en captulos, tambin podemos incluir el nmero del captulo junto con el de la pgina, marcando la casilla Incluir nmero de captulo y seleccionando un formato.
Creacin de tablas
Se puede crear una tabla de tres formas equivalentes, todas estn en la pestaa Insertar, seleccionar dentro de una cuadrcula las filas o columnas, definirla usando numeros para especificar cuantas filas y columnas se necesitan o dibujndola con el ratn, segn el tipo de tabla ser ms til un mtodo u otro, vamos a ver los tres.
- 16 -
Manual de Word2007.
Lic. Anny Y. Montesinos Cruz.
Para insertar una tabla debemos hacer clic en la pestaa Insertar y seleccionar el botn Tabla, all se muestra una ventana con las tres opciones. 1. Una de las formas es utilizar el un cuadriculado que simula una tabla, cada cuadrado sera una celda de la misma. 2. La segunda opcin es haciendo clic en Insertar Tabla, este vnculo abre una ventana que permite determinar la cantidad de filas y columnas para la tabla. 3. La tercer opcin es usar el vnculo Dibujar Tabla, aqu se dimensiona la tabla dibujndola con el mouse
Cuando creas una tabla, Word 2007 te permite aplicarle directamente un estilo con un slo clic para ello debers seleccionar la tabla y mostrar el contenido de la pestaa Diseo, all podrs seleccionar uno entre un amplio listado en la seccin Estilos de tabla.
Mediante esta opcin podemos elegir entre varios formatos ya establecidos, como, por ejemplo, Tabla con cuadrcula que es el que est marcado con un cuadro naranja en la imagen. Word aplicar las caractersticas del formato elegido a nuestra tabla.
El programa tambin te permite dibujar, y por lo tanto aadir, nuevos bordes a la tabla. De esta forma podr tomar un aspecto mucho ms parecido a lo que tengamos en mente.
Para ello hacer un clic en la pestaa Diseo selecciona el icono del lpiz que est a la izquierda, el cursor tomar la forma de un lpiz. Hacer clic y arrastrar el cursor para dibujar el rectngulo con el tamao total de la tabla. A continuacin dibujar las filas y columnas, como si lo hiciramos con un lpiz.
- 17 -
Manual de Word2007.
Lic. Anny Y. Montesinos Cruz.
Este mtodo es ms flexible a la hora de disear tablas irregulares, como la que se muestra en la imagen.
Herramientas de Tabla
Para abrir stas herramientas, hacer clic sobre una celda de la tabla y nos encontramos con que debajo de Herramientas de Tabla, aparecen dos pestaas nuevas Diseo Presentacin . Observemos cmo se componen ambas pestaas. y
La pestaa Diseo muestra las herramientas que se observan a continuacin.
Contiene los grupos de herramientas de acceso directo: Opciones de estilo de tabla, Estilos de tabla, Dibujar bordes.
La pestaa Presentacin acceso directo, como el de la siguiente imagen.
muestra un conjunto de herramientas de
- 18 -
Manual de Word2007.
Lic. Anny Y. Montesinos Cruz.
Contiene los grupos de herramientas de acceso directo: Tabla, Filas y columnas, Combinar, Tamao de celda, Alineacin, Datos.
Vamos a ver las funciones ms interesantes de stas herramientas.
Dibujar Bordes
Lpiz. Como ya hemos visto, con este lpiz se pueden crear tablas dibujndolas con el ratn.
Borrador. Es el complemento del lpiz en la creacin de tablas, ya que permite borrar las lneas de la tabla. Basta colocarse en la lnea a borrar y hacer clic.
Estilo de lnea y grosor de lnea. Con estas dos funciones podemos cambiar el estilo y el grosor de las lneas que forman la tabla. Seleccionar en la barra el estilo o el grosor adecuado e ir a la tabla para aplicarlo a las lneas que queramos.
Color de la pluma. Con este icono podemos dar color a los bordes de la tabla, elegir el tipo de borde y rellenar las celdas con color.
Combinar
Combinar y dividir celdas. El primer icono permite crear una nica celda combinando el contenido de las celdas seleccionadas. El segundo icono separa una celda en varias utilizando las marcas de prrafo como elemento separador, se abre una ventana para preguntarnos en cuntas filas y columnas queremos dividir la celda seleccionada.
- 19 -
Manual de Word2007.
Lic. Anny Y. Montesinos Cruz.
Dividir tabla. Al seleccionar una celda y luego hacer clic en el botn Dividir tabla, se puede lograr que la fila donde se encuentra esa celda y las filas de abajo, se transformen en una tabla nueva.
IMGENES. Insertar imgenes
Al hacer clic en la pestaa Insertar aparecer una seccin con estas opciones.
Manipular imgenes
Para modificar una imagen primero hay que seleccionarla posicionndose sobre ella y haciendo clic, la imagen quedar enmarcada por unos pequeos crculos. Una vez seleccionada podremos manipularla selecionando la pestaa Formato:
Para modificar el tamao, situar el cursor en las esquinas de la imagen y cuando cambie de forma a una doble flecha, hacer clic y arrastrarlo para conseguir el nuevo tamao. Aunque tambin puedes hacerlo utilizando las opciones diponibles en la seccin Tamao de esta pestaa:
Incluso puedes recortar una zona de la imagen para desechar el resto, para ello haz clic en Recortar, se activar el modo de recorte. Coloca el cursor en las esquinas de la imagen, haz clic y arrastralo hast ala posicin que deseas enmarcar. Vers que de este modo puedes conseguir extraer una zona de la imagen. Haz clic de nuevo en Recortar para salir del modo de recorte.
- 20 -
Manual de Word2007.
Lic. Anny Y. Montesinos Cruz.
En cualquier momento puedes recuperar zonas de la imagen inicial haciendo ms amplia la zona de recorte utilizando de nuevo la herramienta Recortar. Mediante esta pestaa podrs acceder a otras muchas opciones, vemoslas: Brillo. Sirve para aumentar o disminuir el brillo de la imagen. Contraste. Permite aumentar o disminuir el contraste de la imagen. Volver a colorear. Permite aplicar un filtro de color sobre la imagen. En este desplegable tambin encontrars la opcin Color transparente para hacer transparente un color a escoger en imgenes con determinados formatos de imagen (como por ejemplo JPG). Comprimir imgenes. Permite reducir el peso de las imgenes del archivo completo (o solo las seleccionadas) para que ocupen menos espacio en disco. Restablecer imagen. Despus de aplicar varios tratamientos a la imagen, como cambios de color y brillo, podemos volver a la imagen original mediante este botn. Posicin. Ajusta la imagen respecto a la pgina de varias formas, tal y como se puede ver en los iconos de la ventana.
Ajuste del texto: Ajusta la imagen respecto del texto que la rodea de varias formas, tal y como se puede ver en los iconos de esta ventana.
- 21 -
Manual de Word2007.
Lic. Anny Y. Montesinos Cruz.
Traer al frente. Muestra la imagen seleccionada sobre los objetos que se encuentren en su mismo nivel. Enviar al fondo. Muestra la imagen seleccionada bajo los objetos que se encuentren en su mismo nivel. Alinear. Alinea o distribuye varios objetos segn la opcin que se escoja. Agrupar. Agrupa diferentes objetos para poder trabajar con ellos como si fuese uno solo. Girar. Muestra un men con diferentes opciones de giro y volteo aplicables a la imagen. Desde estas opcoines podrs aplicar diversos estilos a tu imagen, adems de poder aadirle un contorno o enmarcarla en determinada forma.
Insertar grficos de Excel
Word 2007 utiliza Excel para representar informacin numrica en forma grfica. Para insertar un grfico ir a la pestaa Insertar, y hacer clic en el botn Grfico. Aparecer un cuadro de dilogo desde donde podrs seleccionar el tipo de grfico que quieres insertar. Selecciona uno de los de la lista y pulsa Aceptar. Aparecer un grfico similar a este y la cuadrcula (Hoja de datos) que vemos en la siguiente imagen.
Para introducir valores en la hoja de datos, bastar hacer clic en cada casilla e introducir nuevos datos, desplazarse por las casillas de igual modo que en las Tablas de Word. El grfico se dibuja automticamente a partir de los datos introducidos.
Podemos modificar el tipo de grfico, mediante el
- 22 -
Manual de Word2007.
Lic. Anny Y. Montesinos Cruz.
icono Tipo de grfico un grfico.
, que aparece en la pestaa Diseo, cuando hacemos clic en
Tambin aparece la pestaa Presentacin desde la que podrs indicar muchos de las opciones de presentacin del grfico, como sus ejes, leyenda, ttulos, etiquetas, etc...
Desde la pestaa Formato que hemos visto anteriormente podremos establecer el estilo y visualizacin del grfico tanto globalmente como de cada uno de sus componentes.
- 23 -
You might also like
- For - PROCESO CIVIL, Demanda de Proceso Ordinario Por Danos Derivados de Infraccion Del de - FOR - 2022 - 13Document6 pagesFor - PROCESO CIVIL, Demanda de Proceso Ordinario Por Danos Derivados de Infraccion Del de - FOR - 2022 - 13macaco93No ratings yet
- SESIÓN 9 - Informacion FinancieraDocument50 pagesSESIÓN 9 - Informacion FinancieraIrwin Alberto Arteaga OrellanaNo ratings yet
- PaciDocument3 pagesPaciYasna Fernanda Michea Pastén100% (1)
- Valorizacion #12 - Contractual CorrectoDocument129 pagesValorizacion #12 - Contractual CorrectoRicardo Liñan BlasNo ratings yet
- Tarea 2 Indagar Sobre Diferentes Fuentes de Energías AlternativasDocument5 pagesTarea 2 Indagar Sobre Diferentes Fuentes de Energías AlternativasDiela RuedaNo ratings yet
- Quiz 1 NegociacionDocument8 pagesQuiz 1 NegociacionConstanza Conde SanchezNo ratings yet
- Trabajo en Equipo.Document21 pagesTrabajo en Equipo.Cupecomi Zamna100% (3)
- Número de Identificación Vehicular VinDocument28 pagesNúmero de Identificación Vehicular VinSil FloresNo ratings yet
- Co-Mec12 - Uniones de Tubería Tipo Clamp - R0 PDFDocument8 pagesCo-Mec12 - Uniones de Tubería Tipo Clamp - R0 PDFPercy Morales Ramirez100% (1)
- Resolución Del Contrato de Mutuo Acuerdo de Compra Venta de Un Bien Inmueble de Fecha 30Document2 pagesResolución Del Contrato de Mutuo Acuerdo de Compra Venta de Un Bien Inmueble de Fecha 30Zaira Yanayaco Giron71% (31)
- MODELO TOMA DE DECISIONES Trabajo FinalDocument18 pagesMODELO TOMA DE DECISIONES Trabajo FinalYenni Alonso100% (2)
- Clase 9 Diseño de Tronadura, Rajo Abierto.Document13 pagesClase 9 Diseño de Tronadura, Rajo Abierto.Erik SotoNo ratings yet
- DOMÓTICA - Calderón RonnyDocument15 pagesDOMÓTICA - Calderón RonnyRonny ValarezoNo ratings yet
- Cuestionario de Un Análisis Del Puesto para Un EmpleadoDocument16 pagesCuestionario de Un Análisis Del Puesto para Un EmpleadoJhonny EspinoNo ratings yet
- Análisis Del Flujo VehicularDocument39 pagesAnálisis Del Flujo VehicularAbraham Vasquez Faustino100% (2)
- Ejercicio2 - 152 - ANGELA GOMEZDocument13 pagesEjercicio2 - 152 - ANGELA GOMEZKmiSzNo ratings yet
- Reglamento A - S - S - O - 2013Document26 pagesReglamento A - S - S - O - 2013Dr. Javier Ponce MoralesNo ratings yet
- Parcial 1Document4 pagesParcial 1Sebastian FonsecaNo ratings yet
- Ensayo - Estadística Descriptiva ConceptosDocument10 pagesEnsayo - Estadística Descriptiva ConceptosDayann BernalNo ratings yet
- Silabo Rmi UrpDocument3 pagesSilabo Rmi UrpALEXANDRA COLÁN CHIRINo ratings yet
- Analisis Del Libro Cara y CecaDocument20 pagesAnalisis Del Libro Cara y CecaMaria Antonia Santos Mendez88% (17)
- LAB NR3 IngMtto - RCM Grupo - 1Document9 pagesLAB NR3 IngMtto - RCM Grupo - 1miguel angel tecse cariNo ratings yet
- Ejercicios para Aprender LinuxDocument7 pagesEjercicios para Aprender LinuxAldo Quispe GutierrezNo ratings yet
- Eficiencia de ZarandaDocument5 pagesEficiencia de ZarandaRoland Parra100% (1)
- B Mega Estructuras SaDocument1 pageB Mega Estructuras Sagerson salcedo telloNo ratings yet
- 2 - Ultimas Modificaciones en Materia de FacturacionDocument4 pages2 - Ultimas Modificaciones en Materia de FacturacionfedericoNo ratings yet
- Parámetros FarmacocineticosDocument6 pagesParámetros FarmacocineticosAndreita Abril BrionesNo ratings yet
- Ai S10-Maquinas de LavanderiaDocument7 pagesAi S10-Maquinas de LavanderiaVaneza Suri CaceresNo ratings yet
- Material Didactico Inyeccion PDFDocument48 pagesMaterial Didactico Inyeccion PDFRaúl GiraldoNo ratings yet
- Trigger, Store, VistasDocument4 pagesTrigger, Store, VistasAdan NavarreteNo ratings yet