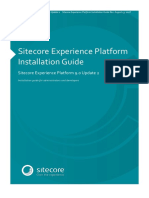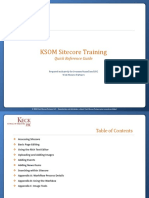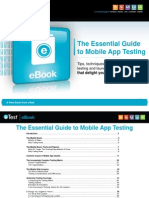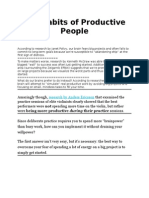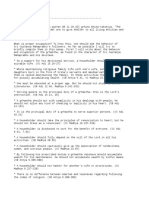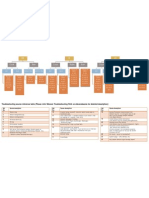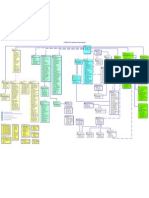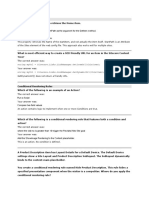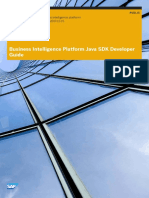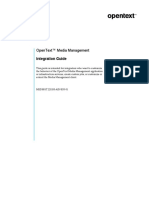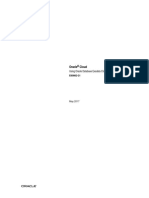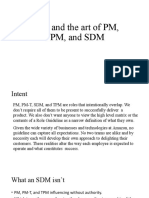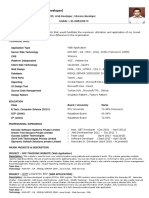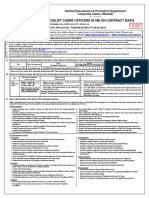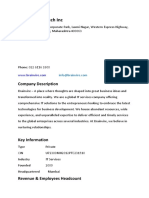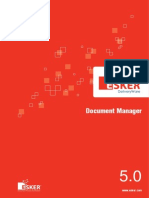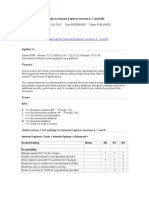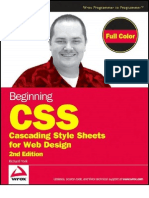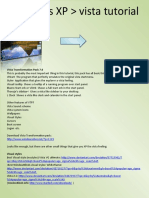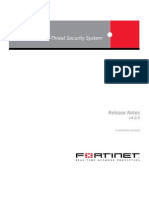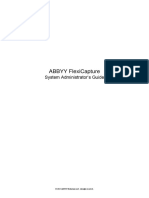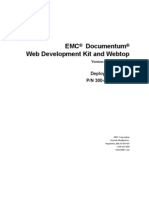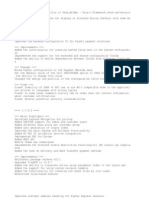Professional Documents
Culture Documents
Sitecore Installation Guide
Uploaded by
Altaf HussainCopyright
Available Formats
Share this document
Did you find this document useful?
Is this content inappropriate?
Report this DocumentCopyright:
Available Formats
Sitecore Installation Guide
Uploaded by
Altaf HussainCopyright:
Available Formats
Sitecore CMS 6.
2 Installation Guide Rev: 2010-06-08
Sitecore CMS 6.2
Installation Guide
Sitecore is a registered trademark. All other brand and product names are the property of their respective holders. The contents of this document are the property of Sitecore. Copyright 2001-2010 Sitecore. All rights reserved.
Sitecore CMS 6.2 Installation Guide
Table of Contents
Chapter 1 Introduction .......................................................................................................................... 4 Chapter 2 Sitecore CMS 6 Requirements ............................................................................................ 5 2.1 Sitecore Hosting Environment Requirements ......................................................................... 6 2.1.1 Operating System Requirements ........................................................................................ 6 2.1.2 .NET Framework Requirements .......................................................................................... 6 2.1.3 Database Requirements ..................................................................................................... 6 2.1.4 Hardware Requirements ..................................................................................................... 7 Minimum Sitecore Development Host Requirements .................................................................. 7 Minimum Sitecore Server Host Requirements ............................................................................. 7 2.2 Sitecore Client Environment Requirements ............................................................................ 8 2.2.1 Browser Requirements ........................................................................................................ 8 2.2.2 Hardware Requirements ..................................................................................................... 8 Chapter 3 Installing from the .ZIP File ................................................................................................. 9 3.1 Installing Sitecore .................................................................................................................. 10 3.2 Preparing to Install Sitecore CMS 6 ...................................................................................... 11 3.3 Updating the Security Settings for a Folder .......................................................................... 12 3.3.1 Setting Permissions to Inherit ........................................................................................... 12 Making the Security Tab Visible ................................................................................................. 12 Making an Account Visible ......................................................................................................... 13 3.4 Quick Minimal Installation ..................................................................................................... 14 3.4.1 Detailed Installation ........................................................................................................... 15 3.5 Configuring the IIS ................................................................................................................ 17 3.5.1 IIS 5,6 (Windows XP, Windows 2000, Windows 2003) ..................................................... 17 3.5.2 IIS 7, IIS 7.5 (Windows 2008, Windows Vista) .................................................................. 19 3.6 Configuring Folder Permissions ............................................................................................ 24 3.6.1 Root Folder Permissions ................................................................................................... 24 3.6.2 Specific Folder Permissions .............................................................................................. 24 3.6.3 Deny Execute Permissions on the Upload Folder ............................................................ 25 3.6.4 Grant Access to the Globalization Folder ......................................................................... 26 3.6.5 Grant Access to the Temporary Folders ........................................................................... 26 3.7 Microsoft SQL Server Configuration ..................................................................................... 27 3.7.1 Visual Studio 2005 and SQL Server Express Edition ....................................................... 27 3.7.2 Creating a Database Account for Sitecore CMS Databases on SQL Server 2005 .......... 27 Granting Execute Rights to Stored Procedures ......................................................................... 29 3.8 Creating a Web Project in Visual Studio ............................................................................... 30 3.9 Post-Installation Steps .......................................................................................................... 32 3.9.1 Rebuild the Search Index .................................................................................................. 32 3.9.2 Making Your Computer More Secure................................................................................ 32 Disable all unused extensions in the IIS .................................................................................... 32 3.10 Uninstalling Sitecore ............................................................................................................. 34 Chapter 4 Using the Sitecore Installation Program ............................................................................ 35 4.1 Windows Vista Pre-installation Steps ................................................................................... 36 4.1.1 The UAC (User Account Control) Configuration ............................................................... 36 4.1.2 IIS 6 Configuration Compatibility Features ....................................................................... 37 4.2 Installation Process ............................................................................................................... 39 4.2.1 SQL Server........................................................................................................................ 42 Client Only Installation Type ...................................................................................................... 45 Databases Only Installation Type .............................................................................................. 49 4.2.2 Oracle Tablespace ............................................................................................................ 51 4.2.3 Oracle ................................................................................................................................ 51 Client Only Installation Type ...................................................................................................... 54 Databases Only Installation Type .............................................................................................. 57 4.3 Important Notes ..................................................................................................................... 60 4.4 Troubleshooting .................................................................................................................... 61
Sitecore is a registered trademark. All other brand and product names are the property of their respective holders. The contents of this document are the property of Sitecore. Copyright 2001-2010 Sitecore. All rights reserved. Page 2 of 70
Sitecore CMS 6.2 Installation Guide
Chapter 5 Oracle Database Storage Setup ....................................................................................... 62 5.1 Quick Start Setup (Oracle 10g Express Edition only) ........................................................... 63 5.2 Oracle Storage Setup In Detail ............................................................................................. 64 5.2.1 Database Server Preparations .......................................................................................... 64 5.2.2 Website Server Setup Instructions .................................................................................... 64 Adding a Connection to the Oracle Instance ............................................................................. 65
Sitecore is a registered trademark. All other brand and product names are the property of their respective holders. The contents of this document are the property of Sitecore. Copyright 2001-2010 Sitecore. All rights reserved. Page 3 of 70
Sitecore CMS 6.2 Installation Guide
Chapter 1
Introduction
This document describes the Sitecore CMS installation. The document includes the following chapters. Chapter 1 Sitecore CMS 6 Requirements This chapter describes the prerequisites, hardware and software requirements for Sitecore CMS 6 host and client computers. Chapter 2 Installing from the .ZIP This chapter describes the various approaches to installing Sitecore depending on your choice of database technologies, the server administrators preferences, the environment (development, testing, content authoring, content delivery, and so on.) Chapter 3 Using the Sitecore Installation Program This chapter describes the Sitecore CMS installation program that guides you through the CMS setup process.
Please contact http://support.sitecore.net/helpdesk/ for assistance or to report any discrepancies between this document and the product.
Sitecore is a registered trademark. All other brand and product names are the property of their respective holders. The contents of this document are the property of Sitecore. Copyright 2001-2010 Sitecore. All rights reserved. Page 4 of 70
Sitecore CMS 6.2 Installation Guide
Chapter 2
Sitecore CMS 6 Requirements
This chapter describes the prerequisites, hardware, and software requirements for Sitecore CMS 6 host and client computers. In this document the term server refers to a Windows OS Web server and the term host refers to an installation of Sitecore CMS on either a server or workstation. This chapter contains the following sections: Sitecore Hosting Environment Requirements Sitecore Client Environment Requirements
Sitecore is a registered trademark. All other brand and product names are the property of their respective holders. The contents of this document are the property of Sitecore. Copyright 2001-2010 Sitecore. All rights reserved. Page 5 of 70
Sitecore CMS 6.2 Installation Guide
2.1
2.1.1
Sitecore Hosting Environment Requirements
Operating System Requirements
Windows XP (32-bit) Windows Server 2003 (32/64-bit) Windows Server 2008 (32/64-bit) Windows Server 2008 R2 Windows Vista (32/64-bit) Windows 7 (32/64-bit)
Sitecore CMS can be hosted on the following Microsoft operating systems:
Important Visit Windows Update http://windowsupdate.microsoft.com and install all the appropriate service packs and security updates on all of your Sitecore CMS host and client computers. Windows XP Service Pack 2 (or a later update) must be installed on every Microsoft Windows XP computer that hosts Sitecore or accesses Sitecore with Internet Explorer. Sitecore highly recommends Service Pack 2 (or a later update) for Microsoft Windows 2003. Service Pack 1 is required as a minimum. Sitecore CMS supports the following editions of the Windows Vista operating system: Business Ultimate Enterprise
The other editions of Vista, such as Home Basic, have IIS server limitations. Sitecore CMS must be installed on a local drive, not a UNC share.
2.1.2
.NET Framework Requirements
Sitecore CMS 6 requires .NET Framework 3.5. Any available updates to the .NET framework should be applied to every Sitecore host. Note To reduce the number of ASP.NET configuration issues on Sitecore hosts, install IIS before updating the .NET framework.
2.1.3
Database Requirements
MS SQL Server 2005. Express Edition is also supported. MS SQL Server 2008 (recommended). Oracle 10g, 11g. SQLite.
Sitecore CMS supports the following database servers:
Sitecore recommends that you run Microsoft SQL Server 2005 on a separate database server.
Sitecore is a registered trademark. All other brand and product names are the property of their respective holders. The contents of this document are the property of Sitecore. Copyright 2001-2010 Sitecore. All rights reserved. Page 6 of 70
Sitecore CMS 6.2 Installation Guide
2.1.4
Hardware Requirements
Minimum Sitecore Development Host Requirements
Processor: Intel Core Duo or faster processor. RAM: 1 GB minimum, 2GB recommended. Software: Microsoft Visual Studio 2008 highly recommended.
Minimum Sitecore Server Host Requirements
Processor: Intel Core Duo or faster processor, dual CPUs recommended. RAM: 2 GB minimum, 4GB recommended.
Sitecore is a registered trademark. All other brand and product names are the property of their respective holders. The contents of this document are the property of Sitecore. Copyright 2001-2010 Sitecore. All rights reserved. Page 7 of 70
Sitecore CMS 6.2 Installation Guide
2.2
2.2.1
Sitecore Client Environment Requirements
Browser Requirements
Sitecore CMS clients are browser-based user interfaces. Sitecore clients can run on the following browsers: Firefox 3 Full support for the Content Editor, Preview, and Workbox. Limited support for the Page Editor. Microsoft Internet Explorer 6 Microsoft Internet Explorer 7 Microsoft Internet Explorer 8
If you are running Internet Explorer 6: You must install MSXML 4.0 You must remove KB918899 (http://support.microsoft.com/kb/923996) or You must install KB923996 (http://support.microsoft.com/kb/923996) Windows XP: http://www.microsoft.com/downloads/details.aspx?FamilyID=ff9bc431-01f3-48e8-9a58d701d2e60c1d&DisplayLang=en Windows 2003: http://www.microsoft.com/downloads/details.aspx?familyid=4AE4AA58-97FB-4CCF-ABA4F9271A9282E2&displaylang=en
2.2.2
Hardware Requirements
Processor: Intel Pentium 4 2GHz or faster processor. RAM: 512 MB minimum. 1GB recommended. TCP/IP connection at 512Kbps or faster to the Sitecore CMS host. 1024x768 or greater screen resolution required for advanced operations and specific modules.
You do not need to install any additional software on Sitecore CMS clients that are used to access Sitecore CMS hosts.
Sitecore is a registered trademark. All other brand and product names are the property of their respective holders. The contents of this document are the property of Sitecore. Copyright 2001-2010 Sitecore. All rights reserved. Page 8 of 70
Sitecore CMS 6.2 Installation Guide
Chapter 3
Installing from the .ZIP File
Depending on your choice of database technologies, the server administrators preferences, and the environment you want to run development, testing, content authoring, content delivery, and so on there are various ways in which you can install Sitecore. This chapter contains the following sections: Installing Sitecore Preparing to Install Sitecore CMS 6 Updating the Security Settings for a Folder Quick Minimal Installation Configuring the IIS Configuring Folder Permissions Microsoft SQL Server Configuration Creating a Web Project in Visual Studio Post-Installation Steps Uninstalling Sitecore
Sitecore is a registered trademark. All other brand and product names are the property of their respective holders. The contents of this document are the property of Sitecore. Copyright 2001-2010 Sitecore. All rights reserved. Page 9 of 70
Sitecore CMS 6.2 Installation Guide
3.1
Installing Sitecore
For small implementations including developer workstations and testing environments, Sitecore CMS and the database server can be installed on a single computer. For larger implementations the database server is typically separated from the application server. The content authoring environment for business users is also frequently separated from the content delivery environment that is accessed by internet users. With IIS, the Web server and the application server are inherently combined in ASP.NET. Sitecore CMS provides versioning, workflow, locking, security, browser-based user interfaces, abstract XML data storage and other facilities that improve the functionality of ASP.NET for Web solutions. Sitecore can be broken down into three logical components regardless of whether a setup .exe file or a .zip file is used to install a new instance of Sitecore and regardless of the database technology that is used. The three logical components are: IIS document root ("the Web site"). Supporting file system for logs and data. The data can be stored under the document root. Supporting relational databases. The databases are often stored under the supporting file system.
The archive from which the new Sitecore instance is created can also contain SQL Server databases. Configuration is managed by files such as web.config and the files under the /App_Config folder. The Sitecore CMS can be distributed in two ways: As an executable installation program .exe file(s). As an archived copy of a Sitecore CMS solution in a file system a zip file.
The installation program should be used whenever possible. It contains a wizard which guides you through the installation process. Using the installation program requires considerably less manual effort than configuring the zip file.
Sitecore is a registered trademark. All other brand and product names are the property of their respective holders. The contents of this document are the property of Sitecore. Copyright 2001-2010 Sitecore. All rights reserved. Page 10 of 70
Sitecore CMS 6.2 Installation Guide
3.2
Preparing to Install Sitecore CMS 6
When you thoroughly understand the Sitecore CMS architecture and have read the installation documentation, you should define a basic installation plan. Before attempting to install Sitecore CMS, you should decide on the: Project name and acronym, for instance ProjectName. Acronym/prefix, for instance PN. Target installation file system root, for instance C:\inetpub\wwwroot\ProjectName. Database technology SQL Server 2008 or SQL Express, SQLite or Oracle. Database location locally or on a remote server. Appropriate Sitecore CMS license. Hardware. Administrative access to computers and databases. Access to Sitecore Developer Network (http://sdn.sitecore.net) contact a local sales office or partner manager. IIS configuration host headers, and so on.
Sitecore is a registered trademark. All other brand and product names are the property of their respective holders. The contents of this document are the property of Sitecore. Copyright 2001-2010 Sitecore. All rights reserved. Page 11 of 70
Sitecore CMS 6.2 Installation Guide
3.3
Updating the Security Settings for a Folder
To update the security settings for a folder: 1. In Windows Explorer, right-click the folder and select Properties. 2. In the Properties dialog box, click the Security tab. 3. In the Group or user names field, select a user or group and grant them the appropriate permissions in the Permissions for field. If the fields are selected and shaded, the permissions are inherited correctly from the parent folder.
3.3.1
Setting Permissions to Inherit
Permissions should be set to inherit. If permission is denied, errors occur when accessing file system resources. To set permissions to inherit: 1. In Windows Explorer, right-click a parent folder such as Website or Data and select Properties. 2. In the Properties dialog box, click the Security tab. 3. In the Security tab, in the Group or user names field, select the IUSR_* and ASP.NET users. 4. In the Security tab, click Advanced. 5. In the Advanced Security Settings dialog box, select both the Allow inheritable permissions and Replace permission entries checkboxes.
Making the Security Tab Visible
If the Security tab is not visible, this can occur after upgrading from Windows XP Home to Professional: 1. In Windows Explorer, click Tools, Folder Options. 2. In the Folder Options dialog box, click the View tab.
Sitecore is a registered trademark. All other brand and product names are the property of their respective holders. The contents of this document are the property of Sitecore. Copyright 2001-2010 Sitecore. All rights reserved. Page 12 of 70
Sitecore CMS 6.2 Installation Guide
3. Ensure that the Use simple file sharing check box is not selected. If an account, for example, ASP.NET, is not visible in the Security tab, you must make it visible.
Making an Account Visible
To make an account visible in the Security tab: 1. In the Properties dialog box, click the Security tab. 2. In the Security tab, click Add. 3. In the Select Users, Computers, or Groups dialog box, in the From this location field, ensure that the local computer is selected. 4. In the Enter the object names to select field, enter the name of the account ASPNET, NETWORK SERVICE or IUSR_<machinename> and click Check Names. Alternatively, you can click Advanced and then click Find Now and select the account you want to add.
Sitecore is a registered trademark. All other brand and product names are the property of their respective holders. The contents of this document are the property of Sitecore. Copyright 2001-2010 Sitecore. All rights reserved. Page 13 of 70
Sitecore CMS 6.2 Installation Guide
3.4
Quick Minimal Installation
The easiest way to configure in a well protected environment such as a multi-firewalled developer workstation is described below. The complete instructions are given for SQL Server 2005 Express Edition data storage type. This section is a description of the easiest way to install and configure Sitecore on a developer workstation in a well protected environment. 1. Install Microsoft .NET Framework V3.5 and SQL Server 2005 Express Edition. 2. Go to Microsoft Update and install the latest service packs and security updates for Microsoft Windows, IIS, ASP.NET, and SQL Server 2005 Express Edition. Unzip the installation archive to a folder in your file system, for example: D:\Sitecore\. By default, you will create the following set of folders: o o o D:\Sitecore\Data D:\Sitecore\Databases D:\Sitecore\Website
3. Place the appropriate license.xml file in the /Website/data/ folder. In this example the folder is D:\Sitecore\Website\data. The location of the license file is determined by the <setting name="LicenseFile" setting in web.config file. 4. Grant the ASP.NET and IUSR_* users full control of D:\Sitecore\ and all its subfolders. 5. Grant the NETWORK SERVICE user full control of D:\Sitecore\Databases folder. 6. In /Website/App_Config/ folder, locate the ConnectionStrings.config file. 7. Open the ConnectionStrings.config file and enter the appropriate values in a line for each database, for example: <add name="core" connectionString="user id=_sql_server_user_;password=_user_password_;Data Source=_sqlserver_;Database=_core_database_name_" /> 8. Open the Internet Information Services window, right-click the default Web site and click Properties. 9. In the Default Web Site Properties window, click the Home Directory tab and set the home directory of the default Web site in IIS to the new document root. 10. Click the ASP.NET tab and ensure that .NET 2.0 is selected. 11. Add Sitecore CMS host to Internet Explorer's Trusted Sites. 12. Start the browser (Internet Explorer 7 or higher preferably) and enter the following address in the address bar: http://localhost/sitecore
Sitecore is a registered trademark. All other brand and product names are the property of their respective holders. The contents of this document are the property of Sitecore. Copyright 2001-2010 Sitecore. All rights reserved. Page 14 of 70
Sitecore CMS 6.2 Installation Guide
You should see the Sitecore login screen:
3.4.1
Detailed Installation
To install an instance of Sitecore: 1. Select a parent directory path for the project such as C:\InetPub and an identifier such as ProjectName 2. Extract the .zip archive to create: C:\InetPub\ProjectName\Website C:\InetPub\ProjectName\Data for Microsoft SQL Server 2005 Express Edition Extract C:\InetPub\ProjectName\Databases 3. Set permissions as described in Section 3.6, Configuring Folder Permissions. 4. Copy a valid license file to the Data folder. 5. If you are running SQL Server, edit the ConnectionStrings.config file located in the /Website/App_Config/ folder. Enter the appropriate values in a line for each database, for instance: <add name="core" connectionString="user id=_sql_server_user_;password=_user_password_;Data Source=_sqlserver_;Database=_core_database_name_" /> 6. If you are running SQLite: Change the name of the web.config file to web.config.default and web.config.sqlite to web.config. Edit the ConnectionStringsSQLite.config file located in /Website/App_Config/ folder. Enter the appropriate values in a line for each database.
Sitecore is a registered trademark. All other brand and product names are the property of their respective holders. The contents of this document are the property of Sitecore. Copyright 2001-2010 Sitecore. All rights reserved. Page 15 of 70
Sitecore CMS 6.2 Installation Guide
7. In the web.config file, edit the dataFolder attribute of the /configuration/sitecore/sc.variable node and enter the full path to the Data folder excluding the trailing slash, for instance: <sc.variable name="dataFolder" value="D:\Sitecore\Data" /> 8. In the IIS, set the home directory of the appropriate Web site to Website. 9. In the ASP.NET tab, ensure that .NET 3.5 is selected. 10. Add Sitecore CMS host to Internet Explorer's Trusted Sites. 11. Start the browser (Internet Explorer 7 or later) and enter the following address in the address bar: http://localhost/sitecore You should now see the Sitecore login screen:
The default password for the Admin user is b.
Sitecore is a registered trademark. All other brand and product names are the property of their respective holders. The contents of this document are the property of Sitecore. Copyright 2001-2010 Sitecore. All rights reserved. Page 16 of 70
Sitecore CMS 6.2 Installation Guide
3.5
Configuring the IIS
The following sections describe how to configure different versions of IIS (versions 5,6 and 7).
3.5.1
IIS 5,6 (Windows XP, Windows 2000, Windows 2003)
Complete the following steps to configure an existing site or create a new Web site in IIS (Windows 2003 only). Note Do not create a virtual directory for Sitecore as the product cannot operate from a virtual directory. 1. Open the Internet Information Services (IIS) Manager. If you are running Windows 2000 or Windows XP, click Control Panel, Administrative tools, Internet Information Services to open the Microsoft Management Console for the IIS. If you are running Windows 2003, click Control Panel, Administrative tools, Internet Information Services (IIS) Manager to open the Microsoft Management Console for the IIS. 2. In the Internet Information Services window, expand Web Sites o o Windows XP: Right-click Default Web Site and click Properties. Windows 2000 Server, Windows 2003 Server: Create a new Web site.
3. In Home Directory tab, in the Local path field, enter or browse to the WebSite folder, for instance C:\InetPub\ProjectName\WebSite. 4. In the Application Protection field select Medium (Pooled).
Do not select High (Isolated) as this will cause excessive caching.
Sitecore is a registered trademark. All other brand and product names are the property of their respective holders. The contents of this document are the property of Sitecore. Copyright 2001-2010 Sitecore. All rights reserved. Page 17 of 70
Sitecore CMS 6.2 Installation Guide
5. In the Internet Information Services window, under Default Web Site, select the /data folder and click Properties to open the Properties window for this folder:
6. In the Directory Security tab, in the Anonymous access and authentication control section, click Edit. The Authentication Methods window will appear.
7. In the Authentication Methods dialog box, ensure that the Anonymous access check box is not checked. 8. Repeat this procedure for the following folders and files: /sitecore/admin /sitecore/debug 9. Restart the IIS. If you are running Windows 2003: 1. Open the Properties dialog box for the appropriate Application Pool, in the Performance tab and ensure that the Maximum number of worker processes is ALWAYS 1
Sitecore is a registered trademark. All other brand and product names are the property of their respective holders. The contents of this document are the property of Sitecore. Copyright 2001-2010 Sitecore. All rights reserved. Page 18 of 70
Sitecore CMS 6.2 Installation Guide
On multiple processor servers, this value may automatically be set higher than 1 when you install the OS/IIS. On these servers, it is therefore especially important to check this setting as it will likely be higher than "1". 2. Restart IIS.
3.5.2
IIS 7, IIS 7.5 (Windows 2008, Windows Vista)
Complete the following steps to configure an existing site or create a new Web site in IIS 7 (Windows 2008 and Windows Vista only). Instructions for IIS 7.5 are the same. Note Do not create a virtual directory for Sitecore as the product cannot operate from a virtual directory. 3. Open the Internet Information Services (IIS 7) Manager. Click Control Panel Administrative tools Internet Information Services (IIS) Manager to open the Microsoft Management Console for the IIS. 4. Create a new or open an existing application pool. To add a new one, click to the Application Pool node in the tree and click Add Application Poll in the Actions panel:
The Add Application Pool dialog window will appear.
Sitecore is a registered trademark. All other brand and product names are the property of their respective holders. The contents of this document are the property of Sitecore. Copyright 2001-2010 Sitecore. All rights reserved. Page 19 of 70
Sitecore CMS 6.2 Installation Guide
5. In the Add Application Pool dialog window, enter the pool name in the Name field and set the .NET Framework version to .Net Framework v2.0.XXXXX and Managed pipeline mode to Classic. Click OK.
Note It is also possible to set Managed pipeline mode value to Integrated. Please be aware that Sitecore CMS 6 experiences several limitations running in IIS 7 Integrated application pool mode due to its nature and specific behavior. For the full list of known issues, please see the following URL: http://sdn.sitecore.net/Products/Sitecore%20V5/Sitecore%20CMS%206/ReleaseNotes/KnownIss ues%20Recommended/IIS%20in%20Integrated%20Pipeline%20mode.aspx 6. Click Advanced Settings on the Actions panel. Ensure that the Maximum number of worker processes is 1. On multiple processor servers, Maximum Worker Processes value may automatically be set higher than 1 when you install the OS/IIS.
Sitecore is a registered trademark. All other brand and product names are the property of their respective holders. The contents of this document are the property of Sitecore. Copyright 2001-2010 Sitecore. All rights reserved. Page 20 of 70
Sitecore CMS 6.2 Installation Guide
Sitecore is a registered trademark. All other brand and product names are the property of their respective holders. The contents of this document are the property of Sitecore. Copyright 2001-2010 Sitecore. All rights reserved. Page 21 of 70
Sitecore CMS 6.2 Installation Guide
7. In the Connections panel, expand Web Sites and create a new Web site. Right-click on the created site and click Manage Web Site/Advanced Settings. In the Physical path field, enter or browse to the WebSite folder of your Sitecore installation, for instance C:\InetPub\ProjectName\WebSite. In the Application Pool field enter or browse the created application pool.
8. Browse your Sitecore site and select the /data folder and click Authentication icon to configure the authentication settings for this folder.
Sitecore is a registered trademark. All other brand and product names are the property of their respective holders. The contents of this document are the property of Sitecore. Copyright 2001-2010 Sitecore. All rights reserved. Page 22 of 70
Sitecore CMS 6.2 Installation Guide
9. On the Authentication page, ensure that the Anonymous Authentication is disabled.
10. Repeat steps 6-7 for the following folders: /sitecore/admin /sitecore/debug 11. Restart the IIS.
Sitecore is a registered trademark. All other brand and product names are the property of their respective holders. The contents of this document are the property of Sitecore. Copyright 2001-2010 Sitecore. All rights reserved. Page 23 of 70
Sitecore CMS 6.2 Installation Guide
3.6
Configuring Folder Permissions
Certain types of browser requests (generally for directory lookups and static resources) are executed with the permissions of the internet impersonation as specified under Authentication and access control on the Directory Security tab in the IIS management console. The default name for this account is IUSR_* where the star represents the machine name. Requests for ASP.NET resources are executed with the permissions of ASP.NET. The default ASP.NET account on Windows XP is a local user named ASP.NET, which will also be used on Windows 2003 under specific conditions such as if Run WWW service in IIS 5.0 isolation mode is selected on the Services tab of the Web Sites container in the IIS management console. The default ASP.NET account on Windows 2003 is the local user named NETWORK SERVICE. In general, if permissions for operating system users and roles are not specified in this document, they should not be defined on the file system, although certain use cases will require expanded permissions.
3.6.1
Root Folder Permissions
The IUSR_* user must have Read and Execute access to the Website folder and its descendants. The ASP.NET user must have rights to List Folder Contents on all directories above WebSite; for instance for C:\InetPub\ProjectName permissions may need to be opened on C:\InetPub and any other folders above ProjectName. If anonymous access to the site has been allowed in IIS (IIS management console, in the Properties dialog box, on the Directory Security tab, in the Authentication and access control section) and the impersonate attribute of the /configuration/system.web/identity element in web.config file is set to true (<identity impersonate="true" />), the IUSR_* must have the List Folder Contents right instead of the ASP.NET user.
3.6.2
Specific Folder Permissions
In non-production environments, its generally easiest to grant the ASP.NET user Full Control of the Website and Data folders as well as all their descendants. We recommend that you restrict permissions even further in production environments. The ASP.NET user must have Read and Write access to the following resources: Directory /data (or other directory as defined by the dataFolder attribute) /data/indexes Situations in which ASP.NET and/or IUSR_* Requires Read and Write Control All Sitecore environments. All Sitecore environments. Important: ASP.NET and IUSR_* users require the modify access rights to this folder in order to maintain the search indexes. If Developer Center will be used to create and modify layouts and sublayouts. All Sitecore environments against which CMS users authenticate (generally everything except content delivery/runtime servers); create this directory if it does not exist.
/layouts /sitecore/shell/Applications/debug
Sitecore is a registered trademark. All other brand and product names are the property of their respective holders. The contents of this document are the property of Sitecore. Copyright 2001-2010 Sitecore. All rights reserved. Page 24 of 70
Sitecore CMS 6.2 Installation Guide
Directory /sitecore/shell/Controls/debug
Situations in which ASP.NET and/or IUSR_* Requires Read and Write Control All Sitecore environments against which CMS users authenticate (generally everything except content delivery/runtime servers); create this directory if it does not exist. All Sitecore environments. Sitecore environments to which users interactively upload media. If Developer Center will be used to create and modify XSL renderings. All Sitecore environments in which this folder is used. Note: IUSR_* user requires Read and Write permissions to this folder as well. Both ASP.NET and IUSR_* users require modify permissions to these folders.
/temp /upload /xsl /App_Data
/audit /logs /viewstate /mediacache /diagnostics
For custom XML controls, all directories specified in the ControlSources section of the web.config file must contain a debug folder with Read/Write access by the ASP.NET user. NETWORK SERVICE user must have read and write access to the folder where the SQL databases are stored.
3.6.3
Deny Execute Permissions on the Upload Folder
You should set the Execute Permission to None in IIS in order to prevent the execution of an uploaded file on the server side when a user attempts to download it. Select Properties for the upload folder in IIS:
Sitecore is a registered trademark. All other brand and product names are the property of their respective holders. The contents of this document are the property of Sitecore. Copyright 2001-2010 Sitecore. All rights reserved. Page 25 of 70
Sitecore CMS 6.2 Installation Guide
3.6.4
Grant Access to the Globalization Folder
Grant the ASP.NET user Full Control permission for the %WINDIR%\Globalization folder. If you fail to do this, custom languages cannot be registered correctly with .NET Framework and Sitecore CMS may work very slowly. If you are running Window Server 2003, you must grant access to the "NETWORK SERVICE" account, not the "ASP.NET" account (unless you use impersonation). You might also need to grant access to the following registry key to make registration of custom languages work correctly: HKEY_LOCAL_MACHINE\SYSTEM\CurrentControlSet\Control\Nls
To make the registration of custom languages work correctly you should:
3.6.5
Grant Access to the Temporary Folders
Grant the IUSR_machinename account full control access to the C:\windows\microsoft.net\framework\ ......\Temporary ASP.NET Files folder. You must also grant the ASP.NET (NETWORK SERVICE in Windows 2003) user write access rights to the windows temp folder (typically \temp or \windows\temp) and to the temp folder under the Documents and Settings folder (either \documents and settings\aspnet\temp or \Documents and Settings\_ServerName_\ASPNET\Local settings\Temp).
Sitecore is a registered trademark. All other brand and product names are the property of their respective holders. The contents of this document are the property of Sitecore. Copyright 2001-2010 Sitecore. All rights reserved. Page 26 of 70
Sitecore CMS 6.2 Installation Guide
3.7
Microsoft SQL Server Configuration
When you install Microsoft SQL Server, you must select Mixed Mode authentication (Windows Authentication and SQL Server Authentication).
3.7.1
Visual Studio 2005 and SQL Server Express Edition
When you install Visual Studio 2005, it may install some components of SQL Server 2005 Express. Furthermore, it may also configure the database to only use Windows authentication rather than mixed mode authentication and it may not install SQL Server Management Studio Express. To update an instance of SQL Server 2005 Express that has been installed with Visual Studio 2005: 1. Log in to Windows as a user with administrative rights. 2. Install SQL Server Management Studio Express. 3. Click Start, All Program, Microsoft SQL Server 2005, SQL Server Management Studio Express. 4. In the Connect to Server dialog box, in the Authentication field, select Windows Authentication. 5. In the SQL Server Management Studio Express window, in the Object Explorer pane, expand the Security folder and expand the Logins folder. 6. Right-click sa and click Properties to open the Login Properties window 7. In the General page, enter and confirm the password for the security administrator. 8. In the Status page, under Login, select the Enabled check box and click OK. 9. In the SQL Server Management Studio Express window, right-click the database server (<HOSTNAME>\SQLEXPRESS) at the top of Object Explorer and select Properties. 10. In the Server Properties window, select the Security page and in the Server authentication section, select SQL Server and Windows Authentication mode and then click OK. 11. Close Microsoft SQL Server Management Studio Express. 12. To restart SQL Server 2005 Express Edition, enter the following in a command prompt: net stop "Sql Server (SQLEXPRESS)" net start "Sql Server (SQLEXPRESS)" 13. Start Microsoft SQL Server Management Studio Express. 14. Log in using SQL Server Authentication with the username sa and password you entered in step 6. For information about an alternative method of allowing SQL Server Authentication, see http://support.microsoft.com/kb/322336.
3.7.2
Creating a Database Account for Sitecore CMS Databases on SQL Server 2005
This section describes how to create a database account for Sitecore databases under SQL Server 2005 with the minimum required permissions. 1. Start SQL Server Management Studio Express. 2. Make sure the Sitecore databases are attached. 3. In SQL Server Management Studio Express, in the Object Explorer pane, expand the Security folder.
Sitecore is a registered trademark. All other brand and product names are the property of their respective holders. The contents of this document are the property of Sitecore. Copyright 2001-2010 Sitecore. All rights reserved. Page 27 of 70
Sitecore CMS 6.2 Installation Guide
4. Right-click the Logins folder and click New Login to create a new login.
5. In the Login New window, select the General page and specify the login name. 6. Select the SQL Server authentication option and clear the User must change password at next login checkbox (this option is not supported on some Windows operating systems). 7. Select the User Mapping page and in the User mapped to this login field, select the Sitecore databases. 8. In the Database role membership for field, select db_datareader and db_datawriter to assign the new user these roles for all the Sitecore databases.
9. Ensure that the public checkbox is also selected. 10. Click OK to create the user.
Sitecore is a registered trademark. All other brand and product names are the property of their respective holders. The contents of this document are the property of Sitecore. Copyright 2001-2010 Sitecore. All rights reserved. Page 28 of 70
Sitecore CMS 6.2 Installation Guide
Granting Execute Rights to Stored Procedures
To grant execute rights to stored procedures: 1. In the SQL Server Management Studio Express window, expand Databases. 2. Right-click a Sitecore database and click Properties.
3. In the Database Properties window, select the Permissions page.
4. In the Users or roles field, select the user and in the Explicit permissions for field, in the Grant column give the user Execute permission. Repeat this procedure for the other Sitecore CMS databases.
Sitecore is a registered trademark. All other brand and product names are the property of their respective holders. The contents of this document are the property of Sitecore. Copyright 2001-2010 Sitecore. All rights reserved. Page 29 of 70
Sitecore CMS 6.2 Installation Guide
3.8
Creating a Web Project in Visual Studio
Sitecore extension projects should use the ASP.NET Web Application Project, supported by Visual Studio 2005 SP1 and Visual Studio 2008. To setup a Web Project: 1. Start Visual Studio. 2. In Visual Studio, click File, New, Project. 3. In the New Project window, select ASP.NET Web Application and provide a name, for example: Sample Project.
When you click OK, Visual Studio creates a project folder with the name you specified and in the folder it creates some related files as well as some additional files that will not be used. 4. Close Visual Studio. 5. Open Windows Explorer and locate the project folder this will probably be in a folder under My Documents\Visual Studio 2005\Projects. 6. Move or copy the Properties folder, and the *.csproj, and *.csproj.user files to the Sitecore webroot. You can delete the Visual Studio project folder now if you wish. 7. In the Sitecore webroot, double-click the *.csproj file to open the project in Visual Studio. 8. In Visual Studio, in Solution Explorer, right-click the default.aspx page and click Exclude From Project. 9. In Solution Explorer, right-click References and click Add Reference. 10. Click the Browse tab and select the Sitecore.Kernel.dll file, and then click OK. 11. In Solution Explorer, select the Sitecore.Kernel.dll file and set the Copy Local property to false. To edit files in Visual Studio, you must make them visible and include them in the project.
Sitecore is a registered trademark. All other brand and product names are the property of their respective holders. The contents of this document are the property of Sitecore. Copyright 2001-2010 Sitecore. All rights reserved. Page 30 of 70
Sitecore CMS 6.2 Installation Guide
To make the files visible: 1. In the Solution Explorer, click Show All Files.
2. You must now include the files you want to edit. For example, right-click the XSL folder and click Include in Project. 3. Finally, double click the files themselves to edit them. 4. Close Visual Studio. When you are prompted, save the specified items in the default location. In the future, you can open this project by opening the corresponding *.sln file in the Sitecore CMS webroot. Related reading: http://msdn2.microsoft.com/en-us/asp.net/aa336618.aspx http://webproject.scottgu.com/ http://webproject.scottgu.com/CSharp/Default.aspx http://webproject.scottgu.com/CSharp/HelloWorld/Helloworld.aspx
Sitecore is a registered trademark. All other brand and product names are the property of their respective holders. The contents of this document are the property of Sitecore. Copyright 2001-2010 Sitecore. All rights reserved. Page 31 of 70
Sitecore CMS 6.2 Installation Guide
3.9
Post-Installation Steps
This section describes the steps that we recommended you to take after the Sitecore CMS webroot and databases have been installed.
3.9.1
Rebuild the Search Index
You should rebuild the Search Index for the core database and the Quick search index. To rebuild the Search Index, Log in to the Sitecore desktop and click Control Panel Database Rebuild the Search Index.
3.9.2
Making Your Computer More Secure
This section will help you to make your computer more secure against known attacks.
Disable all unused extensions in the IIS
We recommend that you disable all unused extensions in the IIS. For a Sitecore solution, you only need the .NET and perhaps ASP extensions. You can therefore remove .idc, .shtm, and so on. To remove these extensions: 1. Open the Internet Information Services window. 2. Right-click the Sitecore Web site and click Properties, Home Directory, Configuration.
Sitecore is a registered trademark. All other brand and product names are the property of their respective holders. The contents of this document are the property of Sitecore. Copyright 2001-2010 Sitecore. All rights reserved. Page 32 of 70
Sitecore CMS 6.2 Installation Guide
3. In the Application Configuration window, select the extensions you want to remove and click Remove.
Sitecore is a registered trademark. All other brand and product names are the property of their respective holders. The contents of this document are the property of Sitecore. Copyright 2001-2010 Sitecore. All rights reserved. Page 33 of 70
Sitecore CMS 6.2 Installation Guide
3.10
Uninstalling Sitecore
Before uninstalling Sitecore, delete the IIS Web site or update it to reference a different directory, or stop IIS by executing the following command: net stop w3svc. Stop the SQL Server process: for SQL Server Express: net stop "sql server (sqlexpress)" for every other edition of SQL Server: net stop "sql server (mssqlserver)"
Remove the Sitecore file system. Remove any databases on remote or local servers that are used by this instance of Sitecore. If you used the installation program to install Sitecore, use the Add or Remove Programs facility in Windows Control Panel to uninstall it. In the Add or Remove Programs window, locate the appropriate entry and click Remove:
Restart the SQL Server and IIS services as appropriate.
Sitecore is a registered trademark. All other brand and product names are the property of their respective holders. The contents of this document are the property of Sitecore. Copyright 2001-2010 Sitecore. All rights reserved. Page 34 of 70
Sitecore CMS 6.2 Installation Guide
Chapter 4
Using the Sitecore Installation Program
This chapter describes the process of Sitecore CMS installation using the executable installation program. You can download the Sitecore Installation Program from the Sitecore CMS Downloads page. This chapter contains the following sections: Windows Vista Pre-installation Steps Installation Process Important Notes Troubleshooting
Sitecore is a registered trademark. All other brand and product names are the property of their respective holders. The contents of this document are the property of Sitecore. Copyright 2001-2010 Sitecore. All rights reserved. Page 35 of 70
Sitecore CMS 6.2 Installation Guide
4.1
Windows Vista Pre-installation Steps
Before you can install Sitecore on Windows Vista you must ensure that certain settings are configured correctly. You must ensure that: UAC (User Account Control) configuration security policy Detect application installations and prompt for elevation is enabled. The IIS 6 configuration compatibility features are enabled.
4.1.1
The UAC (User Account Control) Configuration
To run the installation program on Vista, the UAC (User Account Control) configuration security policy Detect application installations and prompt for elevation must be enabled (this setting is enabled by default). To check if this setting has been changed on your machine: 1. Log in to Vista as an administrator. 2. Press WIN + R to open the Run window. 3. In the Run window, enter secpol.msc and press Enter. The UAC (User Account Control) requests your permission to continue.
4. Click Continue to open the Local Security Policy window. 5. In the left-hand pane, expand the Local Policies node and select Security Options. 6. Scroll to the bottom of the list of policies in the right-hand pane.
Sitecore is a registered trademark. All other brand and product names are the property of their respective holders. The contents of this document are the property of Sitecore. Copyright 2001-2010 Sitecore. All rights reserved. Page 36 of 70
Sitecore CMS 6.2 Installation Guide
7. Verify that the User Account Control: Detect application installations and prompt for elevation policy is set to Enabled.
4.1.2
IIS 6 Configuration Compatibility Features
The Sitecore installation program requires IIS 6 configuration compatibility. To ensure that the appropriate features are enabled: 1. Log in to your Vista as an administrator. 2. Click Start, Control Panel. 3. Double-click the Programs and Features icon. 4. In the Tasks pane, click the Turn Windows features on or off task.
Sitecore is a registered trademark. All other brand and product names are the property of their respective holders. The contents of this document are the property of Sitecore. Copyright 2001-2010 Sitecore. All rights reserved. Page 37 of 70
Sitecore CMS 6.2 Installation Guide
The UAC (User Account Control) will request your permission to continue.
5. Click Continue to open the Windows Features dialog box:
6. Locate and expand the Internet Information Services group. 7. Locate and expand the Web Management Tools group. 8. Locate and expand the IIS 6 Management Compatibility group. 9. Ensure that the IIS 6 WMI Compatibility feature is enabled. 10. Ensure that the IIS Metabase and IIS 6 configuration compatibility feature is enabled.
Sitecore is a registered trademark. All other brand and product names are the property of their respective holders. The contents of this document are the property of Sitecore. Copyright 2001-2010 Sitecore. All rights reserved. Page 38 of 70
Sitecore CMS 6.2 Installation Guide
4.2
Installation Process
To start the installation process you need to launch the Sitecore 6.X.X rev.XXXXXX.exe application, which will start the installation wizard. This section describes the steps of the wizard. Welcome screen
Review the welcome screen and click Next. Upgrade or New Instance
Select the New Instance radio button to install a new instance. Select the Existing Instance to remove and existing instance of Sitecore CMS. Prerequisites
Sitecore is a registered trademark. All other brand and product names are the property of their respective holders. The contents of this document are the property of Sitecore. Copyright 2001-2010 Sitecore. All rights reserved. Page 39 of 70
Sitecore CMS 6.2 Installation Guide
The wizard will check the components required to install Sitecore CMS and put a green mark if a component meets the requirement or a red cross otherwise. If the latter is the case, you need to resolve the appropriate requirement before you proceed. Click Next when done. License Agreement
Read the License Agreement and select the appropriate radio button. Click Next when done. Installation Mode
Sitecore is a registered trademark. All other brand and product names are the property of their respective holders. The contents of this document are the property of Sitecore. Copyright 2001-2010 Sitecore. All rights reserved. Page 40 of 70
Sitecore CMS 6.2 Installation Guide Select the installation mode Simple, which allows to install Sitecore quickly with the default settings or Expert, if you want to customize the installation. Click Next when done. License File
Select the license file. Click Next when done. Instance Name
Give this new instance of Sitecore CMS a unique name. This name is also the default hostname of an IIS web site. Database Server and Installation Type
Sitecore is a registered trademark. All other brand and product names are the property of their respective holders. The contents of this document are the property of Sitecore. Copyright 2001-2010 Sitecore. All rights reserved. Page 41 of 70
Sitecore CMS 6.2 Installation Guide
Choose the database server and the type of installation. The next section describes the SQL Server database option. If you are going to use Oracle storage, please proceed to the Oracle section. The Client Only and Databases Only types are described in the sections below.
4.2.1
SQL Server
If you have chosen the SQL Server database storage on the Database Server and Installation Type step, you will see the following steps. Database Server
Select the database server from a list or click Browse to see a list of all the database servers available. Enter the login id (SQL server user name) and corresponding password. Click Next when done. Destination Folder
Sitecore is a registered trademark. All other brand and product names are the property of their respective holders. The contents of this document are the property of Sitecore. Copyright 2001-2010 Sitecore. All rights reserved. Page 42 of 70
Sitecore CMS 6.2 Installation Guide
Select the folder where Sitecore CMS web site will be installed. You can also change the database folder and the folder where various data files will be stored (log files, packages, etc.). Click Next when done. Destination Files
Click Change to change the default database file location. Database Prefix
Specify the database prefix for this instance of Sitecore CMS.
Sitecore is a registered trademark. All other brand and product names are the property of their respective holders. The contents of this document are the property of Sitecore. Copyright 2001-2010 Sitecore. All rights reserved. Page 43 of 70
Sitecore CMS 6.2 Installation Guide
IIS Web Site
Select an existing web site or create a new Web site by selecting the appropriate radio box. Note If you select an existing Web site, the configuration of that IIS Web site will be changed and it will point to the new instance of Sitecore. The existing Web site will no longer be accessible under that name. Click Next when done. Ready to Install Sitecore
Review the options you selected. Click Install to install Sitecore CMS. Installing Sitecore
Sitecore is a registered trademark. All other brand and product names are the property of their respective holders. The contents of this document are the property of Sitecore. Copyright 2001-2010 Sitecore. All rights reserved. Page 44 of 70
Sitecore CMS 6.2 Installation Guide
After you click Next you will see a window which will inform you about the installation process. Finish
The Sitecore Installation Wizard has finished. Click Finish to exit the wizard.
Client Only Installation Type
This section describes the Client Only installation type. Database Server and Installation Type
Sitecore is a registered trademark. All other brand and product names are the property of their respective holders. The contents of this document are the property of Sitecore. Copyright 2001-2010 Sitecore. All rights reserved. Page 45 of 70
Sitecore CMS 6.2 Installation Guide
Select Client only installation type to install everything except databases. Database Server
Select the database server (the local server is selected by default) and provide the server user login and password. Although you are not going to install databases, you need to specify this information to let the wizard write the connections strings correctly. Click Next when done. Destination Folder
Sitecore is a registered trademark. All other brand and product names are the property of their respective holders. The contents of this document are the property of Sitecore. Copyright 2001-2010 Sitecore. All rights reserved. Page 46 of 70
Sitecore CMS 6.2 Installation Guide
Select the folder where Sitecore CMS web site will be installed. You can also change the folder where various data files will be stored (log files, packages, etc.). Click Next when done. Database Prefix
Enter the database prefix for Sitecore databases. Although you are not going to install databases, you need to specify this information to let the wizard write the connections strings correctly. Click Next when done. IIS Web Site
Select an existing web site or create a new Web site by selecting the appropriate radio box. Note If you select an existing Web site, the configuration of that IIS Web site will be changed and it will point to the new instance of Sitecore. The existing Web site will no longer be accessible under that name. Click Next when done. Ready to Install Sitecore
Sitecore is a registered trademark. All other brand and product names are the property of their respective holders. The contents of this document are the property of Sitecore. Copyright 2001-2010 Sitecore. All rights reserved. Page 47 of 70
Sitecore CMS 6.2 Installation Guide
Review the options you selected. Click Install to install Sitecore CMS. Installing Sitecore
After you click Next you will see a window which will inform you about the installation process. Finish
The Sitecore Installation Wizard has finished. Click Finish to exit the wizard.
Sitecore is a registered trademark. All other brand and product names are the property of their respective holders. The contents of this document are the property of Sitecore. Copyright 2001-2010 Sitecore. All rights reserved. Page 48 of 70
Sitecore CMS 6.2 Installation Guide
Databases Only Installation Type
This section describes the Databases Only installation type. Database Server and Installation Type
Select Databases only installation type to install only databases. Database Server
Select the database server from a list or click Browse to see a list of all the database servers available. Enter the login id (SQL server user name) and corresponding password. Click Next when done. Destination Folder
Sitecore is a registered trademark. All other brand and product names are the property of their respective holders. The contents of this document are the property of Sitecore. Copyright 2001-2010 Sitecore. All rights reserved. Page 49 of 70
Sitecore CMS 6.2 Installation Guide
Select the location where the databases will be installed. Destination Files
Click Change to change the default database file location. Click Next when done. Database Prefix
Enter the database prefix for Sitecore databases. Click Next when done. Ready to Install Sitecore
Sitecore is a registered trademark. All other brand and product names are the property of their respective holders. The contents of this document are the property of Sitecore. Copyright 2001-2010 Sitecore. All rights reserved. Page 50 of 70
Sitecore CMS 6.2 Installation Guide
Review the options you selected. Click Install when done.
4.2.2
Oracle Tablespace
In case you are going to use Oracle database server, you must create the appropriate tablespace first. To do this, run the following SQL script:
create tablespace sitecore logging datafile 'sitecore.dbf' size 200M reuse autoextend on next 100M extent management local segment space management auto;
4.2.3
Oracle
If you have chosen the Oracle database storage on the Database Server and Installation Type step, you will see the following steps. Important You must create the Sitecore Oracle tablespace before you proceed with the installation. For more information, see Section 4.2.2, Oracle Tablespace. Oracle Configuration
Configure the Oracle database server. Oracle Client select the Oracle client. Oracle Instance select the Oracle instance.
Sitecore is a registered trademark. All other brand and product names are the property of their respective holders. The contents of this document are the property of Sitecore. Copyright 2001-2010 Sitecore. All rights reserved. Page 51 of 70
Sitecore CMS 6.2 Installation Guide
System password password for the system user of the Oracle instance. Prefix - prefix to use for user schema names and passwords. Tablespace name of the tablespace for Sitecore data.
Click Next when done. Destination Folder
Select the folder where Sitecore CMS web site will be installed. You can also change the database folder and the folder where various data files will be stored (log files, packages, etc.). Click Next when done. IIS Web Site
Select an existing web site or create a new Web site by selecting the appropriate radio box. Note If you select an existing Web site, the configuration of that IIS Web site will be changed and it will point to the new instance of Sitecore. The existing Web site will no longer be accessible under that name. Click Next when done. Ready to Install Sitecore
Sitecore is a registered trademark. All other brand and product names are the property of their respective holders. The contents of this document are the property of Sitecore. Copyright 2001-2010 Sitecore. All rights reserved. Page 52 of 70
Sitecore CMS 6.2 Installation Guide
Review the options you selected. Click Install to install Sitecore CMS. Installing Sitecore
After you click Next you will see a window which will inform you about the installation process. Finish
The Sitecore Installation Wizard has finished. Click Finish to exit the wizard.
Sitecore is a registered trademark. All other brand and product names are the property of their respective holders. The contents of this document are the property of Sitecore. Copyright 2001-2010 Sitecore. All rights reserved. Page 53 of 70
Sitecore CMS 6.2 Installation Guide
Client Only Installation Type
This section describes the Client Only installation type. Database Server and Installation Type
Select Client only installation type to install everything except databases. Oracle Configuration
Configure the Oracle database server. Although you are not going to install databases, you need to specify this information to let the wizard write the connections strings correctly. Click Next when done. Destination Folder
Sitecore is a registered trademark. All other brand and product names are the property of their respective holders. The contents of this document are the property of Sitecore. Copyright 2001-2010 Sitecore. All rights reserved. Page 54 of 70
Sitecore CMS 6.2 Installation Guide
Select the folder where Sitecore CMS web site will be installed. You can also change the folder where various data files will be stored (log files, packages, etc.). Click Next when done. IIS Web Site
Select an existing web site or create a new Web site by selecting the appropriate radio box. Note If you select an existing Web site, the configuration of that IIS Web site will be changed and it will point to the new instance of Sitecore. The existing Web site will no longer be accessible under that name. Click Next when done. Ready to Install Sitecore
Sitecore is a registered trademark. All other brand and product names are the property of their respective holders. The contents of this document are the property of Sitecore. Copyright 2001-2010 Sitecore. All rights reserved. Page 55 of 70
Sitecore CMS 6.2 Installation Guide
Review the options you selected. Click Install to install Sitecore CMS. Installing Sitecore
After you click Next you will see a window which will inform you about the installation process. Finish
The Sitecore Installation Wizard has finished. Click Finish to exit the wizard.
Sitecore is a registered trademark. All other brand and product names are the property of their respective holders. The contents of this document are the property of Sitecore. Copyright 2001-2010 Sitecore. All rights reserved. Page 56 of 70
Sitecore CMS 6.2 Installation Guide
Databases Only Installation Type
This section describes the Databases Only installation type. Database Server and Installation Type
Select Databases only installation type to install only databases. Oracle Configuration
Configure the Oracle database server. Click Next when done. Destination Folder
Sitecore is a registered trademark. All other brand and product names are the property of their respective holders. The contents of this document are the property of Sitecore. Copyright 2001-2010 Sitecore. All rights reserved. Page 57 of 70
Sitecore CMS 6.2 Installation Guide
Select the location where the databases will be installed. IIS Web Site
Select an existing web site or create a new Web site by selecting the appropriate radio box. Note If you select an existing Web site, the configuration of that IIS Web site will be changed and it will point to the new instance of Sitecore. The existing Web site will no longer be accessible under that name. Click Next when done. Ready to Install Sitecore
Sitecore is a registered trademark. All other brand and product names are the property of their respective holders. The contents of this document are the property of Sitecore. Copyright 2001-2010 Sitecore. All rights reserved. Page 58 of 70
Sitecore CMS 6.2 Installation Guide
Review the options you selected. Click Install to install Sitecore Oracle databases.
Sitecore is a registered trademark. All other brand and product names are the property of their respective holders. The contents of this document are the property of Sitecore. Copyright 2001-2010 Sitecore. All rights reserved. Page 59 of 70
Sitecore CMS 6.2 Installation Guide
4.3
Important Notes
The installation program performs IIS backup at the very beginning. There is therefore an option to repair the IIS in case of failure. The installation program automatically sets the ASP.NET version to 2.0 in the IIS without asking the user. The reason is that Sitecore CMS 6 runs under .NET Framework 3.5. You can install as many instances of Sitecore on a single computer as you wish. The Sitecore CMS configuration files are automatically modified according to the settings provided in the wizard. The XmlControls.ThrowException web.config setting specifies whether or not an exception is thrown when an Xml Control cannot be loaded. It is set to true by default, as long as it provides better debugging possibilities, but under certain conditions it might prevent the Sitecore client from working. Any errors are written to the log.
Sitecore is a registered trademark. All other brand and product names are the property of their respective holders. The contents of this document are the property of Sitecore. Copyright 2001-2010 Sitecore. All rights reserved. Page 60 of 70
Sitecore CMS 6.2 Installation Guide
4.4
Troubleshooting
If the installation program fails, archive the log file and attach it to your support request. Here are two scenarios that you might come across: If the installation program fails after you click Install in the Ready to Install dialog box, the log file is automatically created in the following folder: C:\installlog.txt. Note: The log file is recreated during each installation. You should therefore copy it right after an unsuccessful installation. Otherwise the file will be overwritten. If the installation program fails before you click Install in the Ready to Install dialog box, you should run the installation again with the following parameters: Setup.exe /V/log log.txt, where log.txt is the log file name. It log file is created in the same folder with the .exe file.
Sitecore is a registered trademark. All other brand and product names are the property of their respective holders. The contents of this document are the property of Sitecore. Copyright 2001-2010 Sitecore. All rights reserved. Page 61 of 70
Sitecore CMS 6.2 Installation Guide
Chapter 5
Oracle Database Storage Setup
This chapter describes how to set up Oracle database storage for Sitecore CMS.
Sitecore is a registered trademark. All other brand and product names are the property of their respective holders. The contents of this document are the property of Sitecore. Copyright 2001-2010 Sitecore. All rights reserved. Page 62 of 70
Sitecore CMS 6.2 Installation Guide
5.1
Quick Start Setup (Oracle 10g Express Edition only)
This section describes the quick installation of the Oracle data provider on a clean Sitecore CMS installation with Oracle 10g Express Edition. Such installation can be used for testing or development purposes. 1. Install Oracle 10g Express Edition Server (OracleXEUniv.exe). Note: Use manager password for SYSTEM user. 2. Install Sitecore CMS 6 using the .exe setup executable. 3. Load Sitecore data into the XE database: a. In your computers System Properties/Advanced/Environment Variables set up variables as follows: DATABASE = XE TBS = USERS b. In the /Databases/Oracle folder launch createdata.bat. c. Remove DATABASE and TBS variables from the environment.
4. Copy the dataFolder variable definition from Web.config to Web.config.Oracle. For example <sc.variable name="dataFolder" value="c:\sitecore\data"/> 5. Backup the original Web.config and rename Web.config.Oracle to Web.Config. 6. Configure IIS as for a usual Sitecore installation and run Sitecore.
Sitecore is a registered trademark. All other brand and product names are the property of their respective holders. The contents of this document are the property of Sitecore. Copyright 2001-2010 Sitecore. All rights reserved. Page 63 of 70
Sitecore CMS 6.2 Installation Guide
5.2
Oracle Storage Setup In Detail
This section describes setting up a Sitecore CMS with Oracle databases in detail.
5.2.1
Database Server Preparations
Database server must be an Oracle 10g or higher database instance which meets the following requirements: 1. Oracle instance must be configured in shared server mode. 2. Oracle instance must contain a tablespace for Sitecore having at least 200MB of free space initially. More space will be needed as Sitecore database grows. Perform these steps on the Oracle Database Server (or a workstation PC with the administration tools for the Oracle) to set up Oracle databases for Sitecore CMS: 1. Install Sitecore CMS Databases (*DB.exe setup executable, version 6.0.2 or higher). Alternatively you can copy the /Databases/Oracle folder from an existing Sitecore 6 installation. 2. Load Sitecore data into the Oracle database: a. In the computers System Properties/Advanced/Environment Variables set up user-level variables as follows: DATABASE = The name of the Oracle Database instance that will host Sitecore data (as set up on the PC). TBS = Name of the tablespace for Sitecore data PASSWORD = password for the system user of the Oracle instance. PREFIX = Prefix to use for user schema names and passwords (default: sc). b. Launch the createdata.bat file from the /Databases/Oracle/ folder. c. Remove DATABASE, TBS, PASSWORD, PREFIX variables from the environment.
Installation scripts will set up three user schemas: %PREFIX%core, %PREFIX%master, %PREFIX%web (default: sccore, scmaster, scweb). User passwords are the same as the user names.
5.2.2
Website Server Setup Instructions
The following instructions describe a web server setup where Sitecore CMS file system will be hosted. 1. Install Oracle Client matching the Oracle Database version. Make sure Oracle Data Provider for .NET 2.0 is installed. Add a connection to the appropriate Oracle instance (created as described in the Database Server Preparations section). For detailed instructions on this topic, refer to Section Adding a Connection to the Oracle Instance. Note: When installing Oracle Data Provider in a 64-bit Environment, make sure you use Oracle Client for Windows x64. 2. Install Sitecore CMS 6. If you are installing Sitecore from a ZIP archive (not an exe setup executable) you should configure the dataFolder setting and put a valid license.xml file into the data folder before proceeding to next steps. 3. Copy dataFolder variable definition from Web.config to Web.config.Oracle. For example <sc.variable name="dataFolder" value="c:\sitecore\data"/> 4. In the Web.config.Oracle, in runtime/assemblyBinding section set bindingRedirect to the Oracle.DataAccess assembly version installed on your system: a. Open Global Assembly Cache by running the assembly command in the command prompt of the Run console (Win+R).
Sitecore is a registered trademark. All other brand and product names are the property of their respective holders. The contents of this document are the property of Sitecore. Copyright 2001-2010 Sitecore. All rights reserved. Page 64 of 70
Sitecore CMS 6.2 Installation Guide
b. Locate Oracle.DataAccess.dll for your Oracle Client version, right-click, choose Properties and copy the Version value which can be in one of the following formats: i. 10.2.x.x (Oracle Client versions prior to 10.2.0.2). ii. 2.102.x.x or 2.111.x.x (Oracle Client versions 10.2.0.2 and higher). c. Modify the assemblyBinding setting. Replace 10.2.0.100 with your assembly version: <dependentAssembly> <assemblyIdentity name="Oracle.DataAccess" ublicKeyToken="89b483f429c47342"/> <bindingRedirect oldVersion="9.2.0.401" newVersion="10.2.0.100"/> </dependentAssembly> 5. Backup the original Web.config and rename Web.config.Oracle to Web.config. 6. Modify connection strings in /App_Config/ConnectionStringsOracle.config to point to the valid Oracle instance. a. Data Source parameter must point to the local Oracle instance name as configured in the Oracle Net Manager. b. User names and passwords must be adjusted to match those installed on the database server. Default names/passwords are sccore/sccore , scmaster/scmaster and scweb/scweb. 7. Configure IIS as for a usual Sitecore installation and run Sitecore.
Adding a Connection to the Oracle Instance
After installing Oracle Client on your PC or server you can find Oracle Net Manager in All Programs Oracle - Home Configuration and Migration tools Net Manager.
Sitecore is a registered trademark. All other brand and product names are the property of their respective holders. The contents of this document are the property of Sitecore. Copyright 2001-2010 Sitecore. All rights reserved. Page 65 of 70
Sitecore CMS 6.2 Installation Guide
The main window of Net Manager consists of the item tree (on the left side) and the details pane (on the right side). To the left of the item tree there is a toolbar that allows to add and remove connection descriptions.
To add a new connection to Oracle instance click the Create button on the toolbar to the left of the item tree.
Sitecore is a registered trademark. All other brand and product names are the property of their respective holders. The contents of this document are the property of Sitecore. Copyright 2001-2010 Sitecore. All rights reserved. Page 66 of 70
Sitecore CMS 6.2 Installation Guide
This starts the Net Service Name Wizard.
On the first page of the wizard enter the Net Service Name and click Next. Net Service Name is the local alias that Sitecore will use to connect to the Oracle server. It must be specified in the data source part of the connection strings in ConnectionStringsOracle.config in Sitecore.
Sitecore is a registered trademark. All other brand and product names are the property of their respective holders. The contents of this document are the property of Sitecore. Copyright 2001-2010 Sitecore. All rights reserved. Page 67 of 70
Sitecore CMS 6.2 Installation Guide
Choose Protocol to connect to the Oracle service and click Next. It is most common to use TCP/IP protocol without encryption in local networks.
For TCP/IP protocol set up the following settings: host name (or IP address) where the Oracle server is located and TCP Port number. Click Next to proceed. Note: Default port number is 1521.
Enter the Oracle service name (as configured on the remote server) and click Next. Note: For Oracle 10g Express Edition service name is XE.
Sitecore is a registered trademark. All other brand and product names are the property of their respective holders. The contents of this document are the property of Sitecore. Copyright 2001-2010 Sitecore. All rights reserved. Page 68 of 70
Sitecore CMS 6.2 Installation Guide
Once all parameters are entered, you can test connection to your server on the test page by clicking the Test button.
If the server does not accept the default 'scott/tiger' credentials, click Change Login button and enter login and password to one of your Sitecore database schemas.
When all parameters are entered correctly, connection test will report success.
Sitecore is a registered trademark. All other brand and product names are the property of their respective holders. The contents of this document are the property of Sitecore. Copyright 2001-2010 Sitecore. All rights reserved. Page 69 of 70
Sitecore CMS 6.2 Installation Guide
Close the test window and click Finish to close the wizard. Net Manager main window will display the newly created connection and its parameters.
Sitecore is a registered trademark. All other brand and product names are the property of their respective holders. The contents of this document are the property of Sitecore. Copyright 2001-2010 Sitecore. All rights reserved. Page 70 of 70
You might also like
- Installation Guide Sitecore 90 Update 2Document60 pagesInstallation Guide Sitecore 90 Update 2xuanuyNo ratings yet
- Installation Guide For The XP Scaled Topology-EnDocument54 pagesInstallation Guide For The XP Scaled Topology-Enraheem inaNo ratings yet
- Sitecore 911 Upgrade GuideDocument80 pagesSitecore 911 Upgrade GuideszymekNo ratings yet
- Sitecore Installation Framework Configuration Guide 1.1 PDFDocument21 pagesSitecore Installation Framework Configuration Guide 1.1 PDFkiran.kumaravelu2977No ratings yet
- Site Core Rocks Cheat SheetDocument2 pagesSite Core Rocks Cheat SheetMarina Zabica0% (1)
- WND-Presentation v8.0.0.3 PDFDocument384 pagesWND-Presentation v8.0.0.3 PDFHoangTuanAnhNo ratings yet
- Sitecore 9 Pre-Migration AssessmentDocument2 pagesSitecore 9 Pre-Migration AssessmentNirav ParmarNo ratings yet
- KSOM Sitecore Training - Quick Reference Guide - 9-24Document76 pagesKSOM Sitecore Training - Quick Reference Guide - 9-24bishal_shrivastavaNo ratings yet
- How PIM Adopters Are Outperforming Their CompetitionDocument37 pagesHow PIM Adopters Are Outperforming Their CompetitionAmirul Amin IV0% (1)
- Utest Ebook Mobile Testing PDFDocument48 pagesUtest Ebook Mobile Testing PDFFrancisco AlvesNo ratings yet
- Development Methodology PDFDocument51 pagesDevelopment Methodology PDFKirushnarajNo ratings yet
- User Requirements AnalysisDocument27 pagesUser Requirements Analysishey yehNo ratings yet
- Sitecore Analytics Upgrade StepsDocument2 pagesSitecore Analytics Upgrade StepsabytheoneNo ratings yet
- Case Story: Perfion PIM Is The Interface of Dornbracht's Complete Microsoft Systems ArchitechtureDocument2 pagesCase Story: Perfion PIM Is The Interface of Dornbracht's Complete Microsoft Systems ArchitechturePerfionNo ratings yet
- Getting Started With Team Development For SitecoreDocument35 pagesGetting Started With Team Development For SitecoreQunFanNo ratings yet
- Sitecore Reference GuideDocument209 pagesSitecore Reference GuideDonquixote TestNo ratings yet
- Velir Whitepaper - Sitecore 9 Features and Upgrade Path PDFDocument30 pagesVelir Whitepaper - Sitecore 9 Features and Upgrade Path PDFVinodhkumar PrakashaNo ratings yet
- The Habits of Productive PeopleDocument1 pageThe Habits of Productive PeopleGunawan AdhigunaNo ratings yet
- A Go-Live Checklist For A New Site Built With Sitecore SXADocument4 pagesA Go-Live Checklist For A New Site Built With Sitecore SXAsentilbalan@gmail.comNo ratings yet
- Brain Gate - Program To Connect Human Brains To ComputerDocument20 pagesBrain Gate - Program To Connect Human Brains To ComputerShreya SachanNo ratings yet
- Building A Basic Sitecore WebsiteDocument21 pagesBuilding A Basic Sitecore WebsiteFlorin OlariuNo ratings yet
- Grihastha Duties (Quotes From Sastras)Document3 pagesGrihastha Duties (Quotes From Sastras)adhi_narenNo ratings yet
- HIP Sprint 1 Management Touchpoint 2022.04.20Document17 pagesHIP Sprint 1 Management Touchpoint 2022.04.20Vanitha raoNo ratings yet
- Top 40 Sitecore Widgets for Social Sharing and MoreDocument2 pagesTop 40 Sitecore Widgets for Social Sharing and MoreAbdul Saboor KhattakNo ratings yet
- Pim Install GuideDocument191 pagesPim Install GuideGanesh LohakareNo ratings yet
- Sitecore Troubleshooting PathDocument1 pageSitecore Troubleshooting PathKiran PatilNo ratings yet
- Cba 8 Clinical Decision Support System: Capstone ProjectDocument31 pagesCba 8 Clinical Decision Support System: Capstone ProjectRavinderpal S WasuNo ratings yet
- Oop Chapter1intro1Document17 pagesOop Chapter1intro1Rwn SalazarNo ratings yet
- Quest MessageStats Report Pack For Lotus Notes Migration User Guide v10Document32 pagesQuest MessageStats Report Pack For Lotus Notes Migration User Guide v10lucozzadeNo ratings yet
- Lets Explore Sitecore HelixDocument22 pagesLets Explore Sitecore Helixgopi_gujjulaNo ratings yet
- AtTask User GuideDocument345 pagesAtTask User GuideChristina MillerNo ratings yet
- CRM 9.0 Customer Data ModelDocument1 pageCRM 9.0 Customer Data ModelVinay KuchanaNo ratings yet
- String Myurl Sitecore - Links.Linkmanager - Getitemurl (Thisitem)Document12 pagesString Myurl Sitecore - Links.Linkmanager - Getitemurl (Thisitem)Bruno SanfilippoNo ratings yet
- Sitecore XC 9.0 DevOps GuideDocument32 pagesSitecore XC 9.0 DevOps GuidecauchynaNo ratings yet
- Pub - Professional Sitecore Development PDFDocument725 pagesPub - Professional Sitecore Development PDFRaghavendraNo ratings yet
- Sbo42sp5 Bip Java DG en PDFDocument340 pagesSbo42sp5 Bip Java DG en PDFvadivel.km1527100% (1)
- OpenText Media Management 16.5.5 - Administration Guide English (MEDMGT160505-AGD-EN-02)Document452 pagesOpenText Media Management 16.5.5 - Administration Guide English (MEDMGT160505-AGD-EN-02)Jagadheeswaran MohanNo ratings yet
- SpatialInfo Redrafting PDFDocument99 pagesSpatialInfo Redrafting PDFRajuNo ratings yet
- HelixDocument14 pagesHelixakshay kumar ANo ratings yet
- Sitecore Team DevelopmentDocument12 pagesSitecore Team DevelopmentCiurca Sergiu100% (1)
- New-WhitePaper The ROI of Content MigrationDocument11 pagesNew-WhitePaper The ROI of Content MigrationjbarbosaNo ratings yet
- OpenText Media Management CE 22.2 - Integration Guide English (MEDMGT220200-AIN-EN-01)Document170 pagesOpenText Media Management CE 22.2 - Integration Guide English (MEDMGT220200-AIN-EN-01)Ankit SaxenaNo ratings yet
- Sitecore Version Upgrade Whitepaper V1.0Document34 pagesSitecore Version Upgrade Whitepaper V1.0VarunShringarpure100% (3)
- Faeez Tatli: DetailsDocument4 pagesFaeez Tatli: DetailsRajkumar CNo ratings yet
- Walkthrough - Setting Up Solr - 9.2 PDFDocument8 pagesWalkthrough - Setting Up Solr - 9.2 PDFLe Cong HuyNo ratings yet
- Using Oracle Database Exadata Cloud ServiceDocument170 pagesUsing Oracle Database Exadata Cloud Serviceprash4783No ratings yet
- Venn and The Art of PM TPMDocument15 pagesVenn and The Art of PM TPMDevesh BharathanNo ratings yet
- HAAS - Kiwicon7-Automating Advanced XPath Injection Attacks PDFDocument39 pagesHAAS - Kiwicon7-Automating Advanced XPath Injection Attacks PDFTesty testyNo ratings yet
- Vishwas Gupta ResumeWed Oct 17-10-58!41!2018Document3 pagesVishwas Gupta ResumeWed Oct 17-10-58!41!2018vishwas guptaNo ratings yet
- Cto Detailed Ad EngDocument2 pagesCto Detailed Ad Engthotakoora gongooraNo ratings yet
- Factors to Analyze a Company for Long-Term InvestmentDocument51 pagesFactors to Analyze a Company for Long-Term InvestmentmallinlrNo ratings yet
- Vectrino Profiler User GuideDocument36 pagesVectrino Profiler User GuideAndresFelipePrietoAlarconNo ratings yet
- 23 Aug Brainvire Infotech IncDocument4 pages23 Aug Brainvire Infotech IncmanishaNo ratings yet
- Netiq Identity Manager: Driver For Identity Governance Implementation GuideDocument28 pagesNetiq Identity Manager: Driver For Identity Governance Implementation GuideCecilia SalazarNo ratings yet
- User GuideDocument122 pagesUser GuidePa PanaichNo ratings yet
- Sitecore MVC ViewContext Stack Diagram and IntroductionDocument2 pagesSitecore MVC ViewContext Stack Diagram and Introductiondmosc100% (1)
- Inside: Mythological Characters Emerge From The BookDocument8 pagesInside: Mythological Characters Emerge From The BookrevatheeNo ratings yet
- Central Authentication Service CAS Complete Self-Assessment GuideFrom EverandCentral Authentication Service CAS Complete Self-Assessment GuideNo ratings yet
- Automated Configuration and Provisioning A Clear and Concise ReferenceFrom EverandAutomated Configuration and Provisioning A Clear and Concise ReferenceRating: 5 out of 5 stars5/5 (1)
- Document ManagerDocument632 pagesDocument ManagerChowdary AlapatiNo ratings yet
- SMF 2-0-4 ChangelogDocument261 pagesSMF 2-0-4 ChangelogKakasi HatakeNo ratings yet
- Graco ACS ModuleDocument44 pagesGraco ACS ModuleRasel Setia Artdian SanjayaNo ratings yet
- I2 ChartReader 8 Release NotesDocument9 pagesI2 ChartReader 8 Release NotesDeleresiSanIsidroNo ratings yet
- Salesforce Summer14 Release NotesDocument331 pagesSalesforce Summer14 Release NotesPradeep KrishnaNo ratings yet
- IE Settings For SiebelDocument6 pagesIE Settings For SiebelPratik_23No ratings yet
- WSUS Offline Update 11.0.3 history and publicationsDocument40 pagesWSUS Offline Update 11.0.3 history and publicationssamoriNo ratings yet
- Cascading Style Sheets For Web DesignDocument652 pagesCascading Style Sheets For Web Designmayomayomayo3068100% (2)
- Manual FT BatchDocument52 pagesManual FT BatchDiazNo ratings yet
- Hsnm2 Ug Gui 39eDocument249 pagesHsnm2 Ug Gui 39esanju_81No ratings yet
- CHP 3 (System Requirements)Document4 pagesCHP 3 (System Requirements)Parth A ShahNo ratings yet
- I Can Not Figure Out Your MistakeDocument5 pagesI Can Not Figure Out Your Mistakemps125No ratings yet
- IPASOLINK 400 - Operation PDFDocument544 pagesIPASOLINK 400 - Operation PDFlegereNo ratings yet
- Manual Plant 4D Athena SP2 - Installation-MasterDocument65 pagesManual Plant 4D Athena SP2 - Installation-Masterjimalt67No ratings yet
- Compatibility Matrix: Cisco Unity Connection and The Software On User WorkstationsDocument22 pagesCompatibility Matrix: Cisco Unity Connection and The Software On User WorkstationsNikolay KalchevNo ratings yet
- Windows XP To Vista Tutorial by FediafediaDocument3 pagesWindows XP To Vista Tutorial by FediafediaCarmen BotezNo ratings yet
- Recommended Browsers For Oracle E-Business Suite Release 12Document16 pagesRecommended Browsers For Oracle E-Business Suite Release 12vivek_khoslaNo ratings yet
- Browser Settings For SAP: Currently Supported Operating Systems and Browser VersionsDocument9 pagesBrowser Settings For SAP: Currently Supported Operating Systems and Browser Versionsokb33No ratings yet
- How To Downgrade IE 11 To IE 10 To IE9Document20 pagesHow To Downgrade IE 11 To IE 10 To IE9tetkaCNo ratings yet
- FortiOS v400 Release NotesDocument30 pagesFortiOS v400 Release NotesJohnGranadosNo ratings yet
- Introduction To Windows VistaDocument20 pagesIntroduction To Windows VistaViki PramanickNo ratings yet
- SPF Web PortalDocument128 pagesSPF Web PortalJigyNo ratings yet
- SAS - ChecklistDocument27 pagesSAS - ChecklistmfilipelopesNo ratings yet
- Flexicapture 11 Admin GuideDocument97 pagesFlexicapture 11 Admin GuideAlejandro DariczNo ratings yet
- WDK Development Guide 6.0 SP1Document80 pagesWDK Development Guide 6.0 SP1jazarjaNo ratings yet
- Release NotesDocument189 pagesRelease NotesGustavo JorgeNo ratings yet
- Oracle E-Business Suite Help Menu Integration GuideDocument17 pagesOracle E-Business Suite Help Menu Integration GuideJose TavaresNo ratings yet
- DS QlikView 11 System Requirements enDocument3 pagesDS QlikView 11 System Requirements encesarff2No ratings yet
- GME - CE EPC 4 Installation Guide - English PDFDocument39 pagesGME - CE EPC 4 Installation Guide - English PDFshadow3rNo ratings yet
- SigmaWin+ Version 7 Usage and Installation GuideDocument15 pagesSigmaWin+ Version 7 Usage and Installation GuiderguzmanabundisNo ratings yet