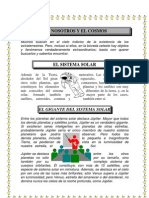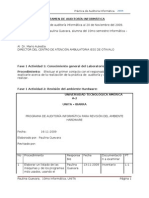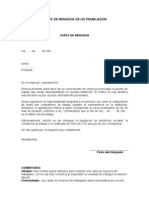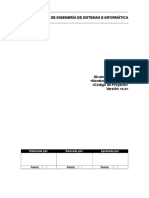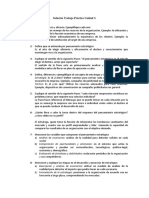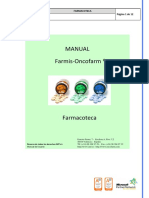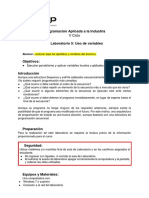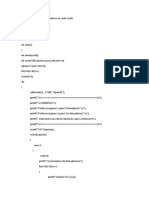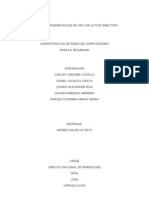Professional Documents
Culture Documents
Alfabetizacion Excel 1ºparte 2008
Uploaded by
DIABOLIDOriginal Title
Copyright
Available Formats
Share this document
Did you find this document useful?
Is this content inappropriate?
Report this DocumentCopyright:
Available Formats
Alfabetizacion Excel 1ºparte 2008
Uploaded by
DIABOLIDCopyright:
Available Formats
Conceptos Bsicos
Qu sabr o qu podr hacer al finalizar esta seccin? Abrir una aplicacin de hoja de clculo. Abrir una hoja de clculo existente. Abrir varias hojas de clculo. Reconocer conceptos bsicos de Excel (celdas, columnas, filas, etc.) Cerrar la aplicacin de hoja de clculo.
Introduccin
Excel es un programa de hoja de clculo, es decir, una aplicacin diseada para trabajar con datos y nmeros. Este poderoso programa es til para realizar desde simples sumas hasta clculos de frmulas qumicas complejas o manipulaciones y representaciones de estadsticasen forma grfica.
Como su desarrollo est basado en el concepto de una hoja tabular, o sea en forma de tabla, aprender a usar las funciones bsicas de Excel es tan fcil como llenar una.
1.
Abrir Hojas de Clculo
Excel tiene mucho en comn con los otros programas de Microsoft como Word y PowerPoint, entre otros.Todos estos programas se pueden abrir de la misma manera. Visualmente son relativamente parecidos y muchos de los comandos bsicos son similares.
2. Conceptos Bsicos
Al abrir la aplicacin de Excel, encontraremos una hoja de clculo en blanco y en la par te superior de la pantalla, una barra de men.
5
Programa de Capacitacin del Programa BiblioRedes / Excel Nivel I
Si hacemos clic sobre cada una de estas palabras, se nos abrir un men diferente. Cada men nos ofrece una seleccin distinta de posibles acciones. Debajo de la barra de men encontraremos la barra de herramientas:
Esta barra presenta varios conos, correspondientes a funciones diferentes. Aunque en algunos casos, stas son las mismas a las que se accede a travs de la barra de men. Debajo de la barra de herramientas encontrar una casilla larga y a la izquierda de sta, el smbolo =. sta se llama la barra de frmulas.
Debajo de estas barras hay una cuadrcula que, en el borde superior est identificado con letras y, en el lado izquierdo, con nmeros. Este es el espacio de trabajo de Excel. Cada uno de los cuadritos en la cuadrcula se llama celda y todas las celdas en una lnea ver tical forman par te de una columna, y todas las celdas en una lnea horizontal forman par te de una fila. Cada hoja de clculo tiene exactamente 65.536 filas y 256 columnas.
Columna Celda Fila
Conceptos Bsicos
Cada columna o fila se denomina por la letra o el nmero correspondient . Las filas estn numeradas de 1 a 65.536 y las e 256 columnas estn marcadas, cada una, con letras (A, B, CH, CI, DE, etc). Las letras y los nmeros tambin se usan para determinar el nombre de cada una de las celdas. Por ejemplo, la primera celda en la esquina izquierda del lado superior de la cuadrcula, que est formando par te de la columna A y de la fila 1, se llama A1. Si hacemos clic sobre una de las letras, se selecciona la columna correspondiente a la letra. De igual manera se seleccionan las filas mediante un clic sobre el nmero que corresponda. Para seleccionar una de las celdas solo tenemos que hacer clic sobre ella y apare- cer el nombre correspondiente en una casilla pequea a la izquierda de la barra de frmulas (en el recuadro rojo de la figura siguiente). Cuando una columna o fila est seleccionada por completo, el espacio que est adentro cambia de color blanco a celeste rodeado por un borde grueso. Cuando una celda est seleccionada, no cambia de color, pero el borde s se engrosa. El objetivo de selecciona una par te de la hoja de clculo es r modifica copiar o, de alguna manera, trabajar con la informacin r, contenida dentro de esos parmetros. En Excel, la cuadrcula entera tiene el nombre de hoja de clculo. Los archivos de Excel se conocen como libros de trabajo, y cada uno de estos puede tener varias hojas de clculo.
Para navegar de una hoja de clculo a otra, se utilizan las pestaas
que se encuentran al extremo inferior izquierdo de la hoja de clculo del ejemplo. Las pestaas dicen Hoja 1, Hoja 2 y Hoja 3 y, como la hoja de clculo est ahora abier ta en la hoja Hoja 2, aparece escrito en una letra ms oscura que las de las otras dos pestaas. 7
Programa de Capacitacin del Programa BiblioRedes / Excel Nivel I
Como todava no hemos escrito dentro de ninguna de las hojas, no es muy evidente la diferencia entre ellas. Pero podemos notarlo seleccionando celdas distintas en cada una de las hojas.
T ACT IvIDA D E D E A P R E N D I s zAjE
Ejercicio 1 1 . Abra la aplicacin Excel. 2. Dentro de una hoja de clculo, haga clic sobre la letra E para seleccionar toda la columna. 3. Haga clic sob re el nme ro 3 para seleccionar toda la fila cor respondiente. Vea qu pasa con la columna seleccionada ante riormente. 4. Haga clic sob re la celda E3. Vea que aparece el nomb re de esta celda en la casilla en la bar ra de frmula. 5. Haga clic sob re la celda B7 y vea como cambia el nomb re en la casilla mencionada arriba (extremo supe rior izquie rdo). 6. Dentro de esta hoja, seleccione la celda F 1 1 . 7. Cambie a la segunda hoja de clculo (Hoja 2), vea como ahora la celda que est seleccionada no es la misma F 1 1que recin seleccion en la prime ra hora de clculo, vea que la celda seleccionada es la A 1 .Fjese tambin que ahora H oja 2 est esc rita en una letra ms oscu ra que la de los otros dos botones en la bar ra abajo de la cuad rcula. 8. Seleccione la celda C4 de la Hoja 2. 9. Cambie a la Hoja 3, vea que de nuevo la celda A 1 est seleccionada y que ahora Hoja 3 est escrita en let ras ms oscu ras. 1 0 . Seleccione la celda E8 de la Hoja 3. 1 1 . Cambie de hoja otra vez a la Hoja 2. Puede ver Hoja 2 esc rito en letras oscu ras y la celda C4 seleccionada de nuevo para darse cuenta de que efectivamente est en la Hoja 2. 1 2 . Finalmente, guarde este archivo como Ejercicio 1 . Ahora, para saber cunto aprendi o si le quedaron dudas, desarrolle la autoevaluacin de la pgina 29, antes de empezar con el siguiente captulo.
Creacin de Tablas
Creacin de Tablas
Qu sabr o qu podr hacer al finalizar esta seccin? Ingresar nmeros y textos. Usar el comando Deshacer. Crear una tabla de datos. Seleccionar un rango de celdas adyacentes. Seleccionar celdas no adyacentes. Reconocer las diferentes par tes de una frmula. Ingresar una frmula sencilla.
Introduccin
En esta unidad aprenderemos a usar la funcin ms bsica que tiene Excel, la de crear tablas. Las tablas se utilizan para organizar cualquier tipo de informacin, de manera que sea ms fcil ver la relacin entre los datos. Esta tabla tambin es la base para una infinidad de funciones y aplicaciones disponibles en Excel.
1.
Cmo ingresar y modificar nmeros y textos en una celda
En una hoja de clculo se pueden ingresar tres tipos de datos: texto , nmeros y fr- mulas. Los primeros dos tipos de datos, los nmeros y el texto, son lo que llamamos valores constantes. Esto quiere decir que este valor no cambia, a no ser que lo mo- difiquemos o lo borremos. Una frmula es un valor especial que hace referencia a celdas, nombres, datos, etc., y que producen un resultado. Si modificamos el valor de una celda a la que la frmula est haciendo referencia, el resultado de la frmula vara automticament . Las frmulas comienzan siempre con el e signo igual (=).
Programa de Capacitacin del Programa BiblioRedes / Excel Nivel I
T ACT IvIDA D E D E A P R E N D I s zAjE
Ejercicio 2 1 . Primero, abra una nueva hoja de clculo en el programa Excel y seleccione una celda. 2. Escriba algn texto, su nombre, por ejemplo. 3. Fjese que a medida que va ingresando el texto, ste no solo empieza a apa recer en la celda activa (la que acab de seleccionar), sino que tambin aparece, simultneamente, en la barra de frmulas. 4. Una vez escrito, hay tres mane ras de aceptar el conten ido recin ingresado: oprimiendo la tecla Enter en su teclado; pulsando alguna tecla de desplazamiento del teclado, o haciendo clic en la bar ra de frmulas sob re el botn Introducir (en el recuad ro rojo).
Es posible que el texto que acabamos de ingresar sea ms largo que lo que se ve en la longitud de la celda y puede invadir las celdas adyacentes a su derecha, siempre que estn vacas. Si no lo estn, el texto ser recor tado dentro de la celda. Pero es importante recalcar que, aunque el texto parezca invadir el espacio de las celdas adyacentes, stas siguen vacas y en realidad todo el texto sigue contenido dentro de la celda dnde hemos empezado a escribirlo.
10
Creacin de Tablas
Los nmeros que son demasiado largos para caber dentro de una celda se expresan de otra manera en Excel (notacin cientfica). La barra de frmulas muestra siempre el valor que ingresamos originalment Pero si ensanchamos la columna que contiene la e. celda en cuestin, el nmero se mostrar completo. Para ensanchar una columna o una fila, basta con que coloquemos el cursor sobre la lnea que la divide de la siguiente y, manteniendo el botn del mouse apretado, la desplacemos hacia la izquierda o hacia la derecha, dependiendo si lo que queremos es ampliarla o reduci la. El cursor, al posicionarse entre columnas o r entre filas, adquiere la forma de flechas en distintas direcciones.
1.1. Cmo borrar el contenido de una celda Hay tres maneras diferentes de borrar el contenido de una celda: Una posibilidad es que seleccionemos la celda con un clic y, luego, oprimamos la tecla Suprimir (o la tecla Del); Tambin podemos seleccionar la celda con un clic y hacer clic sobre la opcin Edicin en la barra de men. Entre la lista de opciones que se abre, elegimos Borrar y, luego, la opcin Contenido ; o Seleccionamo la celda con un clic (del botn izquierdo del s mouse) y, luego, hacemos clic con el botn derecho del mouse, aparecer un men contextual.Entre la lista de opciones que se abren, debemos seleccionar borrar contenido.
1.2. C m o modificar el contenido de una celda
Tal como otros procesos bsicos de Excel, hay varias maneras diferentes para modi- ficar el contenido de una celda. Adems, el proceso es distinto dependiendo del tipo de modificacin.
11
Programa de Capacitacin del Programa BiblioRedes / Excel Nivel I
Por ejemplo, si lo que queremos hacer es simplemente reemplazar un contenido con otro, el proceso es similar al de borrar el contenido de una celda: Primero, ingresamos algn texto o nmero nuevo en cualquier celda de la hoja de clculo y, luego, oprimimos la tecla Enter para aceptarlo. Ahora hacemos clic de nuevo sobre la celda para reemplazar el contenido que acabamos de ingresar. Debemos recordar que para hacer una modificacin a algn texto dentro de una hoja de clculo es necesario seleccionar la celda donde comienza el texto, no en una de las celdas adyacentes en las cuales el texto parece extenderse. Escribimos el nuevo contenido; al empezar a escribirlo, automticamente, iremos reemplazando el anterior contenido de la celda. En cambio, si queremos solamente hacer una modificacin al contenido existente de una celda, y no reemplazarlo completamente, lo que debemos hacer es lo siguiente: Hacemos doble clic sobre la misma celda. Aparecer un cursor al interior de la celda. Ahora podremos hacer una modifica- cin al texto de la manera como se hara en un documento de Word, utilizando las flechas direccionales del teclado y las teclas Suprimir y Retroceder. Cuando hayamos terminado de modificar el contenido de la celda, slo debemos oprimir la tecla Enter para aceptar el cambio.
Otra manera de lograr el mismo resultado es la siguiente: Seleccionamos la celda con un solo clic. Hacemos clic sobre la barra de frmulas donde aparece el contenido de la celda seleccionada. Realizamos la modificacin necesa y, al terminar, oprimimos la ria tecla Enter o ha- cemos clic sobre botn Introducir para aceptar el cambio.
12
Creacin de Tablas
1.3. La funcin Autocompletar de Excel La funcin Autocompletar de Excel mantiene en la memoria el texto que ya fue in- gresado en una columna y puede completar otras entradas con la misma informacin, en la misma columna. Por ejemplo, digamos que hemos ingresado el nombre Claudia Rojas en la celda A1 y, luego, escribimos la letra C en la celda A2, Excel completar la celda automtica- mente con el texto Claudia Rojas. Si ste es el texto que deseamos ingresa pulsamos la tecla r, Enter para aceptar el texto. De lo contrario, continuamos escribiendo y as desactivaremos la funcin Autocompleta r.
2. Seleccin de rangos de celdas adyacentes y no adyacentes
En Excel, una celda activa es la celda que se encuentra seleccionada en ese momento. Un grupo de celdas se denomina rango. Para seleccionar un rango de celdas, tenemos que hacer lo siguiente:
2 .1 . Seleccin de un rango de celdas contiguas
Hacemos clic sobre la celda de uno de los extremos del rango que queremos selecciona r. Mantenemos oprimido el botn izquierdo del mouse, arrastrndolohacia el extre- mo opuesto, soltamos y el rango ya est seleccionad o. Las celdas que seleccionamos aparecern sombreadas.
13
Programa de Capacitacin del Programa BiblioRedes / Excel Nivel I
Si en vez de seleccionar un rango, lo que necesitamos es seleccionar solamente algunas columnas, si stas son adyacentes, podramos selecciona rlas de la misma manera que utilizamos para seleccionar un rango entero. En cambio, si fuesen columnas o celdas no adyacentes, debemos usar el siguiente proceso:
2.2. Seleccin de un rango de celdas no adyacentes
Seleccionamos la primera columna (columna B). Oprimimos la tecla Ctrl. en el teclado. Manteniendo la tecla oprimida, seleccionamosla columna siguiente (columna D). Obser vemos que mientras la segunda columna se selecciona, la primera todava sigue seleccionada Al terminar de selecciona . r la segunda columna soltamos el botn izquierdo del mouse y la , tecla Ctrl.
14
Creacin de Tablas
3. Los diferentes componentes de una frmula
Con Excel no es necesario memorizar frmulas para poder aplicarlas, ya que, stas estn almacenadas en el programa y, por lo tanto, no es necesario realizar las operaciones aritmticas mentalmente. En una celda, la frmula relaciona los valores de diversas celdas y de diversas frmulas para producir un resultado. Una frmula puede constar de cualquiera de los siguientes elementos: Signos de operaciones: como los signos + para sumar o * para multiplica r. Valores, textos o valores lgicos: Entre otras cosas, la frmula puede incluir n- meros y letras. Referencias a celdas (y a rangos de celdas): A diferencia de un nmero absoluto, una referencia a otra celda (o rango de celdas) es un valor relativo. Esto quiere decir que, si se cambia un valor en una celda y si esa celda tiene referencia a otra dentro de una frmula, el resultado de la frmula tambin se cambiar. Funciones de hoja de clculo: como suma o promedio.
3.1. Signos de operaciones Excel utiliza los siguientes signos de operaciones de uso estndar, presentes en todos los teclados de las computadoras:
Acciones Desarrolladas Suma Resta Multiplicacin Divisin Exponente (a la potencia de) Tecla + Operacin Prioridad (hacer esta operacin primero) Igual a Diferente de Mayor que Menor que Tecla () = <> > <
*
/ ^
15
Programa de Capacitacin del Programa BiblioRedes / Excel Nivel I
Al comienzo de todas las frmulas de cualquier operacin (suma, resta, multipli- cacin o divisin, etc.) se requiere un signo igual (=). Por ejemplo, una frmula sencilla de suma:
=C2+C3
3.2. Ingresar una referencia una celda
En una celda que contiene una frmula se ve siempre la cifra resultante y la frmula en s se ve en la barra de frmulas arriba de la pantalla.
Frmula
Cifra resultante
Al usar frmulas, los resultados cambian cada vez que se modifican los nmeros. Para hacer esto, debemos incorporar la celda dentro de la frmula. Una celda se puede agregar a la frmula en forma manual (escribiendo la letra y nmero correspondientes a su columna y fila, respectivamente), pero otra forma de hacerlo es seleccionando la celda con el mouse y haciendo clic sobre ella. La celda seleccionada tendr un recuadro de 2 colores, con una lnea punteada intermitente:
16
Creacin de Tablas a
T ACT IvIDA D E D E A P R E N D I s zAjE
Ejercicio 3 1 . Abra una hoja de clculo 2. En la celda B 2, ingrese el nmero 8. 3. En la celda C 2, ingrese el nmero 1 1 . 4. En la celda B 3, ingrese el nmero 5. 5. Seleccione la celda D2, donde agrega remos la frmula. 6. Escriba = . 7. Haga clic sob re la prime ra celda que va a incluir en la frmula: B2. 8. Escriba un signo de ope racin aritmtica. Para este ejercicio, esc riba el signo ms (+ ).El signo de ope racin aparece r en la celda y en la bar ra de frmulas. 9. Haga clic sob re la prxima celda que va a incluir en la frmula: C2. 1 0 . Escriba de nuevo un signo (+ ). 1 1 . Haga clic sobre la ltima celda que va a incluir en la frmula: B3. 1 2 . Finalmente, para validar la frmula y ver el resultado, es necesa rio oprimir la tecla Enter o hacer clic sobre el botn Introducir (en el crculo rojo), situado en la barra de frmulas. Con este paso se concluye la frmula.
NOTA : Cuando est ingresando la frmula (despus de ing resar el signo = y antes de oprimir la tecla Enter),si en algn momento usted se desplaza a otra celda, Excel incluir esa celda en la frmula. Si lo que quiere hacer es cancelar la frmula y seleccionar otra celda, debe hacer un clic sobre el botn cancelar X en la barra de frmulas.
Ahora, para saber cunto aprendi o si le quedaron dudas, desarrolle la autoevaluacin de la pgina 29, antes de empezar con el siguiente captulo.
17
Programa de Capacitacin del Programa BiblioRedes / Excel Nivel I
Uso de Funcione s y Ordenacin de Datos
Qu sabr o qu podr hacer al finalizar esta seccin? Utilizar funciones para clculos con Excel. Utilizar la funcin Suma. Usar la funcin de Autofiltro. Ordenar una lista por categora en orden alfabtico o numrico. Manipular una lista de datos.
Introduccin
Adems de las frmulas, Excel cuenta con una herramienta llamada funciones Las funcio- nes de Excel nos ofrecen la posibilida de . d reemplaza a series de frmulas que se utilizan comnmente, tales r como una sumatoria, un promedio, etc. Adems de estas funciones matemticas tambin son posibles las funcione financieras, , s estadsticas trigonomtricas, etc., expandiendo as su utilidad para , incluir a muchas disciplinas diferentes.
1.
Cmo usar una funcin
Una funcin es una frmula o una serie de frmulas ya escritas y preparadas en forma simplificada, para realizar clculos comnmente usados. Son ms fciles de escribir que una serie de frmulas y pueden resolver un problema matemtico en un slo paso en lugar de muchos. Al escribir estas funciones necesitamos seguir un orden o sintaxis, tal como si estuviramos escribiendo una frase. La sintaxis correcta de una funcin es la siguiente:
=Suma (A1:A200)
Signo igual
Nombre de la funcin
Argumentos separados por dos puntos y encerrados entre parntesis
1.1. Argumentos Pensemos en un argumento como una pieza de informacin que aclara lo que debe hacer la funcin. En el ejemplo de arriba, se sumar todo el rango A1:A200. Es decir, que dentro de los
18
parntesis que forman el contenido de la funcin se sumarn los datos ingresados en las celdas A1, A2, A3, A4... hasta la A200.
Uso de Funciones y Creacin de Tablas D Dinmicas
1.2. Nombres de funcin Algunas de las funciones ms comunes incluyen:
Funcin Suma Promedio Mximo evielMnimo Ahora Contar Suma series de nmeros. Calcula el promedio de valores de un conjunto de celdas. Devuelve el mximo valor de un conjunto de celdas. Devuelve el mnimo valor de un conjunto de celdas. Devuelve la hora y fecha actuales. Cuenta el nmero de celdas que contienen nmeros y los nmeros que hay en la lista de argumentos.
Por ejemplo, si queremos sumar los datos contenidos en el rango compuesto por las celdas B2 a B12 de una hoja de clculo, al crear una frmula para sumar estos 10 datos, en la barra de frmula aparecera lo siguiente: = B2+B3+B4+B5+B6+B7+B8+B9+B10+B11+B12. Una funcin, sin embargo, puede simplificar esta frmula de la siguiente manera: =SUMA(B2:B12) Esta funci es especialment til cuando estamos . n e sumando un rango de celdas grande, de 10, 30 ms celdas.
2. Cmo usar el Asistente de Funciones
Una funcin se puede ingresar manualmente o se puede usar lo que se llama el Asis- tente de Funciones. Si conocemos bien qu funcin deseamos usar, es ms eficiente escribirla directamente en la celda. Si utilizamos esta modalidad, es impor tante recordar que siempre es necesario incluir un signo = antes de cualquier funcin. Excel auto- mticamente convier te las funciones ingresadas manualmente a letras maysculas. Es una buena idea escribirlas en minsculas, porque si Excel no las convier te a maysculas es porque no reconoce su entrada como una funcin (probablemente la escribi de manera incorrecta). 2.1. Cmo ingresar una funcin usando el Asistente de Funciones Para ingresar una funcin usando el Asistente de Funciones, primero debemos selec- cionar la celda que contendr la funcin.
Uso de Funciones y Creacin de Tablas D Dinmicas
19
Programa de Capacitacin del Programa BiblioRedes / Excel Nivel I
Luego, debemos abrir el Asistente de Funciones de acuerdo a una de las siguientes modalidades: Hacer clic sobre la opcin Insertar en la barra del men y, luego, se nos abrir un men en el cual debemos seleccionar la opcin Funcin. Hacer clic sobre el siguiente botn Funcin de la barra de frmulas.
El Asistente de Funciones, consta de 2 niveles: el primero nos permite seleccionar una categora y, en el segundo, nos permite observar la lista de funciones que se encuentran dentro de cada categora.
En el men desplegable de la opcin O seleccionar una categora, seleccionamos a la opcin Todas. En la lista Seleccionar una funcin use la barra de desplazamiento para encontrar la funcin SUMA. Al selecciona esta funcin, en la par te inferior del Asistent de r e Funcione nos aparece el nombre de la funcin y, entre s parntesis,a la lista de argumentos necesarios para realizar la operacin seleccionada, junto a una breve descripcin de la misma.
20
Uso de Funciones y Creacin de Tablas D Dinmicas
Una vez elegida la funcin, debemos hacer clic sobre el botn Aceptar, desde ah iremos al segundo paso del Asistente de Funciones, donde podremos especificar los argumentos que se utilizarn en la funcin.
Excel automticamente tratar de interpretar la referencia o el rango de celdas que se incluirn en la funcin y este nmero aparecer en la franja blanca llamada Numero 1 (en el recuadro rojo). Si este no es caso, lo debemos cambiar por el rango de celdas que deseamos incluir en la funcin.
21
Programa de Capacitacin del Programa BiblioRedes / Excel Nivel I
En nuestro caso, Excel debera haber interpretado bien y dentro de la franja debe decir B2:B12,indicando as, que la funcin realizar la suma de los nmeros en todas las celdas desde B2 a B12.
Es posible incluir ms argumentos, si es que fuera necesario (por ejempl , B2:B12, C2:C7, o si deseamos agregar a la suma de las celdas B2 a B12, los valores contenidos en las celdas B2 a C7).
Esta otra lista de valores (argumentos) se agregaran en la franja Num ero 2 y, al agre- garlo, se abrira otra franja por si acaso quisiramos seguir agregando ms argumentos a la funcin. Ahora hacemos clic en el botn Aceptar y, en la barra de frmulas encontraremos la frmula =SUMA(B2:B12;C2:C7) y, la celda B13 contendr el resultado final de la operacin.
3. E l botn Autosuma
La funcin SUMA es tan comn que tiene su propio botn en la barra de herramientas, llamado Autosuma. Con el botn Autosuma ni siquiera es necesario usar el Asistente de Funciones o escribir la funcin para sumar un rango de datos. Usarla es tan simple como hacer clic sobre el botn con el icono de la barra de herramientas. Excel au- tomticamente detecta cules son las celdas que se van a incluir en la funcin. 3.1. Cmo usar el botn Autosuma Primero, debemos selecciona la celda en la que queremos r visualiza el resultado, luego, hacemos clic en el botn Autosuma de la r barra de herramientas y, finalmente, oprimimos Enter.
22
Uso de Funciones y Creacin de Tablas Dinmicas
4. La funcin Promedio
Apar te de la funcin Suma, otra funcin muy utilizada en Excel, es la de Promedio. Para realizar esta funcin de forma rpida, podemos seguir el procedimiento que de- tallamos a continuacin: 4.1. Cm o usar el Asistent e de Funcione s para ingresar la funcin Promedio Primero, debemos seleccionar la celda F3, donde inser taremos el resultado de la funcin, en este caso, para calcular el promedio de los nmeros en las celdas B3 a D3. Ahora, abrimos el Asistente de Funciones para ingresar la funcin Promedio.
23
Programa de Capacitacin del Programa BiblioRedes / Excel Nivel I
En el segundo paso del Asistente de Funciones, debemos asegurarnos que el rango de celdas utilizadas en la funcin sea el correcto, es decir, B3:D3. Si estos nmeros no aparecen automticamente dentro de la franja de Nmero 1 (en el crculo rojo) del asistent es necesario cambiarlos. e, Hacemos clic sobre el botn Aceptar y la funcin quedar inser tada.
T ACT IvIDA D E D E A P R E N D I s zAjE
Ejercicio 4 1 . Cree una tabla similar a la que aqu aparece:
2. Utilice el Asistente de Funciones para calcular el promedio de los datos de marzo, abril y mayo para ambos aos, obtenga los resultados en las celdas F3 y F4, respectivamente. 3. Utilice el botn de Autosuma para calcular los totales en la columna E . 4. Guarde el archivo en Mis Documentos, con el nombre de "Ejercicio 4".
24
Manipulando Imgenes
5. Cmo usar la funcin de Autofiltro
En Excel la Funcin Autofiltr o los filtros automtico son herramienta o s s que nos permiten buscar datos de acuerdo a distintos criterios en forma rpida y simple de ejecutar. Para aprender a usar esta funcin debemos crear un archivo, el que denominaremos listadedatos.xls. Dentro de este archivo crearemos una tabla con los siguientes en- cabezados de columnas:
Apellido Nombre Empresa Ciudad Regin
Una vez hecho esto, agregaremos 6 filas con datos inventados u obtenidos de alguna gua de empresas. La lista de datos que usaremos para aprender esta herramienta es relativament e pequea. Una lista de datos en Excel puede llegar a tener miles de registros (lneas) y muchas ms categoras que las 5 que se encuentran en esta lista de ejemplo. Con una lista de datos tan grande podra ser muy difcil manejar toda la informacin contenida adentro. He aqu la gran utilidad de los filtros de datos.
25
Programa de Capacitacin del Programa BiblioRedes / Excel Nivel I
T ACT IvIDA D E D E A P R E N D I s zAjE
Ejercicio 5 1 . Dent ro de la tabla que hemos const ruido, debemos seleccionar una celda cualquie ra dent ro de ella. 2. Una vez hecho eso abrimos, en la barra de men, la opcin Datos y, luego, la opcin Filtro. 3. A l hacer esto se abrir otro pequeo men en el cual debemos seleccionar la opcin Autofiltro.
4. Aparecern unas flechas desplegables en las cabeceras de las columnas. Y haciendo clic sobre una de esas flechas se nos desplegar un men de varios criterios de filtro posibles. 5. Para este ejercicio, hagamos clic sobre la flecha de la columna Ciudad y,luego, elijamos una ciudad en particular de las que hemos agregado a la tabla.
6. Excel oculta todas las filas excepto aqullas que incluyen el elemento seleccionado. En otras palabras, la lista se filtra por el elemento seleccionado, mostrndonos solamente las entradas para las personas que trabajan en la ciudad que hemos elegido. 7. Luego de filtrar la lista, la flecha arriba de la columna Ciudad cambia de color para recordarnos que la lista est filtrada por un valor en esta columna.
26
Programa de Capacitacin del Programa BiblioRedes / Excel Nivel I I
Al usar el Autofiltr en el men desplegable, arriba de cada o, columna, aparecen todos los valores que se encuentran dentro de esa columna y, adicionalment los siguientes e, elementos: Orden ascendente: Ordena de menor a mayor o de la A a la Z, si se trata de texto. Orden descendente: Ordena de mayor a menor o de la Z a la A, en caso de datos de texto. Todas: Muestra todos los elementos de la columna. Se usa para eliminar el filtro de una columna. Diez mejores...: Filtra para mostrar los primeros 10 elementos de la lista.
Personalizar...: Le permite filtrar la lista por mltiples elementos: es igual a, no es igual a, y en el caso de nmeros es mayor que, es mayor o igual que, etc.
Manipulando Imgenes I
27
Programa de Capacitacin del Programa BiblioRedes / Excel Nivel I
1. Para mostrar de nuevo la tabla completa, debemos hacer clic sobre la opcin Datos en la barra del men y, luego, seleccionar Filtro y, finalmente, seleccionar Mostrar todo.
2. Para salirnos del modo filtro automtico y eliminar las flechas de los campos, selec- cionamos de nuevo la opcin Datos, Filtro y Autofiltro.
6. Cmo ordenar datos en orden alfabtico y numrico
Puede ocurrir que en cier tos momentos nos interesa ordenar unalista de datos dife- rentes campos (fechas, nombres, precios, etc.). Una manera rpida de lograr esto es a travs de los botones de orden ascendentes y orden descendentes. Los dos botones funcionan de exactamente la misma manera, slo que uno ordena los datos en una direccin contraria a la otra.
T ACT IvIDA D E D E A P R E N D I s zAjE
Ejercicio 6 1 . Utilizando la planilla del archivo listadedatos.xls, seleccionamos cualquier celda de la columna A (columna de Apellido). 2. Pulsamos el botn Orden ascendente de la barra de herramientas. 3. Observamos que, excepto las cabeceras de columna, el resto de datos se ha ordenado alfabticamente segn el listado de apellidos. 4. Podemos efectuar la misma ordenacin, pero en orden descendente a travs del botn 5. Solo podemos ordenar datos verticalmente. Por ejemplo, una serie de datos escritos en una sola fila no se pueden ordenar. 6. Los nmeros se ordenan de la misma manera que las palabras. En columnas mixtas (cuando hay algunas celdas con nmeros y otras con texto), los botones de ordenamiento pondrn todos los nmeros primero y despus el texto. Dirjase a la pgina 30, para que pueda autoevaluarse y aclarar sus dudas, antes de conti nuar con el captulo de Grficos.
28
Autoevaluacin
Auto evaluacin
A medida que complete cada contenido, es impor tante que usted vaya monitoreando su propio proceso de aprendizaj . De esta e manera, usted podr determinar si necesita ms horas de prctica y/o solicitar apoyo en los contenidos que necesita repasar. Ponga una X en el casillero que mejor describa su percepcin del logro alcanzado y apropiacin de su aprendizaje. Luego hgase alguna recomendacin de cmo proseguir y convrselo con su capacitador o capacitadora. Conceptos Bsicos
Aprendizajes Logrados S como abrir una hoja de clculo. Identifico los elementos que componen una hoja de clculo. Si En parte No
Y ahora, cmo sigo? Marqu la opci que ms le acomod o recomindes algo e n a e diferente. F Continuar con la prxima unidad. F Ejercitarun poco ms. F Reunirme con algn compaero, compaera o mi capacitador o capacitadora para aclarar dudas. F Otro Creacin de Tablas
Aprendizajes Logrados S como borrar el contenido de una celda. Puedo modificar el contenido de una celda. Aplico la funcin de autocompleta r. S seleccionar rangos de celdas contiguas. S seleccionar rangos de celdas no adyacentes. Conozco la estructura de una frmula. Puedo ingresar la referencia a una celda. Si En parte No
Y ahora, cmo sigo? Marqu la opci que ms le acomod o recomindes algo e n a e diferente.
Programa de Capacitacin del Programa BiblioRedes / Excel Nivel I
F Continuar con la prxima unidad. F Ejercitarun poco ms. F Reunirme con algn compaero, compaera o mi capacitador o capacitadora para aclarar dudas. F Otro
29
Autoevaluacin
Uso de Funciones y Ordenacin de Datos
Aprendizajes Logrados Conozco el uso de la funciones. S cmo usar el Asistente de Funciones. S usar el botn Autosuma. Puedo usar sin problemas la funcin promedio. Puedo aplicar el Autofiltro a una tabla. S ordenar los datos en orden alfabtico y numrico Si En parte No
Y ahora, cmo sigo? Marqu la opci que ms le acomod o recomindes algo diferente. e n a e F Continuar con la prxima unidad. F Ejercitarun poco ms. F Reunirme con algn compaero, compaera o mi capacitador o capacitadora para aclarar dudas. F Otro
30
Programa de Capacitacin del Programa BiblioRedes
Excel
Elaborado por: Coordinacin de Capacitacin Programa BiblioRedes Direccin de Bibliotecas, Archivos y Museos
www.biblioredes.cl
You might also like
- Crisis AsmaticammmmmmmmmmmmmmmmmmmmmmmmmmmmmmmDocument57 pagesCrisis AsmaticammmmmmmmmmmmmmmmmmmmmmmmmmmmmmmDIABOLIDNo ratings yet
- 6 NosotrosyelcosmosDocument1 page6 NosotrosyelcosmosSandrita MosqueraNo ratings yet
- Ejercicio 2 AvanzadoDocument2 pagesEjercicio 2 AvanzadoDIABOLIDNo ratings yet
- Crear Un BlogddddddddddddddddddDocument18 pagesCrear Un BlogddddddddddddddddddDIABOLIDNo ratings yet
- Practica WindowasDocument5 pagesPractica WindowasDIABOLIDNo ratings yet
- Letreros LabDocument1 pageLetreros LabDIABOLIDNo ratings yet
- Farm Acolo GiafffffffffffffffffffffffDocument44 pagesFarm Acolo GiafffffffffffffffffffffffDIABOLIDNo ratings yet
- Examen de WindowsMMMMMMMMMMMMDocument3 pagesExamen de WindowsMMMMMMMMMMMMDIABOLIDNo ratings yet
- Microsoft Word - Practica PDFDocument14 pagesMicrosoft Word - Practica PDFDIABOLIDNo ratings yet
- Carlitos ChancafeDocument9 pagesCarlitos ChancafeDIABOLIDNo ratings yet
- COTIZACIONmmmmmmmmmmmmmmmmmmmmmmmmmmmmmmmmDocument1 pageCOTIZACIONmmmmmmmmmmmmmmmmmmmmmmmmmmmmmmmmDIABOLIDNo ratings yet
- Session Docentes DIDACTICASDocument2 pagesSession Docentes DIDACTICASDIABOLIDNo ratings yet
- Dictamen de Auditoría InformáticaDocument21 pagesDictamen de Auditoría Informáticageorgio1973100% (4)
- Examen Parcial,,,,,,,,,,,,,,,,MMMMMMDocument3 pagesExamen Parcial,,,,,,,,,,,,,,,,MMMMMMDIABOLIDNo ratings yet
- Teoria Hoy PDFDocument2 pagesTeoria Hoy PDFDIABOLIDNo ratings yet
- Práctica 1 PDFDocument10 pagesPráctica 1 PDFDIABOLIDNo ratings yet
- Microsoft Access 2010 - Clase 0002Document21 pagesMicrosoft Access 2010 - Clase 0002DIABOLIDNo ratings yet
- Memorias RAMDocument13 pagesMemorias RAMCristianCarterNo ratings yet
- Intro Aplicativos MovilesDocument17 pagesIntro Aplicativos MovilesDIABOLIDNo ratings yet
- 6th Central Pay Commission Salary CalculatorDocument15 pages6th Central Pay Commission Salary Calculatorrakhonde100% (436)
- Ensamblaje Tema 1Document39 pagesEnsamblaje Tema 1DIABOLIDNo ratings yet
- Incidencia IntenetDocument1 pageIncidencia IntenetDIABOLIDNo ratings yet
- Comando SDocument1 pageComando SDIABOLIDNo ratings yet
- Articles 97403 ContratoTrabajadorAdministrativoDocument2 pagesArticles 97403 ContratoTrabajadorAdministrativoGerman Xerna DimNo ratings yet
- 3 SecundDocument32 pages3 SecundDIABOLIDNo ratings yet
- Carta de RenunciaDocument2 pagesCarta de Renunciabanderas777No ratings yet
- Memorias RAMDocument13 pagesMemorias RAMCristianCarterNo ratings yet
- Ensamblaje Tema 1Document39 pagesEnsamblaje Tema 1DIABOLIDNo ratings yet
- Practica de Pracker Tracer REDESDocument14 pagesPractica de Pracker Tracer REDESDIABOLIDNo ratings yet
- Ensamblaje Tema 1Document39 pagesEnsamblaje Tema 1DIABOLIDNo ratings yet
- Actividad 3 Aplicaciones de La InformaticaDocument8 pagesActividad 3 Aplicaciones de La InformaticaConfirmaciones MercanciaNo ratings yet
- Libro RZ Programación 1 53Document53 pagesLibro RZ Programación 1 53Brayan ZuñigaNo ratings yet
- Segundo TrabajoDocument1 pageSegundo Trabajodidber camara hilarioNo ratings yet
- Escalabilidad y Layer 2Document2 pagesEscalabilidad y Layer 2Julieta CuraNo ratings yet
- Protección Numérica de Línea. REL316.4 - Autores Varios - Editorial ABB - 2002Document44 pagesProtección Numérica de Línea. REL316.4 - Autores Varios - Editorial ABB - 2002Manuel OrtegaNo ratings yet
- Practica 5.2.MAT-204Document2 pagesPractica 5.2.MAT-204Roxana Martínez RodríguezNo ratings yet
- Repositorios Digitales y Acceso AbiertoDocument139 pagesRepositorios Digitales y Acceso AbiertoDaniela Martinez100% (1)
- Product orDocument16 pagesProduct oredNo ratings yet
- Formato Gestion de Alcance de ProyectoDocument8 pagesFormato Gestion de Alcance de ProyectoMartin JoseNo ratings yet
- ABAP CursoDocument322 pagesABAP CursoAntonio Gamonales Contreras100% (1)
- Herramientas InformaticasDocument30 pagesHerramientas InformaticasCesar CifuentesNo ratings yet
- Asignacion Electrónica para Estudiantes de Derecho de La Universidad de San Carlos de Guatemala.Document13 pagesAsignacion Electrónica para Estudiantes de Derecho de La Universidad de San Carlos de Guatemala.Estudiantes por Derecho100% (3)
- Primer Borrador - Procedimiento de Control de DocumentosDocument4 pagesPrimer Borrador - Procedimiento de Control de DocumentosMiguel Angel MaldonadoNo ratings yet
- Solucionario Unidad 3Document24 pagesSolucionario Unidad 3Victor PulgarinNo ratings yet
- Trabajo Final. Bayonne Packaging (1) .En - EsDocument13 pagesTrabajo Final. Bayonne Packaging (1) .En - EsSiul MuroNo ratings yet
- WS2H Manual - V3215 (Spanish Rev1)Document24 pagesWS2H Manual - V3215 (Spanish Rev1)darwinfNo ratings yet
- td3 PDFDocument226 pagestd3 PDFTecnicasdigitales3 UtnNo ratings yet
- P 9Document4 pagesP 9Tegui RossNo ratings yet
- Trabajo Monografico ImprimirDocument45 pagesTrabajo Monografico ImprimirPUPISCIENTANo ratings yet
- Guia #02 Estructura Secuencial 2023-II - PythonDocument17 pagesGuia #02 Estructura Secuencial 2023-II - PythonAndré YprNo ratings yet
- Progresión - 1 - CULTURA DIGITAL IIDocument9 pagesProgresión - 1 - CULTURA DIGITAL IIRamon Reyes100% (3)
- Aaa3 Ev1 Informe Organización y Definicion de Inventario de Una OficinaDocument5 pagesAaa3 Ev1 Informe Organización y Definicion de Inventario de Una OficinajorgeNo ratings yet
- Manual Estacion Total Zoom 20Document264 pagesManual Estacion Total Zoom 20Yomar ParedesNo ratings yet
- Metodología DMAICDocument17 pagesMetodología DMAICCristhian Del Carpio Bellido GuillenNo ratings yet
- Matriz Guión SimulacroDocument2 pagesMatriz Guión SimulacroNatalia AriasNo ratings yet
- FarmacotecaDocument12 pagesFarmacotecaalejandromfunes1749No ratings yet
- Lab 5 Uso de VariablesDocument14 pagesLab 5 Uso de VariablesJorge MendozaNo ratings yet
- Examen2 Cisco LinuxDocument6 pagesExamen2 Cisco LinuxJose100% (3)
- AsientosVueloDocument6 pagesAsientosVueloLESLY DENISSE MAISINCHO RAMOSNo ratings yet
- Implementacion de VPN Linux Integracion Con Active DirectoryDocument23 pagesImplementacion de VPN Linux Integracion Con Active DirectoryMarcelo HenaoNo ratings yet