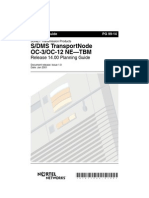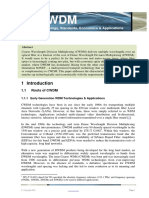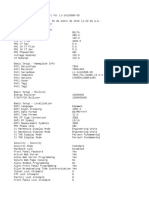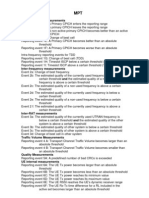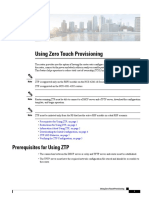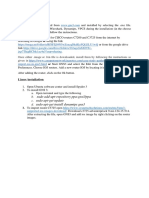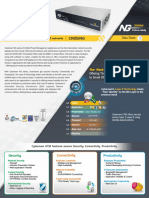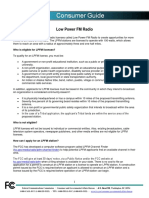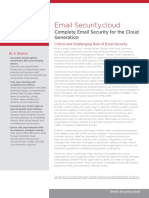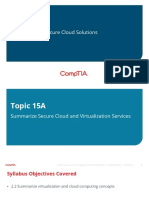Professional Documents
Culture Documents
Starter Plus Mailbox Setup Guide
Uploaded by
Andy GeeCopyright
Available Formats
Share this document
Did you find this document useful?
Is this content inappropriate?
Report this DocumentCopyright:
Available Formats
Starter Plus Mailbox Setup Guide
Uploaded by
Andy GeeCopyright:
Available Formats
StarterPlus Mailbox
Email Software Setup Guide
StarterPlus Mailbox Setup Guide
Setting up an StarterPlus mailbox only takes a few minutes. You can set up any email software to send and receive email from your mailbox.
You can connect to your mailbox using either the POP3 or IMAP protocols. As a rule of thumb it is better to use POP3 if only one computer accesses your mailbox, while it is better to use IMAP if you have a number of computers that will access your mailbox. This guide will show you step by step how to create your new mailbox and set up the most common mail clients, using whichever protocol you prefer.
Software Covered in this Guide
Windows Live Mail Windows Mail Outlook Express Outlook 2003 Outlook 2007 Outlook 2010 Thunderbird Mac Mail
Add your new mailbox
Before you can set up your email software, you need to create your mailbox through your Fasthosts control panel.
Step 1
Log in to your Fasthosts control panel and click on Email & Web Hosting.
Page 2 of 31
StarterPlus Mailbox Setup Guide
Step 2
Click on the domain name you would like to add the new email address to.
Step 3
Click on the Email tab.
Step 4
A list of any mailboxes created on your domain will be displayed. Click the Add Mailbox button.
Step 5
Select the StarterPlus POP3/IMAP Mailbox option.
Step 6
Enter the email address you wish to create, and choose a display name for the mailbox. This can be your name or your company name.
Page 3 of 31
StarterPlus Mailbox Setup Guide
Step 7
Choose a password for your mailbox, and retype it to confirm there are no mistakes. Make a note of this password; youll need it when setting up your email software. When you are done, click Create Mailbox.
Your new mailbox will be created and you will receive an on-screen confirmation message.
You are now ready to set up your email software to connect to this new mailbox to send and receive your email.
Page 4 of 31
StarterPlus Mailbox Setup Guide
Set up Windows Live Mail
Step 1
Open Windows Live Mail. Click Tools, then Accounts in the drop down menu.
Step 2
The Accounts window will open. Click the Add button in the top right corner.
Step 3
Select E-mail account and click Next.
Page 5 of 31
StarterPlus Mailbox Setup Guide
Step 4
Enter your full email address and mailbox password in the text boxes provided.
Step 5
In the next text box, enter a display name. This is what most email users will see in their inboxes instead of your email address. Select the box marked Manually configure server settings for e-mail account. And click Next.
Step 6
Depending upon how you would like to connect, ensure that either POP3 or IMAP are selected from the drop down list and enter the following details.
Incoming Server: Enter mail.yourdomain.com (replacing yourdomain.com with your domain name). Incoming server port: Should be set at 110 if using POP3, and 143 if using IMAP. This server required a secure connection: Leave unchecked. Log on using: Select Clear text authentication from the drop down menu. Logon ID: Enter the email address of your mailbox. Outgoing server: Enter smtp.yourdomain.com (replacing yourdomain.com with your domain name).
Note: If you are using an external DNS provider you should enter smtp.livemail.co.uk as your outgoing SMTP server address.
Page 6 of 31
StarterPlus Mailbox Setup Guide
Outgoing server port: While you can leave the outgoing server port set at 25, some ISP's (Comcast, AOL, Yahoo etc) may block this port. If you are unable to send email using port 25, you should change it to 587. This server requires a secure connection: Leave unchecked. My outgoing server requires authentication: Should be selected.
Step 7
Check the details again, then click Next and Finish to set up your account and close the new account wizard.
Windows Live Mail is now set up to send and receive emails from your StarterPlus mailbox.
Page 7 of 31
StarterPlus Mailbox Setup Guide
Set up Windows Mail
Step 1
Open Windows Live Mail. Click Tools, then Accounts in the drop down menu.
Step 2
The Internet Accounts window will open. Click Add in the top right corner.
Step 3
Click Mail in the menu that appears. This will open the Internet Connection Wizard.
Page 8 of 31
StarterPlus Mailbox Setup Guide
Note: If it is the first time you have run Windows Mail on this computer, the Internet Connection Setup wizard may start automatically.
Step 3
On the first screen you'll be asked to enter a display name. This is what most email users will see in their inboxes instead of your email address. Enter your name, then click Next.
Step 4
Enter your full email address. This made up of the mailbox name you chose, an @ symbol and your domain name. Then click Next.
Step 5
Depending upon how you would like to connect, ensure that either POP3 or IMAP are selected from the drop down list and enter the following details.
Enter mail.yourdomain.com (replacing yourdomain.com with your domain name) in the Incoming mail (POP3, IMAP or HTTP) server text box. Enter smtp.yourdomain.com (replacing yourdomain.com with your domain name) in the Outgoing mail (SMTP) server text box. Check the box marked Outgoing server requires authentication.
Note: If you are using an external DNS provider you should enter smtp.livemail.co.uk as your outgoing SMTP server address. Page 9 of 31
StarterPlus Mailbox Setup Guide
Step 6
When you have entered your mail server names, click Next.
Step 7
On the Internet Mail Logon screen, enter your full email address in the Account name text box. When you created the mailbox, you chose a password. Enter this in the Password text box.
When you have entered your mailbox name and password, click Next.
Page 10 of 31
StarterPlus Mailbox Setup Guide
Step 8
Click Finish and the mailbox will be added to Windows Mail, then click Close to end the wizard and start using your email account.
Windows Mail is now set up to send and receive emails from your StarterPlus mailbox.
Set up Outlook Express
Step 1
Open Outlook Express. Click Tools, then Accounts in the drop down menu.
Step 2
The Internet Accounts window will open. Click Add in the top right corner. Then click Mail in the menu that appears. This will open the Internet Connection Wizard.
Note: If it is the first time you have run Outlook Express on this computer, the Internet Connection Setup wizard may start automatically. Page 11 of 31
StarterPlus Mailbox Setup Guide
Step 3
On the first screen you'll be asked to enter a display name. This is what most email users will see in the inboxes instead of your email address. Enter your name, then click Next.
Step 4
Enter your full email address. This made up of the mailbox name you chose, an @ symbol and your domain name.
For Example: ralph@ralphsdomainname.com
Step 5
When you have entered your email address, click Next.
Step 6
Depending upon your favored connection, select either POP3 or IMAP from the drop down menu.
Enter mail.yourdomain.com (replacing yourdomain.com with your domain name) in the Incoming mail (POP3, IMAP or HTTP) server text box.
Enter smtp.yourdomain.com (replacing yourdomain.com with your domain name) in the Outgoing mail (SMTP) server text box.
Note: If you are using an external DNS provider you should enter smtp.livemail.co.uk as your outgoing SMTP server address. Page 12 of 31
StarterPlus Mailbox Setup Guide
When you have entered your mail server names, click Next.
Step 7
Click Finish and the mailbox will be added to Outlook Express.
You will be taken to the Internet Accounts window.
Step 8
Select the account you have just created and click Properties.
Page 13 of 31
StarterPlus Mailbox Setup Guide
Step 9
Click the Servers tab and ensure the My server requires authentication check box is selected, then click Apply and OK.
Step 10
Finally, click the Tools menu, then click Options. Set how often you want Outlook Express to check your mailbox for new mail in the Check for new messages text box. Click OK and your new email account is now ready to use.
Set up Outlook 2003
Step 1
Open Outlook 2003, click Tools in the top menu, then click E-mail Accounts.
Page 14 of 31
StarterPlus Mailbox Setup Guide
Step 2
Select Add a new e-mail account, then click the Next button.
Step 3
Depending upon your favoured type of connection, select either POP3 or IMAP from the list of available server types, and then click Next.
Step 4
There is a lot of information to fill in on this next screen, lets look at each section bit by bit.
User Information Your name: This is what most email users will see in the inboxes instead of your email address. Enter your name E-mail Address: Enter your full email address. This made up of the mailbox name you chose, an @ symbol and your domain name. ralph@ralphsdomainname.com for example.
Server Information Incoming mail server: Enter mail.yourdomain.com (replacing yourdomain.com with your domain name) Outgoing mail server (SMTP): Enter smtp.yourdomain.com (replacing yourdomain.com with your domain name)
Page 15 of 31
StarterPlus Mailbox Setup Guide
Note: If you are using an external DNS provider you should enter smtp.livemail.co.uk as your outgoing SMTP server address.
Login Information User Name: Enter your full email address. This made up of the mailbox name you chose, an @ symbol and your domain name. Password: Enter the password you set up when you created the mailbox within your control panel. Remember password: Check this box. Log on using secure password authentication (SPA): Leave unchecked.
Once complete, the screen should look similar to the following:
Once you have entered all the information required, click More Settings.
Step 5
Click the Outgoing Server tab.
Page 16 of 31
StarterPlus Mailbox Setup Guide
Step 6
Check My outgoing server (SMTP) requires authentication, ensure Use same settings as my incoming mail server is selected, then click the OK button.
Step 7
Click the Next button, then click the Finish button.
Page 17 of 31
StarterPlus Mailbox Setup Guide
Set up Outlook 2007
Step 1
Open Outlook 2007, click Tools in the top menu, and then click Account Settings.
Step 2
Select the E-mail tab and click New.
Step 3
Check the box marked Microsoft Exchange, POP3, IMAP or HTTP and click Next.
Step 4
Select Manually configure server settings of additional server types and click Next.
Page 18 of 31
StarterPlus Mailbox Setup Guide
Step 5
Select Internet Email and click Next.
Step 6
There is a lot of information to fill in next, so lets look at each section bit by bit.
User Information
Your name: This is what most email users will see in their inboxes instead of your email address. Enter your name E-mail Address: Enter your full email address. This made up of the mailbox name you chose, an @ symbol and your domain name. ralph@ralphsdomainname.com for example.
Server Information
Account type: Depending upon your favoured type of connection, select either POP or IMAP from the drop down menu. Incoming mail server: Enter mail.yourdomain.com (replacing yourdomain.com with your domain name) Outgoing mail server (SMTP): Enter smtp.yourdomain.com (replacing yourdomain.com with your domain name)
Note: If you are using an external DNS provider you should enter smtp.livemail.co.uk as your outgoing SMTP server address.
Login Information
User Name: Enter your full email address. This made up of the mailbox name you chose, an @ symbol and your domain name. Page 19 of 31
StarterPlus Mailbox Setup Guide
Password: Enter the password you set up when you created the mailbox within your control panel. Remember password: Check this box. Require logon using Secure Password Authentication (SPA): Leave unchecked.
Once complete, the screen should look similar to the following
Once you have entered all the information required, click More Settings.
Step 7
Click the Outgoing Server tab then check My outgoing server (SMTP) requires authentication and Use same settings as my incoming mail server.
Page 20 of 31
StarterPlus Mailbox Setup Guide
Quick tip: While you can leave the outgoing server port set at 25, some ISP's (Comcast, AOL, Yahoo etc) may block this port. To change your outgoing port, click the Advanced tab and change your outgoing SMTP port from 25 to 587.
Step 8
Click OK, then Next and Finish to close the wizard.
Set up Outlook 2010
Step 1
Open Outlook 2010, click File and then click Account Settings.
Step 2
Select the E-mail tab and click New.
Page 21 of 31
StarterPlus Mailbox Setup Guide
Step 3
Select Manually configure server settings or additional server types and click Next.
Step 4
Select Internet E-mail and click Next.
Step 5
There is a lot of information to fill in next, so lets look at each section bit by bit.
User Information
Your name: This is what most email users will see in their inboxes instead of your email address. Enter your name E-mail Address: Enter your full email address. This made up of the mailbox name you chose, an @ symbol and your domain name, ralph@ralphsdomainname.com for example.
Server Information
Account type: Depending upon your favoured type of connection, select either POP or IMAP from the drop down menu. Incoming mail server: Enter mail.yourdomain.com (replacing yourdomain.com with your domain name) Page 22 of 31
StarterPlus Mailbox Setup Guide
Outgoing mail server (SMTP): Enter smtp.yourdomain.com (replacing yourdomain.com with your domain name)
Note: If you are using an external DNS provider you should enter smtp.livemail.co.uk as your outgoing SMTP server address.
Login Information
User Name: Enter your full email address. This made up of the mailbox name you chose, an @ symbol and your domain name. Password: Enter the password you set up when you created the mailbox within your control panel. Remember password: Check this box. Require logon using Secure Password Authentication (SPA): Leave unchecked.
Once complete, the screen should look similar to the following
Once you have entered all the information required, click More Settings.
Page 23 of 31
StarterPlus Mailbox Setup Guide
Step 6
Click the Outgoing Server tab then check My outgoing server (SMTP) requires authentication and Use same settings as my incoming mail server.
Quick tip: While you can leave the outgoing server port set at 25, some ISP's (Comcast, AOL, Yahoo etc) may block this port. To change your outgoing port, click the Advanced tab and change your outgoing SMTP port from 25 to 587.
Step 7
Click OK, and then Next and Outlook will test the connection.
Step 8
When the test is complete click Close, and then click Finish to close the wizard.
Page 24 of 31
StarterPlus Mailbox Setup Guide
Set up Thunderbird
Step 1
Open Thunderbird
Note: You may be asked if you want to import settings from other email software, such as Outlook Express. This guide shows you how to set up a new mailbox from scratch.
Step 2
The Account Wizard will open, if you don't have any other mailboxes set up in Thunderbird.
If the wizard does not open automatically, click Account Settings in the Tools menu.
Step 3
Click the Add Account button.
Page 25 of 31
StarterPlus Mailbox Setup Guide
Step 4
Select the Email account radio button, then click Next.
Step 5
Enter your name in the Your Name text-box. This is what most people will see when you send them an email. Then enter your email address in the Email Address text-box, then click the Next button.
Step 6
Depending upon your favoured connection type, check either POP or IMAP as the incoming server type.
Step 7
Incoming server: Enter mail.yourdomain.com (replacing yourdomain.com with your domain name) Outgoing Server: Enter smtp.yourdomain.com (replacing yourdomain.com with your domain name). You will only see this option if this is the first mailbox you've setup in Thunderbird.
Page 26 of 31
StarterPlus Mailbox Setup Guide
Step 9
Enter your full email address in the Incoming User Name and Outgoing User Name text-boxes.
You will only see the Outgoing User Name text box if this is the first account youve set up in Thunderbird.
Step 11
Use the Account Name text-box to enter the name you want to use to identify this account, then click Next. This name will only be visible to you.
Step 12
Confirm the details you have entered, click Finish, then click OK to close the Account Settings window.
Page 27 of 31
StarterPlus Mailbox Setup Guide
Note: The first time you access your mailbox, Thunderbird will ask for the password you chose when the mailbox was created.
Set up Mac Mail
Step 1
Open Mac Mail.
Step 2
Click Preferences from the Mail menu.
Step 3
Click the Create an account button to open the Add Account wizard. This is located under the Accounts list, on the bottom-left of the window.
Step 4
Enter your name in the Full Name textbox. This is what most people will see when you send them an email. Type your email address in the Email Address textbox.
Enter the password for the mailbox in the Password text box.
Click the Continue button.
Step 5
On the Incoming Mail Server page, enter the following information: Account Type: Depending upon your favoured type of connection, select either POP or IMAP from the drop down menu. Page 28 of 31
StarterPlus Mailbox Setup Guide
Description: Enter a name for this account so you can identify it. This is only visible to you. Incoming Mail Server: Enter mail.yourdomain.com (replacing yourdomain.com with your own domain name). User Name: Enter your full email address. Password: Enter the password for the mailbox.
Click the Continue button when you are done.
Step 6
Enter the following information on the Outgoing Mail Server screen: Outgoing Mail Server: Enter smtp.yourdomain.com (replacing yourdomain.com with your domain name. Use only this server: Check this box. Use Authentication: Check this box. User Name: Enter your full email address. Password: Enter the password for this mailbox (the same password that you entered on the previous screen).
Page 29 of 31
StarterPlus Mailbox Setup Guide
Note: If you are using an external DNS provider you should enter smtp.livemail.co.uk as your outgoing SMTP server address.
Click Continue when you have filled out this information.
Step 7
Ensure the Use secure sockets layer (SSL) box is not checked and click Continue.
Page 30 of 31
StarterPlus Mailbox Setup Guide
Step 8
Confirm the details you have filled out, and click the Create button.
Step 9
On the Accounts window, select the Advanced tab, then uncheck the option Use SSL.
Mac Mail is now configured to send and receive email from your StarterPlus mailbox.
Page 31 of 31
You might also like
- The Subtle Art of Not Giving a F*ck: A Counterintuitive Approach to Living a Good LifeFrom EverandThe Subtle Art of Not Giving a F*ck: A Counterintuitive Approach to Living a Good LifeRating: 4 out of 5 stars4/5 (5794)
- ARKARA Single Bay User ManualDocument35 pagesARKARA Single Bay User Manualgraham4877No ratings yet
- Shoe Dog: A Memoir by the Creator of NikeFrom EverandShoe Dog: A Memoir by the Creator of NikeRating: 4.5 out of 5 stars4.5/5 (537)
- Nortel Planning GuideDocument280 pagesNortel Planning Guidesmyers63No ratings yet
- Power Over EthernetDocument10 pagesPower Over EthernetAnil KumarNo ratings yet
- The Yellow House: A Memoir (2019 National Book Award Winner)From EverandThe Yellow House: A Memoir (2019 National Book Award Winner)Rating: 4 out of 5 stars4/5 (98)
- Technology, Standards, Economics & Applications: 1.1 Roots of CWDMDocument26 pagesTechnology, Standards, Economics & Applications: 1.1 Roots of CWDMThomas IsoaNo ratings yet
- Hidden Figures: The American Dream and the Untold Story of the Black Women Mathematicians Who Helped Win the Space RaceFrom EverandHidden Figures: The American Dream and the Untold Story of the Black Women Mathematicians Who Helped Win the Space RaceRating: 4 out of 5 stars4/5 (895)
- Release Notes: Arbor Edge DefenseDocument28 pagesRelease Notes: Arbor Edge Defensekikecf0% (1)
- The Hard Thing About Hard Things: Building a Business When There Are No Easy AnswersFrom EverandThe Hard Thing About Hard Things: Building a Business When There Are No Easy AnswersRating: 4.5 out of 5 stars4.5/5 (344)
- SRT 4950H - Strong TechnologiesDocument2 pagesSRT 4950H - Strong TechnologiesFreeqooNo ratings yet
- The Little Book of Hygge: Danish Secrets to Happy LivingFrom EverandThe Little Book of Hygge: Danish Secrets to Happy LivingRating: 3.5 out of 5 stars3.5/5 (399)
- QuizDocument4 pagesQuizcourageouscseNo ratings yet
- Grit: The Power of Passion and PerseveranceFrom EverandGrit: The Power of Passion and PerseveranceRating: 4 out of 5 stars4/5 (588)
- Tutorial CX ProgrammerDocument193 pagesTutorial CX ProgrammerDejan MihailovicNo ratings yet
- The Emperor of All Maladies: A Biography of CancerFrom EverandThe Emperor of All Maladies: A Biography of CancerRating: 4.5 out of 5 stars4.5/5 (271)
- DSP 123Document111 pagesDSP 123Kirana007No ratings yet
- Devil in the Grove: Thurgood Marshall, the Groveland Boys, and the Dawn of a New AmericaFrom EverandDevil in the Grove: Thurgood Marshall, the Groveland Boys, and the Dawn of a New AmericaRating: 4.5 out of 5 stars4.5/5 (266)
- Meter Configuration Report For LJ-1412A586-05Document33 pagesMeter Configuration Report For LJ-1412A586-05Snaider SilveraNo ratings yet
- Never Split the Difference: Negotiating As If Your Life Depended On ItFrom EverandNever Split the Difference: Negotiating As If Your Life Depended On ItRating: 4.5 out of 5 stars4.5/5 (838)
- 2J0-007 Error f25bDocument1 page2J0-007 Error f25bJose Luis Caceres SeverinoNo ratings yet
- A Heartbreaking Work Of Staggering Genius: A Memoir Based on a True StoryFrom EverandA Heartbreaking Work Of Staggering Genius: A Memoir Based on a True StoryRating: 3.5 out of 5 stars3.5/5 (231)
- CAF Mitratel Fiberization - ZSLO - 0783 STO Gemolong - SignedDocument1 pageCAF Mitratel Fiberization - ZSLO - 0783 STO Gemolong - Signedtriarianto13No ratings yet
- 3G Event DescriptionDocument36 pages3G Event DescriptionJashwanth Reddy MuskiNo ratings yet
- On Fire: The (Burning) Case for a Green New DealFrom EverandOn Fire: The (Burning) Case for a Green New DealRating: 4 out of 5 stars4/5 (73)
- Using Zero Touch ProvisioningDocument6 pagesUsing Zero Touch ProvisioningMudasir AhmedNo ratings yet
- Elon Musk: Tesla, SpaceX, and the Quest for a Fantastic FutureFrom EverandElon Musk: Tesla, SpaceX, and the Quest for a Fantastic FutureRating: 4.5 out of 5 stars4.5/5 (474)
- Readynas 3220/4220 Series Network Attached Storage (Nas)Document4 pagesReadynas 3220/4220 Series Network Attached Storage (Nas)Julio RodanesNo ratings yet
- Team of Rivals: The Political Genius of Abraham LincolnFrom EverandTeam of Rivals: The Political Genius of Abraham LincolnRating: 4.5 out of 5 stars4.5/5 (234)
- GNS3 InstallationDocument2 pagesGNS3 InstallationPavanKumar DaniNo ratings yet
- The World Is Flat 3.0: A Brief History of the Twenty-first CenturyFrom EverandThe World Is Flat 3.0: A Brief History of the Twenty-first CenturyRating: 3.5 out of 5 stars3.5/5 (2259)
- Asia Section: M/3CL Gerona Keisha VelasquezDocument4 pagesAsia Section: M/3CL Gerona Keisha VelasquezJarvie JohnNo ratings yet
- Chapter 2Document25 pagesChapter 2Hoàng AnhNo ratings yet
- Advia CP Lis DoclibdDocument132 pagesAdvia CP Lis Doclibdسعد الطائعNo ratings yet
- Modbus For IMx and @ptitude ObserverDocument28 pagesModbus For IMx and @ptitude ObserverSANTIAGONo ratings yet
- CR25iNG: Future-Ready Security For SOHO/ROBO NetworksDocument2 pagesCR25iNG: Future-Ready Security For SOHO/ROBO NetworksSuresh Babu BonthuNo ratings yet
- The Unwinding: An Inner History of the New AmericaFrom EverandThe Unwinding: An Inner History of the New AmericaRating: 4 out of 5 stars4/5 (45)
- Heterodyne and Homodyne ReceiversDocument6 pagesHeterodyne and Homodyne ReceiversPuneet SharmaNo ratings yet
- ANT ASI4518R10v06Document2 pagesANT ASI4518R10v06Nak Sandy100% (6)
- Low Power FM Radio: Who Is Eligible For LPFM Licenses?Document2 pagesLow Power FM Radio: Who Is Eligible For LPFM Licenses?BrynnerTrentLabaniegoMendozaNo ratings yet
- The Gifts of Imperfection: Let Go of Who You Think You're Supposed to Be and Embrace Who You AreFrom EverandThe Gifts of Imperfection: Let Go of Who You Think You're Supposed to Be and Embrace Who You AreRating: 4 out of 5 stars4/5 (1090)
- SED Email Security Cloud PB100Document5 pagesSED Email Security Cloud PB100Marcel MiderosNo ratings yet
- Pni WF550Document84 pagesPni WF550LiViU TUDORNo ratings yet
- Gigabyte GA-M68MT-S2 Rev 1.35 Схема PDFDocument25 pagesGigabyte GA-M68MT-S2 Rev 1.35 Схема PDFАндрей АндреевNo ratings yet
- Owner's Manual: DRA-800HDocument191 pagesOwner's Manual: DRA-800HEmil ZamanNo ratings yet
- The Sympathizer: A Novel (Pulitzer Prize for Fiction)From EverandThe Sympathizer: A Novel (Pulitzer Prize for Fiction)Rating: 4.5 out of 5 stars4.5/5 (120)
- Java Project 1Document4 pagesJava Project 1loganathan111No ratings yet
- Sy0 601 15Document35 pagesSy0 601 15MEN'S ARENANo ratings yet
- Her Body and Other Parties: StoriesFrom EverandHer Body and Other Parties: StoriesRating: 4 out of 5 stars4/5 (821)