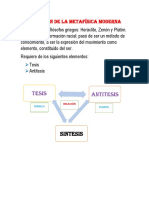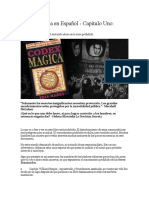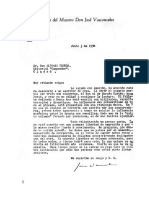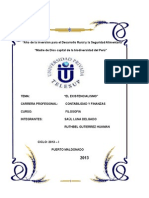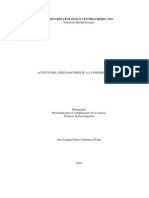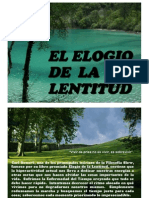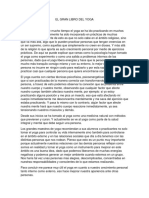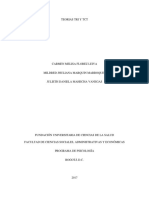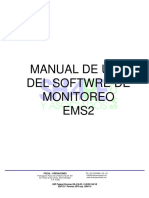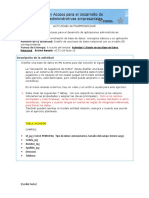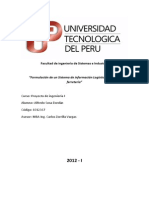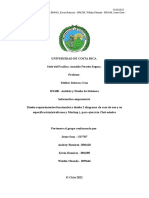Professional Documents
Culture Documents
Tutorial de SlideShare
Uploaded by
AlvarodelcastilloCopyright
Available Formats
Share this document
Did you find this document useful?
Is this content inappropriate?
Report this DocumentCopyright:
Available Formats
Tutorial de SlideShare
Uploaded by
AlvarodelcastilloCopyright:
Available Formats
lvaro Castillo | www.alvarodelcastillo.
com | Tutorial de Slideshare
TUTORIAL DE SLIDESHARE
www.slideshare.net
.:: Febrero de 2013 ::.
lvaro Castillo
Twitter: @alvarocastill eMail: alvaro.musicamaestro@gmail.com Blog personal: www.alvarodelcastillo.com/blog Blog de aula: www.cuchuflete.es
Tutorial publicado bajo licencia Creative Commons: Reconocimiento NoComercial CompartirIgual 3.0 Unported License.
lvaro Castillo | www.alvarodelcastillo.com | Tutorial de Slideshare NDICE
Pgina SUBIR DOCUMENTOS A SLIDESHARE Qu es Slideshare? El men superior de SlideShare Registrarse en Slideshare (SIGNUP) Identificarse en Slideshare (LOGIN) Pantalla de bienvenida a tu cuenta Subir archivos a SlideShare Editar archivos Aadir audio y vdeo a una presentacin 3 3 3 4 5 6 7 8 9
INSERTAR DOCUMENTOS DE SLIDESHARE EN NUESTO BLOG Visualizar un archivo de SlideShare Barra superior (Compartir archivo) Copiar y pegar el cdigo HTML en nuestro blog
10 10 11 12
lvaro Castillo | www.alvarodelcastillo.com | Tutorial de Slideshare
SUBIR DOCUMENTOS A SLIDESHARE
Qu es Slideshare? www.slideshare.net es un sitio web que ofrece a los usuarios la posibilidad de subir y compartir en pblico o en privado presentaciones de diapositivas y documentos. Es una herramienta muy utilizada en educacin para subir presentaciones a internet y poder compartirlas en redes sociales o incrustarlas en blogs, webs, wikis, etc. Slideshare soporta gran variedad de archivos (PowerPoint, documentos de Word, OpenOffice, PDF...) y diferentes formatos de vdeo. Tambin ofrece la opcin de comentar, seguir a otros usuarios, crear Slidecast e incrustar vdeos de Youtube. Con Slideshare tus presentaciones, los trabajos de tus alumnos, tus tutoriales, etc. estarn siempre disponibles en la red. Ha sido elegido en 2010 entre de los 10 mejores sitios del mundo para la enseanza y el aprendizaje en lnea. Tiene como principales competidores a Scribd, Issuu y Docstoc. Algunos de los usuarios notables de SlideShare incluyen a la Casa Blanca, la NASA, el Foro Econmico Mundial, O'Reilly Media, Hewlett Packard e IBM.
El men superior de SlideShare Cuando accedemos a la web de Slideshare, en la zona superior nos aparece un men como este:
Pinchando en el icono de SlideShare, volvemos a la pgina inicial de la web: www.slideshare.net La casilla Search (Buscar) nos permite buscar entre los archivos que hay alojados en SlideShare ecribiendo palabras clave como digestin, Carlos V, Manual de Slideshare o lo que nos interese. El botn Upload (Cargar) nos permite cargar archivos en SlideShare, aunque si todava no estamos registrados o identificados nos pedir que hagamos una de las dos cosas. La pestaa Browse (Navegar) nos permite filtrar el contenido segn diferentes criterios: Popular (los ms visitados) , Downloaded (los ms descargados), Favorited (los que ms han sido marcados como favoritos por los usuarios), Channels (los canales de los usuarios ms vistos), Videos (los vdeos ms vistos) y Featured (contenidos destacados). Cuando seleccionas cualquiera de estos criterios, a la izquierda te aparece un men que te permite buscar por popularidad Browse by popularity, filtrar por tipo de archivo Filter by type (Presentaciones, Documentos, Videos, Slidecasts, VideoSlides), por idioma Filter by language (Ingls, Espaol, Portugus, Francs, Italiano, Alemn, Chino, Ruso, More), por categora Browse by category (Libros, Educacin, entretenimiento, Salud y medicina, humor, fotos, tecnologa). GoPRO nos permite pasar a ser usuarios con opciones avanzadas, a cambio de un pago mensual mnimo de 19 euros y que va aumento con las prestaciones que necesitemos.
lvaro Castillo | www.alvarodelcastillo.com | Tutorial de Slideshare Registrarse en Slideshare (SIGNUP) Si an no tenemos cuenta de SlideShare deberemos ir a la pestaa Signup (Registrarse). Se nos mostrar la siguiente ventana:
Los dos botones de Linkedin y Facebook nos permiten conectarnos usando nuestras respectivas cuentas de esas dos redes sociales. Si nos registramos de este modo, tendremos algunas opciones aadidas como que los archivos que publiquemos en Slideshare se publiquen automticamente en nuestros perfiles de Linkedin o Facebook. Si queremos realizar un registro normal (lo recomiendo) deberemos rellenar las tres casillas inferiores con nuestro Email (direccin de email que queremos usar para acceder a Slideshare), Username (nombre de usuario) y Password (Contrasea). Llegados a este punto, quiero aclarar que la contrasea que indiquemos no tiene por qu ser la misma contrasea de nuestro correo electrnico. De hecho, es mucho ms seguro si tenemos una contrasea para nuestro correo electrnico y otra distinta para darnos de alta en aplicaciones Web 2.0, foros Debajo podemos dejar activa o desactivar la pestaa que nos indica Send me the SlideShare newsletter (Envame las noticias de SlideShare) para recibir peridicamente correos electrnicos de SlideShare con sus actualizaciones, mejoras, publicidad... (Recomiendo desactivar esta casilla). Para terminar el proceso de registro deberemos pulsar Sign up. Junto a ste botn aparece un texto que nos advierte de que By clicking this, you accept our terms of service (Haciendo click, usted acepta nuestros trminos de servicio).
lvaro Castillo | www.alvarodelcastillo.com | Tutorial de Slideshare Identificarse en Slideshare (LOGIN) Una vez ya estamos registrados en Slideshare, accedemos a su web y pinchamos sobre la pestaa Login (Identificarse). Vuelve a darnos opcin de identificarnos con nuestras cuentas de Linkedin o Facebook, por si hicimos el registro de este modo, o Log in with your SlideShare account (Identificarse con su cuenta de SlideShare). En las dos pestaas que aparecen deberemos indicar nuestra direccin de correo electrnico (la que usamos para darnos de alta en SlideShare) y nuestra contrasea de SlideShare. La pestaa Keep me logged in (Mantenme identificado) nos permite que para posteriores visitas a esta web sigamos estando identificados y no necesitemos volver a identificarnos con nuestro email y contrasea. Esta pestaa solamente debe estar activa si el ordenador es nuestro ordenador personal. Si es un ordenador al que cualquiera tiene acceso, como un ordenador del colegio, otra persona podr acceder directamente a nuestra cuenta de SlideShare y subir contenido, eliminarlo, publicar comentari, etc., como si furamos nosotros mismos.
lvaro Castillo | www.alvarodelcastillo.com | Tutorial de Slideshare Pantalla de bienvenida a tu cuenta Una vez te has identificado como usuario de SlideShare, accedes a una pantalla en la que primeramente aparece el botn Upload (Cargar), por si directamente quieres cargar nuevo contenido.
Debajo aparecen los Newsfeed (noticias de tu Feed), con los comentarios que otros usuarios han hecho sobre tus archivos. A la derecha aparece un men en el que se te informa de varias cosas interesantes: Recommended presentations for you (Presentaciones recomendadas para ti). Your recently viewed presentations (Las presentaciones que t has visto recientemente). Recommended users to follow (Usuarios a los que se te recomienda seguir). Recent visitor s to your profile (Visitantes recientes a tu pgina de perfil).
Adems, ahora aparece un nuevo icono a la derecha del men superior. Al poner el ratn sobre l aparecen distintas pestaas: lvaro Castillo (Tu nombre) View my profile page (Ver mi pgina de perfil). My uploads (Mis subidas): Muestra los archivos que t has subido a SlideShare. Account Settings (Ajustes de cuenta): Permite aadir una foto a tu perfil, definir tu informacin de contacto, cambiar tu correo electrnico Analytics (Analtica): Estadsticas sobre tu cuenta. Solo para usuarios de pago. PRO Dashboard (Interfaz PRO): Solo para usuarios de pago. Logout (Cerrar sesin): Dejas de estar identificado en esta sesin. Support (Soporte): Acceso a la gua de ayuda y los foros de soporte y consulta.
lvaro Castillo | www.alvarodelcastillo.com | Tutorial de Slideshare Subir archivos a SlideShare Para comenzar a subir archivos a SlideShare hay que pulsar el botn naranja UPLOAD (Cargar). El botn azul UPLOAD+ es para usuarios de pago.
SlideShare soporta los siguientes formatos de archivo (con un tamao mximo de 100Mb): Presentaciones: Powerpoint (pdf, ppt, pps, pptx, ppsx, pot, potx) y OpenOffice (odp). Documentos: Microsoft Office (pdf, doc, docx, rtf) y OpenOffice (odt, ods). Videos (Solo para usuarios de pago): mp4, m4v, wmv, mpeg, avi, mov, mpg, mkv, ogg , asf , vob , 3gp, rm, rmvb, flv.
Tras pulsar el btn Upload (Cargar), se abre una ventana del explorador y deberemos seleccionar el archivo que deseamos subir. Las cuentas gratuitas solamente pueden subir archivos de uno en uno. Una vez lo hayamos seleccionado, comenzar automticamente la subida del archivo.
Mientras el archivo se sube, podemos rellenar los siguientes campos: Title (Ttulo): Ttulo del archivo. Tags (Etiquetas): Aqu escribimos, separadas por comas, las etiquetas que le damos al archivo para que sea ms fcil de encontrar por los dems usuarios. Ejemplos de etiquetas pueden ser: Nutricin, cuerpo humano, Carlos V, Revolucin francesa Category (Categora): Aqu podemos indicar a qu categora pertenece el archivo (Automocin, libros, negocios, diseo, educacin, humor, mascotas, deportes). Description (Descripcin): Disponemos de 3000 caracteres para escribir una descripcin sobre el contenido del archivo. Allow file download (Permitir la descarga del archivo): Si dejamos esta casilla marcada, cualquier usuario se podr descargar el archivo para poder editarlo o usarlo a su conveniencia.
lvaro Castillo | www.alvarodelcastillo.com | Tutorial de Slideshare Editar archivos Cuando el archivo se ha terminado de subir, la ventana de edicin desaparece. Si queremos editar el archivo (ttulo, datos, opciones, actualizarlo), deberemos ir al men superior, al icono de la derecha del todo y al submen My uploads. Nos aparecer un men como este:
Podemos pulsar el botn Selecta ll (Seleccionar todo) para seleccionar todos los archivos. Entonces nos aparecern, debajo de toda la lista de archivos, dos nuevos botones: Deselect all (Deseleccionar todo) para volver a deseleccionar los archivos. Delete (Eliminar) si queremos eliminar los archivos seleccionados. El botn Delete (Eliminar) tambin aparece si seleccionamos los archivos de uno en uno clicando con el ratn en la casilla correspondiente junto a cada uno de los archivos.
En el centro hay una casilla de bsqueda con el texto Search uploads (ByTitle). Esto es un buscador que nos permite buscar entre nuestros archivos subidos, segn el nombre del ttulo del archivo. A la derecha aparece Show (Mostrar), junto a cuatro opciones: All (Todo), Documentos (Documentos), Presentations (Presentaciones) y Videos (Vdeos). Seleccionando cada uno de llos nicamente se nos mostrarn ese tipo de archivos. De esta manera podremos buscarlos ms fcilmente.
Si el archivo est siendo procesado todava, a su derecha aparecer el mensaje Conversion in progress (Conversin en progreso). Pinchando en el ttulo lo podemos volver a editar. Edit settings (Editar ajustes) nos permite editar los ajustes que hemos visto antes (Ttulo, etiquetas, categora, descripcin y permiso para descargar el archivo), y otros nuevos ajustes: Languaje (Lenguaje): Lenguaje en el que est creado el contenido del archivo. Background color (Color de fondo): Define el color de fondo de la presentacin. Privacy (Privacidad): nicamente los usuarios con cuentas de pago pueden decidir si sus archivos son privados o pblicos. Choose a license (Elegir una licencia): Elegimos la Licencia Creative Commons bajo la que lo publicamos o All rights reserved (Todos los derechos reservados).
Para que los cambios tengan efecto hay que pinchar el botn Update (Actualizar). Re-upload (Volver a cargar): Nos permite volver a cargar el mismo archivo si lo hemos editado en nuestro ordenador y queremos actualizarlo en SlideShare.
lvaro Castillo | www.alvarodelcastillo.com | Tutorial de Slideshare Aadir audio y vdeo a una presentacin Si el archivo que hemos seleccionado (como se muestra en la pgina anterior) es una presentacin de diapositivas, tambin nos aparecern los botones: Add audio (Aadir sonido): Nos permite subir un archivo de sonido desde nuestro ordenador o enlazarlo desde otro sitio de internet. En principio nicamente est permitido subir archivos en los que aparezca un presentador hablando. Los archivos que contengan msica no sern alojados por SlideShare. Si queremos aadir msica a nuestra presentacin deberemos enlazarla desde otro lugar de internet con la opcin Or, link an already uploaded mp3 audio file (O, enlaza un archivo de MP3 que ya est alojado). Nos aparecer una ventana de edicin en la que podremos ir escuchando el sonido y sincronizarlo con las diapositivas a nuestro gusto. Add video (Aadir vdeo): Nos permite insertar vdeos de YouTube dentro de nuestra presentacin de SlideShare (Insert YouTube Videos inside your SlideShare presentation). Para ello hay que ir a la web de YouTube, copiar la direccin URL del vdeo, volver a la web de SlideShare, ir a la casilla donde pone Enter video URL (Escribir URL del vdeo) y en el men desplegable Select position (Seleccionar posicin) indicar dnde queremos que se inserte el vdeo: Before slide 1 (Antes de la diapositiva 1), After slide 1 (Despus de la diapositiva 1), After slide 2 (Despus de la diapositiva 2), Pulsando el botn Add another video (Aadir otro vdeo) podremos aadir otro vdeo ms a la presentacin. Los vdeos que vayamos aadiendo a la presentacin irn apareciendo debajo, indicando en qu posicin aparece cada uno de ellos. Cuando hayamos terminado de aadir vdeos, deberemos pulsar el botn Insert & Publish (Insertar y publicar) para guardar los cambios. A partir de entonces, en la esquina superior izquierda de tu presentacin aparecer el lema YouTube video inside (Vdeo de YouTube dentro) y el vdeo se reproducir en el lugar donde se le ha indicado.
lvaro Castillo | www.alvarodelcastillo.com | Tutorial de Slideshare
INSERTAR DOCUMENTOS DESDE SLIDESHARE EN NUESTRO BLOG
Visualizar un archivo de SlideShare SlideShare tiene un buscador que nos permite buscar entre los archivos que ya tiene alojados (ya sean nuestro o de otro usuario) para poderlos insertar despus en nuestro blog o, si su creador lo permite, descargarlos a nuestro ordenador.
Una vez hemos encontrado el archivo que buscbamos, lo podemos visualizar utilizando los botones que aparecen debajo de la presentacin y que tienen dos formatos, dependiendo de si el documento es una presentacin de diapositivas o es un documento.
Presentacin de diapositivas: Se pueden ir avanzando o retrocediendo de una en una, ir directamente hasta la ltima o ir directamente hasta la primera. Documento: Se puede ir deslizando hacia arriba o hacia abajo.
Pulsando este botn se maximiza la vista del documento a pantalla completa.
Estos otros dos botones, que slo aparecen en los archivos de documentos, nos permiten hacer zoom para ampliar o reducir a nuestra voluntad la vista del documento.
10
lvaro Castillo | www.alvarodelcastillo.com | Tutorial de Slideshare Barra superior (Compartir archivo)
En la barra superior nos encontramos varios botones que nos van a permitir compartir el documento. Email: Nos permite enviar por email un enlace a este documento. To (a quin o quienes va dirigido): Podemos indicar cuantas direcciones de email queramos. Tambin podemos escribir el nombre de usuario de Slideshare de nuestros amigos. Si queris compartir un documento conmigo lo podis hacer indicando mi direccin de email (alvaro.musicamaestro@gmail.com) o mi nombre de usuario de Slideshare (Alvarodelcastillo). Your message (Tu mensaje): Podemos escribir un mensaje para los receptores del email explicando por qu les aconsejamos ver este documento. Por ejemplo, podramos envirselo a otros maestros y escribir: Mirad este documento, creo que puede ser muy interesante para repasar el tema 6 de conocimiento. Add emails from (Aadir emails desde): o Your followers (Tus seguidores). Aparece una ventanita con las personas que son tus seguidores en Slideshare y puedes seleccionarlos todos o uno por uno los que desees. o Import email contacts (Importar contactos de email). Permite conectarte a tu cuenta de Gmail, Yahoo o Hotmail e importar todos tus contactos para despus enviarles el enlace al documento. Debers indicar tu nombre de usuario y contrasea de correo electrnico. Cancel (Cancelar): Cancela el envo. Send (Enviar): Enva un email a los contactos que has indicado mostrando el mensaje que has escrito.
Favorite (Favorito): Si nos hemos identificado con nuestro nombre de usuario y contrasea de Slideshare, al pulsar este botn guardar el documento en nuestra lista de favoritos para que despus podamos recuperarlo con facilidad ms tarde. Save file (Guardar archivo): Si el usuario que ha creado el archivo lo permite, podremos descargar el archivo a nuestro odenador. Si no lo permite, este botn nos aparecer en un color ms claro y estar inactivo. Flag (Marcar): Nos permite indicar a los moderadores de Slideshare que el archivo en cuestin incumple alguna de estas normas: Flag as inappropriate (Marcar como inapropiado): Si creemos que el archivo contiene material sexual, vejatorio, violencia explcita File a copyright complaint (Presentar una reclamacin de copyright): Si el archivo es de nuestra propiedad y est siendo utilizado por otro usuario sin nuestro permiso, podemos presentar una reclamacin de copyright y pedir que sea eliminado.
Embed (Insertar): Genera un cdigo HTML para copiar en una entrada de nuestro blog y que aparezca el archivo insertado en la misma.
11
lvaro Castillo | www.alvarodelcastillo.com | Tutorial de Slideshare Copiar y pegar el cdigo HTML en nuestro blog Copy and paste this code into your blog or website (Copiar y pegar este cdigo en tu blog o pgina web). Aparecer una ventanita con una enorme lnea de cdigo HTML escrita (Aunque slo se ven los primeros caracteres). No hay que preocuparse, ya que solo tendremos que copiarla y pegarla, sin preocuparnos de lo que ah est escrito. El cdigo HTML completo, para nosotros seguramente indescifrable, es similar a esto: <iframe src="http://www.slideshare.net/slideshow/embed_code/8537007" width="479" height="511" frameborder="0" marginwidth="0" marginheight="0" scrolling="no" style="border:1px solid #CCC;borderwidth:1px 1px 0;margin-bottom:5px" allowfullscreen webkitallowfullscreen mozallowfullscreen> </iframe> <div style="margin-bottom:5px"> <strong> <a href="http://www.slideshare.net/iracypsicologia/estilo-vidacardiosaludable-8537007" title="Estilo de vida cardiosaludable" target="_blank">Estilo de vida cardiosaludable</a> </strong> from <strong><a href="http://www.slideshare.net/iracypsicologia" target="_blank">Iracy Llinares Alves</a></strong> </div>
Para copiarlo al portapapeles bastar con pulsar el botn Copy que aparece a la derecha.
Si queremos personalizar cmo se mostrar la presentacin en nuestro blog, antes de copiar el cdigo HTML deberemos pulsar el botn Customize (Personalizar) y nos aparecern varias opciones. En primer lugar se nos permite seleccionar el tamao (Size) indicado en pxeles con el que se mostrar la presentacin en nuestro blog.
Podemos seleccionar la casilla Without related content (Sin contenido relacionado) para que no nos aparezcan sugerencias de otras presentaciones al trmino de la presentacin. Tambin podemos seleccionar desde qu diapositiva comenzar la presentacin (Start from slide number) si, por ejemplo, queremos que nuestros alumnos solo vean a partir de la diapositiva n 5. Otra opcin que nos ofrece es un cdigo reducido especialmente desarrollado para los blogs de WordPress.com (Shortcode for WordPress.com blogs), y que no nos va a servir si utilizamos Blogger.
Una vez que ya tenemos copiado el cdigo, solo nos falta ir al editor de entradas de nuestro blog y, en modo de edicin HTML, copiarlo donde queramos que aparezca la presentacin.
12
You might also like
- 2da CronicasDocument27 pages2da CronicasLay-Fun Vet0% (1)
- Claves de La Dinamica MentalDocument77 pagesClaves de La Dinamica MentalFrancisco CordovaNo ratings yet
- La Reencarnación BudistaDocument2 pagesLa Reencarnación BudistaGabriela A. Gurrión100% (1)
- Los Tres CaminosDocument2 pagesLos Tres CaminosAlexander Joel Siguas SotoNo ratings yet
- Cienciología y Dianética - Exposición General y ConcluyenteDocument18 pagesCienciología y Dianética - Exposición General y ConcluyentePettekoNo ratings yet
- El Pensamiento Moral de Hostos - Andres Rodriguez RubioDocument12 pagesEl Pensamiento Moral de Hostos - Andres Rodriguez RubioKUFIRONNo ratings yet
- Meditación y KabalahDocument3 pagesMeditación y KabalahCande Capilla100% (1)
- LIDERAZGO (Perfil Psicologico)Document12 pagesLIDERAZGO (Perfil Psicologico)renatoriquelmes100% (3)
- 2000-Los Hijos de La Luz (Renee de La Torre)Document29 pages2000-Los Hijos de La Luz (Renee de La Torre)cometa123No ratings yet
- La evolución de la metafísica desde los griegos hasta HeideggerDocument5 pagesLa evolución de la metafísica desde los griegos hasta HeideggerAlexandra RodríguezNo ratings yet
- Socrates y La Vejez PDF-65Document14 pagesSocrates y La Vejez PDF-65Irupe PezzariniNo ratings yet
- La estructura del cambio en PNLDocument26 pagesLa estructura del cambio en PNLDavid ValderramaNo ratings yet
- Carl Rogers y Abraham MaslowDocument11 pagesCarl Rogers y Abraham MaslowJonathan De Gouveia100% (2)
- Historia Oculta BajaDocument330 pagesHistoria Oculta BajaDVTNo ratings yet
- Yoga y tradición hinduDocument4 pagesYoga y tradición hinduPablo Castillo100% (2)
- Ensayo Sobre LibertadDocument13 pagesEnsayo Sobre LibertadCesar Samuel BelmontNo ratings yet
- Plan Lector-Café LiterarioDocument3 pagesPlan Lector-Café LiterarioAndrés Malatesta AbarcaNo ratings yet
- Deja de Pensar Demasiado Stop Overthinking 23 Técnicas para Aliviar ElDocument2 pagesDeja de Pensar Demasiado Stop Overthinking 23 Técnicas para Aliviar ElDaniel BautistaNo ratings yet
- Qué Es Una SectaDocument13 pagesQué Es Una SectaEdwin José Arriola100% (1)
- Codex Magica en Español Capítulo Uno PrecauciónDocument14 pagesCodex Magica en Español Capítulo Uno PrecauciónRaul CastilloNo ratings yet
- Presentacion Menopausia y SexualidadDocument64 pagesPresentacion Menopausia y Sexualidadvictor camachoNo ratings yet
- HitbodedutDocument6 pagesHitbodedutsfetermanNo ratings yet
- 5 Claves para Calmar La Mente Inquieta y Encontrar La Paz InteriorDocument5 pages5 Claves para Calmar La Mente Inquieta y Encontrar La Paz Interiormaria rosa nocetiNo ratings yet
- La Rebeldía de Pensar.Document2 pagesLa Rebeldía de Pensar.Erik Abarca100% (1)
- El buddhismo: Introducción a su historia y sus enseñanzasFrom EverandEl buddhismo: Introducción a su historia y sus enseñanzasRating: 4 out of 5 stars4/5 (16)
- EL PODER DE KINDLE UNLIMITEDDocument17 pagesEL PODER DE KINDLE UNLIMITEDKabbalist100% (1)
- Segundo Gran DespertarDocument14 pagesSegundo Gran DespertarLuis CastilloNo ratings yet
- Huichilobos Alfonso TruebaDocument10 pagesHuichilobos Alfonso TruebaAntoniro lopezNo ratings yet
- El Apartamento de Hofmann - JUEGOS PSICODÉLICOS - Un Manual para El Uso Del LSDDocument38 pagesEl Apartamento de Hofmann - JUEGOS PSICODÉLICOS - Un Manual para El Uso Del LSDEmilio Ricardo ChávezNo ratings yet
- La Historia Del Calendario GregorianoDocument7 pagesLa Historia Del Calendario Gregorianoluis miguelNo ratings yet
- Ejercicio de Somática Laura PinzónDocument2 pagesEjercicio de Somática Laura PinzónLaura PinzónNo ratings yet
- Corrientes Contemporaneas en Psicologica Univer 2011Document131 pagesCorrientes Contemporaneas en Psicologica Univer 2011Javier GallosoNo ratings yet
- Anton Szandor LaveyDocument7 pagesAnton Szandor LaveyBruno Meneses de KarlitaNo ratings yet
- Trabajo Grupal ExistencialismoDocument16 pagesTrabajo Grupal ExistencialismoruthbelNo ratings yet
- Cómo Olvidar A Mi ExDocument39 pagesCómo Olvidar A Mi ExDanilo AcevedoNo ratings yet
- El Arte de Preguntar - Armando Mera RodasDocument2 pagesEl Arte de Preguntar - Armando Mera RodasArb AleteNo ratings yet
- Filosofía JudíaDocument6 pagesFilosofía JudíainteligenciapuraNo ratings yet
- Envejecimiento precoz de la emoción: insatisfacción crónicaDocument3 pagesEnvejecimiento precoz de la emoción: insatisfacción crónicajjcruz666No ratings yet
- Tipos PsicológicosDocument5 pagesTipos PsicológicosGustavo GarciaNo ratings yet
- Antecedentes Historicos de La Psicologia FisiologicaDocument1 pageAntecedentes Historicos de La Psicologia FisiologicaRobertinEspinozaNo ratings yet
- Las 12 Tribus de IsraelDocument1 pageLas 12 Tribus de IsraelPablo Guillena Isuiza100% (1)
- Posmodernidad - MonografíaDocument11 pagesPosmodernidad - MonografíaOtto GutiérrezNo ratings yet
- Seder de ShabatDocument3 pagesSeder de ShabatTiffany Velasco Del Castillo100% (2)
- 100RazonesSerAteoDocument3 pages100RazonesSerAteoJesus Navarro RomeroNo ratings yet
- El silencio de Dios: Relato de una supervivienteFrom EverandEl silencio de Dios: Relato de una supervivienteNo ratings yet
- Isha La Revolucion de La Con Ciencia 1Document90 pagesIsha La Revolucion de La Con Ciencia 1obandoobandoNo ratings yet
- La Gnosis EternaDocument34 pagesLa Gnosis EternaosomoroNo ratings yet
- Eckhart - Sermón Sobre El Hombre PobreDocument5 pagesEckhart - Sermón Sobre El Hombre PobreJosé Luis Castrejón MalvaezNo ratings yet
- Marketing y EmocionesDocument16 pagesMarketing y EmocionesRebeca SantacruzNo ratings yet
- La Novela Historica Jorge InostrosaDocument2 pagesLa Novela Historica Jorge Inostrosajahuil100% (1)
- DEMONOLOGÍA López Martínez Nicolás - El Demonio - Ed BAC Madrid 1982 v007 +++++Document15 pagesDEMONOLOGÍA López Martínez Nicolás - El Demonio - Ed BAC Madrid 1982 v007 +++++Jairo Alonso Becerra TorresNo ratings yet
- El Elogio de La LentitudDocument17 pagesEl Elogio de La Lentitudmachumanini100% (1)
- Agustín de Hipona Innatismo y Teoría de La IluminaciónDocument5 pagesAgustín de Hipona Innatismo y Teoría de La IluminaciónRaul Loyola RomanNo ratings yet
- Los Vicios No Son DelitosDocument18 pagesLos Vicios No Son DelitosIjo_BarapetuNo ratings yet
- El Gran Libro Del YogaDocument1 pageEl Gran Libro Del Yogaleslii06No ratings yet
- TEORIAS TRI Y TCT DiDocument10 pagesTEORIAS TRI Y TCT DiGénesis Lawless100% (1)
- Manual de Uso Ems2Document12 pagesManual de Uso Ems2Ryu Murillo VeydaNo ratings yet
- Documento Laboratorio MóvilDocument35 pagesDocumento Laboratorio Móvilhenry77sv100% (4)
- Medinaalcantara - Carlos - m1c2g51-087 Proyecto Integrador Modulo 1 Las Tic en La SociedadDocument7 pagesMedinaalcantara - Carlos - m1c2g51-087 Proyecto Integrador Modulo 1 Las Tic en La SociedadCarlos Guillermo Medina AlcantaraNo ratings yet
- Ejemplo de Una Auditoria de SistemasDocument6 pagesEjemplo de Una Auditoria de SistemasANDRES RINCONNo ratings yet
- (Intento 1) Actividad de Puntos Evaluables - Escenario 2 PRIMER BLOQUE-TEORICO - PRACTICO - VIRTUAL - ARQUITECTURA DEL COMPUTADOR - (GRUPO B02)Document7 pages(Intento 1) Actividad de Puntos Evaluables - Escenario 2 PRIMER BLOQUE-TEORICO - PRACTICO - VIRTUAL - ARQUITECTURA DEL COMPUTADOR - (GRUPO B02)MickNo ratings yet
- Acciones PreventivasDocument2 pagesAcciones PreventivasLeidy SanguinoNo ratings yet
- Diseño de PrototiposDocument9 pagesDiseño de PrototiposAnderson AvilaNo ratings yet
- Funciones para RedondearDocument5 pagesFunciones para Redondear2162120028 MARIA CAMILA CUADRADO AVILA ESTUDIANTE ACTIVONo ratings yet
- La Cuarta SeñalDocument320 pagesLa Cuarta SeñalmayaNo ratings yet
- Expo RIP IPV6Document19 pagesExpo RIP IPV6Anonymous 0fEXXxnPNo ratings yet
- 349.colombo - Calle 100 - 120minDocument2 pages349.colombo - Calle 100 - 120minjudy diazNo ratings yet
- At - New Technical Features 2010 - w22 Inmovilizador-FaseIV-Fazit - SPADocument21 pagesAt - New Technical Features 2010 - w22 Inmovilizador-FaseIV-Fazit - SPARoger Bassa Daunis100% (1)
- Caso de EstudioDocument2 pagesCaso de EstudioMario MartinezNo ratings yet
- Tempus SCA - Standar - 240517Document23 pagesTempus SCA - Standar - 240517Jhonny SalcedoNo ratings yet
- TECLAS ATAJO MS OFFICEDocument10 pagesTECLAS ATAJO MS OFFICEJuan Vasquez100% (1)
- Grupo 2 Usuarios de Linux, Sistemas Operativos 2Document14 pagesGrupo 2 Usuarios de Linux, Sistemas Operativos 2CARMEN CECILIA CHAVES JULIONo ratings yet
- Actividad 1 Diseño de Una Base de Datos RelacionalDocument7 pagesActividad 1 Diseño de Una Base de Datos RelacionalJuan Esteban Isaza MoralesNo ratings yet
- Guía 1 Administración y Control de InventariosDocument7 pagesGuía 1 Administración y Control de InventariosmendezNo ratings yet
- Clase de OrganigramasDocument14 pagesClase de OrganigramasRobertoZeladaKyo-ChanNo ratings yet
- Ya Podéis Personalizar Vuestro Menú de Arranque Con Grub Customizer 3Document6 pagesYa Podéis Personalizar Vuestro Menú de Arranque Con Grub Customizer 3Odraude D AletseNo ratings yet
- IMPORTANTE Manual y OtrosDocument4 pagesIMPORTANTE Manual y OtrosRolando Venegas VenegasNo ratings yet
- Proyecto Sistema FerreteriaDocument39 pagesProyecto Sistema FerreteriaEduard TorresNo ratings yet
- 7 Errores 8130y840 en EspañolDocument9 pages7 Errores 8130y840 en EspañolAlexander Gómez50% (4)
- Unidad 1 Algoritmo y ProgramacionDocument11 pagesUnidad 1 Algoritmo y Programacionjuliette100% (1)
- Ejercicio No 09 y 10 Tipos de Sistema de Informacion.Document3 pagesEjercicio No 09 y 10 Tipos de Sistema de Informacion.Melitos3100% (4)
- 2022-05 Inc 1 - F050-00229475Document1 page2022-05 Inc 1 - F050-00229475MARCONo ratings yet
- Manual técnico Cable Modem Motorola SB5100Document19 pagesManual técnico Cable Modem Motorola SB5100Delvalle OrtegaNo ratings yet
- Requerimientos Funcionales, Casos de Uso y Especificación-ClubNauticoDocument14 pagesRequerimientos Funcionales, Casos de Uso y Especificación-ClubNauticoandrey ramirezNo ratings yet
- Implementacion de Una Sala de ComputoDocument24 pagesImplementacion de Una Sala de ComputoandresNo ratings yet
- Proyecto SociotecnologicoDocument17 pagesProyecto SociotecnologicoMario JavierNo ratings yet