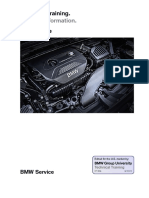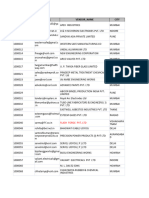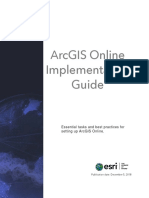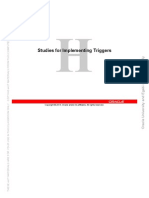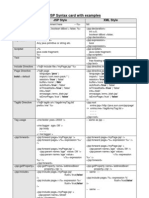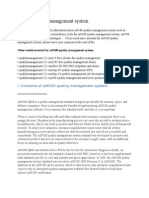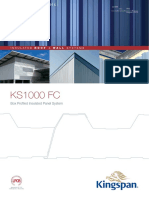Professional Documents
Culture Documents
Linking Dashboards and Reports in BOE Dashboard
Uploaded by
oladirinCopyright
Available Formats
Share this document
Did you find this document useful?
Is this content inappropriate?
Report this DocumentCopyright:
Available Formats
Linking Dashboards and Reports in BOE Dashboard
Uploaded by
oladirinCopyright:
Available Formats
Linking Dashboards and Reports in BOE Dashboard Builder
Posted by Hemanta Banerjee on January 13, 2011
4 Votes One of the common requests I have found on the BOB board relates to how can we link WEBI/CR reports with XCelsius dashboards. The common scenario is where we are showing some summary information in an XCelsius dashboard and I want to show some related detailed report using WEBI or CR on the same dashboard. In BusinessObjects Enterprise XI 3.1, Edge XI 3.1 and Crystal Reports Server 2008 v1, the new Interportlet Communication (IPC) feature in Dashboard Builder allows the transfer of information between distinct analytics. Now you can pass parameters from an Xcelsius dashboard to another XCelsius dashboard or to Crystal Reports and Web Intelligence. Using this framework, I will show 2 simple ways to link between: 1. 2. Two XCelsius dashboards Between an XCelsius dashboard and Web Intelligence/Crystal Reports
XCelsius to XCelsius linking An XCelsius dashboard used as a source document has to be configured with a Portal Provider Connection. The target analytic also has to be configured with the Portal Consumer Connection. We will send parameter data between two analytics with the use of a simple example: sending information from a list box selector in one analytic to drive a chart in another dashboard. The steps are Create the provider analytic 1. Create the list box control for the years: As you can see below I have created a simple list box control with the years.
The selected item from the list box is placed in cell B2 in my example (marked in yellow). I have also set the size of the canvas to fit the component. 2. Create a new portal data connection as shown below.
Choose provider as the Connection Type and give a name to the range (in my example Year). Since we are passing a single cell of data, select Cell as the range type and the cell B2 which is the target of the list box selection. Also go to the usage tab and instruct the data connection to communicate with the consumers when the value in the target cell (B2) changes.
This will ensure that whenever the user makes any selection on the list box, the label will be passed to the target/consumer of the portal connection. Create the target analytic 1. In the target dashboard I have created a simple dashboard where I have a chart combo box.
In the properties of the combo box I have set the combo to read the current selection from a cell. When the selection in the cell changes it will read the row of the data corresponding to the selected year and place it in the target row which drives the chart. 2. Define the portal data connection of type consumer as shown below.
Keep in mind that the Range name has to be the same for both the provider and the consumer. Also since the provider is going to pass a single cell I have selected the range type as Cell and have it update cell B2 which drives my drop down and chart. Combine them in the dashboard Now log on to InfoView and create a new Corporate Dashboard. Drag your Provider and Consumer analytics onto the dashboard. Also activate Content Linking. This can be done by setting the properties of the Provider analytic. Choose the Provider analytic as the Source Analytics, and Consumer as the Target Analytics as shown below.
XCelsius to WEBI/CR linking An XCelsius dashboard used as a source document for Crystal Reports and Web Intelligence has to be configured with the FS Command connectivity. The parameters are then assembled in an OpenDocument URL by the Dashboard Builder framework. For more information about the OpenDocument syntax, see the documentation: http://help.sap.com/businessobject/product_guides/boexir31/en/xi31_url_reporting_opendocument_en.pdf To illustrate this example I have a summary report in XCelsius and use WEBI to show the detailed month wise breakdown. Create the provider analytic The steps to create the provider are the same. In fact I have used the same analytic that I used in the previous example. The only difference is that since the dashboard builder framework uses the OpenDoc URL format to pass the parameters I need to massage the parameter so that it can sent to WEBI as shown below.
In cell D2, I take the selection from B2 and use excel formula (="&lsSYear="&B2) to create the parameter for the data connection. Now go to the data connections and add a new FS Data connection as shown below.
The trigger also has to be set in the usage tab, so that the data connection sends the new value whenever the value in the cell D2 changes.
Now export this to SWF and save it in the infoview portal. Create the WEBI Report The steps to create the WEBI Report is fairly simple. As shown below I have created a simple WEBI report which takes in the year as the prompt.
The only thing to keep in mind is the name of the prompt should correspond to the formula set in the provider analytic. For example in my case the open doc param formula in the provider analytics is ="&lsSYear="&B2 which corresponds to the Year prompt in WEBI.
You might also like
- A Heartbreaking Work Of Staggering Genius: A Memoir Based on a True StoryFrom EverandA Heartbreaking Work Of Staggering Genius: A Memoir Based on a True StoryRating: 3.5 out of 5 stars3.5/5 (231)
- The Sympathizer: A Novel (Pulitzer Prize for Fiction)From EverandThe Sympathizer: A Novel (Pulitzer Prize for Fiction)Rating: 4.5 out of 5 stars4.5/5 (120)
- Grit: The Power of Passion and PerseveranceFrom EverandGrit: The Power of Passion and PerseveranceRating: 4 out of 5 stars4/5 (588)
- Devil in the Grove: Thurgood Marshall, the Groveland Boys, and the Dawn of a New AmericaFrom EverandDevil in the Grove: Thurgood Marshall, the Groveland Boys, and the Dawn of a New AmericaRating: 4.5 out of 5 stars4.5/5 (266)
- The Little Book of Hygge: Danish Secrets to Happy LivingFrom EverandThe Little Book of Hygge: Danish Secrets to Happy LivingRating: 3.5 out of 5 stars3.5/5 (399)
- Never Split the Difference: Negotiating As If Your Life Depended On ItFrom EverandNever Split the Difference: Negotiating As If Your Life Depended On ItRating: 4.5 out of 5 stars4.5/5 (838)
- Shoe Dog: A Memoir by the Creator of NikeFrom EverandShoe Dog: A Memoir by the Creator of NikeRating: 4.5 out of 5 stars4.5/5 (537)
- The Emperor of All Maladies: A Biography of CancerFrom EverandThe Emperor of All Maladies: A Biography of CancerRating: 4.5 out of 5 stars4.5/5 (271)
- The Subtle Art of Not Giving a F*ck: A Counterintuitive Approach to Living a Good LifeFrom EverandThe Subtle Art of Not Giving a F*ck: A Counterintuitive Approach to Living a Good LifeRating: 4 out of 5 stars4/5 (5794)
- The World Is Flat 3.0: A Brief History of the Twenty-first CenturyFrom EverandThe World Is Flat 3.0: A Brief History of the Twenty-first CenturyRating: 3.5 out of 5 stars3.5/5 (2259)
- The Hard Thing About Hard Things: Building a Business When There Are No Easy AnswersFrom EverandThe Hard Thing About Hard Things: Building a Business When There Are No Easy AnswersRating: 4.5 out of 5 stars4.5/5 (344)
- Team of Rivals: The Political Genius of Abraham LincolnFrom EverandTeam of Rivals: The Political Genius of Abraham LincolnRating: 4.5 out of 5 stars4.5/5 (234)
- The Gifts of Imperfection: Let Go of Who You Think You're Supposed to Be and Embrace Who You AreFrom EverandThe Gifts of Imperfection: Let Go of Who You Think You're Supposed to Be and Embrace Who You AreRating: 4 out of 5 stars4/5 (1090)
- Hidden Figures: The American Dream and the Untold Story of the Black Women Mathematicians Who Helped Win the Space RaceFrom EverandHidden Figures: The American Dream and the Untold Story of the Black Women Mathematicians Who Helped Win the Space RaceRating: 4 out of 5 stars4/5 (895)
- Her Body and Other Parties: StoriesFrom EverandHer Body and Other Parties: StoriesRating: 4 out of 5 stars4/5 (821)
- Elon Musk: Tesla, SpaceX, and the Quest for a Fantastic FutureFrom EverandElon Musk: Tesla, SpaceX, and the Quest for a Fantastic FutureRating: 4.5 out of 5 stars4.5/5 (474)
- The Unwinding: An Inner History of the New AmericaFrom EverandThe Unwinding: An Inner History of the New AmericaRating: 4 out of 5 stars4/5 (45)
- The Yellow House: A Memoir (2019 National Book Award Winner)From EverandThe Yellow House: A Memoir (2019 National Book Award Winner)Rating: 4 out of 5 stars4/5 (98)
- On Fire: The (Burning) Case for a Green New DealFrom EverandOn Fire: The (Burning) Case for a Green New DealRating: 4 out of 5 stars4/5 (73)
- Wood #135 - ENGDocument63 pagesWood #135 - ENGLaura Bukonte100% (5)
- 02 B46 EngineDocument150 pages02 B46 EngineCarlos Alberto C. HasbunNo ratings yet
- Re - 1989-09Document100 pagesRe - 1989-09Anonymous kdqf49qb100% (1)
- HRW 20090501 May 2009Document88 pagesHRW 20090501 May 2009st_calvoNo ratings yet
- Vendor List Defence ProductionDocument318 pagesVendor List Defence Productionpunavatbhavesh123No ratings yet
- Rate AnalysisDocument14 pagesRate AnalysispsycinNo ratings yet
- Marketing Audit AppleDocument36 pagesMarketing Audit ApplePranay Narayani50% (4)
- Study Successful CalculationDocument58 pagesStudy Successful CalculationRatnakar PatilNo ratings yet
- Ultimate Guide To The Basics of Efficient LightingDocument152 pagesUltimate Guide To The Basics of Efficient LightingNedel LabileNo ratings yet
- Human Resource Management SystemDocument73 pagesHuman Resource Management SystemAshish Kaushal82% (17)
- ArcGIS Implementation OnlineDocument13 pagesArcGIS Implementation OnlineHamed AlgassiNo ratings yet
- Cathay Pacific-Case Study - Section C Group 8Document10 pagesCathay Pacific-Case Study - Section C Group 8gttrans111100% (1)
- D80170GC10 Appendix HDocument16 pagesD80170GC10 Appendix HksknrindianNo ratings yet
- Lithium BatteriesDocument3 pagesLithium BatteriesKarzan Wria100% (1)
- JSP Syntax ExamplesDocument3 pagesJSP Syntax Examplesapi-3833995No ratings yet
- Design and Implementation of Online Vehicle Sales Management SystemDocument4 pagesDesign and Implementation of Online Vehicle Sales Management SystemdsdfregthyjuNo ratings yet
- Aalto EE Profile Toolbox 03 2011Document4 pagesAalto EE Profile Toolbox 03 2011Aalto University Executive EducationNo ratings yet
- As9100 Quality Management SystemDocument9 pagesAs9100 Quality Management Systemselinasimpson3001No ratings yet
- Comprehensive List of Excel Keyboard Shortcuts - 97 Shortcuts To Boost Your Productivity - ChandooDocument23 pagesComprehensive List of Excel Keyboard Shortcuts - 97 Shortcuts To Boost Your Productivity - ChandoonrscNo ratings yet
- GrindingDocument2 pagesGrindingFauzan FerdiansyahNo ratings yet
- Industial Training - Ashok Layland LTDDocument14 pagesIndustial Training - Ashok Layland LTDTechnical KingNo ratings yet
- History of NokiaDocument5 pagesHistory of Nokiatranquilexplosi98No ratings yet
- Brochure Weld InspectionDocument40 pagesBrochure Weld InspectionAdam OthmanNo ratings yet
- Feasibility Study-Laundry ServicesDocument63 pagesFeasibility Study-Laundry ServicesHannah Rea VasquezNo ratings yet
- Transaction ProcessingDocument2 pagesTransaction ProcessingNidhi BharatiyaNo ratings yet
- Unity University: Architecture and Urban PlanningDocument10 pagesUnity University: Architecture and Urban Planningabrham getachewNo ratings yet
- AsDocument19 pagesAshufuents-1No ratings yet
- KS1000-FC-Box-Profile DetailsDocument16 pagesKS1000-FC-Box-Profile DetailsKrishnakant RaneNo ratings yet
- Subaru Forester SF BODY AND EXTERIORDocument53 pagesSubaru Forester SF BODY AND EXTERIORjonekzawNo ratings yet
- AmphiMaster LiteratureDocument6 pagesAmphiMaster LiteratureAlcatrazIINo ratings yet