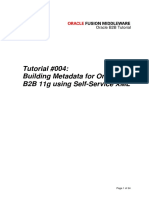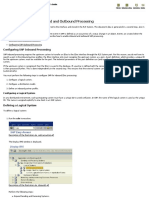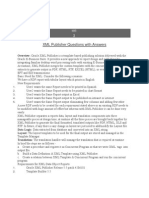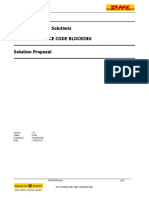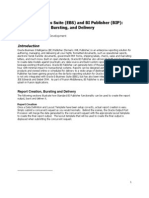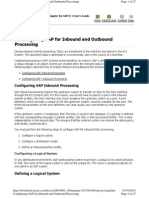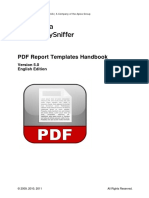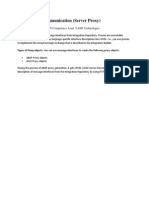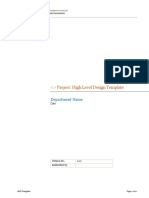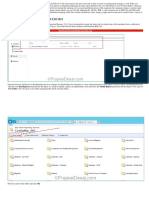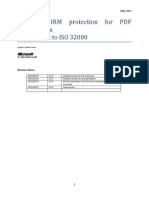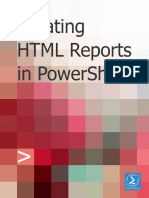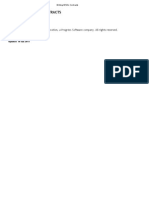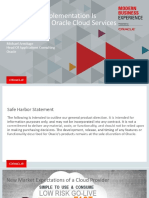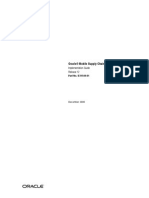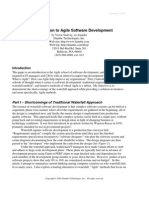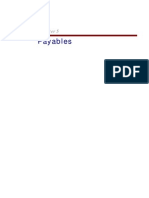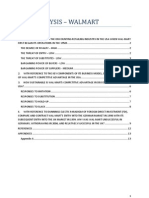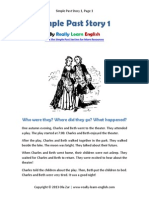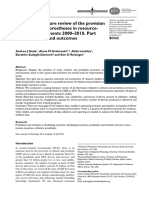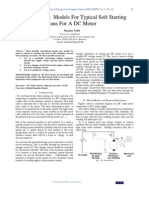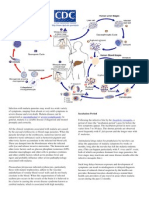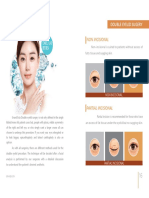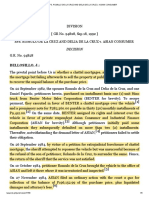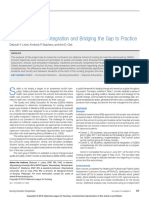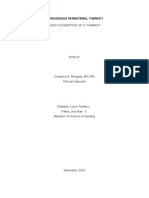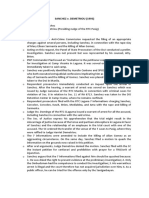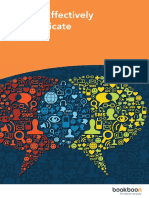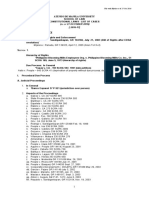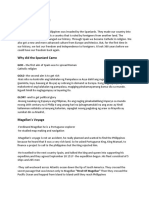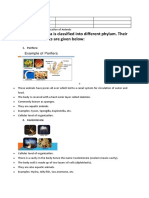Professional Documents
Culture Documents
07 Oracle SOA Suite B2B Receiving Stream of Multiple HL7 v2 Message Types v1.0.1
Uploaded by
Gabriela OliveraOriginal Description:
Copyright
Available Formats
Share this document
Did you find this document useful?
Is this content inappropriate?
Report this DocumentCopyright:
Available Formats
07 Oracle SOA Suite B2B Receiving Stream of Multiple HL7 v2 Message Types v1.0.1
Uploaded by
Gabriela OliveraCopyright:
Available Formats
Oracle SOA Suite 11g R2 B2B
Receiving a Stream of Multiple HL7 v2 Message Types
michael@czapski.id.au August 2010
Table of Contents
Introduction .................................................................................................................... 1 Pre-requisites.................................................................................................................. 1 Prepare HL7 Data .......................................................................................................... 1 HL7 v2 Solution ............................................................................................................. 1 Develop HL7 v2 Inbound Solution ................................................................................ 2 Extract HL7 Message Structures ............................................................................... 3 Configure B2B Partnership ........................................................................................ 7 Exercise the Solution ................................................................................................... 15
Introduction
In this article I discuss and illustrate a SOA-less solution in which the Oracle SOA Suite 11g R2 B2B receives a stream of different HL7 v2 delimited messages types (A01 and A03) using a single inbound adapter. The messages are converted into their equivalent HL7 v2 XML messages. I say SOA-less because all the work is done entirely within the B2B part of the SOA Suite no OSB or SOA Composites are involved.
Pre-requisites
It is assumed that a Windows XP SP3 platform with the Oracle SOA Suite 11g, installed and configured as discussed in Installing Oracle SOA Suite for HL7 Exploration, published at http://blogs.czapski.id.au/wpcontent/uploads/2010/06/01_Installing_Oracle_SOA_Suite_for_HL7_exploration_v1. 1.pdf, is available and will be used for the work discussed in this article.
Prepare HL7 Data
Unzip the archive, A01s_A03s_individual_files_5099_of_each.zip to C:\hl7\adt\sources\. This archive is available from http://blogs.czapski.id.au/wpcontent/uploads/2010/08/A01s_A03s_individual_files_5099_of_each.zip.
HL7 v2 Solution
Oracle uses the SOA Suite B2B component to provide HL7 v2 messaging support. It uses HL7 v2 message libraries and the B2B engine to provide message parsing and transformation between the native format (HL7 v2 delimited) and XML. The solution we will be building will read v2 delimited ADT A01 and ADT A03 messages through a HL7 Listener and will write their XML equivalents to files in the file system. No SOA composite will be required. All work will be done entirely by the B2B runtime component.
Develop HL7 v2 Inbound Solution
To develop the HL7 v2 inbound solution we need to go through a number of steps. The steps are: 1. Extract HL7 message structures from the standard library 2. Configure Local side of the B2B Partnership 3. Configure Remote side of the B2B Partnership 4. Create and deploy a Partnership Agreement We have two trading partners, Self, which will write documents to files in the file system and HL7v2A01A03In, which will receive documents arriving over the TCP ML7 MLLP connection and pass them to the B2B infrastructure.
SOA Suite 11g R2 B2B
HL7v2A01A03 Trading Partner MLLP Listener Self Trading Partner File Writer
HL7 v2 MLLP Sender
HL7 v2.3.1 XML A01
HL7 v2.3.1 Delimited A01 and A03
To allow the B2B infrastructure to identify the parties involved in document exchange, and to allow it to find the appropriate Trading Partnership Agreement, we will set the identify TP by delivery channel flag for the remote trading partner more on this later.
Create a directory structure c:\hl7\adt\from_Remote2, into which received files will be written. If you worked through the previous article, http://blogs.czapski.id.au/2010/08/oracle-soa-suite-11g-r2-b2b-quick-hl7-v2delimited-to-hl7-v2-xml-conversion, this directory should already exist
Extract HL7 Message Structures
As part of the B2B Document Editor installation we installed a number of standards libraries. One of these libraries was the HL7 v2 library. Since we will be receiving ADT A01 and ADT A03 messages we must obtain the eternal representations of these from the Standards Library. If you worked through the previous article, http://blogs.czapski.id.au/2010/08/oraclesoa-suite-11g-r2-b2b-quick-hl7-v2-delimited-to-hl7-v2-xml-conversion, A01 document definition should already be there. If not, follow on. Start the B2B Document Editor, which should be accessible through Start menu Programs Oracle as Oracle B2B.
Click the New Document button, select HL7 from the list, expand 2.3.1, select Event A01and click Next.
Leave the Insert Envelope Segments unchecked and click Finish.
The messages with which we will be dealing are not quite valid. Our HL7 Spec will not accept them as valid unless it is modified to fit the data. In the new window click the Launch Analyzer button.
Locate a sample file in c:\hl7\adt\sources\A01s and choose HL7 as the data file type.
Click Next, Next and OK. A new Analyzer window opens with data errors displayed in the bottom pane.
Follow the discussion in section Data Analysis and Guideline Customization in blog article Oracle SOA Suite 11g HL7 Inbound Customized HL7 Message Structure and Data Validation at http://blogs.czapski.id.au/2010/06/oracle-soa-suite11g-hl7-inbound-customized-hl7-message-structure-and-data-validation, to resolve data errors by modifying the guideline to fit the data. Once done, export the guideline in the ECS and XSD formats to c:\hl7\adt\guidelines as adt_a01_custom.ecs and adt_a01_custom.xsd. Now go back to the beginning of this section, page 3, and repeat the steps using A03 instead of A01. At the end of the process you should have ADT_A01_custom.ecs, ADT_A01_custom.xsd, ADT_A03_custom.ecs and ADT_A03_custom.xsd documents.
Close B2B Document Editor windows. We are done with the B2B Document Editor for this exercise. We exported the HL7 v2 ADT A01 and A03 definitions in both the XML Schema form and the format used by the EDIFECS engine. The former can be used in the SOA Composite and the later is required to configure the B2B document for the trading partnership we will create shortly.
Configure B2B Partnership
Start the B2B Trading Partner Manager console by pointing the web browser at http://localhost:7001/b2b. Log in as weblogic/welcome1.
Click the Administration link, select the Document Tab, select HL7 in the node tree and click the large Plus sign to add a new document. If you followed through the previous article the hierarchy HL7 2.3.1 ADT_A01 ADT_A01_DocDef will already exist.
Enter 2.3.1 for Version Name and click Save. The screenshot shows the state after the Save button has been clicked.
With the new node, 2.3.1, selected, click the large Plus sign to create a new document under that node, name if ADT_A01 and click Save.
With the new node, ADT_A01, selected click the large Plus sign to add a new document under that node. Provide the name of ADT_A01_DocDef, locate and choose C:\hl7\adt\guidelines\ADT_A01_custom.xsd file for document definition and C:\hl7\adt\guidelines\ADT_A01_custom.ecs file for Transaction Set ecs File. Click Save to save the changes.
A hierarchy like that shown below should be now defined.
Now repeat the steps, adding the ADT_A03 document and ADT_A03_DocDef document definition.
This defines documents to be used in setting up message exchanges. Now we need to configure trading partners, the local partner Self and the remote partner HL7v2A01A03In. Click the Partners navigational link, select the default pre-defined MyCompany partner and click the Edit button (Pencil icon) this should already have been done if you followed the previous article. If it is done follow the steps to confirm that all is defined as it should be.
Change the name to Self and click OK.
With the Self node selected click the Documents Tab, uncheck the Sender checkbox for both the ADT_A01 and ADT_A03 documents and click Save. We are configuring the HL7 inbound so the local role is that of a receiver of messages. The receiver will be receiving both the ADT A01 and ADT A03 documents.
Click the large Plus sign to create a new trading partner, named HL7v2A01A03In, enter the name and click OK.
With the HL7v2A01A03In selected, click the Documents Tab, click the large Plus sign to add a document, select HL7 2.3.1 ADT_A01 ADT_A01_DocDef, and click Add.
10
Uncheck the Receiver checkbox and click Save. Repeat with HL7 2.3.1 ADT_A03 ADT_A03_DocDef. Uncheck Receiver checkbox and click Save.
We defined document types the remote partner will be sending. Select the Self partner and create a File channel to use for writing converted files. Name the Channel Self_FileChannel. Choose Generic File-1.0 protocol. If you followed through the previous article this will already have been done. If this is the case just follow through to confirm that things are configured as they should be.
Set Folder name to c:\hl7\adt\data\from_Remote2 Leave Filename format blank. We asked the Listening Channel to preserve file names so we will have files named as they were.
11
Click Save. Select the HL7v2A01A03In partner and click the Channels Tab.
Click the Plus sign to add channel to the trading partner. Choose MLLP-1.0 from the Protocol drop-down. Change Connection Mode to server. Provide localhost for Host Name and port 3333 for Port (use what port you have free to use). Check the Permanent Connection checkbox. Click Save.
Click the Exchange Protocol Parameters tab in the bottom pane. Check the Identify TP by delivery channel checkbox. Choose Default for Immediate ACK. Click Save.
12
Delivery channel in now configured to receive HL7 messages over MLLP on port 3333. Select the HL7v2A01A03In partner. Click the large Plus sign in the Agreements section to add a new trading partnership agreement.
Provide the Agreement ID of HL7v2A01___InTPA and the Name of HL7v2A01___InTPA_Agr. Click Select Document Definition.
Choose ADT_A01_DocDef and click OK.
13
Choose the Self_FileChannel from the Channel drop-down on the Self panel in the bottom left portion of the display. Choose HL7v2A01A03In_Channel from the Channel drop-down in the bottom right portion of the display.
Check the Translate checkbox.
Click Save to save the new trading partnership agreement. Click Deploy to deploy the agreement. Repeat the process, creating a partnership agreement with ID of HL7v2___A03InTPA and name HL7v2___A03InTPA_Agr Select document definition of ADT_A03_DocDef and choose the same channels on the local and the remote sides. Save and Deploy.
14
We are finished with the trading partner management console. The partnerships have been defined and deployed.
Exercise the Solution
Use your favorite HL7 sender tool to submit A01 and A03 messages to the listening channel on localhost on port 3333. Perhaps a free tool, HL7 Browser, discussed on Page 2 in http://blogs.czapski.id.au/2010/06/oracle-soa-suite-11g-hl7-inboundexample. This is the tool I am using here. Start the HL7 Browser and load one A01 and one A03 transaction from the transaction set we acquired earlier in this article.
15
Run the network utility to open a sender window (bottom part of the picture above), enter 3333 (or whatever port you configured) for a port and click Connect. Click Send Messages and observe messages being submitted and acknowledgments being returned.
If all was configured correctly you will see two files deposited in directory C:\hl7\adt\data\from_Remote2.
Since we did not configure a file name for the files to be written the default file name was constructed using the remote partner name (HL7v2A01A01In), document type (ADT_A01), document version (2.3.1) and message id which was generated by the B2B infrastructure. Open one of the files with a XML formatting capable editor, for example Notepad++ or XMLCooktop, to see the content of the file.
16
Start the B2B Web Console and choose Reports Tab. Search for messages submitted today.
Expand one of the document Details and inspect information collected and provided.
Explore Reports functionality. Click the Metrics Tab. Explore information collected and provided. Explore Metrics functionality.
17
This concludes the exercise. Submit as many HL7 v2.3.1 delimited ADT A01s and A03s as you like and see them converted to XML.
18
You might also like
- SAML Integration Using SimpleSAMLphp For ADFSDocument15 pagesSAML Integration Using SimpleSAMLphp For ADFSjosebafilipoNo ratings yet
- Tutorial #004: Building Metadata For Oracle B2B 11g Using Self-Service XMLDocument24 pagesTutorial #004: Building Metadata For Oracle B2B 11g Using Self-Service XMLMitchel Jammal SNo ratings yet
- Configuring SAP For Inbound and Outbound ProcessingDocument29 pagesConfiguring SAP For Inbound and Outbound ProcessingSujith KumarNo ratings yet
- XMLPDocument19 pagesXMLPNasreddine TaibiNo ratings yet
- HP Man SRC 1.4 Customization Guide PDFDocument67 pagesHP Man SRC 1.4 Customization Guide PDFinearnerNo ratings yet
- Getting Started With Oracle Soa: Introduction To WSDL (Web Service Description Language Lab#4Document31 pagesGetting Started With Oracle Soa: Introduction To WSDL (Web Service Description Language Lab#4Amit SharmaNo ratings yet
- Foundation Dynamic Web Pages with Python: Create Dynamic Web Pages with Django and FlaskFrom EverandFoundation Dynamic Web Pages with Python: Create Dynamic Web Pages with Django and FlaskNo ratings yet
- Access and OPC PDFDocument12 pagesAccess and OPC PDFsan moedanoNo ratings yet
- A Configuring SAP For Inbound and Outbound ProcessingDocument26 pagesA Configuring SAP For Inbound and Outbound Processingshyamvs2002No ratings yet
- XML Publisher Questions With AnswersDocument21 pagesXML Publisher Questions With AnswersSumit KNo ratings yet
- BI Publisher Report With ApexDocument8 pagesBI Publisher Report With Apexmit6pavelNo ratings yet
- XMLP Important Document For Peoplesoft DeveloperDocument20 pagesXMLP Important Document For Peoplesoft DeveloperSurya Prakash ReddyNo ratings yet
- IProcurement Catalog Bulk Load and MaintenanceDocument20 pagesIProcurement Catalog Bulk Load and MaintenanceKotesh KumarNo ratings yet
- Consuming SAP XI Web Service With Microsoft Visual C# 2008 Express EditionDocument27 pagesConsuming SAP XI Web Service With Microsoft Visual C# 2008 Express EditionJuergen HofmannNo ratings yet
- A Configuring SAP For Inbound and Outbound ProcessingDocument29 pagesA Configuring SAP For Inbound and Outbound Processingpal singhNo ratings yet
- Mediator 107 Dynamic RoutingDocument5 pagesMediator 107 Dynamic RoutingMainak NathNo ratings yet
- BOE3.1 How to Use the openDocument URL Command (SAP官方资料)Document74 pagesBOE3.1 How to Use the openDocument URL Command (SAP官方资料)sgct00454No ratings yet
- Solution Proposal Service Code Embargo V 1Document22 pagesSolution Proposal Service Code Embargo V 1nnigeltaylorNo ratings yet
- Oracle XML PublisherDocument19 pagesOracle XML PublisheroraclemansNo ratings yet
- Oracle EBS and BI Publisher Report Creation Bursting and DeliveryDocument13 pagesOracle EBS and BI Publisher Report Creation Bursting and DeliverySuresh Kyama100% (1)
- Configure Sap EdiDocument27 pagesConfigure Sap EdiKaren Thompson100% (2)
- Exchange Server2003: Programming TecnologiesDocument8 pagesExchange Server2003: Programming TecnologiessonyNo ratings yet
- Using RSLinx OPC ServerDocument17 pagesUsing RSLinx OPC ServeragaussNo ratings yet
- Steps To Run TDL SamplesDocument5 pagesSteps To Run TDL SamplesnitintshNo ratings yet
- What Is Bi PublisherDocument11 pagesWhat Is Bi PublisherredroNo ratings yet
- PDF Report Templates Handbook: English EditionDocument12 pagesPDF Report Templates Handbook: English EditiontomNo ratings yet
- ndToolKit User Guide - July 2021Document32 pagesndToolKit User Guide - July 2021Carlos VillarrealNo ratings yet
- XML Publisher TutorialDocument23 pagesXML Publisher TutorialPritesh MoganeNo ratings yet
- ABAP Proxy CommunicationDocument20 pagesABAP Proxy CommunicationaloxanhNo ratings yet
- Project: High Level Design Template: Department NameDocument12 pagesProject: High Level Design Template: Department NameakhlaqNo ratings yet
- Introduction To EDI and ALE:: AdvantagesDocument105 pagesIntroduction To EDI and ALE:: AdvantagesSrimannarayana KasthalaNo ratings yet
- How To Import Custom Reports in SCCM 1511: Reporting Services RDLDocument10 pagesHow To Import Custom Reports in SCCM 1511: Reporting Services RDLThirumal KannanNo ratings yet
- ALE Configuration Normally Involves The Seven Basic Steps Which AreDocument4 pagesALE Configuration Normally Involves The Seven Basic Steps Which AreArindam DasNo ratings yet
- (Is) Chem XML Message EStandards and CIDX ScenarioDocument18 pages(Is) Chem XML Message EStandards and CIDX ScenarioPiedone64No ratings yet
- Services AX2012 PDFDocument8 pagesServices AX2012 PDFEduardo GrandeNo ratings yet
- Bi AdminDocument148 pagesBi AdminJorgeNo ratings yet
- SAP AdapterDocument4 pagesSAP AdapterGuda VanithaNo ratings yet
- Integration of Oracle Apps and XML Publisher: Tim Dexter S PostDocument4 pagesIntegration of Oracle Apps and XML Publisher: Tim Dexter S PostAvishek BoseNo ratings yet
- BPC 10 For NetWeaver LoadRunner ToolkitDocument17 pagesBPC 10 For NetWeaver LoadRunner ToolkitRasim DönmezNo ratings yet
- Servlet 3Document18 pagesServlet 3naresh madduNo ratings yet
- Abap ProxyDocument8 pagesAbap ProxyvikasreddyNo ratings yet
- TMP Demo TemplateDocument5 pagesTMP Demo TemplateNur RokhmanNo ratings yet
- BO 5.0 Repository Create/maintain 50 Tables, They Are Distributed As FollowsDocument32 pagesBO 5.0 Repository Create/maintain 50 Tables, They Are Distributed As FollowsvenkatakishoreBLNo ratings yet
- XML Publisher Report: - Refresher SessionDocument20 pagesXML Publisher Report: - Refresher SessionthierrykamsNo ratings yet
- Exportar Crystal PT To PDFDocument9 pagesExportar Crystal PT To PDFJrgErnNo ratings yet
- LSMW Migration With IDOC Method and BAPIDocument47 pagesLSMW Migration With IDOC Method and BAPIraju100% (1)
- API Gateway, Cognito and Node.js LambdasFrom EverandAPI Gateway, Cognito and Node.js LambdasRating: 5 out of 5 stars5/5 (1)
- Web Services ProxyDocument26 pagesWeb Services Proxysathish11407144No ratings yet
- Microsoft IRM Protection For PDF Specification (Supplement To ISO 32000)Document6 pagesMicrosoft IRM Protection For PDF Specification (Supplement To ISO 32000)davidolivanNo ratings yet
- Programming XML ToolkitDocument24 pagesProgramming XML Toolkitsathis_nskNo ratings yet
- Creating HTML Reports in Windows PowerShell PDFDocument26 pagesCreating HTML Reports in Windows PowerShell PDFtrojan89100% (1)
- Definindo Um Arquivo WSDLDocument29 pagesDefinindo Um Arquivo WSDLAlessandro PizzoletoNo ratings yet
- Clarion 10 Under The Hood, Part 1 - The New Clarion MagazineDocument5 pagesClarion 10 Under The Hood, Part 1 - The New Clarion MagazineMjeriteljXNo ratings yet
- HolisticBigData Transcript 5Document4 pagesHolisticBigData Transcript 5ManikandanNo ratings yet
- Hypertext Markup Language (HTML) Fundamentals: How to Master HTML with EaseFrom EverandHypertext Markup Language (HTML) Fundamentals: How to Master HTML with EaseNo ratings yet
- Guidebook HandbookDocument88 pagesGuidebook HandbookGabriela OliveraNo ratings yet
- Paa SFor Dummiese PDFDocument84 pagesPaa SFor Dummiese PDFemedinillaNo ratings yet
- AUWP The Change Management Life CycleDocument16 pagesAUWP The Change Management Life CycleGabriela OliveraNo ratings yet
- How Cloud Implementation - Michael ArmitageDocument17 pagesHow Cloud Implementation - Michael ArmitageGabriela OliveraNo ratings yet
- Adobe Experience Manager 20150820Document172 pagesAdobe Experience Manager 20150820Gabriela Olivera100% (1)
- Oracle Project Portfolio Management Cloud EbookDocument22 pagesOracle Project Portfolio Management Cloud EbookRaúl Larco100% (1)
- Onbase For Admins June2015Document21 pagesOnbase For Admins June2015Gabriela OliveraNo ratings yet
- Anatomy of A ServiceDocument12 pagesAnatomy of A ServiceIván Lech Villaseca DziekonskiNo ratings yet
- Germany - Standards and Architectures For E-Government Applications Version 2.0 PDFDocument179 pagesGermany - Standards and Architectures For E-Government Applications Version 2.0 PDFGabriela OliveraNo ratings yet
- Oracle Warehouse Builder Installation and Administration GuideDocument262 pagesOracle Warehouse Builder Installation and Administration GuideGabriela OliveraNo ratings yet
- Overview To ITILDocument31 pagesOverview To ITILszlaciba2_326117182No ratings yet
- Sampleapp207 Deploymentguide 1719589Document25 pagesSampleapp207 Deploymentguide 1719589anon_973803757No ratings yet
- SESA Tutorial Printouts UpdateDocument230 pagesSESA Tutorial Printouts UpdateGabriela OliveraNo ratings yet
- 120 MscaigDocument50 pages120 MscaigAhmed AliNo ratings yet
- JBJF User GuideDocument30 pagesJBJF User GuideGabriela OliveraNo ratings yet
- Example of Oracle Solutions Deployed On IBM Zenterprise SystemDocument57 pagesExample of Oracle Solutions Deployed On IBM Zenterprise SystemGabriela OliveraNo ratings yet
- JTF ResourceDocument1 pageJTF ResourceGabriela OliveraNo ratings yet
- Best Practices For Deploying A CMDB in Large-Scale EnvironmentsDocument0 pagesBest Practices For Deploying A CMDB in Large-Scale EnvironmentsoddfeverNo ratings yet
- Pid 922221Document6 pagesPid 922221Gabriela OliveraNo ratings yet
- AGA How To GuideDocument46 pagesAGA How To GuideGabriela Olivera100% (1)
- Technical Manual v2.1.0 EnglishDocument46 pagesTechnical Manual v2.1.0 Englishqibing0No ratings yet
- Intro To AgileDocument11 pagesIntro To AgileMarlon NolrawNo ratings yet
- CMDB in 5 StepsDocument0 pagesCMDB in 5 StepsGabriela OliveraNo ratings yet
- Ijetae 0312 16Document8 pagesIjetae 0312 16Gabriela OliveraNo ratings yet
- 121 PougDocument1,168 pages121 PougAmporn WattanamaetikulNo ratings yet
- Alfresco Benchmark Report BL100093Document16 pagesAlfresco Benchmark Report BL100093Gabriela OliveraNo ratings yet
- Cash ManagementDocument349 pagesCash Managementashoksahukar1739No ratings yet
- Oracle Apps Accounts Payables FunctionalityDocument60 pagesOracle Apps Accounts Payables FunctionalitySra1$93% (15)
- Data Tier Caching For SOA PerformanceDocument8 pagesData Tier Caching For SOA PerformanceGabriela OliveraNo ratings yet
- Oracle General Ledger Applications Technical Reference ManualDocument576 pagesOracle General Ledger Applications Technical Reference ManualPaul TrujilloNo ratings yet
- Walmart Assignment1Document13 pagesWalmart Assignment1kingkammyNo ratings yet
- Keir 1-2Document3 pagesKeir 1-2Keir Joey Taleon CravajalNo ratings yet
- Adventure Shorts Volume 1 (5e)Document20 pagesAdventure Shorts Volume 1 (5e)admiralpumpkin100% (5)
- Self-Learning Home Task (SLHT) : Key Drawings and Animation BreakdownsDocument6 pagesSelf-Learning Home Task (SLHT) : Key Drawings and Animation BreakdownsRUFINO MEDICONo ratings yet
- BA BBA Law of Crimes II CRPC SEM IV - 11Document6 pagesBA BBA Law of Crimes II CRPC SEM IV - 11krish bhatia100% (1)
- BTS WORLD-Crafting GuideDocument4 pagesBTS WORLD-Crafting GuideAn ARMYNo ratings yet
- Simple Past Story 1Document7 pagesSimple Past Story 1Ummi Umarah50% (2)
- I. Title: "REPAINTING: Streetlight Caution Signs"Document5 pagesI. Title: "REPAINTING: Streetlight Caution Signs"Ziegfred AlmonteNo ratings yet
- Lsp404 How To Write An Argumentative Essay NewDocument52 pagesLsp404 How To Write An Argumentative Essay Newagegae aegaegNo ratings yet
- A Scoping Literature Review of The Provision of Orthoses and Prostheses in Resource-Limited Environments 2000-2010. Part Two: Research and OutcomesDocument20 pagesA Scoping Literature Review of The Provision of Orthoses and Prostheses in Resource-Limited Environments 2000-2010. Part Two: Research and OutcomesGufron Abu MufadholNo ratings yet
- t10 2010 Jun QDocument10 pagest10 2010 Jun QAjay TakiarNo ratings yet
- Human Right and Humanitarian. by Solicitor KaturaDocument12 pagesHuman Right and Humanitarian. by Solicitor KaturaFlavian PangahNo ratings yet
- Mactor Report - Taller de Prospectiva D 2Document39 pagesMactor Report - Taller de Prospectiva D 2Giovani Alexis Saez VegaNo ratings yet
- Matlab/Simulink Models For Typical Soft Starting Means For A DC MotorDocument6 pagesMatlab/Simulink Models For Typical Soft Starting Means For A DC MotorkensesanNo ratings yet
- Revision Notes On Section 1.6 - Belief, Uncertainty & UnbeliefDocument5 pagesRevision Notes On Section 1.6 - Belief, Uncertainty & Unbeliefnisalielisha rodrigoNo ratings yet
- E-Book 4 - Lesson 1 - Literary ApproachesDocument5 pagesE-Book 4 - Lesson 1 - Literary ApproachesreishaunjavierNo ratings yet
- Malaria SymptomsDocument3 pagesMalaria SymptomsShaula de OcampoNo ratings yet
- Letters of ComplaintDocument3 pagesLetters of ComplaintMercedes Jimenez RomanNo ratings yet
- Workshop BayesDocument534 pagesWorkshop Bayesapi-27836396No ratings yet
- Karaf-Usermanual-2 2 2Document147 pagesKaraf-Usermanual-2 2 2aaaeeeiiioooNo ratings yet
- GrandEsta - Double Eyelid Surgery PDFDocument2 pagesGrandEsta - Double Eyelid Surgery PDFaniyaNo ratings yet
- Football Trading StrategyDocument27 pagesFootball Trading StrategyChem100% (2)
- Dela Cruz Vs Asian ConsumerDocument5 pagesDela Cruz Vs Asian ConsumerMarion Yves MosonesNo ratings yet
- Qsen CurriculumDocument5 pagesQsen Curriculumapi-280981631No ratings yet
- Basic Foundation of Iv TherapyDocument10 pagesBasic Foundation of Iv Therapyjanna mae patriarcaNo ratings yet
- SANCHEZ V DEMETRIOUDocument3 pagesSANCHEZ V DEMETRIOUShenna SunicoNo ratings yet
- How To Effectively CommunicateDocument44 pagesHow To Effectively CommunicatetaapNo ratings yet
- Consti II Case ListDocument44 pagesConsti II Case ListGeron Gabriell SisonNo ratings yet
- Chapter 6 Coming of SpainDocument4 pagesChapter 6 Coming of SpainJayvee MacapagalNo ratings yet
- Kingdom AnimaliaDocument13 pagesKingdom AnimaliaAryanNo ratings yet