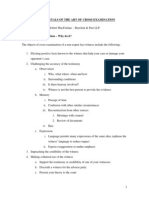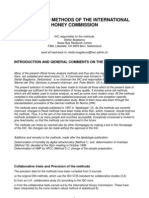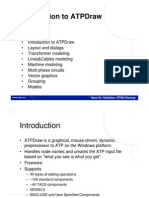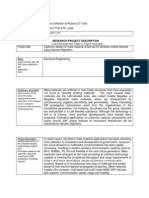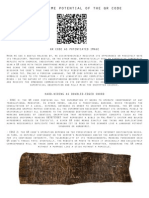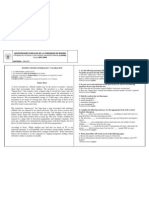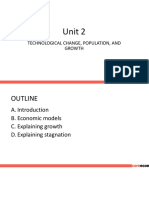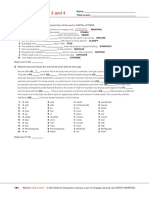Professional Documents
Culture Documents
Digital Signature Certificate - Enrollment - Download Sept 2012
Uploaded by
Bandyopadhyay Umesh MyschinOriginal Title
Copyright
Available Formats
Share this document
Did you find this document useful?
Is this content inappropriate?
Report this DocumentCopyright:
Available Formats
Digital Signature Certificate - Enrollment - Download Sept 2012
Uploaded by
Bandyopadhyay Umesh MyschinCopyright:
Available Formats
Enrolment and Download User Guide CTD, WB
Version 1.0 Sep, 2012
Tata Consultancy Services
Confidentiality Statement This document contains information that is proprietary and confidential to Tata Consultancy Services Limited, which shall not be disclosed outside Tata Consultancy Services Limited, transmitted or duplicated, used in whole or in part for any purpose other than its intended purpose. Any use or disclosure in whole or in part of this information without express written permission of Tata Consultancy Services is prohibited. Any other company and product names mentioned are used for identification purposes only and may be trademarks of their respective owners. Copyright 2012, Tata Consultancy Services (TCS)
Version 1.0 1. DOCUMENT CONTROL 1.1 TITLE
User Guide for Enrollment and Download
Digital Signature Certificate Enrolment and Download User Guide for CTD, WB Dealers 1.2 REVISION HISTORY
Version 1.0
Released
Description DSC Enrolment and Download Manual CTD, WB
Author(s)
1.3
SIGNIFICANT CHANGES Released Description Author(s)
Version
1.4
DOCUMENT AVAILABILITY
Soft Copy:
Hard Copy:
No hard copy maintained
Customer
Page 2
Version 1.0
User Guide for Enrollment and Download
TABLE OF CONTENTS
1. DOCUMENT CONTROL 1.1 TITLE 1.2 REVISION HISTORY 1.3 SIGNIFICANT CHANGES 1.4 DOCUMENT AVAILABILITY 2. INTRODUCTION 2.1 PURPOSE 2.2 SCOPE 2.3 AUDIENCE 2.4 GLOSSARY OF TERMS 3. DIGITAL CERTIFICATES 3.1 BACKGROUND 3.2 REGISTRATION FROM IE BROWSER 3.3 ENROLLING DIGITAL SIGNATURE CERTIFICATE IN MOZILLA: 3.4 DOWNLOADING THE DIGITAL SIGNATURE CERTIFICATE:
2 2 2 2 2 4 4 4 4 4 5 5 5 14 17
Customer
Page 3
Version 1.0
User Guide for Enrollment and Download
2. INTRODUCTION 2.1 PURPOSE
This document is aimed to provide DSC Enrolment and Download Manual for both IE and Mozilla Browser, for dealers having Annual Turnover below 2Cr administered by Directorate of Commercial Taxes, Govt. of West Bengal in detail. 2.2 SCOPE
This document describes the activities involved for DSC Enrolment and Download for Dealer under CTD, WB. 2.3 2.4 CTD WB TCS RA DSC TCS CA AUDIENCE CTD West Bengal Official
Webel Technology Limited (A Govt. of West Undertaking)
GLOSSARY OF TERMS Directorate of Commercial Taxes West Bengal Tata Consultancy Services Registration Authority Digital Signature Certificate Tata Consultancy Services Certifying Authority
Customer
Page 4
Version 1.0 3. DIGITAL CERTIFICATES 3.1
User Guide for Enrollment and Download
BACKGROUND
All electronic returns of financial year 2012-13 related to taxes administrated by Directorate of Commercial Taxes shall be digitally signed by the registered dealers. Therefore every dealer needs to obtain a legally valid Class 2 DSC from a licensed Certifying Authority in India. 3.2
REGISTRATION FROM IE BROWSER
To obtain a company type of Digital Signature Certificate, you must register for a company user account on TCS-CA website. Visit the link http://www.wbcomtax.nic.in/e-Services/TCS-CTDWB-RA/index.htm Visit the link http://www.wbcomtax.nic.in/welcome.asp, click on Digital Signature Certificate
link as highlighted in screen.
Click on link, Application for Digital Signature link
Customer
Page 5
Version 1.0
User Guide for Enrollment and Download
Click on New User? Register link on the screen (Shown in below figure).
Customer
Page 6
Version 1.0
User Guide for Enrollment and Download
Enter the details in the new subscriber Registration Form. o Ensure the applicants details must be provided o Enter your TIN Number as your user id, ensure that you remember the User ID & Password as you will need this information to access your account. o In the Type of User field, select Company User. o Click Submit once the details are filled.
On successful registration, you will be redirected to your personalized Certificate Management Center screen, which displays the simple 4-Step enrollment procedure. Enrolling for your Digital Signature Certificate: o Go to Step-1 in the Welcome to the Certificate Management Center screen. o An enrolment checklist pops up listing the system requirements. Read the enrolment checklist carefully and make sure that all system requirements are met. Click Close to close the checklist and start the online enrolment.
Customer
Page 7
Version 1.0
User Guide for Enrollment and Download
Enter all details exactly as you would like them to appear on your certificate. Ensure that all information provided is factually correct as there is a legal significance attached to Digital signature Certificates. Ensure that you enter your correct Email ID, as you will not be able to download/use your certificate if an incorrect/invalid Email ID is provided.
Note: Incase the PAN is provided at the time of enrol then same must be of applicants PAN and copy of the same should be submitted to us Once your request is generated, these details cannot be changed.
Once all the details are entered click on submit button
Customer
Page 8
Version 1.0
User Guide for Enrollment and Download
Customer
Page 9
Version 1.0
User Guide for Enrollment and Download
A prefilled enrolment form will be appeared Choose the following options in the enrolment form to be filled: o Certificate Class Class-2 Certificate o Certificate Type Signing Certificate o Do you have a certificate request already generated? No. Content of your Digital Signature Certificate:
Towards the bottom of the screen, you will see an option to select the Cryptographic service provider. The Cryptographic Service Provider (CSP) is the software that generates the cryptographic keys for your digital signature certificate. These keys form the basis of your digital identity and will be used for digital signing and encryption operations. In order to generate the cryptographic keys on browser, select the Microsoft Enhanced Cryptographic Provider from the dropdown menu on the enrolment page shown as follows:
Customer
Page 10
Version 1.0
User Guide for Enrollment and Download
Generate Request: After filling the online enrolment form, review the information provided by you (paying special attention to the Email-id) and click Generate Request to generate your certificate request.
Note: Once your certificate request is generated, you cannot change any information. Ensure that all information is correct before you proceed. The following dialogue box appears. Confirm your details and click OK.
The following dialogue box appears for creating the new RSA exchange key. Confirm Customer
Page 11
Version 1.0 your details and click OK.
User Guide for Enrollment and Download
On successful completion of enrolment, you will see the below screen. Print this Online Enrolment Form for your records by clicking Print. Fill the letter of authority provided on this form and attach it along with the certificate request form.
Customer
Page 12
Version 1.0
User Guide for Enrollment and Download
Customer
Page 13
Version 1.0
User Guide for Enrollment and Download
3.3
ENROLLING DIGITAL SIGNATURE CERTIFICATE IN MOZILLA:
If you are generating the request in Mozilla from the below screen shot, you will not see any option to select the Cryptographic service provider (CSP).
Note: Once your certificate request is generated, you cannot change any information. Ensure that all information is correct before you proceed. The following dialogue box appears. Confirm your details and click OK.
Customer
Page 14
Version 1.0
User Guide for Enrollment and Download
The following dialogue box appears for creating the new RSA exchange key. Confirm your details and click OK.
On successful completion of enrolment, you will see the below screen. Print this Online Enrolment Form for your records by clicking Print. Fill the letter of authority provided on this form and attach it along with the certificate request form.
Customer
Page 15
Version 1.0
User Guide for Enrollment and Download
Customer
Page 16
Version 1.0
User Guide for Enrollment and Download
3.4
DOWNLOADING THE DIGITAL SIGNATURE CERTIFICATE:
Once your certificate is generated, you will receive an email notification informing you of the same. This notification is sent to the email address entered during the enrolment process (Step-1). The email will include detailed instructions and an Authentication PIN that needs to be entered at the time of certificate download.
Important Note: The certificate should be downloaded on the same system where the key pair was generated. It is very important that you provide a valid e-mail address at the time of enrolment. If you submit an invalid e-mail address, you will not receive an Authentication PIN and hence will not be able to download your certificate. Go to the https://www.tcs-ca.tcs.co.in click on member login as per below screen shot.
Enter your UserID and Password to login to your account for certificate download.
Go through Step-4 in the Certificate Management center for downloading the certificate.
Customer
Page 17
Version 1.0
User Guide for Enrollment and Download
You will be shown the status of your certificate request.
If your certificate is generated, click the hyperlink on the request number of your certificate.
Customer
Page 18
Version 1.0
User Guide for Enrollment and Download
Note: Verify the details of your certificate. If there is any problem, please contact your RA administrator. Enter the Authentication PIN that was emailed to your earlier. You will not be able to download your certificate without the Authentication PIN. Click Download to complete the certificate download.
Note: It is recommended to verify the certificate by availing Verify Certificate option after the certificate is downloaded successfully.
Customer
Page 19
Version 1.0 View Certificate:
User Guide for Enrollment and Download
Once you download your certificate, you can view and verify whether it has been successfully downloaded by doing the following: Open an Internet Explorer window. Go to Tools -> Internet Options -> Content -> Certificates.
View the list of certificates you should be able to see a certificate containing your name on it. Double-Click your certificate in the list displayed. Your certificate details will be displayed. Verify the following details: Issued To: Issued By: Valid from __ to __
Customer
Page 20
Version 1.0
User Guide for Enrollment and Download
Note: If theres any problem, please contact TCS Office TCS-CA office address details to send the hard copy document of CTD dealer for verification and validation. Tata Consultancy Services Limited [Certifying Authority - PKI Services] Advanced Technology Centre deccanpark, 1 - Software Units Layout Madhapur, Hyderabad 500 081 Phone: +91-(40)-6667 3524 / 3525 / 3526 Mobile: 09295042618 / 09295042619 / 09295042620 Fax: +91-(40)-6667 2222 E-Mail:helpdesk@tcs-ca.tcs.co.in
Customer
Page 21
You might also like
- Shoe Dog: A Memoir by the Creator of NikeFrom EverandShoe Dog: A Memoir by the Creator of NikeRating: 4.5 out of 5 stars4.5/5 (537)
- Grit: The Power of Passion and PerseveranceFrom EverandGrit: The Power of Passion and PerseveranceRating: 4 out of 5 stars4/5 (587)
- Bikhyata BicharDocument188 pagesBikhyata BicharBandyopadhyay Umesh MyschinNo ratings yet
- Master the Art of Cross-ExaminationDocument7 pagesMaster the Art of Cross-ExaminationManjula Nadeeth De SilvaNo ratings yet
- Art of Cross ExamDocument25 pagesArt of Cross ExamBandyopadhyay Umesh MyschinNo ratings yet
- Ch9 CrossExamDocument17 pagesCh9 CrossExamMagne Joy Binay - AlcantaraNo ratings yet
- TarotDocument5 pagesTarotBandyopadhyay Umesh MyschinNo ratings yet
- Ch9 CrossExamDocument17 pagesCh9 CrossExamMagne Joy Binay - AlcantaraNo ratings yet
- Master the Art of Cross-ExaminationDocument7 pagesMaster the Art of Cross-ExaminationManjula Nadeeth De SilvaNo ratings yet
- Tantra-Kalpadruma Vol. 2Document96 pagesTantra-Kalpadruma Vol. 2Bandyopadhyay Umesh MyschinNo ratings yet
- West Bengal NGO registration act summaryDocument9 pagesWest Bengal NGO registration act summaryUmesh BanerjeeNo ratings yet
- West Bengal NGO registration act summaryDocument9 pagesWest Bengal NGO registration act summaryUmesh BanerjeeNo ratings yet
- Hidden Figures: The American Dream and the Untold Story of the Black Women Mathematicians Who Helped Win the Space RaceFrom EverandHidden Figures: The American Dream and the Untold Story of the Black Women Mathematicians Who Helped Win the Space RaceRating: 4 out of 5 stars4/5 (894)
- The Yellow House: A Memoir (2019 National Book Award Winner)From EverandThe Yellow House: A Memoir (2019 National Book Award Winner)Rating: 4 out of 5 stars4/5 (98)
- The Little Book of Hygge: Danish Secrets to Happy LivingFrom EverandThe Little Book of Hygge: Danish Secrets to Happy LivingRating: 3.5 out of 5 stars3.5/5 (399)
- On Fire: The (Burning) Case for a Green New DealFrom EverandOn Fire: The (Burning) Case for a Green New DealRating: 4 out of 5 stars4/5 (73)
- The Subtle Art of Not Giving a F*ck: A Counterintuitive Approach to Living a Good LifeFrom EverandThe Subtle Art of Not Giving a F*ck: A Counterintuitive Approach to Living a Good LifeRating: 4 out of 5 stars4/5 (5794)
- Never Split the Difference: Negotiating As If Your Life Depended On ItFrom EverandNever Split the Difference: Negotiating As If Your Life Depended On ItRating: 4.5 out of 5 stars4.5/5 (838)
- Elon Musk: Tesla, SpaceX, and the Quest for a Fantastic FutureFrom EverandElon Musk: Tesla, SpaceX, and the Quest for a Fantastic FutureRating: 4.5 out of 5 stars4.5/5 (474)
- A Heartbreaking Work Of Staggering Genius: A Memoir Based on a True StoryFrom EverandA Heartbreaking Work Of Staggering Genius: A Memoir Based on a True StoryRating: 3.5 out of 5 stars3.5/5 (231)
- The Emperor of All Maladies: A Biography of CancerFrom EverandThe Emperor of All Maladies: A Biography of CancerRating: 4.5 out of 5 stars4.5/5 (271)
- The Gifts of Imperfection: Let Go of Who You Think You're Supposed to Be and Embrace Who You AreFrom EverandThe Gifts of Imperfection: Let Go of Who You Think You're Supposed to Be and Embrace Who You AreRating: 4 out of 5 stars4/5 (1090)
- The World Is Flat 3.0: A Brief History of the Twenty-first CenturyFrom EverandThe World Is Flat 3.0: A Brief History of the Twenty-first CenturyRating: 3.5 out of 5 stars3.5/5 (2219)
- Team of Rivals: The Political Genius of Abraham LincolnFrom EverandTeam of Rivals: The Political Genius of Abraham LincolnRating: 4.5 out of 5 stars4.5/5 (234)
- The Hard Thing About Hard Things: Building a Business When There Are No Easy AnswersFrom EverandThe Hard Thing About Hard Things: Building a Business When There Are No Easy AnswersRating: 4.5 out of 5 stars4.5/5 (344)
- Devil in the Grove: Thurgood Marshall, the Groveland Boys, and the Dawn of a New AmericaFrom EverandDevil in the Grove: Thurgood Marshall, the Groveland Boys, and the Dawn of a New AmericaRating: 4.5 out of 5 stars4.5/5 (265)
- The Unwinding: An Inner History of the New AmericaFrom EverandThe Unwinding: An Inner History of the New AmericaRating: 4 out of 5 stars4/5 (45)
- The Sympathizer: A Novel (Pulitzer Prize for Fiction)From EverandThe Sympathizer: A Novel (Pulitzer Prize for Fiction)Rating: 4.5 out of 5 stars4.5/5 (119)
- Her Body and Other Parties: StoriesFrom EverandHer Body and Other Parties: StoriesRating: 4 out of 5 stars4/5 (821)
- Final Thesis Owura Kofi AmoabengDocument84 pagesFinal Thesis Owura Kofi AmoabengKunal AgarwalNo ratings yet
- 8 DaysDocument337 pages8 Daysprakab100% (1)
- Final Exam: Functional Performance Testing: Technical vs. Process CommissioningDocument9 pagesFinal Exam: Functional Performance Testing: Technical vs. Process CommissioningBen MusimaneNo ratings yet
- Honey Commission InternationalDocument62 pagesHoney Commission Internationallevsoy672173No ratings yet
- ATP Draw TutorialDocument55 pagesATP Draw TutorialMuhammad Majid Altaf100% (3)
- Grillage Method Applied to the Planning of Ship Docking 150-157 - JAROE - 2016-017 - JangHyunLee - - 최종Document8 pagesGrillage Method Applied to the Planning of Ship Docking 150-157 - JAROE - 2016-017 - JangHyunLee - - 최종tyuNo ratings yet
- Research ProposalDocument2 pagesResearch ProposalHo Manh LinhNo ratings yet
- How to trade forex like the banksDocument34 pagesHow to trade forex like the banksGeraldo Borrero80% (10)
- Paaralan Tungo Sa Magandang Kinabukasan" The Campaign Kicked Off in All The PublicDocument7 pagesPaaralan Tungo Sa Magandang Kinabukasan" The Campaign Kicked Off in All The PublicJOHN FRANCIS OCTAVIANONo ratings yet
- Geo Lab Report Point LoadDocument9 pagesGeo Lab Report Point Loaddrbrainsol50% (2)
- Trendline Mastery: Course Outline: 3. Interview of Peter Bain by Frank PaulDocument5 pagesTrendline Mastery: Course Outline: 3. Interview of Peter Bain by Frank PaulnacareNo ratings yet
- Sublime QR CodeDocument6 pagesSublime QR Codejeff_sauserNo ratings yet
- Subject and Power - FoucaultDocument10 pagesSubject and Power - FoucaultEduardo EspíndolaNo ratings yet
- Design Theory: Boo Virk Simon Andrews Boo - Virk@babraham - Ac.uk Simon - Andrews@babraham - Ac.ukDocument33 pagesDesign Theory: Boo Virk Simon Andrews Boo - Virk@babraham - Ac.uk Simon - Andrews@babraham - Ac.ukuzma munirNo ratings yet
- Sprite Graphics For The Commodore 64Document200 pagesSprite Graphics For The Commodore 64scottmac67No ratings yet
- Capitalism Communism Socialism DebateDocument28 pagesCapitalism Communism Socialism DebateMr. Graham Long100% (1)
- Neptune Sign House AspectDocument80 pagesNeptune Sign House Aspectmesagirl94% (53)
- 4idealism Realism and Pragmatigsm in EducationDocument41 pages4idealism Realism and Pragmatigsm in EducationGaiLe Ann100% (1)
- Fazlur Khan - Father of Tubular Design for Tall BuildingsDocument19 pagesFazlur Khan - Father of Tubular Design for Tall BuildingsyisauNo ratings yet
- Time Series Data Analysis For Forecasting - A Literature ReviewDocument5 pagesTime Series Data Analysis For Forecasting - A Literature ReviewIJMERNo ratings yet
- I&C Engineer or Automation EngineerDocument3 pagesI&C Engineer or Automation Engineerapi-79304330No ratings yet
- Páginas Desdeingles - Sep2008Document1 pagePáginas Desdeingles - Sep2008anayourteacher100% (1)
- 2-Eagan Model of CounsellingDocument23 pages2-Eagan Model of CounsellingVijesh V Kumar100% (4)
- JEE Test Series ScheduleDocument4 pagesJEE Test Series ScheduleB.K.Sivaraj rajNo ratings yet
- Upsized To 12 Gallon Still On A 36"x56" Sheet: Pint O Shine's 6 Gallon Pot Still Design and TemplateDocument50 pagesUpsized To 12 Gallon Still On A 36"x56" Sheet: Pint O Shine's 6 Gallon Pot Still Design and TemplateyamyrulesNo ratings yet
- Learn Six Sigma Process and Methodology BasicsDocument4 pagesLearn Six Sigma Process and Methodology BasicsGeorge MarkasNo ratings yet
- Unit 2 Technological Change Population and Growth 1.0Document33 pagesUnit 2 Technological Change Population and Growth 1.0knowme73No ratings yet
- SYS600 - Visual SCIL Application DesignDocument144 pagesSYS600 - Visual SCIL Application DesignDang JinlongNo ratings yet
- Key Note Units 3-4Document4 pagesKey Note Units 3-4Javier BahenaNo ratings yet
- CIPP ModelDocument36 pagesCIPP ModelIghfir Rijal TaufiqyNo ratings yet