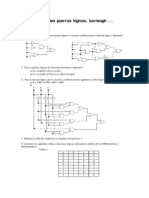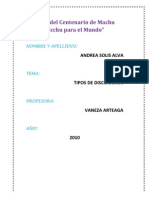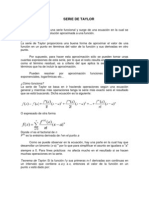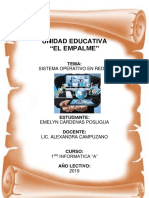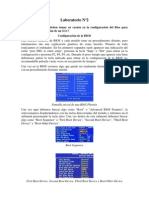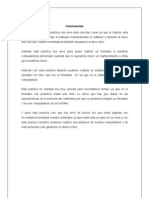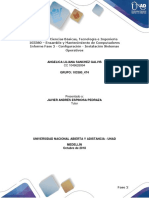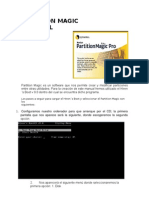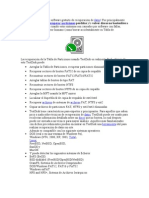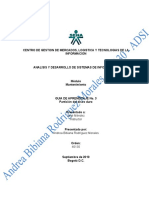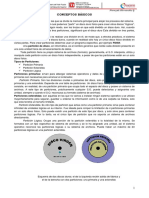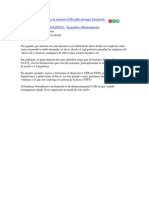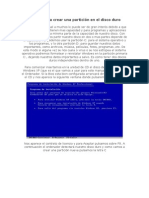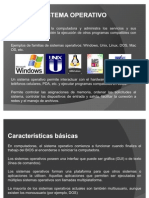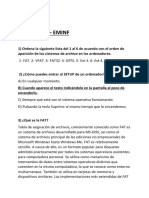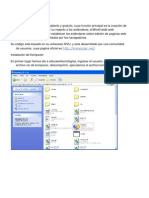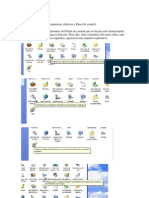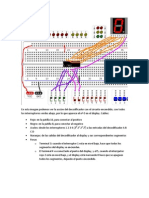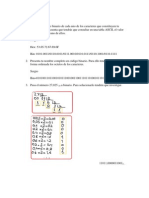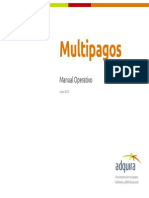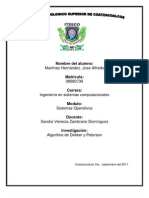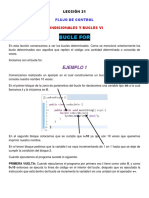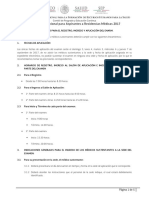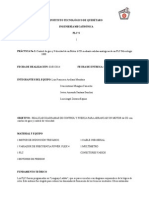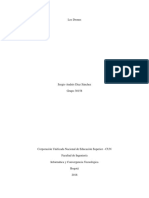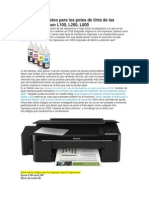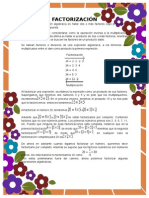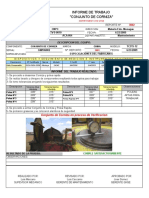Professional Documents
Culture Documents
Qué Es Una Particíon Del Disco Duro
Uploaded by
MrPrecissionOriginal Title
Copyright
Available Formats
Share this document
Did you find this document useful?
Is this content inappropriate?
Report this DocumentCopyright:
Available Formats
Qué Es Una Particíon Del Disco Duro
Uploaded by
MrPrecissionCopyright:
Available Formats
INSTALACIN DE W XP
Qu es una particin del disco duro?
Una particin de un disco duro es una divisin lgica en una unidad de almacenamiento en la cual se alojan y organizan los archivos. Es el nombre genrico que recibe cada divisin presente en una sola unidad fsica de almacenamiento de datos. Toda particin tiene su propio sistema de archivos (formato); generalmente, casi cualquier sistema operativo interpreta, utiliza y manipula cada particin como un disco fsico independiente, a pesar de que dichas particiones estn en un solo disco fsico.
Tipos de particiones
Independientemente del sistema de archivos de una particin (FAT, ext3, NTFS, etc.), existen 3 tipos diferentes de particiones: Particin primaria: Son las divisiones principales del disco, solo puede haber 4 de stas o 3 primarias y una extendida. Un disco fsico completamente formateado consiste, de una particin primaria que ocupa todo el espacio del disco y posee un sistema de archivos. A este tipo de particiones, prcticamente cualquier sistema operativo puede detectarlas y asignarles una unidad, siempre y cuando el sistema operativo reconozca su formato (sistema de archivos). Particin extendida: Tambin conocida como particin secundaria es otro tipo de particin que acta como una particin primaria; sirve para contener mltiples unidades lgicas en su interior. Fue ideada para romper la limitacin de 4 particiones primarias en un solo disco fsico. Solo puede existir una particin de este tipo por disco, y solo sirve para contener particiones lgicas. Por lo tanto, es el nico tipo de particin que no soporta un sistema de archivos directamente. Particin lgica: Ocupa una porcin de la particin extendida o la totalidad de la misma, la cual se ha formateado con un tipo especfico de sistema de archivos (FAT32, NTFS, ext2,...) y se le ha asignado una unidad, as el sistema operativo reconoce las particiones lgicas o su sistema de archivos.
Tal como se explica arriba se pueden realizar 4 particiones primarias o, 3 primarias y una extendida, que est, a la vez, se puede dividir en particiones lgicas para as poder particionar an ms el disco.
Realizar particiones con el S.O. W XP
COMO CREAR PARTICIONES EN WINDOWS XP.
Windows XP, como la gran mayora de sistemas operativos, no permite modificar las particiones una vez instalado, salvo que recurramos a programas externos. Pero lo que s que nos permite es definir las particiones y tamao de estas durante la instalacin. Vamos a ver cmo podemos hacer esto, partiendo de la base de que estamos instalando en un disco nuevo o que podemos eliminar todo su contenido.
Cuando estamos instalando Windows XP nos pregunta en que particin queremos instalar, mostrndose las particiones existentes o bien el espacio no particionado que tenemos.
En esta misma pantalla se nos ofrece la opcin de eliminar las particiones (opcin D). Si tenemos particiones creadas procedemos a eliminarlas.
Una vez que tengamos la totalidad del disco disponible y sin particionar, escogemos la opcin C, con lo que pasamos a la siguiente pantalla.
En esta nos pregunta el tamao que queremos para la particin donde se va a instalar Windows.
Una vez creada esta particin continuamos con la instalacin de Windows.
Elegida la particin para instalar Windows, nos solicita el tipo de formato que deseamos hacer.
Una vez formateada la particin, el instalador de Windows XP contina con la instalacin. Hemos creado la particin principal (C:>) y hemos instalado nuestro XP. Ahora vamos a ver los pasos a seguir para particionar el espacio de disco que se ha quedado libre.
Damos con el botn derecho del ratn en Mi Pc y en el men que se nos muestra vamos a la opcin Administrar.
Dentro de la ventana que se nos muestra nos vamos a Administrar discos y se abre la ventana del Administrador de discos.
Dentro del Administrador de discos podemos ver que tenemos en la parte superior la resea de las unidades que tenemos creadas y activas. Como podemos ver, en la parte inferior nos aparecen TODAS las unidades, y vemos (sealada en rojo) la parte del disco que an est sin asignar.
Damos sobre esta parte que aparece como Sin asignar con el botn secundario del ratn y nos aparece un desplegable. Elegimos la primera opcin (Particin nueva...) y pasamos a la siguiente ventana.
En esta ventana nos da a elegir el tipo de particin que queremos. En este caso elegimos una Particin Primaria y damos a Siguiente para ir a la siguiente ventana.
En esta ventana se nos indica el tamao mximo disponible y se nos da la posibilidad de elegir el tamao de la particin que queremos hacer. Podemos elegir solo una parte y repetir el proceso para crear otra particin.
Bien, en esta ventana nos da la opcin de asignarle una letra a esta unidad. Le podemos asignar la letra que queramos, siempre que esta aparezca en el desplegable.
En esta ventana procedemos a formatear la particin. En particiones pequeas (de menos de 40Gb) nos va a dar la posibilidad de formatear en FAT32 o en NTFS. Tambin podemos elegir el formateo rpido, as como asignarle un nombre de volumen.
Vemos ya en la parte superior las dos particiones que hemos creado y en la inferior vemos el esquema, ya con ambas particiones correctas, por lo que ya podemos acceder a ellas desde el Explorador de Windows.
Y est el ordenador particionado
Programas independientes para realizar el particionado
Hay diversos programas para realizar particiones del disco, tanto de pago (Partition magic, Gparted) y de no pago como el que nosotros utilizaremos. El programa elegido es el Easeus Partition Manager Personal ya que tiene muy buenas crticas y es un buen programa gratuito. Crear particiones con l es muy similar a crearlas con el S.O de W XP, solo que es ms visual y a mi parecer se efectan ms rpido las operaciones, adems de que sirve para distintas versiones del mismo o incluso otros S.O. Te permite de manera muy sencilla seleccionar la unidad a particionar, el tamao, el formato, archivo y el tamao del clster, si te lo permite. Aadiendo el hecho que se pueden realizar todos los cambios que desees realizar en muy poco tiempo y al acabar el programa aplica esos cambios todos a la vez, lo cual conlleva un considerable ahorro de tiempo.
You might also like
- Problemas Digital ResueltosDocument11 pagesProblemas Digital Resueltosluis83% (6)
- Comando FdiskDocument1 pageComando FdiskEmaizonNo ratings yet
- Particionar Disco DuroDocument9 pagesParticionar Disco DuroWendy Noria BecerraNo ratings yet
- Formato ExcelDocument7 pagesFormato ExcelLeticia Ayala100% (1)
- Serie de TaylorDocument6 pagesSerie de TaylorOscar Gabriel Chávez GómezNo ratings yet
- Discos Duros - OdtDocument4 pagesDiscos Duros - Odtticbb1230No ratings yet
- UML Clase 04 UML ClasesDocument64 pagesUML Clase 04 UML ClasesAngieQuijanoNo ratings yet
- ParticionesDocument13 pagesParticionesExynozNo ratings yet
- Paritciones de Sistemas OperativosDocument10 pagesParitciones de Sistemas OperativosCarlos L Cordero RNo ratings yet
- Como Formatear y Particionar Con Windows XPDocument17 pagesComo Formatear y Particionar Con Windows XParrecalieroNo ratings yet
- Tipos de ParticionesDocument22 pagesTipos de ParticionesDiego Alejandro Ortiz SuárezNo ratings yet
- Particiones y formatos de sistemas operativosDocument13 pagesParticiones y formatos de sistemas operativosルイスホセNo ratings yet
- Documentacion Particiones Unix1Document17 pagesDocumentacion Particiones Unix1Richard LuisNo ratings yet
- Como Crear Particiones y Dar Formato A Los Discos Duros en WindowsDocument150 pagesComo Crear Particiones y Dar Formato A Los Discos Duros en WindowsAlejandro Huarachi TitoNo ratings yet
- Partición y Formateo de Disco DuroDocument4 pagesPartición y Formateo de Disco Durowilliam torres100% (3)
- El Disco Duro Es El Lugar Físico en El Cual El Ordenador Almacena Los DatosDocument3 pagesEl Disco Duro Es El Lugar Físico en El Cual El Ordenador Almacena Los DatosrodrigoNo ratings yet
- Las Particiones en Un Disco DuroDocument6 pagesLas Particiones en Un Disco Duromaarina.gurriaNo ratings yet
- SISTEMA-OPERATIVO-REDES-PARTICIONES-DISCODocument10 pagesSISTEMA-OPERATIVO-REDES-PARTICIONES-DISCOGladys JCNo ratings yet
- Laboratorio 2Document38 pagesLaboratorio 2kelyaguilarNo ratings yet
- Cómo Utilizar Diskpart para Gestionar Particiones de Disco DuroDocument14 pagesCómo Utilizar Diskpart para Gestionar Particiones de Disco DuroMíchelNo ratings yet
- Formateo PracticaDocument7 pagesFormateo PracticaFabian Ramirez DorantesNo ratings yet
- Como Formatear Un Disco DuroDocument10 pagesComo Formatear Un Disco DuroRobinson VegaNo ratings yet
- Manual Partition MagicDocument14 pagesManual Partition MagicIacovousNo ratings yet
- Instalar Desde CeroDocument42 pagesInstalar Desde Ceroapi-3705286No ratings yet
- Administrador de discos y particiones de WindowsDocument12 pagesAdministrador de discos y particiones de WindowsgduNo ratings yet
- En Qué Consiste Particionar El Disco DuroDocument3 pagesEn Qué Consiste Particionar El Disco Duroestiven guzmanNo ratings yet
- Manual para Crear Una Partición en El Disco DuroDocument7 pagesManual para Crear Una Partición en El Disco DuroJuan Carlos MirandaNo ratings yet
- Manual para crear particiones en el disco duroDocument7 pagesManual para crear particiones en el disco duroMiguel RodríguezNo ratings yet
- Laboratorio 2 Angelica SanchezDocument28 pagesLaboratorio 2 Angelica SanchezAngelica Liliana Sanchez GalvisNo ratings yet
- Cómo crear y eliminar particiones con Partition MagicDocument12 pagesCómo crear y eliminar particiones con Partition MagicMoshito PaitanNo ratings yet
- Programas para Preparacion Del Disco DuroDocument7 pagesProgramas para Preparacion Del Disco DuroJaime Andres Cordoba SierraNo ratings yet
- Evidencia 4 Formateo y Particion de Discos DurosDocument16 pagesEvidencia 4 Formateo y Particion de Discos Durosalejandromarroquin19No ratings yet
- Particionar El Disco DuroDocument6 pagesParticionar El Disco DuroNelson Mollo QuispeNo ratings yet
- Particiones PDFDocument3 pagesParticiones PDFMiguel Angel Palacios0% (1)
- Particionar disco duro Windows 10Document22 pagesParticionar disco duro Windows 10WILLIAMNo ratings yet
- TestDisk Es Un Poderoso Software Gratuito de Recuperación de DatosDocument9 pagesTestDisk Es Un Poderoso Software Gratuito de Recuperación de DatosDiana RoNo ratings yet
- Solucion Guia #3Document12 pagesSolucion Guia #3Bibiana RodriguezNo ratings yet
- Tablas de Particion PDFDocument12 pagesTablas de Particion PDFAndrei Ricardo LR龙No ratings yet
- Recupera Un Disco Formateado Con Parted Magic y TestDiskDocument8 pagesRecupera Un Disco Formateado Con Parted Magic y TestDiskFemputadora OcampoNo ratings yet
- Conceptos Básicos ParticionesDocument6 pagesConceptos Básicos ParticionesMoreyda HernándezNo ratings yet
- Gestión de almacenamiento y particiones en WindowsDocument17 pagesGestión de almacenamiento y particiones en WindowsJulio Gonzales CunoNo ratings yet
- ES How To Format A Grab'n'GO Hard DiskDocument25 pagesES How To Format A Grab'n'GO Hard DiskRaul Exposito CarmonaNo ratings yet
- Tipos de Sistemas OperativosDocument3 pagesTipos de Sistemas OperativosCarlos L Cordero RNo ratings yet
- Pendrive Ntfs Grub4dosDocument20 pagesPendrive Ntfs Grub4dosaguilaplayerNo ratings yet
- Pasos para Dar Formato A Un DiscoDocument4 pagesPasos para Dar Formato A Un DiscoJuan Machado0% (1)
- Cómo Quitar Linux e Instalar Windows XPDocument3 pagesCómo Quitar Linux e Instalar Windows XPLuis Enrique Aguilar FreitesNo ratings yet
- Booteo SO Windows XPDocument40 pagesBooteo SO Windows XPJuan Matias AcuñaNo ratings yet
- Particiones Trabajo HechoDocument6 pagesParticiones Trabajo HechoSminker GonzalezNo ratings yet
- Manual para Crear Una Partición en El Disco DuroDocument31 pagesManual para Crear Una Partición en El Disco DuroYsmael Yndriago100% (1)
- EsquemadeparticionesDocument3 pagesEsquemadeparticionesEMILIO BRAZONNo ratings yet
- Distribuciones Linux OpenSuseDocument12 pagesDistribuciones Linux OpenSusebernardo_sala_1No ratings yet
- Partición de Disco CONTROL 1 - 20180903051735Document9 pagesPartición de Disco CONTROL 1 - 20180903051735hilver sotoNo ratings yet
- Como Crear Un Disco Duro de Inicio para Instalar WindowsDocument2 pagesComo Crear Un Disco Duro de Inicio para Instalar WindowsDaniel Sosa ArriondoNo ratings yet
- Resumen UNIDAD VIDocument20 pagesResumen UNIDAD VIJesus CastleNo ratings yet
- Partición de DiscoDocument15 pagesPartición de DiscoHUGO HERNANDEZNo ratings yet
- Como Formatear Un Disco DuroDocument7 pagesComo Formatear Un Disco Duroharold_caicedo_2No ratings yet
- 03 Ejercicios Instalación de Windows XP ProfesionalDocument4 pages03 Ejercicios Instalación de Windows XP Profesionalmentor01No ratings yet
- Como Formatear El Disco Duro Pasó A PasoDocument5 pagesComo Formatear El Disco Duro Pasó A PasoManzano JohanNo ratings yet
- Utilerias Del SistemaDocument24 pagesUtilerias Del SistemaJeRaHiNo ratings yet
- FormatearDocument13 pagesFormatearwariasa50No ratings yet
- Practicas de Electronica2Document7 pagesPracticas de Electronica2Julian LozaNo ratings yet
- Como Formatear Un Disco Duro y Instalar Windows Despues de FormatearDocument4 pagesComo Formatear Un Disco Duro y Instalar Windows Despues de FormateardominguezvegasNo ratings yet
- Actividade7 3Document2 pagesActividade7 3MrPrecissionNo ratings yet
- Guión MegaDocument1 pageGuión MegaMrPrecissionNo ratings yet
- Qué Es KompozerDocument4 pagesQué Es KompozerMrPrecissionNo ratings yet
- W XP (Parte 3 y 4)Document31 pagesW XP (Parte 3 y 4)MrPrecissionNo ratings yet
- MegaDocument5 pagesMegaMrPrecissionNo ratings yet
- KompozerDocument1 pageKompozerMrPrecissionNo ratings yet
- Windows XP Parte (1y2)Document15 pagesWindows XP Parte (1y2)MrPrecissionNo ratings yet
- Disco Duro Iker y SergioDocument11 pagesDisco Duro Iker y SergioMrPrecissionNo ratings yet
- Yo Mismo Grabando y Leyendo en CircuitoDocument3 pagesYo Mismo Grabando y Leyendo en CircuitoMrPrecissionNo ratings yet
- Prueba Boot ExpressDocument3 pagesPrueba Boot ExpressMrPrecissionNo ratings yet
- Sergio Valenzuela E5y6Document2 pagesSergio Valenzuela E5y6MrPrecissionNo ratings yet
- Preguntas Arquitectura Ordenador (Acabado)Document5 pagesPreguntas Arquitectura Ordenador (Acabado)MrPrecissionNo ratings yet
- Memoria 4x4Document1 pageMemoria 4x4MrPrecissionNo ratings yet
- Boot de ArranqueDocument1 pageBoot de ArranqueMrPrecissionNo ratings yet
- Explicacion DecodificadorDocument3 pagesExplicacion DecodificadorMrPrecissionNo ratings yet
- RúbricaDocument1 pageRúbricaMrPrecissionNo ratings yet
- Ejercicio Binario Hexadecimal Octal BCDDocument2 pagesEjercicio Binario Hexadecimal Octal BCDMrPrecissionNo ratings yet
- Descripción Placa BaseDocument6 pagesDescripción Placa BaseMrPrecissionNo ratings yet
- Tarea UD 2Document3 pagesTarea UD 2MrPrecissionNo ratings yet
- Actividades 2 y 3 TICDocument3 pagesActividades 2 y 3 TICMrPrecissionNo ratings yet
- Tarea UD 2Document3 pagesTarea UD 2MrPrecissionNo ratings yet
- Manual de Usuario Zte Kis 2 MaxDocument15 pagesManual de Usuario Zte Kis 2 MaxDiego Cerrón AliagaNo ratings yet
- Presentacion Del Proyecto de Progra 2 - Progra 2 en Base A Objetos - DevDocument12 pagesPresentacion Del Proyecto de Progra 2 - Progra 2 en Base A Objetos - DevCristhianCastroNo ratings yet
- SP AgricolaeDocument84 pagesSP AgricolaeRichard Zacarias Hanampa PachecoNo ratings yet
- Breviario de Equipajes 1.2 PDFDocument78 pagesBreviario de Equipajes 1.2 PDFmarcosNo ratings yet
- Claves AntivirusDocument5 pagesClaves Antivirusmaria fernandaNo ratings yet
- Caja Blanca y Caja NegraDocument9 pagesCaja Blanca y Caja Negrajavier132No ratings yet
- Factorizacion LUDocument18 pagesFactorizacion LURaúl LoredoNo ratings yet
- Constante de IntegraciónDocument5 pagesConstante de IntegraciónJavier Bonilla Emo-RockNo ratings yet
- Autoevaluación 4Document3 pagesAutoevaluación 4bily95No ratings yet
- Reportar Un Cuasi Accidente (1-23)Document4 pagesReportar Un Cuasi Accidente (1-23)Nihuel Santiago JorgeNo ratings yet
- Multipagos ManualOperativoDocument31 pagesMultipagos ManualOperativoBushido SchrödingerNo ratings yet
- Algoritmo de Dekker y Peterson.Document4 pagesAlgoritmo de Dekker y Peterson.Jose Alfredo Martinez HernandezNo ratings yet
- El Nuevo Orden Mundial MultilateralDocument659 pagesEl Nuevo Orden Mundial Multilateralcarlos salazar savinovichNo ratings yet
- Certezas sobre problemas de probabilidad mínimaDocument5 pagesCertezas sobre problemas de probabilidad mínimaMiguel Angel Melo AlbornozNo ratings yet
- Lección 21 (Bucle Determinado For, Ejemplo de Validación de Email)Document6 pagesLección 21 (Bucle Determinado For, Ejemplo de Validación de Email)Jesus Edilberto Montoya RachedNo ratings yet
- Instructivo Aplicacion EnarmDocument5 pagesInstructivo Aplicacion Enarm'Danny AscencioNo ratings yet
- Practica Salidas AnalogicasDocument11 pagesPractica Salidas AnalogicasMarco AntonioNo ratings yet
- Los DronesDocument6 pagesLos DronesSergio DiazNo ratings yet
- Códigos de Reseteo para Los Potes de Tinta de Las Impresoras Epson L100Document11 pagesCódigos de Reseteo para Los Potes de Tinta de Las Impresoras Epson L100robertbe12No ratings yet
- FactorizacionDocument6 pagesFactorizacionapi-300295365No ratings yet
- Fotografía ForenseDocument13 pagesFotografía ForenseEmanuel Garcia Martinez100% (1)
- Metodos y Resolucion de ColisionesDocument9 pagesMetodos y Resolucion de ColisionesErik Juarez67% (3)
- 4115 Formato Poleas de IzamientoDocument8 pages4115 Formato Poleas de IzamientoJesus CacharucoNo ratings yet
- Guía de Aprendizaje de Flash CS5 PDFDocument13 pagesGuía de Aprendizaje de Flash CS5 PDFAaron Navarro SanchezNo ratings yet
- Tag InformaticaDocument20 pagesTag InformaticaVictoria SusanaNo ratings yet
- El Eterno Trasparente de Linda BerrónDocument2 pagesEl Eterno Trasparente de Linda BerrónMarcos Yoelbi67% (3)