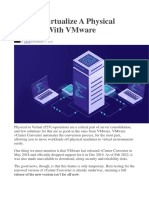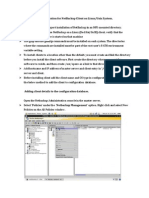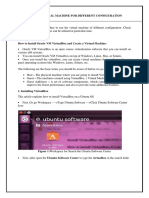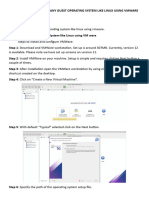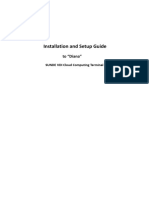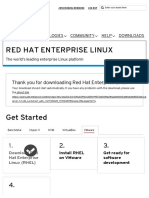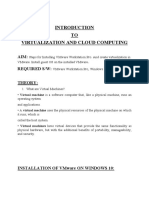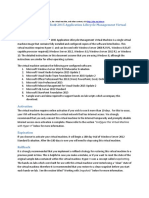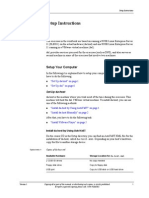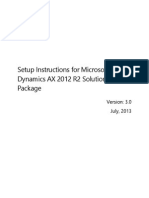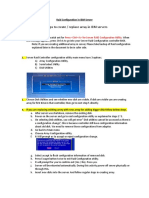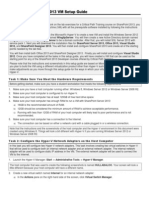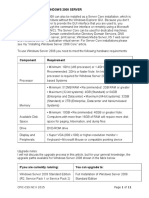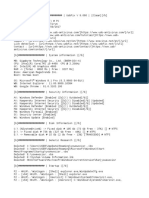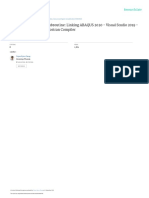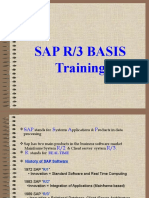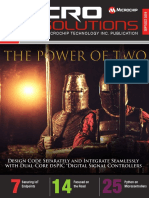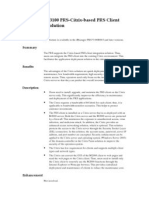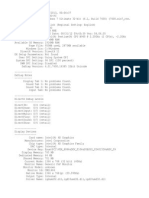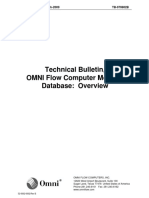Professional Documents
Culture Documents
RestorePhysicalServer To VM
Uploaded by
Juan Carlos Perez AminOriginal Description:
Original Title
Copyright
Available Formats
Share this document
Did you find this document useful?
Is this content inappropriate?
Report this DocumentCopyright:
Available Formats
RestorePhysicalServer To VM
Uploaded by
Juan Carlos Perez AminCopyright:
Available Formats
RESTORING A PHYSICAL SERVER (WINDOWS SERVER 2008) TO A VIRTUAL MACHINE OR DIFFERENT HARDWARE
Using HP Data Protector 6.0 it is possible to restore a physical server to a virtual machine or different hardware. Why?: You may wish to restore a physical server to a virtual machine for testing without having to shutdown the server you are restoring. You may wish to restore a physical server to newer or different hardware, although its always best practice to reinstall on newer hardware
Restore Procedure: Build a new server as a virtual machine or on different physical hardware. Ensure server is running the same operating system version, 32bit or 64bit as the server you want to restore. 2. Install the Data Protector agent as per the Server 2008 client install instructions mentioned above. 3. On Cellman, open up the Data Protector Management console. 4. Select restore from the scope pane. 5. Select the server you want to restore, select Configuration. Selecting properties on the restore component to select which date you want to restore from. 6. Select the destination set the Target client to the server you have just built 7. Set the conflict handling to Overwrite 8. In the devices tab select a device that is free. 9. Select Restore 10. At the Start Session Menu that appears accept the defaults. 1. Once the Configuration has been restored, restore the C:\ & E:\ Drives using the same method as described above. 11. Reboot the server 12. If the server manages to boot up correctly after the restore then Server2008 boot loader recognises the raid controller and is able to load windows. If this is not the case, when you restart the server the following error message appears:
c:\windows\system32\winload.exe status 0xc000000e, then
You will need to follow the steps below to resolve the boot problem. 13. 14. 15. 16. Insert & Boot the Windows Server 2008 installation CD/DVD. Use the same OS version as the server you just restored. (If you are restoring the server to a virtual machine press the esc key to load the Boot Loader. At the install screen select language etc.. At the install windows screen select Repair your computer.
17. At the system recovery options screen note the OS location is unknown, select next to proceed.
18. select command prompt 19. cd to windows\system32 20. type in the following command:
X:\Windows\System32\bcdedit /store C:\boot\bcd /enum all This command will output the BCD store, note that the {bootmgr} and {default} will have device and osdevice set to unknown
21. set the device and OS device to boot using the following commands:
bcdedit /store C:\boot\bcd /set {bootmgr} device bcdedit /store C:\boot\bcd /set {default} device bcdedit /store C:\boot\bcd /set {default} osdevice boot 22. Make sure the settings have been made as expected by printing out the BCD again. X:\Windows\System32\bcdedit /store C:\boot\bcd /enum all
boot boot
23. Reboot the server, it should boot correctly now. A full list of BCDEdit command line options can be found here: http://technet.microsoft.com/en-us/library/cc709667.aspx
You might also like
- Ictnwk420 Install and Configure Virtual MachinesDocument68 pagesIctnwk420 Install and Configure Virtual Machinessanthosh kumarNo ratings yet
- 8 Bit Carry Select AdderDocument6 pages8 Bit Carry Select AdderNandini Nandy50% (2)
- RestorePhysicalServer To VMDocument2 pagesRestorePhysicalServer To VMmarciosouzajuniorNo ratings yet
- Oracle VMDocument33 pagesOracle VMRavi Kumar LankeNo ratings yet
- Networker Baremetal RecoveryDocument7 pagesNetworker Baremetal RecoverysreekanthdamaNo ratings yet
- Experiment 1 Creating Guest OS On VMwareDocument17 pagesExperiment 1 Creating Guest OS On VMwareHarsh AryanNo ratings yet
- How To Virtualize A Physical Machine With VMwareDocument13 pagesHow To Virtualize A Physical Machine With VMwareemeo145No ratings yet
- Upgrading Avamar Proxy SoftwareDocument4 pagesUpgrading Avamar Proxy Softwarejatin1710No ratings yet
- Sun de Diana Installation ManualDocument51 pagesSun de Diana Installation Manualmohammad reza ardian abdillahNo ratings yet
- DDB Lecture 02 - Setting-Up EnvironmentDocument27 pagesDDB Lecture 02 - Setting-Up Environmentabdul moizNo ratings yet
- VPoint Installation ManualDocument90 pagesVPoint Installation ManualDavid AndhikaNo ratings yet
- NB Client InstallationDocument6 pagesNB Client InstallationjagakiruNo ratings yet
- EBS InstallationDocument13 pagesEBS Installationrum.chandra666No ratings yet
- Virtual Machine For Different ConfigurationDocument34 pagesVirtual Machine For Different ConfigurationPlacement UCEVNo ratings yet
- To Install Any Guest Operating System Like Linux Using VmwareDocument4 pagesTo Install Any Guest Operating System Like Linux Using VmwareVairavan MNo ratings yet
- 20410csetupguide PDFDocument6 pages20410csetupguide PDFmgl111No ratings yet
- How To Enable Microsoft HyperDocument8 pagesHow To Enable Microsoft HyperAleksandra StojanovicNo ratings yet
- SOP For HYPER-VDocument11 pagesSOP For HYPER-Vpavan4india8381No ratings yet
- VPoint Installation ManualDocument90 pagesVPoint Installation ManualChava FabioNo ratings yet
- Installing Workstation On A Windows HostDocument4 pagesInstalling Workstation On A Windows HostZubair ChacharNo ratings yet
- How To To Replace Motherboard Without Reinstalling WindowsDocument10 pagesHow To To Replace Motherboard Without Reinstalling WindowsharuzNo ratings yet
- TP2Document27 pagesTP2Ayoub AkrariNo ratings yet
- 2012 12-19-21!48!21 GCafePro PH Installation ManualDocument14 pages2012 12-19-21!48!21 GCafePro PH Installation ManualǍlďǐ ŘǎyNo ratings yet
- Setting Up The VMWare ImageDocument26 pagesSetting Up The VMWare ImageNikolaNo ratings yet
- 35282Document6 pages35282Emmanuel SegovianoNo ratings yet
- Administracion RedHatDocument37 pagesAdministracion RedHatJosé Manuel Rodríguez PorrasNo ratings yet
- 4IVM Lab 5: RequirementsDocument19 pages4IVM Lab 5: RequirementsNaveed AhmadNo ratings yet
- VirtualizationDocument14 pagesVirtualizationKapfo KapfoNo ratings yet
- Tshoot and CheckListDocument18 pagesTshoot and CheckListMohammed AbdelazezNo ratings yet
- CAD Lab Manual - CompleteDocument52 pagesCAD Lab Manual - CompleteChandni SinghNo ratings yet
- Vpro Labs GuideDocument27 pagesVpro Labs GuiderodderixNo ratings yet
- How To Install Linux Mint On VMWare WorkstationDocument16 pagesHow To Install Linux Mint On VMWare WorkstationAhmed ShuvoNo ratings yet
- Working With The Visual Studio 2015Document7 pagesWorking With The Visual Studio 2015MAzfar Raza100% (1)
- IST 210 - Lab 3Document15 pagesIST 210 - Lab 3Rayoff AlosaimiNo ratings yet
- How To Install Microsoft Hyper-V On HP ProLiant C-Class Server BladesDocument24 pagesHow To Install Microsoft Hyper-V On HP ProLiant C-Class Server BladesAndré CunhaNo ratings yet
- VirtualXP ManualDocument31 pagesVirtualXP Manualandrewb2005No ratings yet
- 3103 SetupDocument8 pages3103 Setupchanquete69No ratings yet
- Practical Windows Lab 1 25Document111 pagesPractical Windows Lab 1 25RFID DemarkaNo ratings yet
- Hands-On Lab Setup GuideDocument7 pagesHands-On Lab Setup GuideTarzan_SLBNo ratings yet
- Xendesktop 5.6 Feature Pack 1 Installing and Deployment DocsDocument64 pagesXendesktop 5.6 Feature Pack 1 Installing and Deployment Docsramesh2440No ratings yet
- Installing Virtual PC 2007Document10 pagesInstalling Virtual PC 2007arunqadirNo ratings yet
- MCSA 70-462 Training Kit Preparation - Hyper-V Lab Environment SetupDocument10 pagesMCSA 70-462 Training Kit Preparation - Hyper-V Lab Environment SetupAjit WaderNo ratings yet
- Setup Instructions For Microsoft Dynamics AX 2012 R2 Solution Demo PackageDocument13 pagesSetup Instructions For Microsoft Dynamics AX 2012 R2 Solution Demo PackageGuga SommaNo ratings yet
- Hyper-V Backup and RestoreDocument5 pagesHyper-V Backup and RestorerautNo ratings yet
- VMware ESXi Host Upgrades and Patching On VRTX InfrastructureDocument19 pagesVMware ESXi Host Upgrades and Patching On VRTX InfrastructureAdolfo Javier Acevedo RomeroNo ratings yet
- Emul User Installation Guide Rev.1.0Document10 pagesEmul User Installation Guide Rev.1.0Telecom Man٥٥No ratings yet
- Microsoft Visual Studio - Team Foundation Server 2013 PDFDocument16 pagesMicrosoft Visual Studio - Team Foundation Server 2013 PDFMarcos Paulo da SilvaNo ratings yet
- Samar National SchoolDocument20 pagesSamar National SchoolJonathan CayatNo ratings yet
- Windows Server 2016: Installation and Configuration: Command ReferencesDocument8 pagesWindows Server 2016: Installation and Configuration: Command ReferenceslucasNo ratings yet
- Operate Operate Operate Operate Operate SCADA Portal SCADA Portal SCADA Portal SCADA Portal SCADA PortalDocument24 pagesOperate Operate Operate Operate Operate SCADA Portal SCADA Portal SCADA Portal SCADA Portal SCADA PortalArif KhanNo ratings yet
- Installation Steps For Installing AIX 5.3Document3 pagesInstallation Steps For Installing AIX 5.3Deepak KumarNo ratings yet
- Installation Instructions For Manual Installation of Microsoft Windows Server 2003 and 2008Document7 pagesInstallation Instructions For Manual Installation of Microsoft Windows Server 2003 and 2008Carlos OdremanNo ratings yet
- Setting Up Windows Phone 8 Environment in Vmware: Pre RequisitesDocument12 pagesSetting Up Windows Phone 8 Environment in Vmware: Pre Requisitesf0xnNo ratings yet
- Simulator Guide 3101897 PDFDocument20 pagesSimulator Guide 3101897 PDFTricantino Lopez PerezNo ratings yet
- Component Requirement: Microsoft's Windows 2008 Server Trial WebsiteDocument8 pagesComponent Requirement: Microsoft's Windows 2008 Server Trial WebsitehagornNo ratings yet
- Building RAID ArrayDocument7 pagesBuilding RAID Arraypbramesh5724No ratings yet
- Critical+Path+Training+SharePoint+2013+VM+Setup+Guide V1.0Document92 pagesCritical+Path+Training+SharePoint+2013+VM+Setup+Guide V1.0Ahmed MahmoudNo ratings yet
- Activity 2 Install Windows 2008 Server: Cpic-Css NC Ii 2015 Page 1 of 11Document11 pagesActivity 2 Install Windows 2008 Server: Cpic-Css NC Ii 2015 Page 1 of 11kristofferNo ratings yet
- P2V Step by Step Document For Hot Migration Using Vcenter Enterprise ConverterDocument9 pagesP2V Step by Step Document For Hot Migration Using Vcenter Enterprise ConverterAnonymous NeRBrZyAUbNo ratings yet
- Nakivo Backup and Replication Virtual Appliance Deployment GuideDocument15 pagesNakivo Backup and Replication Virtual Appliance Deployment GuideJordan KnightNo ratings yet
- MCTS 70-680 Exam Questions: Microsoft Windows 7, ConfiguringFrom EverandMCTS 70-680 Exam Questions: Microsoft Windows 7, ConfiguringRating: 3.5 out of 5 stars3.5/5 (2)
- Binary Arithmetic: - Binary Addition - Binary Subtraction - Binary Multiplication - Binary DivisionDocument40 pagesBinary Arithmetic: - Binary Addition - Binary Subtraction - Binary Multiplication - Binary Divisionnachocatalan100% (1)
- How To Upgrade Lenovo K910 DualDocument7 pagesHow To Upgrade Lenovo K910 DualArun Igc HbbNo ratings yet
- Autocad 2012 Licensing GuideDocument68 pagesAutocad 2012 Licensing GuidenormangNo ratings yet
- UsbFix ReportDocument8 pagesUsbFix Report832863No ratings yet
- Cha 19 CDocument243 pagesCha 19 CNguyễn Trọng TrườngNo ratings yet
- Bochs User ManualDocument154 pagesBochs User ManualzhenguoliNo ratings yet
- ST7066UDocument42 pagesST7066UConIntNo ratings yet
- Sym CommandsDocument10 pagesSym CommandsSrinivas GollanapalliNo ratings yet
- Installing Abaqus SubroutineDocument5 pagesInstalling Abaqus SubroutinekstuyenNo ratings yet
- WSOS5 Brochure - FinalDocument8 pagesWSOS5 Brochure - FinalMárcio JuniorNo ratings yet
- Command Line BasicsDocument6 pagesCommand Line BasicsPranav BansalNo ratings yet
- Sap ArchitectureDocument78 pagesSap ArchitectureakjhashishNo ratings yet
- Vectorworks 2020 SP2 Win x64 PDFDocument3 pagesVectorworks 2020 SP2 Win x64 PDFBrianNo ratings yet
- Micro SolutionsDocument32 pagesMicro SolutionsVarunKaradesaiNo ratings yet
- Lab 0 - Prerequisites and Document StructureDocument6 pagesLab 0 - Prerequisites and Document StructuredojijejuNo ratings yet
- PRS Access Server SolutionDocument2 pagesPRS Access Server SolutionyassirhmNo ratings yet
- Steps of Unix Os InstallationDocument3 pagesSteps of Unix Os Installationalok nayakNo ratings yet
- HP Probook 440 G7Document4 pagesHP Probook 440 G7Seine Exzellenz Christopher HenryNo ratings yet
- SCTS 242: Network Intrusion Detection and Penetration TestingDocument21 pagesSCTS 242: Network Intrusion Detection and Penetration TestingAbraham AmselNo ratings yet
- Zyxel: Zyair G-1000Document26 pagesZyxel: Zyair G-1000dank memeoNo ratings yet
- Tuto by Luamenu Flacko RedengineDocument7 pagesTuto by Luamenu Flacko RedengineJuan Joel Berrios PalaciosNo ratings yet
- SendKeys Method (Vbscript)Document9 pagesSendKeys Method (Vbscript)Guilherme AugustoNo ratings yet
- DX DiagDocument16 pagesDX DiagCucuHilmiNo ratings yet
- OMNI Flow Computer Modbus ComunicacionesDocument14 pagesOMNI Flow Computer Modbus ComunicacionesFabian GuzmanNo ratings yet
- Dell Perc h810 Spec SheetDocument2 pagesDell Perc h810 Spec SheetLuis ManriqueNo ratings yet
- ChallengesDocument9 pagesChallengesN Latha ReddyNo ratings yet
- OS6850E AOS 6.4.4 R01 Release NotesDocument99 pagesOS6850E AOS 6.4.4 R01 Release NotesNegan EzequielNo ratings yet
- KeyViewFilterSDK 12.10 DotNetProgrammingDocument270 pagesKeyViewFilterSDK 12.10 DotNetProgrammingOswaldo JuradoNo ratings yet
- Ventilador - Siemens Servo Screen 390 - Service ManualDocument49 pagesVentilador - Siemens Servo Screen 390 - Service ManualEmilioPerezBallesteros0% (1)