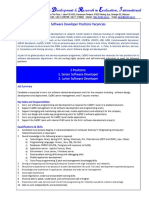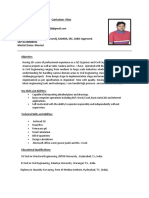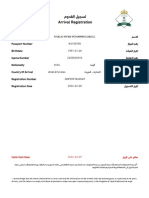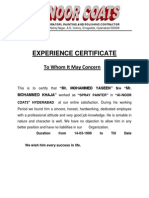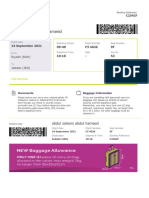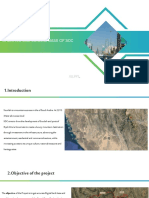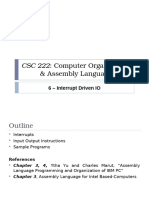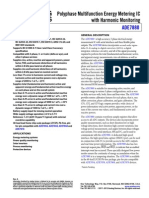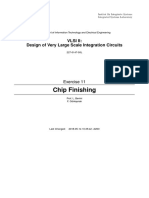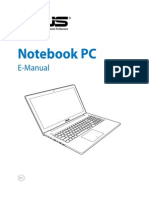Professional Documents
Culture Documents
Remote Sensing Tutorial1
Uploaded by
Abnan YazdaniCopyright
Available Formats
Share this document
Did you find this document useful?
Is this content inappropriate?
Report this DocumentCopyright:
Available Formats
Remote Sensing Tutorial1
Uploaded by
Abnan YazdaniCopyright:
Available Formats
Introduction to Remote Sensing
Objective: The objective of this tutorial is to show you
1) How to create NDVI images to map the amount of green vegetation in an area 2) How to conduct a supervised classification to map land cover
Note: This tutorial is written for PCs running Windows 7, so some parts of the tutorial might not work for you if you are using a Mac or running a different version of Windows. You will be using MultiSpec for this tutorial. You can access MultiSpec by double-clicking the program shortcut on the desktop of any MOSS computer. If you are using your own computer, you can download MultiSpec for free from the Internet at: https://engineering.purdue.edu/~biehl/MultiSpec.
The Normalized Difference Vegetation Index (NDVI)
STEP 1: Basics
The Normalized Difference Vegetation Index (NDVI) can be used to map the amount of green vegetation in an area. The ability of NDVI to measure the amount of green vegetation is based on the principle that green vegetation absorbs radiation in the visible region of the electromagnetic spectrum to use it for photosynthesis a process during which light energy is converted into chemical energy. In contrast to visible light, near infrared (NIR) light is not used for photosynthesis and is strongly reflected by the plant. The NDVI is typically calculated as follows: NDVI = (NIR R)/(NIR + R)
where R is the reflectance in the red region of the electromagnetic spectrum and NIR is the reflectance in the near infrared spectral region. Use Fig. 1 below to calculate NDVI of the soil, 1 leaf layer, and 2 leaf layers. Write the results of your calculations in the space provided below. For this exercise, lets assume that red (R) is at 680 nanometers (nm) and NIR at 800 nm. You should be able to get all the reflectance 1
values you need for your calculations from Fig. 1. Please feel free to use the calculator on your computer for calculating NDVI.
Figure 1. Spectral response curve of soil, 1 leaf layer, and 2 leaf layers.
NDVI (Soil):
_________________________________________________
NDVI (1 leaf layer): _________________________________________________ NDVI (2 leaf layers): _________________________________________________
Which of the above has the lowest NDVI value and which has the highest NDVI value? Why do you think that is? Please explain?
_____________________________________________________________________________________ _____________________________________________________________________________________ _____________________________________________________________________________________ _____________________________________________________________________________________
Based on what you learned above, which of the below NDVI values is associated with most vegetation. Please circle the right answer. o o o o NDVI 0.71 NDVI 0.46 NDVI 0.70 NDVI 0.75
Next, we will use an aerial image to create an NDVI map of Ponderosa State Park.
Before we do that, use the Internet to find out what an orthoimage is. Write your answer in the space provided below. Please make sure you use your own words rather than copying and pasting the exact words you read.
What is an orthophoto: _____________________________________________________________________________________ _____________________________________________________________________________________ _____________________________________________________________________________________ _____________________________________________________________________________________ _____________________________________________________________________________________
NOTE: For those of you following along at MOSS, please disregard the next section. For those of you following along at home, you will need to complete the next section.
STEP 2: Download an aerial image of Ponderosa State Park from the Inside Idaho Website
Before you can create a NDVI map of Ponderosa State Park, you have to get an aerial image of the park. To get aerial imagery for the entire State of Idaho, you can go to the Inside Idaho website (http://inside.uidaho.edu). On the website, go to Find Data/Popular Data.
Next, click on the 2011 NAIP link that will allow you to download digital orthoimagery.
On the next site, click on the Online Map link. This will bring you to a map. Zoom into the McCall area so you can see Ponderosa State Park. Place your mouse cursor somewhere within the Ponderosa State Park and double click. This will highlight the park area and some of the surrounding area in yellow and a Tile Information window will pop up. Within the Tile Information window, click on Download Data and save the orthoimagery somewhere on your computer. Please be advised that the download can take upwards of 20 minutes due to the size of the file.
After your download is complete, navigate to the location where you saved the file. Since the image data is contained within a zip file, you have to unzip it in order to access the data. To unzip the file, simply double click on it. This action should unzip the files into a new folder with the same name as the original .zip file. You should now be set to go ahead with step 3.
STEP 3: Create NDVI map from aerial digital orthoimage
This step will provide us with a visual of the amount of green vegetation in the entire image. To create an NDVI image from the aerial image, we will be using the remote sensing software package MultiSpec. To open MultiSpec on the MOSS computers, double-click on the desktop shortcut
MultiSpecW32
. To open 4
the digital orthoimage of Ponderosa State Park in MultiSpec, go to File/Open Image on the main menu bar and navigate to the folder where you saved your image (C:\Users\moss\My Documents\GIS Files\image for those of you at MOSS) and open it. Once you click on Open, the Set Display Specifications window will appear. Change the channels from the default (Red: 4; Green: 3; Blue: 2) to the following values (Red: 3; Green: 2; Blue: 1):
This assigns the red color gun of your monitor the image color red, the green color gun of your monitor to the image color green, and the blue color gun of your monitor to the image color blue. This way, you see the image in its natural colors. If you do not change the values, you will see the image in false colors (aka: False color image). After you click OK, another window pops up. Simply click OK. You should now see an orthoimage of Ponderosa State Park.
Next, from the main menu bar, select Processor/Reformat and select Change Image File Format.
When the Image File Format Change Options window pops up, check the Transform Data box on the left side. The next window on the bottom of the above picture will pop up. Select the New Channel from General Algebraic Transformation bubble. Plug in the below equation. This equation represents the NDVI algorithm. We need to subtract channel 3(red) from channel 4 (NIR)/channel 4 + channel 1. Use C4 to represent channel 4 and C3 for channel 3.
After your new equation resembles the one above, click OK. The Image File Format Change Options screen will open again. VERY IMPORTANT: Change Header to GeoTIFF format and change Data value type to 32-bit Real. 6
A Save New Image File window will appear. Call the image NDVI_image and save it somewhere on your hard-drive where you can find it later on. (Note: If you are using a MOSS computer, save it under C:\Users\moss\My Documents\GIS Files\Student Work). To open the NDVI image you just created, go to File/Open Image on the MultiSpec menu bar and navigate to the location where you saved the NDVI image. In order for your image to be appear you may have to select All Files from the Files of type dropdown menu.
Once you have selected your NDVI image and clicked Open, the Display specifications window will appear. Make sure to change the Type to 1-Channel Thematic. 7
Click OK. Another window will appear. Simply click OK again and a default color scheme will appear that may look something like the image shown below:
The legend in the upper left will give you an accurate portrayal of the amount of green vegetation within Ponderosa State Park (from -1 to 1). Based on your knowledge of Ponderosa State Park, please discuss how well NDVI mapped the amount of green vegetation in park. Also, please discuss how water managers could use the NDVI map you created. Please provide your answer in the space provided below: _____________________________________________________________________________________ _____________________________________________________________________________________ _____________________________________________________________________________________ _____________________________________________________________________________________ 8
STEP 4: Import your NDVI map into ArcGIS Explorer.
To open your NDVI image in ArcGIS Explorer, you have to save your NDVI image as a GeoTIFF image in MultiSpec. To do this, go to File/Save Image to GeoTIFF As. Call the image NDVI_image_arc and save it somewhere on your hard-drive where you can find it later on. (Note: If you are using a MOSS computer, please save it under C:\Users\moss\My Documents\GIS Files\Student Work).
After you saved the image as a GEOTIFF image in MultiSpec, open ArcGIS Explorer and select Add Content/Raster data from the home menu bar. Now, simply navigate to the location where you stored your NDVI_image_arc and open. Voil you should now see the NDVI images you created in ArcGIS Explorer.
If you want to see the true color image underneath your NDVI image, for example to help you interpret the NDVI values, you can use the swipe tool in ArcGIS Explorer. Simply select the Swipe tool under the Tool tab menu bar.
At the end of this part of the tutorial, go to the following website: http://www.esri.com/landsatimagery/viewer.html. This website allows you to display NDVI increases or decreases for a specified area over a specified period of time. In the search window, simply type in McCall, ID and hit enter.
You will now see the NDVI change between 1975 and 2000. In general is there an increase or decrease in NDVI? What does that mean for groundwater recharge? Do you think it increased or decreased between 1975 and 2000? Please provide your answer in the space provided below: _____________________________________________________________________________________ _____________________________________________________________________________________ _____________________________________________________________________________________ _____________________________________________________________________________________
Supervised classification
In this part of the tutorial, you learn how to conduct a supervised classification. Supervised classification is used by Remote Sensing scientists to map different land cover classes such as vegetation, soil, water, and residential. It will be your task to map land cover classes within the orthoimage of Ponderosa State Park you downloaded earlier. For this, open the orthoimage you downloaded from the Inside Idaho website in MultiSpec. If you cannot remember how to do this, please refer to step 2 in this tutorial. Now we are ready to do some supervised classification. In order to conduct a supervised classification in 10
MultiSpec, we have to train the computer so the computer learns on a subset of pixels which pixels are associated with which land-cover class such as vegetation, soil, residential, or water. First, lets zoom into the image by selecting the button from the MultiSpec menu bar (the allows you to zoom out
again). This allows us to better discern the different cover classes. To train the computer, we first have to select Processor/Statistics from the main menu bar in MulitSpec. The Set Project Options window will appear. Select OK. Next, the Project window will appear. Check the Polygon Enter box.
Now we are ready to trace areas on the image with the cursor that are associated with a given land-cover class such as vegetation. Lets start with vegetation and trace an area that only covered by vegetation. After you are done tracing the area, double click and select the Add to list box.
Next, enter the class name Vegetation and click OK.
11
Repeat the last step for at least 5 more vegetated areas. VERY IMPORTANT: When the Define Class and/or Field Description window appears, you do not have to type in the class name again - simply select Vegetation from the class pull down menu as shown below:
After you created at least five training areas for vegetation, create at least five for the land-cover soil, water, and residential. To create training areas for the other cover types, simply draw a polygon around the next land-cover type you want to map such as soil. After you click on Add To List , select New from the Class pull-down menu as shown below:
12
and enter the new class name such as Soil into the space provided (see below).
Now, the new class will be part of the Class pull down menu the next time you create a training area.
13
After you created at least five training areas for the four land-cover types (vegetation, soil, residential, and water), it is time to classify the image. To do this, select Processor/Classify from the MultiSpec menu bar. The following window will appear:
VERY IMPORTANT: Check the Disk file box and select GeoTIFF from the pull down menu. Next, click OK. Click also OK in the MultiSpec Windows Application window that appears.
MultiSpec will now classify your image based on the training data information you provided. After MultiSpec is done with its classification, it asks you where to save your classified image. Name your image landcover and save it somewhere on your hard drive where you can find it again later on (Note: If you are using a MOSS computer, please save it under C:\Users\moss\My Documents\GIS Files\Student Work). Next, go to File/Open Image on the MultiSpec menu bar and open your landcover image. It might look something like the image below:
14
The text output box on our screen will tell you what percentage of the image is vegetation, soil, residential, and water.
Based on your knowledge of the McCall area, please discuss how well the supervised classification mapped the different land-cover classes. Also, please discuss based on the land-cover map you created where you would expect to see high runoff vs. low runoff and high groundwater recharge vs. low groundwater recharge. Please provide your answer in the space provided below: _____________________________________________________________________________________ _____________________________________________________________________________________ _____________________________________________________________________________________ _____________________________________________________________________________________
Finally, open your supervised image in ArcGIS Explorer. If you cannot remember how to do this, please refer to step 4 above when we opened the NDVI image in ArcGIS Explorer. 15
Helpful resources for using MultiSpec Tutorials from Purdue University: https://engineering.purdue.edu/~biehl/MultiSpec/tutorials.html
Important: If you used a MOSS computer for this tutorial, please make sure you delete all the files you created from the computer after you are done with the tutorial. Thanks! Disclaimer: Please e-mail any suggestions of how to potentially improve this document to Jan Eitel (jeitel@ uidaho.edu). Use of trade names does not constitute an official endorsement by the McCall Outdoor Science School.
16
You might also like
- The Subtle Art of Not Giving a F*ck: A Counterintuitive Approach to Living a Good LifeFrom EverandThe Subtle Art of Not Giving a F*ck: A Counterintuitive Approach to Living a Good LifeRating: 4 out of 5 stars4/5 (5794)
- The Gifts of Imperfection: Let Go of Who You Think You're Supposed to Be and Embrace Who You AreFrom EverandThe Gifts of Imperfection: Let Go of Who You Think You're Supposed to Be and Embrace Who You AreRating: 4 out of 5 stars4/5 (1090)
- Never Split the Difference: Negotiating As If Your Life Depended On ItFrom EverandNever Split the Difference: Negotiating As If Your Life Depended On ItRating: 4.5 out of 5 stars4.5/5 (838)
- Hidden Figures: The American Dream and the Untold Story of the Black Women Mathematicians Who Helped Win the Space RaceFrom EverandHidden Figures: The American Dream and the Untold Story of the Black Women Mathematicians Who Helped Win the Space RaceRating: 4 out of 5 stars4/5 (895)
- Grit: The Power of Passion and PerseveranceFrom EverandGrit: The Power of Passion and PerseveranceRating: 4 out of 5 stars4/5 (588)
- Shoe Dog: A Memoir by the Creator of NikeFrom EverandShoe Dog: A Memoir by the Creator of NikeRating: 4.5 out of 5 stars4.5/5 (537)
- The Hard Thing About Hard Things: Building a Business When There Are No Easy AnswersFrom EverandThe Hard Thing About Hard Things: Building a Business When There Are No Easy AnswersRating: 4.5 out of 5 stars4.5/5 (344)
- Elon Musk: Tesla, SpaceX, and the Quest for a Fantastic FutureFrom EverandElon Musk: Tesla, SpaceX, and the Quest for a Fantastic FutureRating: 4.5 out of 5 stars4.5/5 (474)
- Her Body and Other Parties: StoriesFrom EverandHer Body and Other Parties: StoriesRating: 4 out of 5 stars4/5 (821)
- The Sympathizer: A Novel (Pulitzer Prize for Fiction)From EverandThe Sympathizer: A Novel (Pulitzer Prize for Fiction)Rating: 4.5 out of 5 stars4.5/5 (121)
- The Emperor of All Maladies: A Biography of CancerFrom EverandThe Emperor of All Maladies: A Biography of CancerRating: 4.5 out of 5 stars4.5/5 (271)
- The Little Book of Hygge: Danish Secrets to Happy LivingFrom EverandThe Little Book of Hygge: Danish Secrets to Happy LivingRating: 3.5 out of 5 stars3.5/5 (400)
- The World Is Flat 3.0: A Brief History of the Twenty-first CenturyFrom EverandThe World Is Flat 3.0: A Brief History of the Twenty-first CenturyRating: 3.5 out of 5 stars3.5/5 (2259)
- The Yellow House: A Memoir (2019 National Book Award Winner)From EverandThe Yellow House: A Memoir (2019 National Book Award Winner)Rating: 4 out of 5 stars4/5 (98)
- Devil in the Grove: Thurgood Marshall, the Groveland Boys, and the Dawn of a New AmericaFrom EverandDevil in the Grove: Thurgood Marshall, the Groveland Boys, and the Dawn of a New AmericaRating: 4.5 out of 5 stars4.5/5 (266)
- A Heartbreaking Work Of Staggering Genius: A Memoir Based on a True StoryFrom EverandA Heartbreaking Work Of Staggering Genius: A Memoir Based on a True StoryRating: 3.5 out of 5 stars3.5/5 (231)
- Team of Rivals: The Political Genius of Abraham LincolnFrom EverandTeam of Rivals: The Political Genius of Abraham LincolnRating: 4.5 out of 5 stars4.5/5 (234)
- On Fire: The (Burning) Case for a Green New DealFrom EverandOn Fire: The (Burning) Case for a Green New DealRating: 4 out of 5 stars4/5 (74)
- The Unwinding: An Inner History of the New AmericaFrom EverandThe Unwinding: An Inner History of the New AmericaRating: 4 out of 5 stars4/5 (45)
- ISP Network DesignDocument96 pagesISP Network DesignMr_mayaworkNo ratings yet
- Developer Positions India Office March 2022Document2 pagesDeveloper Positions India Office March 2022Abnan YazdaniNo ratings yet
- Customer InformationDocument4 pagesCustomer InformationAbnan YazdaniNo ratings yet
- CurriculumDocument4 pagesCurriculumAbnan YazdaniNo ratings yet
- Arcgis Enterprise Administration Professional: Exam DetailsDocument4 pagesArcgis Enterprise Administration Professional: Exam DetailsAbnan YazdaniNo ratings yet
- 70 Circular Working Schedule During Ramadan 2022 Dated 30 Mar 2022Document1 page70 Circular Working Schedule During Ramadan 2022 Dated 30 Mar 2022Abnan YazdaniNo ratings yet
- Ezfatoora - FatoorabbDocument3 pagesEzfatoora - FatoorabbAbnan YazdaniNo ratings yet
- Feestructure21 22Document1 pageFeestructure21 22Abnan YazdaniNo ratings yet
- Arrival Registration K4183708Document1 pageArrival Registration K4183708Abnan YazdaniNo ratings yet
- Experience Certificate: To Whom It May ConcernDocument1 pageExperience Certificate: To Whom It May ConcernAbnan YazdaniNo ratings yet
- Flyadeal Boarding PassDocument1 pageFlyadeal Boarding PassAbnan YazdaniNo ratings yet
- NitworkDocument1 pageNitworkAbnan YazdaniNo ratings yet
- JAT0100194 X: A-Customer InformationDocument2 pagesJAT0100194 X: A-Customer InformationAbnan YazdaniNo ratings yet
- Booking Reference B5P78Z-1Document3 pagesBooking Reference B5P78Z-1Abnan YazdaniNo ratings yet
- Arrival Registration T1599259Document1 pageArrival Registration T1599259Abnan YazdaniNo ratings yet
- Creating Digital Land Base of SDC: Date: 16/02/2022Document19 pagesCreating Digital Land Base of SDC: Date: 16/02/2022Abnan YazdaniNo ratings yet
- Electroniic TecnicionDocument2 pagesElectroniic TecnicionAbnan YazdaniNo ratings yet
- Support TecnicionDocument2 pagesSupport TecnicionAbnan YazdaniNo ratings yet
- Band CombinationsDocument16 pagesBand CombinationsrustantoandryNo ratings yet
- CoverDocument1 pageCoverAbnan YazdaniNo ratings yet
- Rep2013-1 Vol3 PDFDocument60 pagesRep2013-1 Vol3 PDFAbnan YazdaniNo ratings yet
- Reference Value Measured Value DifferenceDocument1 pageReference Value Measured Value DifferenceAbnan YazdaniNo ratings yet
- Photo InterpretationDocument112 pagesPhoto InterpretationAbnan YazdaniNo ratings yet
- Transcript ApplicationDocument2 pagesTranscript ApplicationjntuforumNo ratings yet
- Aadi Cube Hindi SongDocument1 pageAadi Cube Hindi SongAbnan YazdaniNo ratings yet
- Remote Sensing Satellites of IndiaDocument1 pageRemote Sensing Satellites of IndiaAbnan YazdaniNo ratings yet
- Fieldcalc 1Document5 pagesFieldcalc 1jack_stepenyNo ratings yet
- Rep2013-1 Vol1 PDFDocument64 pagesRep2013-1 Vol1 PDFAbnan YazdaniNo ratings yet
- Georeferencing Images PDFDocument11 pagesGeoreferencing Images PDFAbnan YazdaniNo ratings yet
- Fieldcalc 1Document5 pagesFieldcalc 1jack_stepenyNo ratings yet
- Centre For Advanced Training Trainee Scientists (Batch I) No. Name QualificationDocument1 pageCentre For Advanced Training Trainee Scientists (Batch I) No. Name QualificationAbnan YazdaniNo ratings yet
- Nl6448ac30 06Document1 pageNl6448ac30 06Руслан МайбородаNo ratings yet
- Till 2810 OperationDocument72 pagesTill 2810 OperationKwatieNo ratings yet
- Audio Note Feed Forward Shunt RegulatorDocument6 pagesAudio Note Feed Forward Shunt RegulatorMario CaneverNo ratings yet
- FSGM300N Fairchild SemiconductorDocument16 pagesFSGM300N Fairchild SemiconductorValdelio JuniorNo ratings yet
- Lecture 6 Interrupt Driven IO AsmDocument33 pagesLecture 6 Interrupt Driven IO AsmM SHAMIL ABBASNo ratings yet
- 8259A Programmable Interrupt ControllerDocument18 pages8259A Programmable Interrupt ControllerBasheer V.PNo ratings yet
- Avr 687 Om eDocument64 pagesAvr 687 Om ealanbrannNo ratings yet
- 9800639-04E 8086 Famility Utilities Users Guide May82Document98 pages9800639-04E 8086 Famility Utilities Users Guide May82JuanI1983No ratings yet
- Inspire 1 (DJI), Scout X4 (Walkera), Voyager 3 (Walkera)Document15 pagesInspire 1 (DJI), Scout X4 (Walkera), Voyager 3 (Walkera)Quads For FunNo ratings yet
- AT89LP6440Document200 pagesAT89LP6440cmbataginiNo ratings yet
- Esc Manualhw 01 v4Document2 pagesEsc Manualhw 01 v4Neil100% (1)
- Requirement Traceability MatrixDocument12 pagesRequirement Traceability MatrixRidho Annabil Ghazy100% (1)
- Lathe AlignmentDocument3 pagesLathe AlignmentshivakumarNo ratings yet
- Known Issues On Cisco 7600 Router ESDocument18 pagesKnown Issues On Cisco 7600 Router ESirozaNo ratings yet
- PLK-E1008H 2008H Technical Manual USADocument75 pagesPLK-E1008H 2008H Technical Manual USAMane Ortiz ChavezNo ratings yet
- Dataflex 3.2 For Linux Installation and Environment GuideDocument33 pagesDataflex 3.2 For Linux Installation and Environment GuideEverton Soares de OliveiraNo ratings yet
- Artcessories: User's ManualDocument15 pagesArtcessories: User's ManualMervNo ratings yet
- BÜCHI Sepacore C-600 Prelim. SM 96080, Chapter 1 General InformationDocument5 pagesBÜCHI Sepacore C-600 Prelim. SM 96080, Chapter 1 General InformationSebastián Saldarriaga RingwelskiNo ratings yet
- It Workshop Lab ManualDocument85 pagesIt Workshop Lab Manualbalajiyadav0456No ratings yet
- ++ 437-1692-1-PBDocument9 pages++ 437-1692-1-PBAli TarkashvandNo ratings yet
- GS01C25B01 01enDocument17 pagesGS01C25B01 01enJR RZNo ratings yet
- ADE7880 Medidor de EnergiaDocument104 pagesADE7880 Medidor de EnergiaJeziel Vazquez NavaNo ratings yet
- The Ultimate Truth About Coils!: Commander LoohanDocument20 pagesThe Ultimate Truth About Coils!: Commander LoohanAbimanyu Aryo100% (2)
- Ex 11Document10 pagesEx 11Siam HasanNo ratings yet
- Blade ServerDocument20 pagesBlade Servermram_maddaliNo ratings yet
- Asus N550jk E-ManualDocument140 pagesAsus N550jk E-Manualzlaja3011No ratings yet
- SocketDocument21 pagesSocketDwikiNo ratings yet
- Take Assessment - Enetwork Skill Exam - Ccna Exploration: Network Fundamentals (Version 4.0) - Answers - 2012 - 2013Document9 pagesTake Assessment - Enetwork Skill Exam - Ccna Exploration: Network Fundamentals (Version 4.0) - Answers - 2012 - 2013Nandha PatrickNo ratings yet
- TesteFinal Inglês Redes1UFCD 6660Document6 pagesTesteFinal Inglês Redes1UFCD 6660EllyAlmNo ratings yet