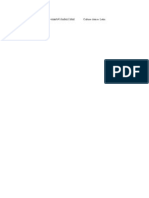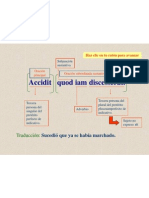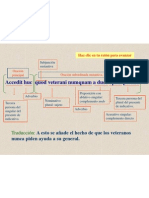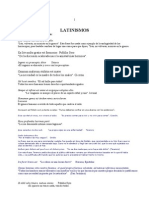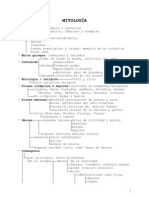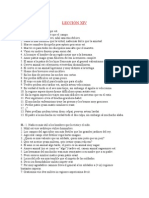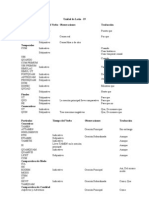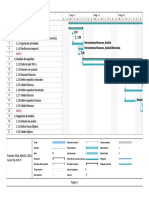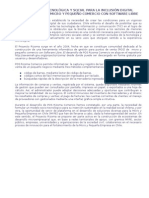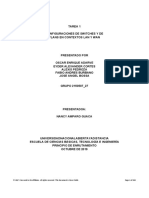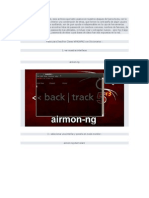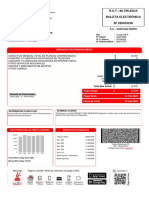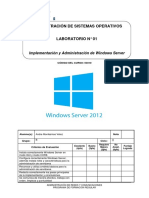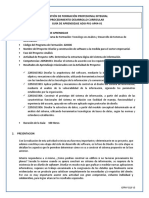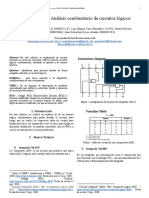Professional Documents
Culture Documents
Manual Usuario
Uploaded by
Pedrofelipe Id0 ratings0% found this document useful (0 votes)
10 views57 pagesCopyright
© Attribution Non-Commercial (BY-NC)
Available Formats
PDF, TXT or read online from Scribd
Share this document
Did you find this document useful?
Is this content inappropriate?
Report this DocumentCopyright:
Attribution Non-Commercial (BY-NC)
Available Formats
Download as PDF, TXT or read online from Scribd
0 ratings0% found this document useful (0 votes)
10 views57 pagesManual Usuario
Uploaded by
Pedrofelipe IdCopyright:
Attribution Non-Commercial (BY-NC)
Available Formats
Download as PDF, TXT or read online from Scribd
You are on page 1of 57
Moodle.
Manual del usuario
Campus Virtual UCA
Julio 2005
Version 1.0
Manual de Moodle para el usuario
CAMPUS VIRTUAL - UNIVERSIDAD DE CDIZ
2
Creditos y Reconocimientos:
Este manual ha sido elaborado en base al Manual del Usuario de la ULPGC.
Redaccion y maquetacion:
Rosario Ramirez Pea
Colaboradores:
RaIael Alvarez Garcia
Juan Enrique Gonzalez Conejero
Francisco Manuel Lorenzo Diaz
Carlos Tabasco Guzman
Puerto Real, Cadiz.
7 de julio de 2005 (San Fermin)
Manual de Moodle para el usuario
CAMPUS VIRTUAL - UNIVERSIDAD DE CDIZ
3
1. El Campus Virtual..................................................................................... 5
1.1 Acceso al Campus Virtual ...................................................................................... 6
1.2 El interIaz de la asignatura ..................................................................................... 6
1.3 Navegacion dentro de la asignatura........................................................................ 8
2. Los paneles de utilidades .......................................................................... 9
2.1 "Personas"............................................................................................................... 9
2.1.1 Lista de participantes....................................................................................... 9
2.1.2 Grupos ............................................................................................................. 9
2.1.3 PerIil Personal ............................................................................................... 10
2.2 Panel "Usuarios en linea" ..................................................................................... 13
2.3 Panel "Actividades".............................................................................................. 13
2.4 Panel "Buscar"...................................................................................................... 14
2.5 Panel "Cursos"...................................................................................................... 14
2.6 Panel "Administracion" ........................................................................................ 14
2.6.1 CaliIicaciones ................................................................................................ 14
2.7 Panel "Novedades" ............................................................................................... 15
2.8 Panel "Calendario" ............................................................................................... 15
2.9 Panel de "Eventos proximos" ............................................................................... 19
2.10 Panel "Actividad reciente".................................................................................. 19
3. Los modulos de comunicacion................................................................ 21
3.1 Correo .............................................................................................................. 21
3.1.1 Menu principal............................................................................................... 21
3.2 Foros ............................................................................................................... 29
3.2.1 Lista de discusiones....................................................................................... 29
3.2.2 Visualizacion de mensajes............................................................................. 30
3.2.3 Composicion de mensajes ............................................................................. 31
3.3 Chats ................................................................................................................ 33
3.4 Reuniones ............................................................................................................. 35
4. Los modulos de contenidos de materiales .............................................. 36
4.1 Recursos ............................................................................................................... 36
4.2 Glosarios ........................................................................................................ 37
4.3 Lecciones ......................................................................................................... 42
4.4 Wikis ............................................................................................................... 43
4.4.1 Editar una pagina wiki................................................................................... 44
4.4.2 Crear nuevas paginas en el wiki .................................................................... 47
4.5 SCORM ........................................................................................................... 47
5. Los modulos de actividades .................................................................... 48
5.1 Examen ............................................................................................................ 48
5.2 Diarios ............................................................................................................. 52
5.3 Tareas .............................................................................................................. 53
5.4 Talleres ........................................................................................................... 54
5.5 Consultas ........................................................................................................... 55
5.6 Encuestas ......................................................................................................... 56
Manual de Moodle para el usuario
CAMPUS VIRTUAL - UNIVERSIDAD DE CDIZ
4
6. Revision y caliIicaciones......................................................................... 57
6.1 Actividad reciente................................................................................................. 57
6.2 InIorme de actividades ......................................................................................... 57
6.3 CaliIicaciones y notas........................................................................................... 57
Manual de Moodle para el usuario
CAMPUS VIRTUAL - UNIVERSIDAD DE CDIZ
5
1. El Campus Virtual
El Campus Virtual de la UCA esta basado en una plataIorma Web llamada Moodle
(Modular Object Oriented Distance Learning
Enviroment). El acceso al Campus Virtual se
realiza a traves de un navegador Web. Moodle
puede trabajar con cualquier navegador,
Mozilla FireIox, Internet Explorer... desde
cualquier sistema operativo (Linux, Windows,
MacOS...).
Para acceder al Campus Virtual puede
utilizar el hiperenlace de ese nombre que
aparece en la Web de la UCA
(http://www.uca.es)en el menu de la izquierda.
La pagina principal del Campus
Virtual esta dividida en tres secciones
principales. A la izquierda encontrara un
bloque con enlaces a los recursos de la
plataIorma, a la derecha un bloque de actividades y eventos, y en el centro, la oIerta de
enseanza virtual, los cursos disponibles
Manual de Moodle para el usuario
CAMPUS VIRTUAL - UNIVERSIDAD DE CDIZ
6
1.1 Acceso al Campus Virtual
Para utilizar las Iunciones del Campus Virtual es preciso identiIicarse. Esto se puede
hacer pinchando los botones de entrada (en la esquina superior derecha de cada bloque).
Tambien es posible navegar por la lista de cursos para seleccionar una concreta. En ese
momento, para acceder a la asignatura, Moodle pedira la identiIicacion mediante esta pantalla:
Para acceder necesita introducir su nombre de usuario y contrasea. Si es usted alumno,
son los mismos datos con los que hace su auto matricula o accede a su expediente. Si es usted
proIesor, con los que accede a los servicios de la UCA, gestion de actas, etc. Recomendamos al
entrar en el Campus Virtual es cambiar la contrasea generada automaticamente para proteger
su privacidad
1.2 El interfaz de la asignatura
Una vez en una asignatura, vera su pagina principal, donde se recogen los elementos de
comunicacion y pedagogicos de la misma. Esta pagina se compone de 5 zonas:
Cabecera
Es la porcion superior, contiene el logo de la UCA (pinchando en el accedemos
a la pagina principal de la UCA), el nombre del curso o asignatura, un enlace al correo
electronico y la inIormacion de registro (con hipervinculo al perIil personal). La
cabecera cambiara segun las actividades que estemos realizando dentro del curso.
Columna izquierda
Contiene una serie de enlaces de texto identiIicados por iconos que nos
permiten realizar acciones sobre la asignatura virtual.
Columna derecha
Contiene los bloques relacionados con la organizacion temporal del curso.
Manual de Moodle para el usuario
CAMPUS VIRTUAL - UNIVERSIDAD DE CDIZ
7
Manual de Moodle para el usuario
CAMPUS VIRTUAL - UNIVERSIDAD DE CDIZ
8
Pie de pgina
Contiene nuestro nombre de usuario y nos permite, utilizando el vinculo "salir" para
abandonar la plataIorma, o bien volver a la pagina principal del Campus Virtual.
Columna central
Aqui apareceran una serie de enlaces de texto identiIicados por iconos que nos
permitiran acceder a cada uno de los elementos dispuestos por el proIesor. Contiene los
elementos propios de cada asignatura; vinculos a los contenidos y materiales textuales
del curso, las diIerentes actividades didacticas etc. Pinche en cada uno de ellos y
accedera a paginas donde podra estudiar las lecciones del curso, realizar y enviar
trabajos, comentar con sus compaeros o realizar examenes.
El contenido de estos bloques depende del proIesor de cada asignatura y sera muy
diIerente de una a otra, dependiendo del mismo.
1.3 Navegacin dentro de la asignatura
Cuando nos vayamos adentrando en la asignatura visitando sus diIerentes elementos, la
cabecera nos guiara mostrando una barra de navegacion como la siguiente:
Cada uno de los textos en azul de esta barra es un hipervinculo que nos conduce a un
lugar concreto dentro de la estructura de la asignatura virtual. En particular, los dos primeros
vinculos nos conduciran a la pagina principal del Campus Virtual y a la pagina principal de la
asignatura en la que estamos trabajando. Son unos "atajos" muy utiles
A la derecha se encuentra una lista desplegable que relaciona todos los recursos y
actividades disponibles dentro de la asignatura y que pueden visitarse.
Manual de Moodle para el usuario
CAMPUS VIRTUAL - UNIVERSIDAD DE CDIZ
9
2. Los paneles de utilidades
En el interIaz general del curso o asignatura, existen dos columnas de paneles
enmarcados y coloreados a derecha e izquierda. Estos bloques estan agrupados por su tematica o
por la programacion temporal del curso, aunque el numero y posicion de los paneles son
modiIicables al gusto del proIesor de cada asignatura. Los que tienen una Iuncion inIormativa o
de control estan a la izquierda y los temporales a la derecha. Veremos a continuacion las
Iunciones de estos paneles.
2.1 "Personas"
Este bloque permite acceder a la inIormacion sobre el resto
de los compaeros de curso y los proIesores del mismo. Presenta
dos hipervinculos, que permiten ver la lista de alumnos y
proIesores, componer los grupos (si existen) y editar el perIil
personal del usuario.
2.1.1 Lista de participantes
Esta lista se obtiene al pinchar en el vinculo "Participantes". La lista presenta
inIormacion resumida de cada proIesor o alumno. En particular, esta lista relaciona las
direcciones de correo electronico de los usuarios (si son publicas). Para mandar un
mensaje a cualquiera de ellos basta con pinchar en su direccion
2.1.2 Grupos
En Moodle pueden existir "grupos", que son subconjuntos de alumnos y/o
proIesores. Los grupos pueden ser diIerentes clases que siguen la misma asignatura, o
simplemente subconjuntos de alumnos que realizan las actividades entre ellos. La
creacion de grupos y la asignacion de alumnos (o proIesores) a los mismos es una tarea
reservada a los proIesores de la asignatura.
Se pueden deIinir los grupos como "visibles" o "separados", indicados por los
correspondientes iconos: (Visibles) (Separados). Esto es una opcion que ha de
habilitar el proIesor de cada asignatura. Si los grupos son declarados "visibles", usted
Manual de Moodle para el usuario
CAMPUS VIRTUAL - UNIVERSIDAD DE CDIZ
10
podra ver los mensajes y las actividades de otros alumnos de otros grupos, pero no
podra participar en ellos. Si los grupos se declaran "separados", entonces solo podra ver
a los alumnos y proIesores de su propio grupo. A todos los eIectos una asignatura con
grupos separados es similar a tener la asignatura desdoblada en varias clases
independientes.
2.1.3 Perfil Personal
La plataIorma Moodle permite que el usuario publique una breve inIormacion
personal sobre si mismo. Puede ser una descripcion Iisica, pero tambien de su trabajo,
gustos y aIiciones. Se puede acceder al perIil personal del cada usuario pinchando en el
nombre del mismo en cualquier pantalla de Moodle. Tambien desde el hipervinculo
"PerIil Completo" de la lista de participantes.
La siguiente imagen muestra un ejemplo de un perIil completo.
Direccin de correo electrnico (opcional)
Es un hipervinculo que permite mandar mensajes directamente.
Icono de deshabilitar la direccin
Activa/desactiva la posibilidad de recibir mensajes desde Moodle. Si se
deshabilita, Moodle no le mandara ningun mensaje por correo electronico
(incluyendo los mensajes de alerta y recordatorios de eventos proximos).
Botn de "editar informacin"
Le permite modiIicar su perIil de inIormacion personal registrado en
Moodle.
EL Iormulario de edicion de la inIormacion personal que se muestra a
continuacion, ademas de esta inIormacion personal, le permite controlar varios aspectos
detallados del Iuncionamiento de Moodle para adecuarlos a su Iorma particular de
trabajo. Es un Iormulario muy grande, con muchas opciones, dividido en dos grandes
secciones. La primera comprende los parametros esenciales para el buen
Iuncionamiento de Moodle.
Manual de Moodle para el usuario
CAMPUS VIRTUAL - UNIVERSIDAD DE CDIZ
11
La segunda contiene campos con inIormacion adicional no esencial
Manual de Moodle para el usuario
CAMPUS VIRTUAL - UNIVERSIDAD DE CDIZ
12
Este Iormulario corresponde a su "Iicha electronica". Todos estamos registrados
en el Campus Virtual, no por no incluir su Ioto o cambiar de nombre dejara de estar
identiIicado. Es conveniente que rellene con datos reales. En particular, su Ioto
permitira que sus compaeros le identiIiquen rapidamente y sepan con quien esta
trabajando. Seguro que usted lo encuentra util cuando ve mensajes de sus compaeros o
proIesores. El Campus Virtual no se hace responsable del uso que de estos datos haga
otra persona que pueda visualizarlo.
Informe de Actividades
La herramienta de Moodle del Campus Virtual lleva un registro completo de
todas las actividades del usuario en la plataIorma. Esta pagina presenta la
inIormacion de toda la actividad de una Iorma organizada. Existen cuatro
Iormas de ver toda esta inIormacion:
Diagrama
Presenta una lista ordenada por bloques tematicos de todos los
contenidos y actividades del curso. Indica el numero de veces que se ha
accedido a cada elemento y la Iecha del ultimo acceso.
Completa
Es tambien una lista ordenada por temas, pero como indica el
nombre, la inIormacion proporcionada es mas completa. Se relacionan
explicitamente todos los mensajes a Ioros publicados por el usuario, se
especiIica la caliIicacion de todas las actividades evaluables y se indica
los archivos del usuario enviados a la plataIorma. Todos estos
elementos estan mostrados como hiperenlaces, de Iorma que se puede
acceder directamente a ellos simplemente pinchando en su nombre.
Registros del da
En este modo se representa un graIico temporal que indica la
Irecuencia de accesos a lo largo del dia. Debajo del GraIico se
encuentra una relacion de todas y cada una de las paginas visitadas por
el usuario en orden cronologico inverso.
Todas las entradas
Es muy similar a la vista de registros del dia, pero sin limite
temporal. Presenta un graIico con el historial acumulado de usos de la
plataIorma (accesos al dia) desde la Iecha de matriculacion hasta el
presente. A continuacion viene la lista cronologica inversa de todos los
accesos al Campus Virtual.
Manual de Moodle para el usuario
CAMPUS VIRTUAL - UNIVERSIDAD DE CDIZ
13
2.2 Panel "Usuarios en lnea"
Este bloque nos inIorma de las otras personas que estan
conectadas al Campus Virtual. Es util, por ejemplo, para ver quien
estaria disponible para un Chat.
Pinchando en el nombre de cada persona se accede a su perIil personal.
2.3 Panel "Actividades"
Usualmente los bloques centrales presentan la asignatura
estructurada de Iorma tematica. En cada tema el proIesor ha
colocado los recursos, materiales y actividades que estima adecuados
para el aprendizaje de ese tema.
Este panel contiene una lista todas las categorias de modulos
de contenidos y actividades existentes en el curso, agrupados por tipo
de actividad. Esto nos da un acceso a la lista de todos los Ioros
existentes, otra lista de todos los recursos textuales, otra de todas las
tareas asignadas, etc. Es, simplemente, otra Iorma distinta de tener
ordenada la inIormacion.
Estas listas no son meras recopilaciones. Aaden datos no visibles en la pagina principal
del curso, como si una tarea asignada ha sido entregada o no, la puntuacion alcanzada en los
cuestionarios realizados. Asi pues, este panel es muy util para revisar las caliIicaciones
obtenidas en cada tipo de actividad. Solo tenemos que pinchar sobre la actividad y veremos un
inIorme sobre la misma, como por ejemplo:
Manual de Moodle para el usuario
CAMPUS VIRTUAL - UNIVERSIDAD DE CDIZ
14
2.4 Panel "Buscar"
Este bloque permite buscar inIormacion entre los mensajes
publicados en los Ioros de discusion del curso. Busca en todos los Ioros
a la vez (no se puede restringir a uno en concreto) y solo en los Ioros,
no en los contenidos del curso, glosarios, etc. La misma Iuncion esta
disponible desde el interIaz de Ioros.
Basta introducir una o mas palabras, con una sintaxis similar a cualquier buscador:
palabra1 palabra2 palabra3: Busca mensajes con todas esas palabras (o expresiones que
la contengan)
palabra: busca esa palabra exacta (no trozos en otras palabras)
-palabra: busca mensajes que NO contengan esa palabra
2.5 Panel "Cursos"
Este bloque sencillamente relaciona todos los cursos
(asignaturas) en las que cada usuario esta matriculado. Se puede usar
para moverse rapidamente entre las asignaturas. Una vez registrado,
Moodle no le volvera a pedir que se identiIique para moverse entre
asignaturas.
Recuerde que puede tener abiertas todas las ventanas que
necesite. Si quiere puede abrir varias asignaturas simultaneamente.
2.6 Panel "Administracin"
Este bloque permite acceder a las Iunciones de gestion de la
asignatura. Obviamente este panel es diIerente para proIesores y
alumnos. Los alumnos encontraran las opciones de cambio de contrasea
y caliIicaciones.
2.6.1 Calificaciones
Una asignatura del Campus Virtual puede incluir Cuestionarios (examenes), tareas,
talleres y otras actividades susceptibles de ser caliIicadas con nota.
En esta seccion se encuentra una lista de todas las actividades caliIicables, junto con la
puntuacion obtenida hasta el momento. Esta lista es privada, cada alumno solo pude ver sus
propias caliIicaciones.
Manual de Moodle para el usuario
CAMPUS VIRTUAL - UNIVERSIDAD DE CDIZ
15
Obviamente, esta lista solo reIleja las caliIicaciones de examenes, trabajos y actividades
realizados a traves del Campus Virtual. Las notas de los examenes escritos u otras actividades
NO estaran recogidas en este lugar (salvo que el proIesor las incluya manualmente).
2.7 Panel "Novedades"
En este bloque se presentan, destacados, los cabeceros de los
cinco mensajes mas recientes publicados por el proIesor en el Ioro
"Novedades y anuncios". Siguiendo el hipervinculo "mas..." se
accede al Ioro y se pueden ver los mensajes completos.
En principio, todos los participantes de un curso estan
suscritos de Iorma predeterminada al Ioro de novedades, de Iorma
que tambien recibiran estos mensajes en su correo electronico
particular.
La Iuncion principal del panel novedades consiste en mantenerle inIormado de la
actividad en el Ioro de "Novedades y Anuncios" de la asignatura. Es el sitio que hay que mirar
para ver si el proIesor de la asignatura ha dejado nuevos mensajes o instrucciones. Si quiere ver
lo que esta en marcha por parte de otros compaeros, consulte el panel "Actividad Reciente"
2.8 Panel "Calendario"
Este bloque nos presenta un calendario que puede usarse
como una agenda personal. Sirve para mantener una vision
organizada de las Iechas y plazos importantes para el seguimiento de
la asignatura: Iechas de examen, de entrega de trabajos, reuniones de
tutoria etc.
Existen cuatro categorias de eventos temporales que podemos
controlar con el calendario. Cada uno de ellos esta identiIicado con
un color de Iondo de la interIaz:
Eventos globales
Son Iechas importantes para todo el Campus. Solo
los administradores del sistema pueden publicar eventos
globales
Eventos de curso
Son Iechas importantes para esta asignatura concreta (por ejemplo, las Iechas de
los examenes, reuniones de tutoria etc.). Solo los proIesores pueden publicar eventos de
curso. Los eventos de curso son visibles en el calendario de todos los usuarios de una
asignatura.
Eventos de grupo
Son Iechas importantes para un grupo determinado dentro de una asignatura.
Solo son visibles en el calendario de los miembros de ese grupo. Solo los proIesores
pueden publicar este tipo de eventos.
Manual de Moodle para el usuario
CAMPUS VIRTUAL - UNIVERSIDAD DE CDIZ
16
Eventos de usuario
Son Iechas importantes para cada usuario particular. Estos eventos solo son
visibles en el calendario de cada participante, pero no en el de los demas usuarios.
Obviamente, cada uno puede introducir todos los eventos de usuario que desee en su
propio calendario.
Cuando se desplaza el cursor sobre el calendario en un dia marcado por un evento, se
despliegan unas mini ventanas inIormativas. Pinchando sobre los nombres de los eventos en el
pie del panel del calendario se puede activar o desactivar la inIormacion de cada clase de
eventos.
En la cabecera del panel tenemos una pequea barra de navegacion que permite mostrar
el mes anterior () o siguiente (~~). El nombre del mes actual es un hipervinculo que nos
conduce a la agenda, que vemos a continuacion. Aqui podemos aadir y gestionar los diIerentes
eventos.
La agenda nos oIrece en principio una vista mensual del mes corriente y en el lateral
una vista trimestral, con los meses anterior y posterior al mes en curso. Esto nos permite
controlar mejor las semanas que quedan a caballo de un Iin/inicio de mes.
En esta ventana disponemos de varios elementos Iuncionales:
Botones de tipo de evento
Para activar o desactivar la visualizacion de eventos de su tipo.
Manual de Moodle para el usuario
CAMPUS VIRTUAL - UNIVERSIDAD DE CDIZ
17
Botn de introduccin de eventos
Pasa al editor de eventos para crear uno nuevo.
Selector de cursos
Permite seleccionar el curso a visualizar. Si seleccionamos "todos" tendremos
una vista consolidada de los eventos de todas las asignaturas en las que estemos
matriculados. De esta Iorma es mas Iacil ver posibles colisiones o solapamientos entre
asignaturas.
Botn de preferencias
Permite especiIicar las preIerencias visuales del calendario y las alertas a
eventos proximos. Podemos visualizar las semanas empezando en lunes u otro dia de
semana. Tambien podemos especiIicar con cuanta antelacion nos alertara el sistema de
que se acerca una Iecha importante. Estos avisos apareceran en el panel de "Eventos
proximos".
Barra de navegacin mensual:
Para ir al mes anterior o siguiente.
Si pinchamos en un dia concreto que tenga eventos marcados, pasaremos a una vista
diaria, que nos muestra el detalle de eventos marcados para ese dia. En esta vista podemos
navegar al dia anterior o siguiente, o volver a la vista mensual usando la barra de navegacion
superior. Si tenemos los permisos adecuados (alumno/tutor/proIesor), podemos editar o borrar
los elementos marcados.
Para crear o cambiar un evento en un dia concreto se emplea el editor de eventos.
Los elementos que necesitamos para deIinir un evento son:
Nombre
Este sera el texto que aparezca en la mini ventana sobre el calendario y en la
vista mensual de la agenda.
Manual de Moodle para el usuario
CAMPUS VIRTUAL - UNIVERSIDAD DE CDIZ
18
Descripcin
Es el texto que aparecera en la vista diaria de la agenda. Puede ser todo lo largo
necesario (hasta 2 MB). Se puede usar texto enriquecido, incluir tablas e imagenes y
otros elementos de estilo y decorativos.
Fecha y hora
EspeciIicar la Iecha es imprescindible para anclar el evento en el calendario. La
hora del dia no es imprescindible, pero suele ser muy util especiIicarla.
Duracin
Es posible indicar la duracion del evento marcado, incluso se puede especiIicar
otra Iecha posterior y el calendario marcara todo el intervalo (incluso varios dias).
Repeticin
Se puede especiIicar si un evento se debe repetir semanalmente, como por
ejemplo, una reunion de tutoria semanal. Bastara con indicar durante cuantas semanas
ha de marcarse el dia en cuestion
Ademas, si tenemos permisos de tutor o proIesor, el sistema nos pedira que
especiIiquemos que tipo de evento sera este: global, de grupo o privado del usuario.
Manual de Moodle para el usuario
CAMPUS VIRTUAL - UNIVERSIDAD DE CDIZ
19
2.9 Panel de "Eventos prximos"
Este bloque esta directamente relacionado con el calendario
y subordinado a el. Aqui apareceran los avisos de que un plazo o
Iecha importante se acerca. Tambien tendremos sendos hipervinculos
para acceder directamente a la vista mensual de la agenda y para
introducir un nuevo evento.
La conIiguracion de lo que se considera un evento proximo se
realiza en las "preIerencias" del modulo del calendario. Podemos
especiIicar:
Cuntos eventos se incluirn en este panel:
Si son demasiados se alargara mucho hacia abajo.
La antelacin del aviso:
Cuantos dias antes de la Iecha se incluira un evento en el panel (una semana,
quince dias, el dia anterior...).
2.10 Panel "Actividad reciente"
La Iuncion de este bloque es presentar todos los cambios que se
han producido en el curso o asignatura desde la ultima visita. Es un
panel extremadamente util para tener una vision rapida de como se
esta desarrollando el trabajo propio y de los compaeros en esta
asignatura. La inIormacion recogida en el panel es de tres tipos:
Nuevos miembros del curso:
Aparece un listado de nuevos proIesores o alumnos
incorporados a la asignatura
Nuevos elementos del curso:
Si el proIesor aade un nuevo material a leer, o una tarea a realizar, o un nuevo
cuestionario con preguntas de examen, aparecera un hipervinculo al nuevo elemento del
curso. Solo hay que seguirlo.
Nuevos mensajes en los foros:
Cada uno de los mensajes nuevos aparece listado aqui. Los mensajes que
empiezan una nueva discusion se presentan en negrita. Las respuestas, en texto normal.
Siguiendo el hipervinculo se accede directamente al Ioro y mensaje en cuestion.
Si la asignatura tiene muchos alumnos y muy participativos este panel puede alargarse
mucho hacia abajo. Hay que recordar que la ventana del navegador se puede desplazar arriba y
abajo.
Manual de Moodle para el usuario
CAMPUS VIRTUAL - UNIVERSIDAD DE CDIZ
20
El Campus Virtual, o mejor, su base de Moodle, marca los elementos como actividad
reciente basandose tan solo en la hora y Iecha de conexion. Si usted abandona la conexion con
el Campus Virtual o cierra completamente el navegador, y se vuelve a conectar inmediatamente,
observara que habran desaparecidos los mensajes marcados como actividad reciente y este panel
estara vacio.
Quiere esto decir que para estar al dia de los mensajes nuevos hay que leerlos todos
obligatoriamente antes de salir? La respuesta esta en el hipervinculo a "InIorme completo de la
actividad reciente", que se encuentra en el mismo panel.
Ese enlace nos lleva a una recopilacion de la actividad del curso donde se puede buscar
por Iechas, por tipo de actividad.
En el aparece una lista ordenada por bloques tematicos de la asignatura, relacionando
todos los Ioros (y los mensajes nuevos), nuevos recursos, actividades modiIicadas, etc. Todos
los elementos estan listados como hipervinculos que solo hay que seguir para acceder al recurso
en cuestion. Esta disposicion es particularmente conveniente cuando se usa en combinacion con
la navegacion por pestaas propia de los navegadores de la Iamilia Mozilla/FireIox.
Ademas del Iiltro normal que permite especiIicar el intervalo de tiempo hacia atras en el
que buscar cambios en el curso, existe un Iiltro de busqueda avanzada que se muestra a
continuacion y que permite busquedas muy personalizadas.
Manual de Moodle para el usuario
CAMPUS VIRTUAL - UNIVERSIDAD DE CDIZ
21
3. Los mdulos de comunicacin
Uno de los propositos principales del Campus Virtual de la UCA consiste en Iacilitar y
enriquecer la interaccion entre todos los miembros de la comunidad universitaria (entre
alumnos, entre proIesores y entre estudiantes y proIesores). Por ello las herramientas de
comunicacion son basicas.
Son los proIesores de cada asignatura los responsables de introducir los elementos o
modulos que necesiten para su docencia. En cualquier caso, todas las asignaturas tendran un
Ioro de noticias y Anuncios.
3.1 Correo
El Correo permite el envio y recepcion de mensajes de Iorma
privada, cuyo contenido solo el emisor y destinatario/s tendran
acceso.
Los usuarios del correo estan restringidos a los alumnos
matriculados y los proIesores del curso, ya que es un modulo interno
al mismo.
Cuando alguno de nuestros cursos tenga un modulo de correo, aparecera un nuevo icono
en el panel "Actividades", junto con el resto de recursos. Desde ahi podemos acceder a la lista
de correos en los que participamos, abriendose el del curso desde el que accedemos.
Si el proIesor decide eliminar el correo de su asignatura, perdera todos los mensajes
tanto creados como recibidos del mismo y desaparecera de su lista de correos. Tambien perdera
los archivos adjuntos, por lo que es interesante que para asegurar su permanencia los descargue
a su ordenador personal.
3.1.1 Men principal
En el apareceran todos los correos de las asignaturas que tienen activado este
recurso, identiIicados con el nombre corto de la misma.
Manual de Moodle para el usuario
CAMPUS VIRTUAL - UNIVERSIDAD DE CDIZ
22
El interIaz permite enviar mensajes, recibir, crear grupos...
Redacta:
Desde ahi puede crear sus mensajes. Consta de:
Para:
Abre una ventana desde la que podemos seleccionar a el o los
destinatarios a los que queremos hacer llegar nuestro mensaje.
Recuerde que solo puede enviar correos a los alumnos y proIesores del
curso, no a los de otros cursos desde este modulo.
Asunto:
Breve descripcion del tema a tratar en el correo. Es lo que ve el
receptor sin tener que abrir el resto del mensaje.
Archivo adjunto:
Si es necesario podemos agregar un archivo junto con el texto
del mensaje. Recuerde que el tamao maximo del mismo es el que se
indico en la conIiguracion del mismo.
Solo puede aadir un solo archivo por lo que, si necesita enviar
mas, le sugerimos que los comprima y una vez comprimidos, lo envie
como un solo archivo.
Para Iinalizar debe pulsar el boton "Enviar" y su mensaje sera
recibido por los contactos que selecciono, o bien "Cancelar" y acabara
el proceso sin su envio.
Manual de Moodle para el usuario
CAMPUS VIRTUAL - UNIVERSIDAD DE CDIZ
23
Entrantes:
Almacena aquellos mensajes que nos han enviado cualquiera de los
contactos de nuestro curso, tantos si los ha leido como si no, hasta que
queramos eliminarlos.
La inIormacion que se nos muestra de cada correo recibido consta de los
siguientes campos:
Marca:
Seleccionamos los mensajes para moverlos a la carpeta de
"Borrados". Su borrado asi aun no es deIinitivo.
Asunto:
Breve descripcion o resumen del tema del mensaje. Es el unico
texto del mismo que podemos ver sin necesidad de abrirlo. Si
pinchamos sobre el asunto accederemos al texto del mensaje.
De:
Nombre del emisor.
Fecha:
Fecha y hora en la que se recibio.
Historial:
Archivo historico del mensaje, cuando se envio, recibio y leyo.
Aparecera un campo por cada lectura del mismo, con su
correspondiente hora y Iecha.
Cuando pinchamos en el asunto del mensaje se abre el contenido del
mensaje. Los mensajes ya leidos se marcan en la bandeja de entrada con el
icono del sobre abierto y la linea en la que se encuentra es de un color mas
oscuro. Si aun no lo hemos abierto, mantendra el sobre cerrado y la linea en
Manual de Moodle para el usuario
CAMPUS VIRTUAL - UNIVERSIDAD DE CDIZ
24
la que aparecen sus datos sera mas clara. Al abrirlo aparecera el contenido del
mismo con la siguiente inIormacion:
Cabecera del mensaje
La cabecera contiene, el asunto del mismo, junto con otros
datos de interes, emisor del mensaje (es un acceso a su inIormacion
personal), la Ioto del mismo y la Iecha de envio.
Cuerpo del mensaje
Tanto el texto escrito como un enlace a los datos adjuntos, si es
que los contiene.
Lista de acciones
Una vez leido el mensaje podemos:
Responder: Con lo que se nos abrira la ventana de redactar pero
ya con los campos para, asunto y mensaje iniciados con los
datos del recibido. Si el mensaje tenia un Iichero adjunto y
queremos devolverlo, habra que aadirlo de nuevo.
Reenviar: Vuelve a abrirse la ventana de redactar. El campo
para aparece vacio, hay que seleccionar a quien se le reenvia.
El campo asunto aparecera con el mismo texto pero
anteponiendo la palabra FW (Iorward, reenvio) y el texto del
mensaje igual que en el original. Igualmente no se reenvia
automaticamente el Iichero adjunto, tendriamos que incluir el
que bajamos del original.
Borrar: Se mueve el mensaje a la carpeta de borrados. El
borrado no es deIinitivo, a menos que lo hagamos desde la
carpeta de borrado, teniendo la posibilidad de recuperarlo.
Recordamos que si se borra desde la carpeta de borrados no es
posible recuperar el mensaje de nuevo.
Enviados
Esta carpeta se organiza de la misma manera que la de recibidos, la
diIerencia esta en su contenido, son mensajes que nosotros hemos recibido de
otros usuarios. Tiene los mismos campos.
Cada vez que enviamos un mensaje, se guardara automaticamente en
esta carpeta. Esto nos ahorra el tener que realizar un borrador de los mensajes
Manual de Moodle para el usuario
CAMPUS VIRTUAL - UNIVERSIDAD DE CDIZ
25
que queramos mantener guardados y solo tenemos que borrar aquellos que no
necesitemos mas.
Borrados
Esta carpeta contiene los mensajes que hemos movido de las carpetas de
entrantes y enviados mediante el uso de "Borrar". Cuando hacemos esto desde
las carpetas mencionadas, realmente los mensajes no se borran, sino que se
mueven a la carpeta borrados, pero si realizamos el mismo procedimiento en
esta carpeta se borraran deIinitivamente, sin tener posibilidad alguna de
recuperarlo.
La utilizacion de la misma es igual que en las anteriores, con la
salvedad de las acciones que podemos realizar con un mensaje de esta carpeta.
Son dos:
Borrar completamente: Borra el mensaje deIinitivamente, sin
posibilidad alguna de recuperarlo.
Restaurar. Mueve el mensaje de la carpeta de borrados a la origen del
mismo, es decir, si Iue recibido a la de entrantes y si Iue enviado a la de
enviados. Para borrarlo deIinitivamente tendriamos que moverlo de
nuevo a la carpeta de borrados y seleccionar su borrado deIinitivo.
Contactos
La carpeta contactos es una herramienta para Iacilitar el envio de los
mensajes, asi como mantener una inIormacion personal y extra de los diIerentes
usuarios de nuestro correo. Cuando pinchamos en la carpeta nos aparece la
interIaz de administracion de los contactos con las siguientes acciones:
Borra:
Borra los contactos que seleccionemos. Borramos el contacto
con la inIormacion que hayamos guardado junto al usuario, pero no el
usuario de correo. Podemos volverlo a crear con el mismo si queremos
despues de haberlo borrado, pero tenemos que volver a introducir toda
la inIormacion que adjuntamos en el momento de su creacion.
Manual de Moodle para el usuario
CAMPUS VIRTUAL - UNIVERSIDAD DE CDIZ
26
Nuevo Contacto:
Crea contactos de uno en uno. Para ello pulsamos "Buscar usuarios" y
una vez ahi seleccionamos el contacto que queramos de la lista de
usuarios de correo. Pulsamos "Guardar" para seguir con la creacion del
contacto.
La inIormacion que se nos presenta es la siguiente:
Direccin:
IdentiIicador del contacto en Moodle. Imposible
modiIicarlo ya que es unico y exclusivo para cada usuario de
Moodle.
Nombre y Apellidos:
Podemos mantener el que esta o modiIicarlo, pero esta
modiIicacion solo sera visible cuando entremos en la
inIormacion del contacto o bien listemos el grupo al que
pertenece, nunca en otra zona del mismo y mucho menos en su
inIormacion personal.
Manual de Moodle para el usuario
CAMPUS VIRTUAL - UNIVERSIDAD DE CDIZ
27
Fotografa:
FotograIia personal del contacto que no podemos
modiIicar, se toma de su registro de Moodle.
Editor de informacin adicional:
Podemos introducir cualquier inIormacion que nos
interese acerca del contacto creado de la Iorma tradicional del
editor de texto HTML. Esta inIormacion solo sera vista por
nosotros al entrar en el contacto creado.
Nuevo Grupo:
Crea un conjunto de contactos que se reIerencia con un mismo
nombre. Son muy utiles a la hora de enviar mensajes, ya que podemos
enviar a los integrantes de un grupo de practicas o a los proIesores
colaboradores de la asignatura por ejemplo, un mensaje aadiendo solo
el grupo como direccion y sin tener que buscarlos uno a uno. Para que
un usuario pueda pertenecer a un grupo, debe estar creado su contacto
actualmente, en caso contrario no puede Iormar parte de un grupo, es
decir, los grupos son de contactos, no de usuarios del correo.
Manual de Moodle para el usuario
CAMPUS VIRTUAL - UNIVERSIDAD DE CDIZ
28
El modo de agrupar contactos es completamente aleatorio.
Pueden convivir proIesores con alumnos o miembros de otros grupos
ya creados. Un contacto puede pertenecer a todos los grupos que
necesitemos.
Los grupos son individuales para cada modulo de correo, por lo
que podemos disponer de dos grupos con el mismo nombre en el correo
de distintas asignaturas, pudiendo ser sus miembros distintos o iguales.
Esto no es posible en un correo solo.
Puede eliminar un grupo sin que los contactos que lo
componian no se vean aIectados o eliminados. Si elimina contactos,
tambien seran eliminados del grupo. Advertimos que es posible al
eliminar contactos que quede algun grupo vacio al que posteriormente
puede aadir contactos.
Para agregar usuarios a un grupo, basta con seleccionar "Nuevo
Grupo" desde la interIaz de administracion de nuestros contactos. Darle
un nombre y aadir los contactos que deseemos.
Al modiIicarlos solo tenemos que pulsar modiIicar. La interIaz
es la misma. Deseleccionaremos los componentes que queremos
eliminar y seleccionamos los nuevos.
Aade usuarios masivamente:
Crea varios contactos a la vez. Se abre una ventana con todos
los contactos que ya existe, los grupos y los usuarios que no han sido
creados como contacto. Podemos seleccionar cualquiera de ellos, pero
solo se crearan estos ultimos.
Una vez hecho esto y conIirmado, se crean directamente los
contactos sin pasar por la ventana de la edicion del contacto. Para editar
el contacto creado tendremos que modiIicarlo posteriormente. Es un
proceso muy util si queremos crear grupos despues en los que no
Manual de Moodle para el usuario
CAMPUS VIRTUAL - UNIVERSIDAD DE CDIZ
29
necesitemos inIormacion adicional del contacto, aunque esta se la
aadamos con posterioridad.
3.2 Foros
Los Ioros son un medio ideal para publicar pequeos mensajes y mantener discusiones
publicas sobre la inIormacion u opiniones alli vertidas. Los Ioros suelen ser la principal
herramienta de comunicacion entre los usuarios del Campus Virtual. Su Iuncionamiento es muy
similar al de otros Ioros de discusion en Web.
Los Ioros de Moodle se organizan por hilos de discusion. Existen dos niveles en la
interIaz, la lista de discusiones o hilos y la ventana de lectura de cada hilo.
3.2.1 Lista de discusiones
La lista de discusiones esta ordenada cronologicamente, las mas recientes primero. Nos
indica el creador de cada discusion (quien publico el primer mensaje del hilo) y el
numero de respuestas recibidas, asi como la Iecha de la ultima. El numero de respuestas
nuevas (entre parentesis) se reIiere, al igual que en el bloque "Actividad reciente", a
mensajes recibidos desde la ultima conexion al Campus Virtual. La gran mayoria de los
textos de esta ventana son hiperenlaces. Siguiendolos podemos acceder a las
discusiones individuales, al perIil de sus autores o realizar otras Iunciones:
Publicar una nueva discusin:
Basta con seguir el hiperenlace y se desplegara la ventana de
composicion de mensajes.
Suscribirse al foro:
Si se suscribe a un Ioro, todos los mensajes se le re-enviaran a su buzon
de correo electronico. Podra seguir las discusiones sin tener que conectarse. Los
mensajes vendran identiIicados con el nombre corto del curso. NO es posible
suscribirse solo a una discusion concreta. Si tiene activado el modo de resumen
en su perIil personal, entonces no recibira todos los mensajes individuales, sino
Manual de Moodle para el usuario
CAMPUS VIRTUAL - UNIVERSIDAD DE CDIZ
30
un solo correo electronico diario conteniendo una copia de todos los mensajes
cruzados en el Ioro ese dia.
Para ello es necesario que en el campo correo electronico de su
inIormacion personal introduzca una direccion de correo valida. Esta direccion
sera usada exclusivamente para el envio de mensajes de los Ioros y no se
utilizara por el Campus Virtual para comunicarse con usted.
Buscar en los foros:
Funciona igual que el panel "Buscar". Admite palabras clave y busca en
TODOS los Ioros, no se puede limitar solo a este que se muestra.
3.2.2 Visualizacin de mensajes
Si se pincha en el titulo de una discusion se accede a la ventana de visualizacion
del hilo, donde podremos leer los mensajes que Iorman la discusion (las respuestas), tal
y como se ven en la siguiente imagen
Cada mensaje se presenta en un bloque graIico que lo rodea y le da identidad
propia. Esta es solo una de las cuatro Iormas de visualizacion de los mensajes del hilo.
Estos cuatro modos de presentacion son:
Cronolgico (ordenar desde el ms antiguo):
Presenta una lista de mensajes, cada uno en su marco, todos al mismo
nivel (sin identacion)
Cronolgico inverso (ordenar desde el ms reciente):
Igual que el anterior pero al reves. Muy util para identiIicar los ultimos
mensajes publicados.
Manual de Moodle para el usuario
CAMPUS VIRTUAL - UNIVERSIDAD DE CDIZ
31
Colapsado (mostrar respuestas por rama):
Muestra solo los titulos de cada mensaje, organizandolos en un arbol de
respuestas. Muestra visualmente quien responde a quien, por lo que es util para
discusiones largas con muchos niveles. Hay que pinchar en cada uno para poder
abrirlos y leerlos.
Anidado (mostrar respuestas anidadas):
Muestra todos los mensajes a la vez, utilizando la identacion del marco
del mensaje para indicar el nivel en el arbol de respuestas.
El interIaz de visualizacion de los mensajes incluye varios elementos Iuncionales:
Autor:
El nombre del autor del mensaje es un hiperenlace que nos llevara al
perIil personal del mismo. Desde alli podemos enviarle un mensaje de correo
electronico privado. El perIil nos muestra, ademas, otros mensajes de inicio de
discusion publicados por esta persona.
Selector del modo de visualizacin:
Permite cambiar los modos cronologicos, anidado o en arbol.
Calificacin:
Los mensajes de los Ioros pueden recibir una caliIicacion por parte de
sus lectores (proIesores u otros estudiantes). La caliIicacion es opcional, ha de
ser activada por el proIesor cuando se crea el Ioro. La caliIicacion puede ser util
pedagogicamente para valorar la calidad de las intervenciones. Para caliIicar un
mensaje basta con seleccionar una puntuacion/expresion de la lista desplegable.
Las caliIicaciones solo son eIectivas cuando se pulsa el boton de "enviar mis
ultimas caliIicaciones" al Iinal de la pagina.
3.2.3 Composicin de mensajes
El interIaz de composicion es muy simple, requiere un "asunto" para el mensaje y
esta dominado por el editor del cuerpo del mensaje. Los elementos a completar en este
Iormulario son:
Asunto:
Este texto es el que aparecera en la cabecera del mensaje. Es
imprescindible. Admite marcas HTML explicitas para dar Iormato al texto en
pantalla.
Mensaje:
Como se ha mencionado, los Ioros son el principal mecanismo de
comunicacion dentro del Campus Virtual. Por ello se ha dotado a los Ioros de
un editor de texto HTML que permita la maxima expresividad a la hora de
Manual de Moodle para el usuario
CAMPUS VIRTUAL - UNIVERSIDAD DE CDIZ
32
componer texto y decorarlo con todo tipo de elementos de estilo (tablas,
imagenes, audio, video, embebido, expresiones matematicas etc.).
El editor de texto HTML esta activado de Iorma predeterminada en el
Aula Virtual Moodle. No obstante, usted puede desactivar su uso editando su
perIil personal. Este editor es una pieza de soItware bastante soIisticada, no
Iuncionara si utiliza navegadores poco conocidos o versiones demasiado
antiguas. Eso NO signiIica que en ese caso usted no pueda enviar mensajes,
simplemente solo podra componer mensajes de texto. Si quiere elementos
decorativos extra, estilos, imagenes, etc., tendra que aadir usted mismo las
marcas HTML necesarias. Si tiene experiencia en escribir texto HTML el
resultado sera igual o mejor que usando el editor HTML. En este modo el editor
Iunciona en el Iormato "automatico". Si lo que necesita es insertar una unica
imagen, simplemente adjuntela con un archivo y sera mostrada
automaticamente al Iinal del mensaje.
Formato:
Puede ser automatico o HTML. Usualmente viene Iijado de Iorma
predeIinida. El Iormato automatico es un Iormato de texto plano. Puede incluir
marcas HTML explicitas para obtener eIectos de texto, imagenes etc. Ademas
los emoticonos seran convertidos en una imagen graIica y las URL
(http://mienlance.extension) en hiperenlaces automaticamente (de ahi el
nombre).
El Iormato HTML es el que se aplica cuando esta en Iuncionamiento el
editor de texto HTML. Si este esta activo, el Iormato no se puede cambiar
manualmente.
Suscripcin:
Si se activa la suscripcion se recibira por correo electronico una copia
de TODOS los mensajes dirigidos a este Ioro (no solo las respuestas a este
mensaje).
Adjunto:
La herramienta Moodle permite adjuntar un archivo (y solo uno) a cada
mensaje. Si necesita adjuntar varios archivos individuales, cree primero un
Iichero ZIP (o tar) que los contenga a todos y luego adjunte este Iichero ZIP
unico. El tamao maximo del archivo adjunto viene deIinido por la
conIiguracion del servidor Web del Campus Virtual. Actualmente se ha
establecido en 2MB. Si adjunta un Iichero de imagen en Iormato reconocido
(giI, jpg, png), esta sera visualizada en-linea al Iinal del mensaje.
Obviamente el texto introducido no se publica como un mensaje hasta que no se
presiona el boton "Guardar cambios" situado al Iinal de la ventana. En cualquier
momento se puede abandonar la composicion de un mensaje y volver a otra parte del
curso usando la barra de navegacion de la cabecera (o el boton de adelante/atras del
navegador).
Manual de Moodle para el usuario
CAMPUS VIRTUAL - UNIVERSIDAD DE CDIZ
33
Una vez publicado un mensaje, es visible para todos los usuarios del Ioro donde
se publica. No obstante, el autor del mensaje dispone de un periodo de 30 minutos para
editarlo, cambiarlo o borrarlo si asi lo desea (porque contenga Ialtas de ortograIia, se ha
equivocado de respuesta o, simplemente, se lo ha pensado mejor). Pasado este periodo
de media hora el mensaje queda consolidado y ya no se puede editar ni borrar. En este
momento se envian los mensajes a los suscriptores por correo electronico del Ioro.
Cuando se utiliza el editor para responder a un mensaje no existe un boton para
duplicar en el cuadro del editor de texto del mensaje a responder en Iormato de "cita"
(por ejemplo, con las lineas precedidas del caracter "~", como hacen muchos clientes de
correo electronico). No obstante, el texto del mensaje original al que se responde esta
disponible en la parte superior de la ventana. Basta con marcarlo, copiarlo al editor de
texto y cambiar su color para tener una esplendida "cita textual".
3.3 Chats
El modulo Chat permite mantener conversaciones en tiempo real con otros usuarios,
sean proIesores o alumnos. El acceso a la sala de Chat se realiza pinchando sobre el
correspondiente recurso que ha introducido el proIesor. Se llega asi a la siguiente ventana de
Chat.
Manual de Moodle para el usuario
CAMPUS VIRTUAL - UNIVERSIDAD DE CDIZ
34
La ventana de Chat esta dividida en dos verticalmente. A la izquierda tenemos una zona
de mensajes y a la derecha la lista de participantes del curso que estan conectados en este
momento, con los que podemos establecer una conversacion. El panel de "Usuarios en linea"
tambien nos permite saber quien esta conectado antes de entrar en la sala de Chat. La ventana
muestra las Iotos de los participantes, para una identiIicacion Iacil y rapida. El hiperenlace
"Aviso" al lado de cada nombre permite hacer que suene un pitido (beep) en el ordenador del
destinatario para avisarle de que queremos hablar con el.
Este modulo contiene algunas caracteristicas para hacer mas Iacil y eIiciente la escritura de
texto que se quiere transmitir.
Nombre
Puede iniciar una linea con "/me" o ":" para indicar su nombre. Por ejemplo, si
usted es Pedro y escribe ": esta estudiando" todos veran "Pedro esta estudiando"
Emoticonos
Todos los emoticonos que se pueden escribir en cualquier lugar de Moodle
tambien se pueden colocar aqui y seran traducidos en imagenes graIicas. Por ejemplo:
:-)
Enlaces
Las direcciones de Internet se convertiran automaticamente en enlaces.
HTML
Si sabe un poco de lenguaje HTML puede utilizarlo en su texto para insertar
imagenes, ejecutar sonidos, Iormatear texto, etc.
Las conversaciones mantenidas a traves del modulo de Chat se graban automaticamente
y se almacenan durante un cierto periodo de tiempo. Los proIesores de cada asignatura pueden
recuperar el registro de una sesion de Chat y presentarlo por escrito como resumen de la
actividad.
Manual de Moodle para el usuario
CAMPUS VIRTUAL - UNIVERSIDAD DE CDIZ
35
3.4 Reuniones
Este modulo permite escoger y Iijar Iechas para citas, reuniones u otro tipo de eventos.
El interIaz presenta la lista de Iranjas horarias disponibles y le permite indicar aquella que usted
desee. Puede cambiar su cita en todo momento, pero solo entre las Iranjas que esten libres en
cada momento. En la parte superior de la ventana se muestran los datos del proIesor que ha
establecido la reunion e inIormacion sobre la misma.
No es posible desconvocar la reunion o borrarse de la misma una vez marcada una cita.
Manual de Moodle para el usuario
CAMPUS VIRTUAL - UNIVERSIDAD DE CDIZ
36
4. Los mdulos de contenidos de materiales
La Iuncion de estos modulos es Iundamentalmente presentar inIormacion. Tipicamente,
una de las labores del estudiante ha sido y seguira siendo leer, una serie de textos donde puede
obtener inIormacion material y, estudiando y trabajando sobre ello, lograr aprender un
aprendizaje real de la materia de su asignatura.
Los diIerentes tipos de modulos de contenidos se diIerencian en como esta estructurada
la inIormacion y el grado de interactividad que introducen, desde la mera lectura a construccion
activa del texto. Cada asignatura del Campus Virtual contendra contendra diIerentes tipos de
recursos. No todos estaran presentes en todos los cursos. Eso depende del tipo de asignatura, de
la materia que trate y, obviamente, de las decisiones del proIesor o proIesores que construyen el
temario.
4.1 Recursos
Los recursos, identiIicados por este icono de una hoja de libro, constituyen simples
hieprenlaces a elementos que pueden ser vistos, leidos, desplegados, ejecutados, bajados de la
red, etc. y que permiten obtener inIormacion. Hay muchos tipos de elementos que pueden
constituir un recurso:
Textos con mas o menos Iormato.
Paginas Web internas o externas al Campus Virtual.
Documentos en diIerentes Iormatos: PDF, doc, ppt, sxw, sxi, etc.
Archivos de imagen.
Archivos ejecutables.
En general, un recurso puede ser cualquier cosa que se puede mostrar en la pantalla de un
ordenador. La Iorma en la que se mostrara el recurso depende del tipo del mismo y de como este
conIigurado el navegador del ordenador que estemos usando. La regla basica es que los recursos
que pueda gestionar el propio navegador Web se mostraran en un marco dentro de la propia
ventana del Campus Virtual. Los demas apareceran en ventanas nuevas e independientes.
Y que recursos puede gestionar el navegador Web? Pues todo tipo de texto HTML y
similar. Ademas, tambien podra trabajar con tipos de datos para los que disponga de un
"conector" (plugin) adecuado. Por ejemplo, existen conectores para visualizar en el navegador
documentos PDF, datos de audio/video, animaciones Shockwave/Flash y muchos mas. El
Manual de Moodle para el usuario
CAMPUS VIRTUAL - UNIVERSIDAD DE CDIZ
37
Campus Virtual no pude instalar estos conectores en el navegador de cada usuario. Es una tarea
propia de cada uno conIigurar su navegador como lo desee.
En caso de que no exista un conector adecuado, es posible conIigurar las "aplicaciones
colaboradoras" (o similar) del navegador. De esta Iorma, cuando se recibe un tipo de datos
usualmente asociados a cierta aplicacion, se ejecuta automaticamente la misma. Es el caso tipico
de las aplicaciones de oIimatica.
Si no existe ni se reconoce una aplicacion asociada predeIinida, el navegador
simplemente nos permitira bajar y guardar el Iichero en nuestro ordenador personal, con el
nombre que queramos, para poder trabajar con el posteriormente.
Usualmente un recurso nos conduce a un cierto texto o archivo. Un tipo especial de
recurso es el denominado "directorio", identiIicado por su icono de carpeta. Como su nombre
indica, este recurso nos conducira a un directorio del servidor donde encontraremos diversos
archivos colocados alli por el proIesor para que podamos bajarlos y trabajar con ellos. Solo hay
que pinchar en el nombre de cada archivo y el navegador se encargara de servirnoslo en nuestro
ordenador personal. Pueden existir subcarpetas, con varios niveles de proIundidad.
Una tentacion muy comun consiste en imprimir en papel todos los textos accesibles
como recursos. No obstante muchos de los mismos se han diseado para leerse en pantalla.
Recuerde que el Campus Virtual esta disponible 24 horas al dia, 7 dias a la semana.
4.2 Glosarios
Un glosario es a modo de un diccionario o enciclopedia. Es una estructura de texto
donde existen "entradas" que dan paso a un "articulo" que deIine, explica o inIorma del termino
usado en la entrada.
El modulo Glosarios es muy conIigurable. Puede que la Iorma en la que ve las entradas en
los glosarios de su asignatura no coincida exactamente con la aqui presentada. De hecho, se
pueden visualizar las entradas en Iorma de Diccionario, Enciclopedia, FAQ y aun otros modos
(seleccionados por el proIesor). No obstante, son diIerencias normalmente solo de presentacion.
La Iuncion del glosario se mantiene a pesar de los cambios en apariencia. Veamos como
podemos localizar la entrada o inIormacion que nos interese en el glosario:
Manual de Moodle para el usuario
CAMPUS VIRTUAL - UNIVERSIDAD DE CDIZ
38
Navegacin alfabtica
El panel central con las letras del abecedario permite acceder a la seccion
correspondiente del glosario ordenado alIabeticamente (por los terminos de las
entradas). La opcion TODAS muestra todas las entradas en una sola lista (por paginas).
La opcion ESPECIAL muestra aquellas entradas que no empiezan por una letra
(numeros, caracteres especiales como o # etc.).
Navegacin por pginas
Si en una determinada lista o categoria hay muchas entradas y no caben en una
pantalla, se presentan en varias paginas. Esta barra permite navegar por las diIerentes
paginas. Si selecciona "todas" se presentara todo en una sola pagina, que probablemente
se extendera hacia abajo y habra que rodar la pantalla con su barra derecha.
Bsqueda alfabtica
En la barra superior existe una caja para introducir terminos de busqueda.
Presionando "intro" o el boton "Buscar" se procedera a la busqueda. Se encontrara
cualquier palabra que contenga la expresion introducida (por ejemplo, "hombre"
encontrara hombre pero tambien hombrecillo y hombrera). Se pueden introducir varias
palabras, pero entonces se encontraran solo entradas que contengan TODAS las
palabras y COMPLETAS.
De Iorma predeIinida se busca solo en los terminos de las entradas. Si se tiene
activada la casilla de al lado (Buscar en conceptos v definiciones), la busqueda se
extendera tambien por las palabras de los textos asociados a cada entrada, los articulos o
deIiniciones.
Bsqueda por fechas
Permite ordenar las entradas por Iecha de creacion o ultima modiIicacion y
navegar por esta lista ordenada usando la barra de navegar por paginas.
Manual de Moodle para el usuario
CAMPUS VIRTUAL - UNIVERSIDAD DE CDIZ
39
Bsqueda por autor
Permite ordenar las entradas por orden alIabetico de autores y navegar por esta
lista ordenada usando la barra de navegar por paginas.
En ocasiones puede sentir la necesidad de imprimir una o varias entradas de un glosario.
Si la impresion del glosario Iue una opcion tenida en cuenta al crearlo, aparecera junto al titulo
del glosario, en la parte superior de la ventana del mismo, un icono de una impresora.
Pinchando en ese icono se generara una ventana nueva, con una version imprimible de la lista
de entradas que se estuviera visualizando en ese momento. A partir de ahi, hay que usar las
opciones de impresion del navegador para mandar el texto a la impresora eIectivamente.
Los glosarios pueden ser construidos por el proIesor y puestos a disposicion de los
estudiantes. Para los estudiantes este tipo de glosarios es de solo-lectura: no pueden aadir ni
cambiar entradas. Pero en Moodle, ademas, los proIesores pueden aadir glosarios de
estudiantes, editables. Los propios estudiantes pueden construir sus glosarios y ademas de Iorma
interactiva y colaborativa: cualquier usuario registrado puede contribuir a los glosarios de
estudiantes. En este tipo de glosarios aparecen algunos iconos adicionales que nos permiten
gestionarlos.
Comentario
Un articulo dado puede ser comentado por otros compaeros (o proIesores). Por
ejemplo, se pueden aadir datos a la deIinicion, o explicarla mejor, tambien se pueden
expresar opiniones, y exponer en que sentido la deIinicion no es correcta o ajustada, etc.
Los comentarios se adjuntan al articulo original, pero se mantienen separados. Se
pueden leer los comentarios siguiendo el hiperenlace correspondiente.
Calificar
Los articulos se pueden caliIicar asignandoles un valor en una escala. Puede ser
numerica o una lista de categorias. Las escalas de caliIicacion son deIinidas por el
proIesor. Segun la conIiguracion del glosario (seleccionada por el proIesor), los
articulos pueden ser caliIicables solo por los proIesores, por los alumnos y proIesores, o
sencillamente no admitir caliIicacion.
Manual de Moodle para el usuario
CAMPUS VIRTUAL - UNIVERSIDAD DE CDIZ
40
Borrar
El autor de cada entrada pude borrarla si asi lo estima conveniente.
Editar
El autor de cada entrada puede cambiar el texto del articulo (por ejemplo para
recoger los comentarios en un texto corregido y aumentado). Se utiliza el mismo
interIaz que para introducir una entrada nueva.
Veamos como es el interIaz de creacion de una nueva entrada en el glosario. Tenemos que
deIinir una serie de campos:
Concepto
Es el texto que identiIicara la entrada. Es absolutamente imprescindible. Se
pueden usar marcas HTML para aadir Iormato al texto.
Seudnimo
Son sinonimos o terminos alternativos para la misma entrada. Se pueden incluir
varios.
Categoras
Se trata de asignar la nueva entrada a una de las categorias de la lista. Esta lista
es creada y mantenida por el proIesor.
Auto enlace
Ahi una palabra se une como entrada en un glosario, Moodle tiene la opcion de
auto enlazar todas las apariciones de este termino al glosario, Moodle tiene la opcion de
auto enlazar todas las apariciones de ese termino al glosario, pero esta opcion debe ser
activada por el administrador. Eso signiIica que si en otros textos introducidos en el
curso usamos este termino, automaticamente se aadira un hiperenlace que permite ver
la deIinicion del mismo. Este tipo de hiperenlaces automaticos aparecen en Moodle
como texto sobre un Iondo gris.
Las tres opciones de auto enlace controlan la Iorma en que este tiene lugar:
Esta entrada sera enlazada automaticamente: Activa el auto enlace para esta
entrada.
Esta entrada esta escrita en Mayuscula y minuscula: Si esta activada, la misma
palabra escrita en mayuscula o minuscula sera considerada como distinta (case
sensitive).
Solo enlazar palabras completas: Si esta activa, no enlaza trozos de palabras.
Manual de Moodle para el usuario
CAMPUS VIRTUAL - UNIVERSIDAD DE CDIZ
41
Definicin
Es el texto del articulo donde se deIine o explica el concepto en cuestion. Este
Este texto puede ser complejo y enriquecido, con Iormatos y estilos, imagenes
insertadas, etc.
Usualmente, el editor de texto enriquecido estara activado, como indica la barra
de herramientas para aadir estilo al Iormato.
Adjunto
Permite adjuntar un solo archivo al articulo publicado. Aparecera un
hiperenlace en el texto para permitir el acceder al Iichero. Si se necesita adjuntar varios
archivos, unalos en un Iichero :ip o tar.
Si la conIiguracion del glosario incluye la moderacion por el proIesor, entonces las
entradas escritas por los estudiantes no se publicaran directamente. Seran visibles solo por el
proIesor (y el autor de las mismas) hasta que este de su aprobacion, momento en el que
quedaran completamente integradas en el glosario.
Manual de Moodle para el usuario
CAMPUS VIRTUAL - UNIVERSIDAD DE CDIZ
42
4.3 Lecciones
El modulo Leccion es tambien una Iorma de presentar un contenido textual de una
Iorma estructurada. No obstante, en este caso no se trata de capitulos y subcapitulos, sino de una
estructura en arbol que se puede seguir interactivamente.
Cada pagina de este modulo presentara un texto mas o menos largo para estudiar. Al
Iinal de la pagina se presenta una pregunta con varias posibles respuestas. El proposito de las
preguntas no es de caliIicacion, sino para orientar la navegacion por el material escrito. Segun la
respuesta que escojas, avanzaras a nuevas paginas. Por lo tanto la navegacion por las paginas no
es lineal, sino que depende de las respuestas escogidas en cada momento.
Algunas respuestas nos conduciran a nuevas paginas donde se nos presentara nueva
inIormacion (y nuevas preguntas y opciones). Otras respuestas nos llevaran a paginas ya vistas,
para permitirnos repasar y consolidar lo aprendido. Incluso, otras respuestas nos dejaran en la
misma pagina y nos pediran que la volvamos a leer.
No es necesario recorrer todas las paginas de una leccion (y responder a todas las
preguntas) en una sola sesion. Se puede abandonar la lectura en cualquier momento y quedaran
registradas las paginas visitadas. Cuando mas adelante volvamos a abrir la leccion, el modulo
nos preguntara si queremos empezar desde el principio otra vez o ir a la ultima pagina visitada.
Aunque el proposito de las preguntas en cada pagina es quitar la navegacion, es posible
que el proIesor haya establecido una caliIicacion Iinal que se obtiene cuando se han visitado
todas las paginas logicas de la leccion. El esquema de caliIicacion es variable (tiene que
deIinirlo cada proIesor en cada leccion) en Iuncion del numero de preguntas acertadas y del
numero de intentos. Para ver la caliIicacion obtenida en una leccion, basta con acudir al bloque
"Actividades" y seleccionar "Lecciones". En la lista de lecciones del curso se especiIica el
numero de intentos realizados y la nota alcanzada.
Manual de Moodle para el usuario
CAMPUS VIRTUAL - UNIVERSIDAD DE CDIZ
43
4.4 Wikis
Wiki es la abreviatura de wikiwiki, la palabra hawaiana para "rapido". Un wiki es un
sitio Web. La caracteristica distintiva de la pagina wiki es que es editable. No se trata solo de
una pagina que podemos leer, guardar, imprimir, etc., sino de un espacio donde cada usuario
puede introducir cambios, crear texto y nuevas paginas desde su propio navegador. No es
necesario conocer el lenguaje HTML, ni tener privilegios de acceso a un servidor Web, el wiki
se encarga de eso. Como usuario, lo unico que necesita es tener algo que decir y escribirlo.
Todos sus compaeros podran leer sus creaciones. Y tambien podran modiIicarlas y editarlas (si
usted les da permiso). De esta Iorma, un wiki es una manera muy eIectiva de crear y revisar
textos de Iorma colaborativa en un grupo.
Existen varios tipos de wikis, los de Moodle estan basados en el soItware ErIurtWiki.
Pueden usar la sintaxis wiki para dar Iormato a los textos, pero tambien pueden usar el editor de
texto enriquecido, que es mucho mas completo.
El texto de la pagina wiki aparece en el centro. En la parte inIerior existe un enlace que
da acceso a la lista de archivos adjuntos que puede tener la wiki. En la parte superior existe una
serie de botones para controlar el uso del wiki (que va mas alla de leer su contenido).Veamos
los elementos que podemos utilizar:
Bsqueda:
En la parte superior tenemos una caja para buscar por palabras clave. La
busqueda se realiza en el wiki completo, no solo en la pagina que se muestra en este
momento. La sintaxis de busqueda es similar a la de otros recursos Moodle.
Informacin:
Esta caja nos permite ordenar y clasiIicar las paginas del wiki segun una serie
de criterios: cronologico, por numero de visitas, por numero de cambios, etc. Este tipo
de inIormacion puede ser muy util para los autores del wiki, para identiIicar los temas
mas candentes o mas conIlictivos.
Otro tipo de inIormacion disponible es la lista de paginas que carecen de
enlaces a ellas (huerIanas), y por lo tanto son inaccesibles por los usuarios, y la lista de
paginas deseadas (nombradas, pero no creadas aun). Tambien se puede acceder a la lista
de archivos adjuntos de todo el wiki (no por paginas) para descargarlos y, por ultimo,
exportar el wiki. La exportacion del wiki se realiza como una estructura de Iicheros
HTML enlazados entre si (uno por pagina del wiki), comprimidos en un archivo :ip
unico.
Administracin:
Permite modiIicar la estructura del wiki borrando paginas existentes y
cambiando los permisos de escritura y edicion. Estas atribuciones estan normalmente
restringidas al proIesor, pero este puede delegar alguna o todas de ellas y hacerlas
accesibles a todos los usuarios del wiki.
Si esta trabajando en un wiki con todos estos permisos, pienselo bien antes de
borrar paginas de las que no sea autor o que hayan sido cambiadas por otros. La esencia
de un wiki es que no se trata de una labor personal, sino de un esIuerzo comun.
Manual de Moodle para el usuario
CAMPUS VIRTUAL - UNIVERSIDAD DE CDIZ
44
Pestaas:
En la parte superior de la caja que contiene al wiki, hay un grupo de pestaas. Con
ellas podemos seleccionar las cuatro acciones basicas que podemos realizar sobre una
pagina wiki:
Editar: Introducir cambios en el texto.
Enlaces. Ver una lista de otras paginas del wiki que contienen enlaces a esta.
Informacion: Ver el historial de creacion y cambios de la pagina. Las diIerentes
versiones, sus autores y Iechas de creacion o modiIicacion.
Anexos: Ver los archivos adjuntos a la pagina. Tambien permite aadir nuevos
archivos adjuntos (permite asociar un comentario a cada archivo). El sistema
nos indica cuantas veces se ha descargado el archivo por otros usuarios.
Para volver a la pagina desde cualquiera de las pantallas de los enlaces,
inIormacion o anexos, basta con seleccionar otra vez "Accion": ahora aparecera la
accion "ver la pagina".
4.4.1 Editar una pgina wiki
Existen muchos tipos de wikis, DokuWiki, MediaWiki, PmWiki ... con sintaxis
parecidas, pero cada una tiene sus particularidades, no todos los Iormatos Iuncionan en
todas. Moodle utiliza ErIurtWiki, y su sintaxis es la que describiremos a continuacion.
La edicion de paginas wikis se realiza simplemente introduciendo el texto en el
recuadro correspondiente. Los wikis es una Iorma de aadir marcas al texto para indicar
el estilo o Iormato en el que se desea que aparezca el mismo en la pagina Web. Los
puntos esenciales son:
Prrafos:
Separe parraIos con al menos una linea en blanco.
Tres simbolos de porcentaje "" Iuerzan un Iin de parraIo.
Manual de Moodle para el usuario
CAMPUS VIRTUAL - UNIVERSIDAD DE CDIZ
45
Si se deja espacio en blanco delante del texto las siguientes Lineas
estaran sangradas (identadas).
Puede tambien realizar un salto de linea con el Iormato de HTML
"br~" al Iinal de la linea.
Ttulos:
Los titulos se marcan con un simbolo de exclamacion "!" delante.
"!" para un titulo pequeo, "!!" para mediano y "!!!" para titulos muy
grandes.
Formato del texto:
El enIasis (usualmente cursiva) se indica poniendo el texto entre dos
comillas simples marcado``.
La negrita se indica colocandolo entre dos subrayados (texto); o
enmarcado en dos asteriscos (**texto**).
Listas:
Comience una linea con un asterisco (*) para empezar una lista con
vietas.
Use el simbolo "#" para las listas numeradas.
Se pueden crear sublistas, mezclando numeros y vietas con * y #.
Hiperenlaces
Enmarque un texto entre corchetes |texto| para indicar un hiperenlace.
Pueden ser varias palabras dentro de los corchetes. Por ejemplo |Capitulo uno|
crea un enlace a la pagina titulada asi.
Cualquier palabra que mezcle mayusculas y minusculas sera tratada
como un enlace. Por ejemplo, la palabra "MiPagina" le conducira a la pagina
Web titulada "mipagina.html". Esto es lo que se denomina en ingles
"CamelCase", por el aspecto de jorobas de un camello de las palabras que
mezclan mayusculas y minusculas (no solo la inicial).
Cualquier URL valida que empiece en http://... se convertira
automaticamente en un hiperenlace a esa direccion.
Si enmarca una URL entre corchetes, puede reIerenciarla con otro
nombre separada con el caracter ,, por ejemplo |http://www.uca.es,pagina de la
UCA|, desapareciendo la direccion y en su lugar el texto "pagina de la UCA".
Si quiere evitar que una palabra entre corchetes o con CamelCase sea
tratada como un enlace, anteponga una virgulilla ~. Por ejemplo ~|24,3| o
~HyperLink apareceran tal cual en el texto, sin hiperenlace.
Manual de Moodle para el usuario
CAMPUS VIRTUAL - UNIVERSIDAD DE CDIZ
46
Lnea de Separacin:
Utilizando cuatro o mas guiones seguidos en la misma linea "----"
aparecera una linea de separacion. Debe estar en otro bloque, es decir, debemos
pulsar dos veces intro antes de aadirla para que quede en este sitio, ya que la
linea separa bloques. Si no es asi aparecera al principio del mismo, no al Iinal.
Si colocamos dos seguidas separadas por dos saltos de linea, enmarcaremos el
bloque anterior entre dos lineas de separacion.
Imgenes:
Para aadir una imagen debemos colocar un hiperenlace con la
direccion de la misma, como si se tratara de una direccion de correo. La sintaxis
es la misma que para el hiperenlace tradicional, entre corchetes, a excepcion que
el texto que coloquemos tras la barra "," es el texto alternativo a la misma.
Moodle entiende y utiliza esta sintaxis, pero no es obligatorio usarla para dar
Iormato al texto. Moodle puede usar el editor de texto enriquecido que es mas potente y
mas Iacil de usar para la mayoria de los usuarios, ya que no hay que recordar una
sintaxis especial para dar Iormato al texto.
Manual de Moodle para el usuario
CAMPUS VIRTUAL - UNIVERSIDAD DE CDIZ
47
4.4.2 Crear nuevas pginas en el wiki
Todo lo anterior esta muy bien pero, como podremos crear nuevas paginas?
Para crear nuevas paginas hay que insertar un enlace nuevo en una pagina
existente, editando la misma. Un wiki se construye a partir de una pagina inicial que se
crea con el wiki. Para aadir nuevas paginas es obligatorio utilizar la sintaxis del wiki.
Hay que aadir un hiperenlace en cualquiera de los Iormatos admitidos:
|enlace a mi nueva pagina|
NuevaPagina
Es posible hacer que el texto del hiperenlace que aparece en la pagina de
reIerencia y el titulo de la nueva pagina sean diIerentes. Simplemente enmarque la
direccion Web o un enlace WikiWiki entre corchetes y aada dentro el texto que
aparecera en la pagina. Por ejemplo:
Pagina de ejemplos , http://ejemplo.org|
|WikiWord "Ver esta pagina"| o |"pinche aqui" WikiLink|
Cuando se crea asi un enlace a una nueva pagina nueva que aun no existe (por
ejemplo escribiendo |Leccion 1|). Este enlace aparecera entonces con un simbolo de
interrogacion como un hiperenlace. Al pinchar en ese enlace se creara la nueva pagina
con el nombre del enlace como titulo. Se abrira automaticamente el editor para permitir
introducir texto en la nueva pagina vacia.
Aquellas paginas que se han nombrado pero todavia no se han creado (tienen el
simbolo "?" junto a su nombre), apareceran en la lista de inIormacion como "paginas
deseadas".
4.5 SCORM
El modulo SCORM permite ejecutar paquetes educativos SCORM (Sharable
Courseware Object ReIerence Model). Se trata de modulos de aprendizaje que suelen incluir
texto, imagenes y animaciones sobre un tema muy concreto y particular. Permiten aprender
utilizando varios canales para obtener inIormacion y, en ocasiones, de Iorma mas interactiva. Se
trata de modulos reutilizables, como un Lego.
Para el usuario, los modulos SCORM son muy simples. Tan solo hay que seguir el
hiperenlace de su titulo para ejecutar el paquete. Una vez en marcha el paquete SCORM le
mostrara textos de estudio que contiene y las actividades o animaciones programadas para
Iacilitar su aprendizaje.
Manual de Moodle para el usuario
CAMPUS VIRTUAL - UNIVERSIDAD DE CDIZ
48
5. Los mdulos de actividades
Asi como los modulos de contenidos presentan los materiales de estudio, los modulos
de actividades se reIieren a cosas que hay que hacer. Son trabajos y actividades que el proIesor
considera adecuados y convenientes para el aprendizaje de la materia. Obviamente, no todas las
asignaturas del Campus virtual contendran todos los tipos de actividades posibles descritas en
este manual. Eso depende mucho de la materia propia de la asignatura y de la organizacion del
curso deIinida por los proIesores de la misma.
5.1 Examen
Los examenes son simplemente, colecciones de preguntas, como un examen. Usted
responde a cada una de las preguntas que se le presentan y al Iinal obtiene una caliIicacion,
usualmente numerica, igual que un examen tradicional. La caliIicacion se obtiene de Iorma
automatica y se le presenta tan pronto como termina de rellenar el examen completo.
El proposito de los examenes es proporcionarle un medio de conocer el rendimiento de
su estudio. Segun la puntuacion que obtenga usted puede saber si necesita estudiar el tema con
mas detenimiento o ya lo domina completamente. Obviamente, tambien se pueden utilizar las
caliIicaciones obtenidas al responder a los examenes como parte de la nota Iinal de la
asignatura. Incluso, se puede utilizar el Campus Virtual para presentar y realizar el examen
oIicial de la asignatura, en vez de por escrito. Todo esto depende, obviamente, de las decisiones
de los proIesores de la asignatura.
Al ingresar en una actividad de este tipo, lo primero que vera sera la pantalla de
instrucciones. Lealas cuidadosamente. Muchos examenes en un ambiente de aprendizaje real,
terminan con malas caliIicaciones debido a que no se leyeron correctamente las instrucciones o
las preguntas, les Ialto parte de ellas o las entendieron mal. Lo mismo sucede con un ambiente
de aprendizaje virtual. Si no lee cuidadosamente las instrucciones o las preguntas, pude obtener
malas caliIicaciones.
Manual de Moodle para el usuario
CAMPUS VIRTUAL - UNIVERSIDAD DE CDIZ
49
En la pagina de instrucciones del examen se encuentran, ademas, otros elementos de
inIormacion:
Intentos anteriores
Es posible conIigurar un examen para permitir que se repita su realizacion
varias veces. Si esto es asi, aqui aparecera una lista con los datos de ultimos intentos,
incluyendo la caliIicacion obtenida cada vez.
No se sorprenda so el examen le aparece distinto cuando intenta realizarlo otra
vez. Es posible conIigurar los examenes para que barajen el orden de las preguntas e
incluso las respuestas correctas. Seran siempre las mismas preguntas, pero en distinto
orden y no siempre con las mismas respuestas. Simplemente, para diIicultar las
aproximaciones meramente memoristicas.
Calificacin actual
Segun este conIigurado el examen, aqui presentara la nota mas alta o mas baja,
o la ultima, o aun el promedio de los ultimos intentos.
Fecha lmite
El examen no tiene porque estar necesariamente siempre a su disposicion. El
proIesor puede especiIicar una Iecha limite para su realizacion. Pasada esta Iecha ya no
se admitiran mas intentos y la caliIicacion actual sera la deIinitiva.
Igualmente, el proIesor puede especiIicar una Iecha de activacion. En este el
caso usted sabra que existe el examen pero no podra ver las preguntas y contestarlas
hasta el dia marcado para ello.
Tipos de preguntas
El Iinal de la pagina de instrucciones, tiene el boton "Comenzar", para ver las
preguntas y empezar a realizar el examen respondiendo a las mismas. Cada examen
puede estar Iormado por varios tipos de preguntas distintas. Veamos una descripcion de
las mismas para aprender como se indica la respuesta en cada caso:
Verdadero o Falso:
Se le plantea una aIirmacion al estudiante que debera contestar si la
misma es verdadera o Ialsa, marcando la opcion correspondiente.
Opcin Mltiple:
Se plantea una pregunta y se proponen varias posibles respuestas. Se
debe marcar la o las respuestas consideradas como correctas.
Manual de Moodle para el usuario
CAMPUS VIRTUAL - UNIVERSIDAD DE CDIZ
50
Si aparecen circulos para marcar la respuesta, es que solo se admite una
unica contestacion. En cambio, si aparecen cuadrados se pueden marcar varias
respuestas correctas.
El hecho de que solo sea posible marcar una respuesta no signiIica que
haya solo una unica contestacion. El proIesor puede haber incluido una
respuesta que da el 100 de los puntos, y otras que valgan menos (50, 25
etc.), pero tambien contribuyan a la nota Iinal. Igualmente, el proIesor puede
haber establecido que las respuestas erroneas puntuen negativo. Todos estos
detalles deben ser aclarados por el proIesor que ha creado el examen.
Usualmente se encontraran en la pagina de instrucciones.
Emparejamiento:
Se le presentan varias proposiciones y junto a cada una de ellas una lista
de posibles parejas logicas. El estudiante debe elegir la pareja adecuada para
cada una de las opciones. La caliIicacion Iinal de la pregunta depende de
cuantas parejas correctas haya Iormado.
Numrico:
En este tipo de pregunta, se requiere al estudiante que introduzca un
numero como respuesta. Debe introducirse un solo numero. Opcionalmente, el
proIesor puede haber conIigurado un margen de tolerancia de tal Iorma que
todas las respuestas dentro del intervalo x + error.
Manual de Moodle para el usuario
CAMPUS VIRTUAL - UNIVERSIDAD DE CDIZ
51
Respuesta Corta:
En respuesta a la pregunta, el estudiante debe responder con una palabra
o Irase corta. Pueden existir varias respuestas posibles, cada una con una
puntuacion diIerente. Segun la conIiguracion de la pregunta, las respuestas
quizas sean sensibles a mayusculas y minusculas, con lo que "Respuesta" sera
diIerente de "respuesta". Esto deberia estar especiIicado en la introduccion de la
pregunta. En cualquier de los casos, debe tener mucho cuidado con la ortograIia
(el ordenador no sabe ortograIia, si la respuesta esta mal deletreada la dara por
incorrecta).
Rellenar huecos:
Es el popular Iormato donde se le presenta al estudiante un texto donde
Ialtan algunas palabras las cuales debe rellenar. En Moodle dichos "espacios en
blanco" pueden requerir que introduzca una respuesta corta, una numerica o que
realice una seleccion de las opciones que le dan.
Al Iinal de la lista de preguntas aparece un boton "Guardar mis respuestas" especiIico
para dar el examen por completado. Mientras no presione este boton ninguna de sus respuestas
habra sido enviada al servidor del Campus Virtual. Esto quiere decir que puede revisar y
cambiar sus respuestas las veces que quiera antes de presionar este boton.
Una vez enviadas sus respuestas, la herramienta Moodle del Campus Virtual corregira
automaticamente el examen y le devolvera una inIormacion opcional (solo si el examen se ha
conIigurado asi al crearlo):
Puntuacin final:
Se le devuelve la valoracion Iinal del examen como correctas/totales y la nota
Iinal segun la escala de puntuacion deIinida para el examen.
Indicar pistas:
Se listan otra vez todas las preguntas con las respuestas que usted ha escogido.
Junto a ellas aparecera un texto (pista, recordatorio, ayuda, aclaracion) asociado por el
proIesor a esa respuesta.
Manual de Moodle para el usuario
CAMPUS VIRTUAL - UNIVERSIDAD DE CDIZ
52
Indicar respuestas correctas:
Sobre la lista de preguntas vera un sombreado brillante en las respuestas
correctas acertadas. Si en una pregunta no ve el sombreado es que su contestacion ha
sido incorrecta.
Con esta inIormacion usted puede tomar las medidas necesarias para mejorar
progresivamente su puntuacion en sucesivos intentos. En cualquier momento puede consultar la
caliIicacion obtenida de un examen simplemente abriendolo. Tambien puede utilizar el enlace a
"CaliIicaciones" en el bloque de "Administracion".
5.2 Diarios
El modulo Diario es, en esencia, un cuaderno de notas. Tiene un espacio donde puede ir
escribiendo notas segun desee. El proIesor puede haber creado el Diario para comodidad de los
alumnos o tambien para que lo utilicen de Iorma asociada a otra actividad del curso (por
ejemplo, como diario de seguimiento de un proyecto, como actividad auto reIlexiva, etc.
El proIesor leera lo que usted ha escrito y le devolvera una serie de comentarios.
Ademas, opcionalmente, le puede otorgar una caliIicacion a sus notas. Este proceso se puede
repetir cuantas veces quiera mientras el diario este abierto.
El interIaz para usar el diario es muy simple. Consiste unicamente en un espacio para
escribir y recibir las indicaciones del proIesor. La primera vez que entre en la actividad vera una
pantalla de instrucciones las cuales debera leer cuidadosamente. Debajo de estas instrucciones,
encontrara un mensaje que le indica que aun no ha iniciado la actividad y un boton que le
permitira hacerlo. Al pinchar sobre el boton "Iniciar o editar mi entrada de diario", se le
presentara una pantalla ya comun en Moodle: La pantalla de edicion, desde la cual podra
introducir sus notas en el diario. Tenga en cuenta que si esta haciendo seguimiento a una
situacion, debera agregar la Iecha y hora manualmente, ya que el sistema no lo hara por usted:
tiene un espacio en blanco como un cuaderno de papel, y es su responsabilidad mantener el
texto bien organizado.
El proIesor (pero no sus compaeros) podra leer sus notas en todo momento. El proIesor
puede hacerle comentarios y puntualizaciones que aparecera en un bloque de texto por debajo
de sus notas.
Manual de Moodle para el usuario
CAMPUS VIRTUAL - UNIVERSIDAD DE CDIZ
53
En ese cuadro se le indicara que proIesor evaluo sus notas y cuando. Seguidamente, a la
derecha, tendra su caliIicacion y por ultimo, un comentario del proIesor sobre su actividad. El
proceso de Creacion / CaliIicacion es un proceso ciclico, es decir, usted luego de caliIicado
podra seguir editando sus entradas y el tutor podra seguir evaluandolo. La caliIicacion Iinal sera
la ultima que obtenga al Iinalizar el modulo. Esto ayuda a que el proceso de aprendizaje sea
continuo y eIectivo.
5.3 Tareas
Una tarea es cualquier tipo de trabajo o actividad evaluable que nos asigna el proIesor
como Iorma de aprendizaje y que no esta contemplada explicitamente en otros modulos de
Moodle.
En una tarea, el proIesor tiene que establecer un objetivo para que los estudiantes lo
alcancen. Por ejemplo, quizas se le pedira que realice alguna lectura o alguna investigacion y
luego se le pedira que envie un trabajo escrito que respalde dicha investigacion o lectura. La
pagina de la tarea usualmente le indicara, como parte de las instrucciones, cuan larga debe ser la
misma y que Iormatos de archivos esperan recibir los proIesores.
Pinchando en el titulo de la tarea llegamos su pagina, donde encontramos sus datos basicos:
La Iecha limite de entrega.
La caliIicacion maxima asignada a la tarea.
Las instrucciones para su realizacion.
Tambien encontraremos un pequeo Iormulario que nos permitira subir un Iichero al
servidor (esto es: entregar el trabajo). El sistema no permitira enviar el Iichero despues de la
Iecha y hora limite. Recuerde que si muchos usuarios intentan conectar simultaneamente (por
ejemplo, en los 10 minutos antes de que expire el plazo) puede que el sistema se sature y
NINGUNO pueda enviar sus trabajos por la lentitud de la red. Por Iavor, no deje las cosas para
el ultimo momento.
Manual de Moodle para el usuario
CAMPUS VIRTUAL - UNIVERSIDAD DE CDIZ
54
Opcionalmente, una vez enviado el archivo, la tarea puede seguir abierta y permitir que
usted envie nuevas versiones del trabajo. Cada version reemplazara a la anterior. El proIesor
solo vera la ultima que usted haya mandado. Esto depende de la conIiguracion inicial de la
tarea.
Puede que encuentre alguna tarea que no presenta el Iormulario de subida de un archivo.
Probablemente se trata de una actividad a desarrollar Iuera de linea El proIesor puede establecer
y asignar la actividad usando el Campus Virtual, pero el objetivo no es entregable por
ordenador. Por ejemplo, puede ser realizar una maqueta en madera, o representar una obra de
teatro etc. Una vez realizada la tarea, el proIesor la evaluara y emitira una caliIicacion que, si la
tarea esta en el Campus Virtual, podra consultar a traves de Internet.
Una vez caliIicada la tarea, cuando usted entre en la misma, vera un cuadro de texto que le
indicara que proIesor ha evaluado su trabajo, la Iecha de evaluacion, la caliIicacion obtenida y
un comentario mas o menos largo sobre su trabajo.
Ademas, el sistema Moodle le enviara a su buzon de correo electronico esta misma
inIormacion en el momento en el que el proIesor realice la evaluacion. Ademas, usted puede
revisar la puntuacion en todo momento usando la opcion "CaliIicaciones" del bloque
"Administracion".
5.4 Talleres
Un taller es como una Tarea, representa un trabajo que hay que realizar y entregar al
proIesor. Para ello presenta un interIaz muy similar al de las Tareas, con:
La Iecha limite de entrega.
La caliIicacion maxima asignada a la tarea.
Las instrucciones para su realizacion.
Un Iormulario para la subida del archivo entregado al servidor.
La diIerencia con una tarea normal reside en la evaluacion de los trabajos. En un Taller los
estudiantes pueden acceder a los trabajos de todos los demas compaeros. Deben leerlos y
emitir una caliIicacion y un comentario sobre cada trabajo. Ademas, tambien deben realizar una
auto evaluacion de su propio trabajo. Esta es una Iorma de enriquecer la actividad, permitiendo
a cada estudiante advertir otros puntos de vista y otros enIoques del trabajo, asi como recibir
multiples opiniones sobre su propia labor.
Cuando toda esta actividad esta completada, es posible asignar una caliIicacion deIinitiva a
cada trabajo de cada alumno. En esta caliIicacion tendra un peso signiIicativo la evaluacion del
proIesor, la auto evaluacion y las caliIicaciones recibidas de los compaeros. Obviamente, los
pesos relativos de estos elementos son Iijados por el proIesor cuando se crea el taller.
El trabajo en el taller se organiza en una serie de etapas: envio de trabajos, caliIicacion por
el proIesor, auto evaluacion, evaluacion por los compaeros y caliIicacion Iinal. Es el proIesor
Manual de Moodle para el usuario
CAMPUS VIRTUAL - UNIVERSIDAD DE CDIZ
55
el que va haciendo progresar el taller de una Iase a otra, lo que se reIlejara en pequeos cambios
en el interIaz de la pagina del taller, que le permitiran ir haciendo las diIerentes tareas de Iorma
secuencial.
5.5 Consultas
Una consulta es una encuesta multiple. Presenta una unica pregunta y una serie de
posibles respuestas. Tan solo tiene que escoger una y presionar el boton "Guardar mi eleccion".
Manual de Moodle para el usuario
CAMPUS VIRTUAL - UNIVERSIDAD DE CDIZ
56
Cada usuario solo puede votar una vez. Si se vuelve a entrar en la consulta se obtendran
los resultados de la votacion hasta ese momento.
Las consultas son actividades NO evaluables. Pretenden solo recoger la opinion de los
participantes en el curso.
5.6 Encuestas
El modulo de Encuesta permite realizar autenticas encuestas de multiples preguntas, no
solo responder a una unica cuestion simple como en las Consultas. Esta actividad NO es
evaluable. Su proposito es simplemente recabar la opinion de los participantes en el curso sobre
diversas cuestiones.
Manual de Moodle para el usuario
CAMPUS VIRTUAL - UNIVERSIDAD DE CDIZ
57
6. Revisin y calificaciones
6.1 Actividad reciente
La mejor Iorma de revisar los ultimos mensajes, cambios y aadidos al curso es
consultar la pagina de actividad reciente que esta disponible desde el bloque llamado
precisamente "Actividad reciente".
Encontraremos una lista ordenada por temas el curso con accesos a todos los nuevos
elementos, ya sean mensajes a los Ioros, cambios en las actividades etc. Ademas, estan
disponibles varios metodos de busqueda.
6.2 Informe de actividades
La pagina de inIorme de actividades lleva un registro completo de todas las paginas
visitadas y las acciones llevadas a cabo en el Campus Virtual. Si usted quiere consultar de una
Iorma centralizada que materiales ha leido y cuales no, que tareas o cuestionarios ha realizado y
cuales tiene todavia pendientes de enviar/completar, entonces lo mejor es visitar el "InIorme de
actividades".
6.3 Calificaciones y notas
Si lo que busca es sencillamente un recordatorio de todas las caliIicaciones obtenidas en
las actividades evaluables de su asignatura, entonces debe visitar la pagina de "CaliIicaciones"
del bloque "Administracion". En esta pagina podra comprobar tambien si le Ialta enviar o
completar alguna actividad evaluable.
You might also like
- Literatura - Española - Pedro Correa Historia de La Literatura EspanolaDocument51 pagesLiteratura - Española - Pedro Correa Historia de La Literatura EspanolapedroFelipe100% (1)
- Ere Interes Estudio Religion 2012Document2 pagesEre Interes Estudio Religion 2012Pedrofelipe IdNo ratings yet
- Arte VariosDocument16 pagesArte VariosPedrofelipe IdNo ratings yet
- Latin LinksDocument1 pageLatin LinksPedrofelipe IdNo ratings yet
- Pro NombreDocument30 pagesPro NombrepedroFelipeNo ratings yet
- Adviento Navidad Domino Bati 1y2primariae e Infantil2013Document6 pagesAdviento Navidad Domino Bati 1y2primariae e Infantil2013Pedrofelipe IdNo ratings yet
- Adversa EscolarDocument1 pageAdversa EscolarPedrofelipe IdNo ratings yet
- Latin Aforismos EscolarDocument127 pagesLatin Aforismos EscolarPedrofelipe IdNo ratings yet
- Accidit EscolarDocument1 pageAccidit EscolarPedrofelipe IdNo ratings yet
- Accepi EscolarDocument1 pageAccepi EscolarPedrofelipe IdNo ratings yet
- AcceditDocument1 pageAcceditPedrofelipe IdNo ratings yet
- ConjugaciónDocument50 pagesConjugaciónPedrofelipe IdNo ratings yet
- latínCursoBásico1 EscolarDocument19 pageslatínCursoBásico1 EscolarPedrofelipe IdNo ratings yet
- LatinismosDocument9 pagesLatinismosPedrofelipe IdNo ratings yet
- Gramática latina: preposiciones y adverbiosDocument42 pagesGramática latina: preposiciones y adverbiospedroFelipeNo ratings yet
- Latín Lección07 EscolarDocument3 pagesLatín Lección07 EscolarPedrofelipe IdNo ratings yet
- MitologíaDocument15 pagesMitologíapedroFelipeNo ratings yet
- LatínCursoBásico4 EscolarDocument10 pagesLatínCursoBásico4 EscolarPedrofelipe IdNo ratings yet
- Latin 9Document2 pagesLatin 9Pedrofelipe IdNo ratings yet
- latínCursoBásico2 EscolarDocument14 pageslatínCursoBásico2 EscolarPedrofelipe IdNo ratings yet
- Latín Lección14 EscolarDocument2 pagesLatín Lección14 EscolarPedrofelipe IdNo ratings yet
- LatínCursoBásico3 EscolarDocument10 pagesLatínCursoBásico3 EscolarPedrofelipe IdNo ratings yet
- Latín Lección12 EscolarDocument2 pagesLatín Lección12 EscolarPedrofelipe IdNo ratings yet
- Latín 8Document2 pagesLatín 8Pedrofelipe IdNo ratings yet
- Latín Lección11 EscolarDocument2 pagesLatín Lección11 EscolarPedrofelipe IdNo ratings yet
- Latín 5Document1 pageLatín 5Pedrofelipe IdNo ratings yet
- Latín 10Document2 pagesLatín 10Pedrofelipe Id100% (1)
- Latín Lección04 Escolar2Document2 pagesLatín Lección04 Escolar2pedroFelipeNo ratings yet
- Latín 6Document2 pagesLatín 6Pedrofelipe IdNo ratings yet
- Latín Lección01y02 Escolar2Document3 pagesLatín Lección01y02 Escolar2pedroFelipeNo ratings yet
- Google DriveDocument4 pagesGoogle DrivePablo LunaNo ratings yet
- La Computadora y Sus PartesDocument8 pagesLa Computadora y Sus PartesPablo FloresNo ratings yet
- Formas y FormulariosDocument11 pagesFormas y FormulariosYolibeth0% (1)
- Ejemplo Planificacion TemporalDocument4 pagesEjemplo Planificacion TemporalGeov@No ratings yet
- WC Fase3 PresentacionDocument15 pagesWC Fase3 PresentacionEmerson QuinteroNo ratings yet
- Arbol de Problemas 2Document5 pagesArbol de Problemas 2Gisel Andre OvicorNo ratings yet
- Apuntes SOMDocument8 pagesApuntes SOMRobertMoraleesNo ratings yet
- Proyecto Caso Venta de CelularesDocument5 pagesProyecto Caso Venta de CelularesS'ebas P'sNo ratings yet
- CIS Controls Version 7 Spanish TranslationDocument77 pagesCIS Controls Version 7 Spanish Translationanpinom24No ratings yet
- ComSat SeguridadDocument4 pagesComSat SeguridadGolden CrackMalNo ratings yet
- Presentación Proyecto POS-RizomaDocument1 pagePresentación Proyecto POS-RizomapineidenNo ratings yet
- Proii JunDocument9 pagesProii JunHector Nuñez FernandezNo ratings yet
- Mapas ConceptualesDocument3 pagesMapas ConceptualesAngela Gonzales VenturaNo ratings yet
- Fundamentos de Virtualización Nivel 1 Lección 1 ExamenDocument7 pagesFundamentos de Virtualización Nivel 1 Lección 1 ExamenTadeo JonsNo ratings yet
- BBV28000 00.af - EsDocument4 pagesBBV28000 00.af - EsDany SánchezNo ratings yet
- Analizar eficiencia algoritmosDocument2 pagesAnalizar eficiencia algoritmosFernando Rodríguez CaroNo ratings yet
- Diseño sistema inscripciones ingeniería UNAMDocument5 pagesDiseño sistema inscripciones ingeniería UNAMBrigadefuhrer Ramses SaldivarNo ratings yet
- Interfaces (Puerto Serial y Paralelo)Document11 pagesInterfaces (Puerto Serial y Paralelo)Raiciel CarballoNo ratings yet
- Compuertas Logicas - Rogger OlivaresDocument35 pagesCompuertas Logicas - Rogger OlivaresAlexis AlbercaNo ratings yet
- Cómo configurar escritorio remoto para 2 o más usuarios en un PCDocument5 pagesCómo configurar escritorio remoto para 2 o más usuarios en un PCHan1019No ratings yet
- TARE - 1 - CCNA - 2 - Grupo - 2150507 - 27Document200 pagesTARE - 1 - CCNA - 2 - Grupo - 2150507 - 27alexis pedrozaNo ratings yet
- Tutorial Hackear Wpa2Document10 pagesTutorial Hackear Wpa2Jesus Daniel DoriaNo ratings yet
- Documento PDFDocument15 pagesDocumento PDFDe la Cruz Ortiz Paulo CesarNo ratings yet
- Modificar Vistas en Odoo (OpenERP) - Vici0uzDocument4 pagesModificar Vistas en Odoo (OpenERP) - Vici0uzVictor Daniel OjedaNo ratings yet
- Ene2023-1Document7 pagesEne2023-1Grandón Cartes Víctor AlejandroNo ratings yet
- Lab 01 - Implementación y Administración de Windows ServerDocument14 pagesLab 01 - Implementación y Administración de Windows ServerAndre Angelo Montesinos VelezNo ratings yet
- 4.2.visualizar Información en ArcCatalog y Edición de MetadatosDocument8 pages4.2.visualizar Información en ArcCatalog y Edición de MetadatosAlexander Alvarez MolinaNo ratings yet
- Guía de Aprendizaje Adsi p01 Ap04 01Document13 pagesGuía de Aprendizaje Adsi p01 Ap04 01edgar cruz españaNo ratings yet
- Análisis Combinatorio de Circuitos DigitalesDocument13 pagesAnálisis Combinatorio de Circuitos DigitalesSebas R.No ratings yet
- Informe ScadaDocument3 pagesInforme ScadaLuis AssiaNo ratings yet