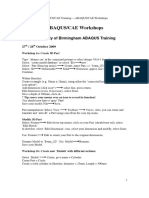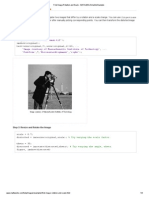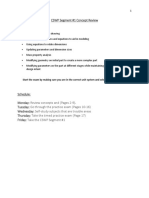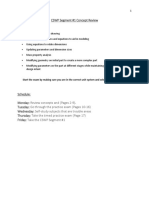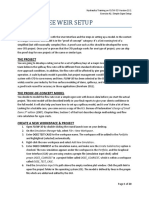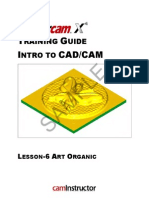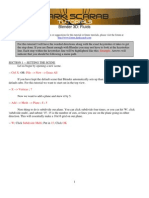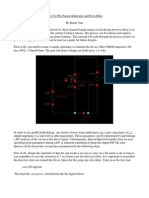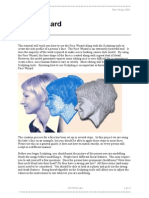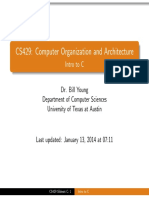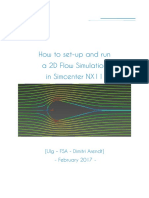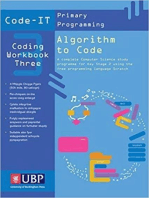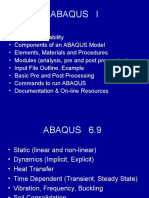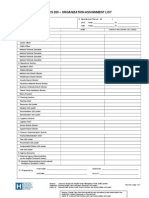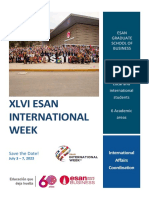Professional Documents
Culture Documents
ABAQUS/CAE Workshops
Uploaded by
pvsunilOriginal Description:
Original Title
Copyright
Available Formats
Share this document
Did you find this document useful?
Is this content inappropriate?
Report this DocumentCopyright:
Available Formats
ABAQUS/CAE Workshops
Uploaded by
pvsunilCopyright:
Available Formats
ABAQUS/CAE Training----ABAQUS/CAE Workshops
ABAQUS/CAE Workshops
University of Birmingham ABAQUS Training
27th / 28th October 2009
Workshop 1a: Create 3D Part T p:aau ceat cm and prompt or select abaqus V6.9-1 from the start menu. ye qs ath o m b e Sl t etm dl a bs re cl e c c a oedt aeo sl tfe e: r e a e i new . Sl ta (o t m n) e c Pr f m o eu e: tr p Cet nm Pr i.ba _D r e a e a , eem 3 a, t. Select: 3D Deformable Solid Extrusion, approx size = 300, click Continue. Within Sketcher: Cetr t g (g5m x 0 m ,s g i et net l eo t c nl r e e a l e .0 m 2m )ui ehrh c nc di rh r t g a cn e . n t e o e n e ea e icon option*. Add dimension (click icon*) select line, press return. Edit dimension (icon), if necessary, select Done. Give a depth of 300mm, click ok. * Tip: move your mouse over an icon to reveal its function! Y u hu nwhv a ge a ! o sol o ae ry Pr d t Save your model: File Save. Part manipulation: Select: View Toolbars Views. Also, you can rotate and t nle n t i a a ui i n f mt i no m n. r s tad a o t Pr s gc sr h c t eu a a u -f t n o o e o p Modify 3D Part Select: Feature Edit (from top menu), click on your Part (should turn red), select d S e h. E i kt t c I se hrsl tE iDm ni cnsl t or i es n n m d ysl t oe n kt e e cd i es n i ,e cyu d ni ad oi ,e cD n. c , e t o o e m o f e Use: Feature Edit to return your Part to the original dimensions. Rename.
R nm Moetem 3 U eMoe ea e dlo B a _D . s: dl Save your Model.
Workshop 1b: Create nw dl wt df rn sc o s e Mo e i ieetet n: s h f i Sl tMoe e c dl e Create, give name = Cylinder Create Part = Circle Create a solid cylinder in Sketcher, diameter = 25mm, Length = 500mm
ABAQUS/CAE Training----ABAQUS/CAE Workshops Sl tMoe e c dl e Create, give name = Hexagon Create Part = Hexagon Create a solid Hexagon 250mm long with 10mm equal sides using the connected line option in Sketcher. Tip: use dimensions to modify side length.
Workshop 2: Creating and Applying Properties Sl trpr rmt Mou do dw m n. e c Poe y f h e: t o e dl rp o n eu e Sl t t if mt m n) e c Ma r l(o o eu e : ea r p Cet g e a ei.Sel r e i nm , et a, v . e Sl t cai l e c Mehn a e: c l ti Ea it scy l t Ea i sc Y ugs dl =200, o sn r i=0 ,lk k onMou s 100P i osao . cc o. u s t 3 i Sl tet n (o t m n) e c Scof m o eu e: i r p Cet g e a ei.B a r e i nm , eem . a, v . Sl to d e c Sl e: i o oeeucc cn necc o. H m gnos lk ot u,lk k ,i i i Sl t s g e c As n e: i et n,lk n a ,lk oe(et n em )cc o. Scocc o Pr cc dn,Sco = ba lk k i i t i i ,i Part should now turn green! Save your model.
Workshop 3: Creating an Assembly Sl t s m l f mt Mou do dw m n. e c A s b r h e : e y o e dl rp o n eu e Select: s ne I t c na Cet sl t a , gl dpnet cc o. r e e cPr t g I eedn ,lk k a, e to e n i Y u hu nwhv a b easm l Is ne o sol o ae l s b d nt c. d u e e a Save your model. Create and position another Instance Sl t s m l f mt Mou do dw m n. e c A s b r h e : e y o e dl rp o n eu e Sl t s ne e c I t c e:na Create, select Pr t g dpnetadi t f e , a , gl I eedn n tk a o f t to e n c u -o s click ok. Sl t s ne e c I t c e:na Translate, select Instance in viewport, click ok. e ca t t o t Sl t s rpi e a n pick any point on the instance. e ca ed o t Sl tn n pi e n pick any point on the instance, click ok. Try different positions/methods! Delete second Instance. NB Iyu ato e ta Is nesl tFa r ..f o w nt dle n nt c,e cet e e a e u Delete.
ABAQUS/CAE Training----ABAQUS/CAE Workshops Workshop 4: Defining Steps and Applying Loads & Boundary Conditions Create Step Sl tt rmt Mou do dw m n. e c Se f h e : p o e dl rp o n eu e Sl tt e c Se e: p Cet g e a ei.Frsl tti G nr cc C n ne r e i nm , eit e c Sac ee l lk ot u. a, v . s, e : t, a, i i Write brief description in box, Time period = 1, Nlgeom = off, click ok. Save your model. Create Load Sl tod f mt Mou do dw m n. e c L ar h e: o e dl rp o n eu e Sl tod e c L a e: Cet g e a ei. vr l d, t =fs r e i nm ,e e _ aSe it a, v ., t o p r Category = Mechanical Type = Concentrated force, click Continue. Sl th to o f e onr o t(s i e ad o )cc D n. e ct w t a crepi sues f ky n hl ,lk oe e e p c n ht d i Insert numeric values in boxes as: CF1: = 0, CF2: = -200, CF3: = 0, click ok. C et B rae C s Sl tC ec B e: Cet g e a e cse Se =fs r e i nm :e at t a, v n r , p it r Category = Mechanical Type = Symmetry/Antisymmetry/Encastre, click Continue. R tent c ad e ct ak ae cc D n. o tIs ne n sl th bc f lk oe a a e e c,i T gl N A T E,l ok. og :E C S R cck e i Save your model. Workshop 5a: Meshing Sl t srmt Mou do dw m n. e c Meh f h e: o e dl rp o n eu e Model should now be green! Sl ted e c Se e: Instance, approximate size = 20, click ok, click done. Seeding ok? Sl ted e c Se e: Instance, approximate size = 5, click ok, click done. Sl t s e c Meh e: Instance, click Yes. You should now have a nice uniform mesh. Save your model. Sl t s e c Meh e: Verify, cc o Is necc D n, e c i l h . o lk n nt c,lk oeSl tHg i t H w i a i e hg many elements are there? Points for Author: Rework some workshops including lug and partitioning etc. Repeat through Workshops: 2-5 but using Models; Circle and Hexagon.
Workshop 5b: Partitioning
Additional Workshop: Lug Analysis
ABAQUS/CAE Training----ABAQUS/CAE Workshops
T p:aau ceat cm ad rm t re caau f mt s rmenu. ye qs ath o m n po po sl tbqsr h t t b e e o ea Sl t etm dl a bs re cl nw . e c c a oedt aeo sl tfe e e: r e a e i, Sl ta e c Pr e: t create, name part: lug_3D Select: 3D, deformable, solid, extrusion, approx. size = 200, click ok. Cetpoi ( so n n i1,s gh net l eot n n t sm r e rfea hw i Fg )ui t c nc di p o ad h e i-circle a l s . n e o e n i e option. Add dimensions, modify dimensions, if necessary, select done. Give depth of 50mm, click ok. Y u hu nwhv a ge a - Lug! o sol o ae ry Pr d t Save your model
50mm
20mm
Swept meshing technique = yellow
Figure 1. 3D Lug. Prt n L g i t Meh ou ut Lug turns completely green. a io unh ti e s m dl n e il
Workshop 6: Analysis & Results
ABAQUS/CAE Training----ABAQUS/CAE Workshops
R vr b c t Mo e em_D . eet ak o dl B a 3 : Sl t b f mt Mou do dw m n. e c J r h e : o o e dl rp o n eu e Sl t b f mt tlbrn cc r t . e c J r h ie aad lk Ce e e: o o e t i a Gv nm :fs,e c C n ne i a ersl t ot u. e it e : i Give a brief ec p o o yu m dl og laa s cc o. dsr t n f or oe t l f lnl i,lk k ii ,ge u ys i In the Job Managers box, click ok. Sl tMoi rfr i i por s e c n oo v wn rge . e t e g s A t t j hsi se,lk n R sl f rh o a f i dcc o eu s e e b nh i t. Sl tl e c Po e: t Contours, on deformed shape. Select: Results Field Output select: S33 Select: Results Field Output select: U2. Select: Results Field Output select: Mises Select: Animate Time History. Select: Animate Time History. G bc t b Mou ad e cDs i . o ako J dl n sl t i s o e e m s G bc t t dl o ako Se Mou . p e Change number of increments to 10. Resubmit job and view animation. Go back to Step Module and open Step Manager. E iSe adog Ngo t n. d t n t l l m o o t p ge e Resubmit job and view results. Revert to Model: Circle Change the diameter to 20mm Change the vertical load position to halfway along its length. Change the boundary conditions both ends and fix points in all three directions, i.e. a three point bend. Revert to Model: Hexagon R pal d n B a fr i lMoe eeto ad Cs so Cr e dl a c . Analyse and view results for both Models: Circle and Hexagon. Producing and Saving Tiff files: File Print Save as
select Tiff format, give filename.
Plotting Select: Tools Path Create give name t g oei o l nd lt ge s. Part Instance = Beam_3D sl toe (i d e r )cc o. e cndsp k a bf e ,lk k e c d o i Select: Tools XY Data create select Path, click continue. Select: Path (name), click plot. Workshop 7: Create Pin
ABAQUS/CAE Training----ABAQUS/CAE Workshops
Revert back to Model: Beam_3D Ceta e Prnm d i . r e nw a a e:Pn a t The Pin dimensions are 7.5mm diameter and 75mm long. Create the Pin, and Partition the pin into four quadrants, as learnt in the previous Workshop. Create a Section for the Pin and Assign Steel properties. Workshop 8: Contact Analysis By this stage you should now have two Parts: Beam_3D Pin Create a 7.5mm diameter hole in the beam (as shown in Figure 2). Sl thp e c S ae e: u ,e ct sr c ado eg o r h s e C t sl to uf e n t de n i ti . e p a p g d Create and dimension hole in Sketcher, and click done when finished. Sl t ruh l,lk k e c t og acc o. e :h l i Go to Assembly Module. The next stage is to bring both the beam and pin together in the Assembly Module. Create an Instance of the Pin. Translate and rotate the Pin Instance so that the pin is vertical in the hole and levelled with the bottom face of the beam (as shown in Figure 3.) Select: Tools Surface Create, g e a ehl ,lk ot u. i nm o cc cn ne v e i i Pick the internal surfaces of the hole, click done. Select: Tools Surface Cet g e a ep cc cn ne r e i nm i ,lk ot u. a, v n i i Pick the external surfaces of the pin, click done. Go to Step Module Create Step Select: Step create, namehr _ocdsr t n oi fr ,ec p o z e ii t g Ngo n,lk k o l l m O cc o. ge e i Go to Interaction Module Select: Interaction Select: Mechanical click ok. Property Create, give name, select: Contact, T netleai rsl tr t n Pnl g e a e . agn abhv u,e cfco eay,i vl 0 , i o e ii t v u 4
time period =10
ABAQUS/CAE Training----ABAQUS/CAE Workshops
Part Grey Colour
25mm
Figure 2. 3D Beam with 7.5mm diameter hole.
Figure 3. 3D Beam and Pin.
ABAQUS/CAE Training----ABAQUS/CAE Workshops Select: Interaction Cet g e a es p hr ot fr ,ye r c t r e i nm ,t = oi n loc t = s f eo a, v e z a e p ua sr ccc cn ne uf e lk ot u. a ,i i Sl tet nluf e o p fr at sr c,e c r co s v ad e c e c x rasr cs f i o m s ruf esl ts f efrl e n sl t e: e a n e a e ua a e hole surfaces. Sl tot ti d i e co o,lk k e c C n c n E i n r t n bxcc o. e: a t ta i i G tod m dl oo L a ou . e Create horizontal load and apply to top geometric point, give value of 500 in dir. 3. Go to Mesh Module Mesh both Parts: Beam and Pin. Go to Job Module Create Job and submit. Bring in results when finished.
Used by Tyler Yang (27/28/10/09) Produced by Stephen Blair (22/23/10/07)
You might also like
- Mill LessonDocument47 pagesMill LessonmajidNo ratings yet
- PSP Ice TutorialDocument12 pagesPSP Ice Tutorial'Hernan VillafuerteNo ratings yet
- Practical Sessions 9-10Document28 pagesPractical Sessions 9-10Ashwin PatelNo ratings yet
- Lesson 3 2Document3 pagesLesson 3 2mamunruetNo ratings yet
- ABAQUS CAE Workshops by Tyler PDFDocument8 pagesABAQUS CAE Workshops by Tyler PDFRavi MalikNo ratings yet
- Tutorial 4 - A Simple AssemblyDocument12 pagesTutorial 4 - A Simple AssemblyKish NvsNo ratings yet
- Skanect 3D Scanning Quickstart Guide: in A+D 235ADocument3 pagesSkanect 3D Scanning Quickstart Guide: in A+D 235ADi DiNo ratings yet
- Find Image Rotation and Scale - MATLAB & Simulink ExampleDocument3 pagesFind Image Rotation and Scale - MATLAB & Simulink Exampleisma807100% (1)
- Mill Lesson 4 Sample PDFDocument40 pagesMill Lesson 4 Sample PDFGuillermo RamirezNo ratings yet
- Axial Fan (Solid Works Design)Document14 pagesAxial Fan (Solid Works Design)ThanosNo ratings yet
- Eagle Hackstricks Example TB6600 CNC Mill StepperDocument12 pagesEagle Hackstricks Example TB6600 CNC Mill StepperfoobarNo ratings yet
- CSWP Segment 1 Concept ReviewDocument16 pagesCSWP Segment 1 Concept ReviewCarlos MillanNo ratings yet
- Examen1 CSWPDocument16 pagesExamen1 CSWPDaniel Ruiz100% (2)
- Exercise A1 - Simple Ogee SetupDocument20 pagesExercise A1 - Simple Ogee SetupCarlos Luis Oyuela Gomez100% (2)
- Lesson 6 Art Organic X4sampleDocument47 pagesLesson 6 Art Organic X4sampleMarius CucuietNo ratings yet
- Lashmaze Instructions Low RezDocument15 pagesLashmaze Instructions Low Reznwrgordon2837100% (1)
- PRO E Tips N TricksDocument33 pagesPRO E Tips N TricksGraham MooreNo ratings yet
- Build A Mode Lfrom Scratch in Petrel - 1Document15 pagesBuild A Mode Lfrom Scratch in Petrel - 12009sugaNo ratings yet
- Manual Road DesignDocument32 pagesManual Road DesignJhone Cisneros100% (1)
- Build A Mode Lfrom Scratch in Petrel - 1Document15 pagesBuild A Mode Lfrom Scratch in Petrel - 1goomeyNo ratings yet
- Static Load On Beam: ABAQUS Implicit WorkshopDocument12 pagesStatic Load On Beam: ABAQUS Implicit WorkshopreenaNo ratings yet
- CNC Cyclone PCB Factory, My Way, Step by Step.: InstructablesDocument28 pagesCNC Cyclone PCB Factory, My Way, Step by Step.: InstructablesАлексей АндрияшNo ratings yet
- EE6312-SPRING 2012-Cadence TutorialDocument18 pagesEE6312-SPRING 2012-Cadence TutorialWestern777No ratings yet
- CE 463 SAP2000 Labs Overview"TITLE"CE Dept SAP2000 Beam & Frame Analysis" TITLE"Structural Analysis Using SAP2000 TutorialDocument62 pagesCE 463 SAP2000 Labs Overview"TITLE"CE Dept SAP2000 Beam & Frame Analysis" TITLE"Structural Analysis Using SAP2000 TutorialOuafi SahaNo ratings yet
- CATIA Imagine and Shape V5R17Document139 pagesCATIA Imagine and Shape V5R17c_e_z_a_r50% (2)
- Modeling a Car with Rhinoceros 3DDocument110 pagesModeling a Car with Rhinoceros 3Dkinglion004No ratings yet
- Raining Uide: L - L - 4 F, R, F, G, T CDocument46 pagesRaining Uide: L - L - 4 F, R, F, G, T CTruonglanaNo ratings yet
- CNC 02 Flat Pack FurnitureDocument41 pagesCNC 02 Flat Pack Furnituremarius_danila8736100% (1)
- Squid Crochet PatternDocument5 pagesSquid Crochet PatternDauri ParkNo ratings yet
- STAR-CCM+ User GuideDocument84 pagesSTAR-CCM+ User GuideJuan Ignacio González100% (1)
- Pipe Flow Tutorial 2014Document21 pagesPipe Flow Tutorial 2014حيدر علاءNo ratings yet
- Pspice Orcad TutorialDocument22 pagesPspice Orcad Tutorialอาร์มซ่า ทีนซ๋าNo ratings yet
- Blender 3D: Fluids: ExampleDocument11 pagesBlender 3D: Fluids: Examplemaria100% (1)
- Lab 1 Introduction and Top-SPICE DemoDocument10 pagesLab 1 Introduction and Top-SPICE Demochrisdp23No ratings yet
- CCNPv6 SWITCH Lab1-1 Clearing Switches InstructorDocument5 pagesCCNPv6 SWITCH Lab1-1 Clearing Switches Instructorjayb5abiNo ratings yet
- Ultimate Guide To Learning AngularJS in One DayDocument34 pagesUltimate Guide To Learning AngularJS in One Dayปฐมพงษ์ ปานมณีNo ratings yet
- Tekla Structures Hints & Tips for Steel DetailingDocument51 pagesTekla Structures Hints & Tips for Steel Detailingarianaseri100% (2)
- Truonglana@yahoo: Raining UideDocument54 pagesTruonglana@yahoo: Raining UideTruonglanaNo ratings yet
- Debian GPU Litecoin Cgminer Install GuideDocument9 pagesDebian GPU Litecoin Cgminer Install GuidePeter SchepenaarNo ratings yet
- Gmid RuidaDocument7 pagesGmid Ruidapes68No ratings yet
- Follow That Face!: Seeing With OpencvDocument5 pagesFollow That Face!: Seeing With OpencvTiểu Bảo ViNo ratings yet
- ArtCAM User Group 2004 Face Wizard IntroductionDocument22 pagesArtCAM User Group 2004 Face Wizard Introductionscribdthrowaway3No ratings yet
- QuickSort in C#Document7 pagesQuickSort in C#Crom MikNo ratings yet
- Blender3D Head Character Creation Tutorial (English)Document13 pagesBlender3D Head Character Creation Tutorial (English)flopoloco100% (3)
- Create CAM profiles using graphs in Pro/EDocument42 pagesCreate CAM profiles using graphs in Pro/EkrongdakNo ratings yet
- Claude MidjourneyDocument3 pagesClaude MidjourneyDima BraimNo ratings yet
- 5 Camera ExerciseDocument15 pages5 Camera Exerciseapi-235220764No ratings yet
- Resize object macro issueDocument6 pagesResize object macro issueSurojit MallickNo ratings yet
- Slides C PDFDocument21 pagesSlides C PDFRhil ColeNo ratings yet
- How To Set-Up and Run A 2D Flow Simulation in Simcenter NX11Document33 pagesHow To Set-Up and Run A 2D Flow Simulation in Simcenter NX11Dimitri ArendtNo ratings yet
- Certified Solidworks Professional Advanced Weldments Exam PreparationFrom EverandCertified Solidworks Professional Advanced Weldments Exam PreparationRating: 5 out of 5 stars5/5 (1)
- Creality Ender 3 and Creality Slicer Tutorial for 3D printers and tips and tricks.From EverandCreality Ender 3 and Creality Slicer Tutorial for 3D printers and tips and tricks.Rating: 3 out of 5 stars3/5 (1)
- Beginning AutoCAD® 2018: Exercise WorkbookFrom EverandBeginning AutoCAD® 2018: Exercise WorkbookRating: 1 out of 5 stars1/5 (1)
- MAXON Cinema 4D R20: A Detailed Guide to Modeling, Texturing, Lighting, Rendering, and AnimationFrom EverandMAXON Cinema 4D R20: A Detailed Guide to Modeling, Texturing, Lighting, Rendering, and AnimationNo ratings yet
- Beginning AutoCAD® 2020 Exercise WorkbookFrom EverandBeginning AutoCAD® 2020 Exercise WorkbookRating: 2.5 out of 5 stars2.5/5 (3)
- NX 9 for Beginners - Part 3 (Additional Features and Multibody Parts, Modifying Parts)From EverandNX 9 for Beginners - Part 3 (Additional Features and Multibody Parts, Modifying Parts)No ratings yet
- 3D Printer Troubleshooting Handbook: The Ultimate Guide To Fix all Common and Uncommon FDM 3D Printing Issues!From Everand3D Printer Troubleshooting Handbook: The Ultimate Guide To Fix all Common and Uncommon FDM 3D Printing Issues!No ratings yet
- FITNET FinalTech ReportDocument127 pagesFITNET FinalTech ReportpvsunilNo ratings yet
- Behaviourally Based QuestionsDocument25 pagesBehaviourally Based Questionstra5cNo ratings yet
- Abaqus Vibrations TutorialDocument15 pagesAbaqus Vibrations TutorialhityouNo ratings yet
- ABC Analysis1234Document30 pagesABC Analysis1234Asfa JaVedNo ratings yet
- ABC Analysis1234Document30 pagesABC Analysis1234Asfa JaVedNo ratings yet
- Lecture 29 - Rolling MotionDocument15 pagesLecture 29 - Rolling MotionpvsunilNo ratings yet
- Workshop1 Cant BeamDocument12 pagesWorkshop1 Cant Beamash1968No ratings yet
- Lecture 29 - Rolling MotionDocument15 pagesLecture 29 - Rolling MotionpvsunilNo ratings yet
- 3 Preprocessing of ABAQUS CAEDocument8 pages3 Preprocessing of ABAQUS CAEpvsunilNo ratings yet
- How To Select Shares GuideDocument20 pagesHow To Select Shares GuidepvsunilNo ratings yet
- Behaviourally Based QuestionsDocument25 pagesBehaviourally Based Questionstra5cNo ratings yet
- ABAQUS IntroDocument46 pagesABAQUS IntroMaroua MahouachiNo ratings yet
- 4 Solution and Postprocessing of ABAQUS CAEDocument7 pages4 Solution and Postprocessing of ABAQUS CAEMinishree BarkacharyNo ratings yet
- ABAQUS - Advanced UseDocument36 pagesABAQUS - Advanced Useshreyas_007No ratings yet
- 1 Introduction of FEA and ABAQUSDocument6 pages1 Introduction of FEA and ABAQUSpvsunilNo ratings yet
- Stressing A Plate With A Circular or Elliptical HoleDocument4 pagesStressing A Plate With A Circular or Elliptical HoleAlex da SilvaNo ratings yet
- 1-2 Learning ABAQUSDocument9 pages1-2 Learning ABAQUSCuGáyLâmĐồngNo ratings yet
- First Aid Emergency Action PrinciplesDocument7 pagesFirst Aid Emergency Action PrinciplesJosellLim67% (3)
- Vestax VCI-380 Midi Mapping v3.4Document23 pagesVestax VCI-380 Midi Mapping v3.4Matthieu TabNo ratings yet
- Test Engleza 8Document6 pagesTest Engleza 8Adriana SanduNo ratings yet
- Coca Cola Live-ProjectDocument20 pagesCoca Cola Live-ProjectKanchan SharmaNo ratings yet
- Tensile TestDocument23 pagesTensile TestHazirah Achik67% (3)
- Berserker - Lifting Wood and Stone Like A Viking Strongman Bodybuilding Functional StrengthDocument10 pagesBerserker - Lifting Wood and Stone Like A Viking Strongman Bodybuilding Functional Strengthluciferr71No ratings yet
- Audit AP TestsDocument3 pagesAudit AP TestsSweet Emme100% (1)
- Axis Bank Placement Paper Interview Questions 48072Document3 pagesAxis Bank Placement Paper Interview Questions 48072Ravi RanjanNo ratings yet
- Inventory of Vacant Units in Elan Miracle Sector-84 GurgaonDocument2 pagesInventory of Vacant Units in Elan Miracle Sector-84 GurgaonBharat SadanaNo ratings yet
- Laptop repair messageDocument3 pagesLaptop repair messagePonpes Manbaul MaarifNo ratings yet
- ms360c Manual PDFDocument130 pagesms360c Manual PDFEdgardoCadaganNo ratings yet
- CuegisDocument2 pagesCuegisTrishaNo ratings yet
- Present Perfect.Document1 pagePresent Perfect.Leidy DiazNo ratings yet
- Or Medallist Results WorldSkills Scale and 100 ScaleDocument39 pagesOr Medallist Results WorldSkills Scale and 100 ScaleJoseNo ratings yet
- Hics 203-Organization Assignment ListDocument2 pagesHics 203-Organization Assignment ListslusafNo ratings yet
- Subtracting-Fractions-Unlike DenominatorsDocument2 pagesSubtracting-Fractions-Unlike Denominatorsapi-3953531900% (1)
- Creature Loot PDF - GM BinderDocument97 pagesCreature Loot PDF - GM BinderAlec0% (1)
- Generic Strategies: Lessons From Crown Cork & Seal and Matching DellDocument16 pagesGeneric Strategies: Lessons From Crown Cork & Seal and Matching DellavaNo ratings yet
- Communication Networks Chapter 1 SolutionsDocument10 pagesCommunication Networks Chapter 1 SolutionsJ PrakashNo ratings yet
- Megneto TherapyDocument15 pagesMegneto TherapyedcanalNo ratings yet
- Reference Letter For Employment AustraliaDocument8 pagesReference Letter For Employment Australiabcqy21t7100% (2)
- Audi A3 Audi A3 Audi A3 Audi A3 No. 2 / 1 No. 2 / 1 No. 2 / 1 No. 2 / 1Document18 pagesAudi A3 Audi A3 Audi A3 Audi A3 No. 2 / 1 No. 2 / 1 No. 2 / 1 No. 2 / 1Crisedu VasriNo ratings yet
- #1Document7 pages#1Ramírez OmarNo ratings yet
- Rozgar Sutra EnglishDocument105 pagesRozgar Sutra EnglishRisingsun PradhanNo ratings yet
- Documentation Control HandbookDocument9 pagesDocumentation Control Handbookcrainvictor 45No ratings yet
- Eladio Dieste's Free-Standing Barrel VaultsDocument18 pagesEladio Dieste's Free-Standing Barrel Vaultssoniamoise100% (1)
- Mechanical Function of The HeartDocument28 pagesMechanical Function of The HeartKarmilahNNo ratings yet
- XLVI ESAN INTERNATIONAL WEEK (MBA Only - July 2023)Document38 pagesXLVI ESAN INTERNATIONAL WEEK (MBA Only - July 2023)Juan Diego Fernández CastilloNo ratings yet
- Determination of Salicylic Acid'S Level in Acne Cream Which Sold in Kemiling Using Spektrofotmetry Uv VisDocument7 pagesDetermination of Salicylic Acid'S Level in Acne Cream Which Sold in Kemiling Using Spektrofotmetry Uv VisJuan LambeyNo ratings yet
- Homeroom Guidance Grade 12 Quarter - Module 4 Decisive PersonDocument4 pagesHomeroom Guidance Grade 12 Quarter - Module 4 Decisive PersonMhiaBuenafe86% (36)