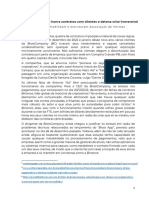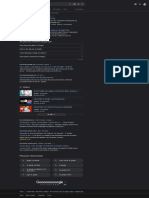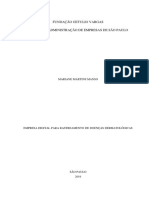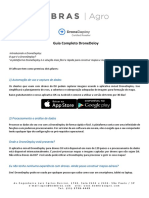Professional Documents
Culture Documents
TAB364 Manual Por
Uploaded by
Marcelo José da SilvaCopyright
Available Formats
Share this document
Did you find this document useful?
Is this content inappropriate?
Report this DocumentCopyright:
Available Formats
TAB364 Manual Por
Uploaded by
Marcelo José da SilvaCopyright:
Available Formats
ndice 1 Antes da primeira utilizao 2 Arranque do GoTab 3 Ecr principal do Android 3.
1 Adicionar widgets e atalhos ao seu Ecr principal 3.2 Definir uma Imagem de fundo 3.3 Menu de aplicaes 4 Configurar o seu Yarvik GoTab 4.1 Menu de definies 4.2 WiFi 4.3 Sound (Som) 4.4 Display (Visor) 4.5 Apps (Aplicaes) 4.6 Storage (Armazenamento) 4.7 Language & input (Idioma e teclado) 4.8 Date & time (Data e Hora) 5 Apps (Aplicaes) 5.1 GetJar 6 Informaes sobre licenciamento GNU/GPL 7 Declarao de garantia
1 Antes da primeira utilizao
Caro utilizador, Obrigado por adquirir o nosso produto. Para garantir uma utilizao rpida e conveniente do seu novo Yarvik GoTab, leia atentamente estas instrues antes de comear a utiliz-lo.
Esperamos que desfrute em pleno do seu Yarvik GoTab durante o maior tempo possvel! Tenha em ateno: O seu Yarvik GoTab um produto electrnico de alta preciso; no tente desmontar o GoTab, pois causar a anulao da sua garantia e poder originar falhas no funcionamento do equipamento; Evite que o produto sofra impactos fortes; Evite a utilizao do GoTab em ambientes com temperaturas demasiado elevadas ou baixas, ou em qualquer ambiente em que o equipamento possa entrar em contacto com humidade, p ou campos magnticos; No exponha o GoTab a luz solar intensa durante perodos prolongados de tempo; No utilize o ecr do GoTab com objectos pontiagudos, pois poder riscar a superfcie do ecr; O uso prolongado de auscultadores ligados ao GoTab e/ou um volume demasiado alto ao usar auscultadores podem causar problemas auditivos graves; No atravesse a rua, nem conduza veculos motorizados ou bicicleta enquanto utiliza o GoTab com auscultadores para evitar acidentes de trnsito; Utilize apenas baterias, carregadores e acessrios autorizados no Yarvik GoTab. A utilizao de quaisquer outros produtos no GoTab pode ser perigosa e violar as condies da garantia; Utilize apenas um pano de algodo ligeiramente humedecido s em gua para limpar o GoTab. O GoTab no deve ser limpo com qualquer tipo de produto de limpeza (para vidros).
Pode comear a utilizar o seu Yarvik GoTab assim que o retira da embalagem, sem ter de carregar primeiro a bateria. melhor para a bateria ser utilizada pela primeira vez com a carga de que ainda dispe e ser depois completamente recarregada, uma vez esgotada toda a carga inicial. Se o GoTab no ligar quando o retira da embalagem, a bateria j est completamente descarregada e deve ento recarreg-la primeiro.
2 Arranque do GoTab
Quando liga pela primeira vez o seu Yarvik GoTab, -lhe apresentada a sequncia de arranque. O primeiro arranque pode demorar um pouco, aproximadamente 2 a 3 minutos. Aps a sequncia de arranque, o GoTab concluiu o arranque e -lhe apresentado o Ecr de bloqueio do Android.
Ecr de bloqueio do Android Arraste o cadeado (A) para a direita, para desbloquear o GoTab. Ser ento transferido para o Ecr principal do Android.
3 Ecr principal do Android
Ecr principal do Android
No fundo do ecr do GoTab, pode sempre encontrar a barra de estado. A barra de estado contm informaes do sistema e botes de funcionalidades. 1 - Menu de aplicaes e widgets 2 - Widget (relgio analgico) 3 - Atalhos para aplicaes 4 - Boto de retrocesso - para voltar ao ecr anterior ou ao website anterior quanto est a utlizar o Browser (Navegador) 5 - Ecr principal - para voltar ao Ecr principal do Android 6 - Boto multifunes 7 - Hora do sistema 8 - Indicador de sinal Wi-Fi 9 - Indicador de nvel da bateria O ecr principal composto por vrias pginas a que pode aceder deslizando o Ecr principal
para a esquerda ou para a direita.
Para ver quais as aplicaes em execuo em segundo plano, pode aceder vista multifunes premindo o boto multifunes (6).
Clique numa aplicao em execuo na vista multifunes para mudar rapidamente para ela. Pode fechar as aplicaes em execuo premindo-as durante alguns segundos e clicando em "Remove from list" ("Remover da lista").
3.1 Adicionar widgets e atalhos ao seu Ecr principal
Para adicionar um widget, prima o boto de aplicaes e widgets no canto superior direito do seu Ecr principal: No ecr seguinte, pode encontrar todas as aplicaes e widgets instalados, que poder visualizar em separado premindo respectivamente "Apps" ("Aplicaes") ou "Widgets" no topo do ecr.
Prima Widgets" para ver todos os widgets disponveis. Quando so apresentados todos os widgets, pode deslizar o ecr para ir para a pgina seguinte (se estiver disponvel). Mantenha premido o widget desejado para surgir o Ecr principal e liberte o widget em qualquer ponto livre do Ecr principal. Para adicionar um atalho para qualquer aplicao, prima o boto de aplicaes e widgets no canto superior direito do seu Ecr principal: No ecr seguinte, pode encontrar todas as aplicaes e widgets instalados, que poder visualizar em separado premindo respectivamente "Apps" ("Aplicaes") ou "Widgets" no topo do ecr. Prima "Apps" ("Aplicaes") para ver todas as aplicaes instaladas. Mantenha premida aplicao desejada para surgir o Ecr principal e liberte o atalho em qualquer ponto livre do Ecr principal. Para remover widgets e/ou aplicaes do seu Ecr principal, mantenha-os premidos e arraste-os para o cone do lixo "Remove" ("Remover") que surge no topo do Ecr principal.
3.2 Definir uma Imagem de fundo
Para alterar a imagem de fundo do Ecr principal, mantenha premido o Ecr principal at surgir o menu Select Wallpaper from (Seleccionar imagem de fundo a partir de"). Pode escolher entre "Live Wallpapers" ("Imagens de fundo activas") (imagens de fundo animadas), "Super-HD Player" ("Leitor Super HD") (galeria de fotos e vdeos) ou "Wallpapers" ("Imagens de fundo") (imagens estticas predefinidas).
3.3 Menu de aplicaes
Prima o boto de aplicaes e widgets no canto superior direito do seu Ecr principal: Quando o sistema apresenta os widgets, prima "Apps" ("Aplicaes") para ver todas as aplicaes instaladas. A, pode encontrar todos os programas ou "aplicaes" pr-instalados, bem como as aplicaes adicionais instaladas por si. Pode lanar qualquer aplicao premindo simplesmente o cone correspondente.
Ecr de aplicaes
4 Configurar o seu Yarvik GoTab 4.1 Menu de definies
Prima o cone Settings (Definies) no Menu de aplicaes para entrar no Menu de definies. No Menu de definies, pode encontrar as opes para configurar o seu Yarvik GoTab.
Menu de definies
Vamos analisar as partes mais importantes:
4.2 WiFi
Configure uma ligao a uma rede WI-FI sem fios. Deslize o boto On/Off (Ligar/Desligar) para a posio "On" ("Ligado") para activar o Wi-Fi.
As redes Wi-Fi disponveis aparecem na lista de redes direita do ecr. Toque numa rede sua escolha. Se a rede estiver protegida, -lhe socilitado que introduza a chave de segurana da rede. Prima o boto Connect ("Ligar") e o GoTab inicia a ligao rede. Aps surgir a indicao Connected ("Ligado") debaixo do nome da rede e o cone de recepo na barra de estado na parte inferior do ecr, a ligao rede sem fios foi estabelecida com xito.
Visualizar o endereo MAC Wi-FI do seu Yarvik GoTab No ecr de definies de Wi-Fi, clique no boto de menu no canto superior direito.
Prima "Advanced" ("Avanadas") no menu desdobrvel. O seu endereo MAC Wi-Fi visualizado no ecr "Advanced Wi-Fi" ("Wi-Fi avanadas") em "MAC address" ("Endereo MAC").
4.3 Sound (Som)
Aqui, pode alterar o volume udio do GoTab, o que tambm pode fazer atravs dos botes de volume do prprio GoTab ou dos botes de volume da barra de estado na parte superior do ecr.
4.4 Display (Visor)
Aqui, pode alterar o brilho do ecr, os tamanhos de letra e o tempo limite do ecr. Tenha em ateno que quanto maior o brilho do ecr, maior o consumo de energia. Essa opo esgota substancialmente mais depressa a sua bateria. Se no pretende que o ecr rode automaticamente medida que vira o GoTab, pode activar/desactivar essa funcionalidade na definio Auto-rotate screen (Rodar ecr automaticamente).
4.5 Apps (Aplicaes)
Aqui, pode gerir as aplicaes que esto instaladas no seu Yarvik GoTab. Pode clicar nas aplicaes que instalou para ver informaes sobre cada uma delas e para desinstal-las, se necessrio, utilizando o boto Uninstall ("Desinstalar"). Tenha em ateno que as aplicaes predefinidas pr-instaladas (como, por exemplo, a calculadora) no podem ser desinstaladas.
4.6 Storage (Armazenamento)
Mostra-lhe informaes sobre a memria interna. Quando est um carto MicroSD inserido, pode tambm ver aqui informaes sobre a memria do carto inserido. Ligar o seu Yarvik GoTab a um PC ou Mac atravs de USB Pode ligar o seu Yarvik GoTab a um PC ou Mac utilizando o cabo USB fornecido. Uma vez ligado a um computador, pode aceder memria interna do GoTab e, caso esteja inserido, a um carto MicroSD como Dispositivo de armazenamento de massa USB normal. Consulte o Guia de Iniciao Rpida impresso do seu Yarvik GoTab para determinar a porta USB secundria do tablet. Ligue o cabo USB porta USB secundria do seu Yarvik GoTab e a uma porta USB livre no seu computador. Na zona inferior direita do ecr do seu GoTab, surgem duas mensagens consecutivas com um breve intervalo entre elas:
Quando surgir a segunda mensagem "USB connected" ("Ligado atravs de USB"), clique nela. Surge o seguinte ecr:
Clique no boto "Turn on USB storage" ("Activar armazenamento USB"). Surge uma janela de notificao:
Clique em "OK" para confirmar. A memria interna do seu Yarvik GoTab surge ento como Dispositivo de armazenamento de massa no sistema de ficheiros do seu computador e pode ser utilizada, por exemplo, para copiar ficheiros de e para o seu Yarvik GoTab. Se tiver um carto MicroSD inserido no seu tablet, o carto ser reconhecido pelo computador como um segundo Dispositivo de armazenamento de massa. Para deixar de utilizar a funo de Dispositivo de armazenamento de massa, clique no boto "Turn off USB storage" ("Desactivar armazenamento USB") e desligue o cabo USB.
Nota: no so necessrios quaisquer controladores de hardware para aceder memria do Yarvik GoTab. Caso o seu computador solicite a instalao de qualquer controlador, pode simplesmente ignor-lo.
4.7 Language & input (Idioma e teclado)
Utilize Select language ("Seleccionar idioma") para seleccionar o idioma de visualizao no Yarvik GoTab. Isto aplica-se a todos os textos dos ecrs de todo o sistema. Em Android keyboard ("Teclado do Android") pode configurar o teclado do ecr do seu GoTab.
4.8 Date & time (Data e Hora)
Aqui, pode definir a data e a hora do seu Yarvik GoTab.
5 Apps (Aplicaes)
O seu Yarvik GoTab vem com aplicaes pr-instaladas (ver exemplos abaixo). Browser (Navegador) O navegador de internet para visualizar websites. Calculator (Calculadora) Calculadora com algumas funcionalidades cientficas simples. Calendar (Calendrio) Aplicao de calendrio para criar e ver compromissos. Camera (Cmara) Para fazer fotos e gravar vdeo com a cmara incorporada. Clock (Relgio) Um despertador simples. FBReader Leitor de livros digitais compatvel com os seguintes formatos: epub, fb2 e (parcialmente) mobipocket. GetJar A loja de aplicaes GetJar. Consulte a seco GetJar na pgina seguinte. Hi-Q MP3 Recorder (Gravador de MP3 Hi-Q) Para gravar e reproduzir udio e notas de voz. Manual O manual do utilizador deste Yarvik GoTab em formato digital. Music (Msica) Para reproduzir msica e ficheiros de udio no seu Yarvik GoTab.
Downloads (Transferncias) Mostra-lhe as transferncias actuais e arquivadas feitas a partir da aplicao Browser (Navegador). Email (E-mail) Cliente de E-mail para enviar ou receber correio electrnico. ES File Explorer Gestor de ficheiros para navegar e abrir as pastas e os documentos do seu Yarvik GoTab. Veja mais informaes abaixo.
OfficeSuite Visualizador do MobiSoft OfficeSuite. Abre ficheiros Word, Excel, PowerPoint e PDF. Settings (Definies) O menu para configurar o seu Yarvik GoTab. Super-HD Player/Gallery (Leitor Super-HD/Galeria) O visualizador de fotos e leitor de vdeo completo do seu Yarvik GoTab.
Acesso memria pelo ES File Explorer Para aceder a um carto MicroSD inserido: tem de estar no nvel superior de pastas, com a indicao "/" na barra de caminho no topo do ecr. Quando est noutra pasta, pode navegar para o nvel superior de pastas premindo o boto "Back" ("Voltar") na barra de sistema no fundo do ecr at a barra de caminho no topo do ecr indicar "/". Quando estiver no nvel superior, abra a pasta "mnt". Nela poder encontrar a pasta "extsd", que corresponde ao seu carto MicroSD. Quando est ligado um dispositivo de armazenamento USB porta anfitrio USB do seu Yarvik GoTab, pode aceder a essa memria abrindo a pasta "usbhost1" que est dentro da pasta "mnt" acima referida.
5.1 GetJar
A loja de aplicaes GetJar um local central onde pode facilmente pesquisar milhares de aplicaes (apps) para o seu Yarvik GoTab e onde pode transferir qualquer aplicao premindo um nico boto. O seu Yarvik GoTab tem de estar ligado a uma rede Wi-Fi com acesso internet para poder utilizar a loja de aplicaes GetJar.
Pode utilizar a funcionalidade de pesquisa da GetJar, na zona superior direita do ecr, para procurar aplicaes especficas. Prima o boto Free na pgina de informao da aplicao pretendida. tambm a onde pode iniciar a transferncia. Tambm pode encontrar mais aplicaes Android na internet. Para o ajudar numa fase inicial, recomendamos que visite alguns dos websites da lista apresentada abaixo. Eles disponibilizam-lhe uma gama de aplicaes grtis divertidas e teis. www.androidpit.com www.slideme.org www.androidgear.com Todas as aplicaes transferidas so utilizadas sob sua responsabilidade. Tenha em ateno: devido s restries de licenciamento aplicveis aos dispositivos mveis com sistema Android, o tablet Yarvik pode aceder ao Mercado Android oficial, mas no poder transferir aplicaes.
Informaes sobre licenciamento GNU/GPL
Consulte as informaes legais disponveis no seu Yarvik GoTab em Settings About tablet Legal information (Definies Acerca do dispositivo Informaes legais)( necessria uma ligao internet) ou visite http://source.android.com/source/licenses.html para obter mais informaes.
7 Declarao de garantia
A Yarvik garante que o produto adquirido pelo Cliente se encontra livre de defeitos de fabrico ou dos materiais durante um perodo de 2 anos aps a data de compra pelo Cliente. Se, a qualquer momento, durante o perodo de garantia, o produto apresentar um defeito de fabrico ou do material, o Cliente deve devolver o produto ao revendedor onde foi comprado. O revendedor proceder sua reparao ou substituio (uma deciso exclusiva da Yarvik) num prazo de tempo razovel. necessria a apresentao da factura original como prova de data de compra. A deciso da Yarvik sobre esta matria final. Esta garantia no cobre defeitos ou anomalias resultantes de transferncias de software, da utilizao incorrecta, abusiva, adulterao, negligncia, uso indevido, cuidados insuficientes ou de qualquer outro acto fora do controlo da Yarvik. IMPORTANTE: quando adquire um tablet GoTab da Yarvik, o seu tablet vem equipado com o firmware estvel mais recente, disponvel especificamente para este modelo, data do fabrico do aparelho. A Yarvik no disponibiliza assistncia a produtos que tenham sido modificados pelo utilizador final, nem apoia modificaes de programao do firmware e do software utilizado nos seus produtos, e se quaisquer modificaes forem realizadas, todas as garantias sero automaticamente anuladas. Para evitar a anulao da garantia adiante oferecida, o Cliente deve utilizar apenas o software oficial, as aplicaes e actualizaes disponibilizadas no website da Yarvik, em www.yarvik.com. No deve ser utilizado qualquer outro software ou firmware, uma vez que tal utilizao anular automaticamente todas as garantias e o direito a assistncia. A Yarvik no apoia a utilizao de qualquer software ou firmware, para alm do software e firmware instalados pelo fabricante no produto ou que se encontrem disponveis no website oficial da Yarvik, em www.yarvik.com. A Yarvik recusa-se explicitamente a responder a quaisquer questes relacionadas com modificaes no autorizadas, software no autorizado e firmware no autorizado.
YARVIK.COM
You might also like
- Checklist Facebook AdsDocument20 pagesChecklist Facebook AdsLeonardo WillNo ratings yet
- Como Baixar WhatsApp No Computador e Passar para o CelularDocument7 pagesComo Baixar WhatsApp No Computador e Passar para o Celularbreno_pacheco7649No ratings yet
- Lysoform Desinfetante para RoupasDocument2 pagesLysoform Desinfetante para RoupasGabriel GarciaNo ratings yet
- Relatório Do Sistema - ParkAutoDocument6 pagesRelatório Do Sistema - ParkAutodsakhdyasudasuNo ratings yet
- Advogados Assinam Carta para Criação Da Associação de Vítimas Da BraiscompanyDocument8 pagesAdvogados Assinam Carta para Criação Da Associação de Vítimas Da BraiscompanyMaurílio JúniorNo ratings yet
- Sistemas MoveisDocument39 pagesSistemas MoveisnemodesouzaNo ratings yet
- Tutorial NSADocument3 pagesTutorial NSAbrefesantNo ratings yet
- Ok Google - Pesquisa GoogleDocument1 pageOk Google - Pesquisa GoogleGepetoPrepotenteNo ratings yet
- Longevidade e Boa SaudeDocument134 pagesLongevidade e Boa Saudefabiocaleiros100% (2)
- Bosch Catalogo Bombas de Combustivel 2019 - 2020Document164 pagesBosch Catalogo Bombas de Combustivel 2019 - 2020LEODECIO BELO DE OLIVEIRA56% (9)
- UX - Cap1 - Usabilidade e Arquitetura Da Informação - O Que É Isso Mesmo - RevFinalDocument27 pagesUX - Cap1 - Usabilidade e Arquitetura Da Informação - O Que É Isso Mesmo - RevFinalJef R SilvaNo ratings yet
- Magazine Luiza - InformativoDocument1 pageMagazine Luiza - Informativocintiasuelem.sNo ratings yet
- Moto G - Formatar e ResetarDocument4 pagesMoto G - Formatar e ResetarLuciano Samways PetroskiNo ratings yet
- Como A Apple Tem Avançado A Responsabilidade Social Corporativa Com Resposta À Covid-19 - ComputerworldDocument6 pagesComo A Apple Tem Avançado A Responsabilidade Social Corporativa Com Resposta À Covid-19 - ComputerworldDestruidordecadaverNo ratings yet
- Etapa 3 - PreenchidaDocument4 pagesEtapa 3 - PreenchidaLucasLimaNo ratings yet
- Passo A Passo CHT Digital No AppDocument9 pagesPasso A Passo CHT Digital No AppCarina König HorbachNo ratings yet
- Manual Ticwatch ProDocument28 pagesManual Ticwatch Proigor lobatoNo ratings yet
- CARTA DE CUSTOS 353020253 - Av Joao Acacio de Almeida 210Document3 pagesCARTA DE CUSTOS 353020253 - Av Joao Acacio de Almeida 210glauberdamianiNo ratings yet
- TA Mestrado Mariane Manso Finalizado 3Document99 pagesTA Mestrado Mariane Manso Finalizado 3Marcos D' PaulaNo ratings yet
- Planilha Do Mobills para Controle Financeiro PessoalDocument7 pagesPlanilha Do Mobills para Controle Financeiro PessoalRegiane CristianNo ratings yet
- Guia Drone DeployDocument10 pagesGuia Drone DeployHuesli Jackson PiresNo ratings yet
- PIM 3º Semestre - MAGAZINE LUIZADocument10 pagesPIM 3º Semestre - MAGAZINE LUIZAGrazielle Rodrigues100% (1)
- Agora Tem Widgets iOS 14 e Todas As Suas Novidades HandsDocument14 pagesAgora Tem Widgets iOS 14 e Todas As Suas Novidades HandsdgfbfhfgNo ratings yet
- Instalacao Aplicativo Rover SassieDocument8 pagesInstalacao Aplicativo Rover SassieDiego T JagunNo ratings yet
- Faq Rematricula 2022 08.11Document4 pagesFaq Rematricula 2022 08.11Elisa DurayskiNo ratings yet
- Bda S4hana2022 BPD PT BRDocument28 pagesBda S4hana2022 BPD PT BRMaiko Rafael Rech100% (1)
- Portfólio CompletoDocument29 pagesPortfólio CompletoPaulo VerdiniNo ratings yet
- Desenvolvimento Multiplataforma Com Xamarin e MVVMDocument22 pagesDesenvolvimento Multiplataforma Com Xamarin e MVVMedcarlosiswebNo ratings yet
- Infográfico Tudo o Que Você Precisa Saber Sobre Portaria RemotaDocument1 pageInfográfico Tudo o Que Você Precisa Saber Sobre Portaria Remotaester cristina silva magalhaesNo ratings yet
- Guia Pratico ColaboradorDocument74 pagesGuia Pratico ColaboradorAndré Duarte Abou JaoudeNo ratings yet