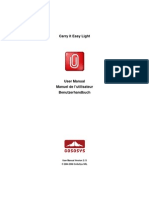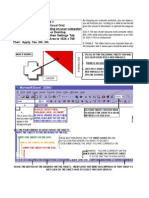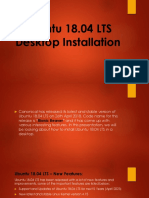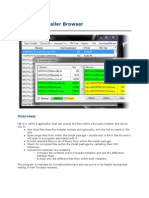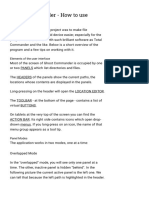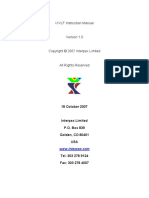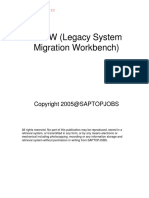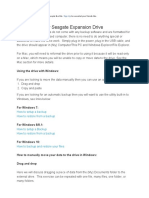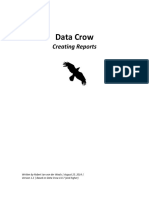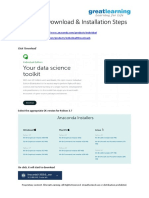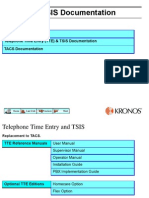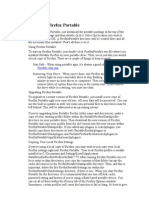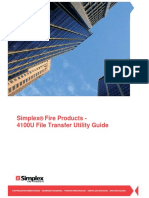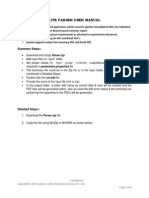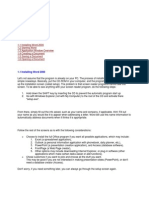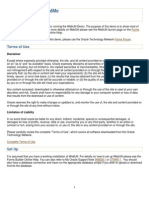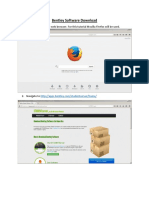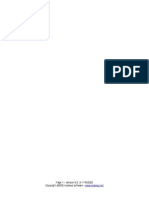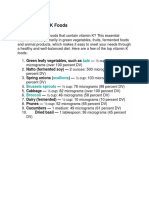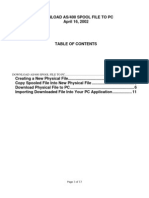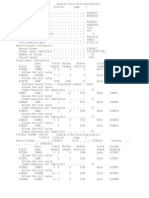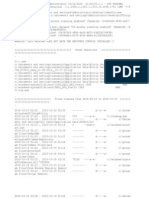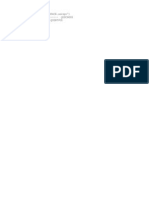Professional Documents
Culture Documents
Epb00114 - 04 16 2002222
Uploaded by
jackpoleOriginal Title
Copyright
Available Formats
Share this document
Did you find this document useful?
Is this content inappropriate?
Report this DocumentCopyright:
Available Formats
Epb00114 - 04 16 2002222
Uploaded by
jackpoleCopyright:
Available Formats
DOWNLOAD AS/400 SPOOL FILE TO PC April 16, 2002
TABLE OF CONTENTS
DOWNLOAD AS/400 SPOOL FILE TO PC................................................................................................2
Creating a New Physical File............................................................. 2 Copy Spooled File Into New Physical File ....................................... 3 Download Physical File to PC ........................................................... 6 Importing Downloaded File Into Your PC Application.................. 11
Page 1 of 13
DOWNLOAD AS/400 SPOOL FILE TO PC
Idaho State Tax Commission County Support
The process to download a spool file requires you to copy the spooled file to a physical file and then download that physical file to your PC. You must have a physical file available to copy the spooled file into, therefore, if you dont have a physical file to use, you must first create that file:
Creating a New Physical File
On a command line type: [crtpf] and hit F4 and you will get the following screen: Name the new file something you can remember and use again. Ex: SPOOLFILE
Type in the name of the library to save the new file in I usually use UADQRY, you can also use QGPL.
You will need to remove Source file and Library field exit through these entries leaving them blank.
Type in a record length of 150.
Now hit enter.
Type a description of what the file is used for.
Now hit F10 for Additional parameters.
Page 2 of 13
Page down until you see Maximum members and type in *NOMAX.
Change Initial number of records to *NOMAX. Now hit enter.
You have now created a physical file in which you can copy the spooled file. Remember, you can only download a physical file. You can use this file over and over again just be sure to download the file BEFORE you copy another spooled file. You only need to create this file ONCE if you plan on using it over again.
Copy Spooled File Into New Physical File
Now that you have the physical file you are ready to copy the spooled file. Go to the spool where the file is located, if you dont know where it is you can enter [wrksplf *all] on a command line and see all the spooled files. Find your spooled file in the list:
1 of the PMB069 files might look like this. Type an 8, for attributes, on that line and hit enter.
Page 3 of 13
The following screen appears:
The information you need is at the top of the screen. Either make a screen print or write down the info just as you see it.
After you have the attributes for your spooled file, go to a command line and type [cpysplf] and hit F4. The following screen will appear: Attributes from the above screen.
Spooled file name goes here.
Name of your new physical file goes here. Library where you saved your physical file goes here. Job Name goes here.
The first time you save to a new physical file you use *ADD, after that you use *REPLACE.
User and Job Number in these 2 spots.
Spooled File Number here.
Page 4 of 13
Now press F10 to bring up additional parameters.
If this spool file is to be sent to a vendor for printing of forms, you will need to key in this response for the control character.
Hit Enter when all information is entered correctly!! Here is what the screen would look like using *REPLACE. You ONLY use *ADD the first time you save to a physical file.
Page 5 of 13
When the file has transferred correctly, you will receive this message telling you how many records were copied.
Now your spooled file is a physical file and can be downloaded.
Download Physical File to PC
From an AS/400 session window do the following:
Click on Transfer in the menu bar and choose Receive File From Host.
Page 6 of 13
The Data Transfer Window now appears.
Page 7 of 13
Click on File in the Menu Bar and choose Properties
In the Properties window under the Conversions tab, click the Convert CCSID 65535 box so that it is CHECKED.
Click OK when finished.
Page 8 of 13
Next, click the Details button.
In the File Details window, Click the Create new file button so that it is selected.
Click the Save transfer description so that it is NOT checked.
Click OK when done!
Page 9 of 13
Now you can fill in the Transfer window:
The system name should already be displayed, if not, type in the AS/400 System name here.
Type in the location and name of your new physical file you can also browse for it by clicking the Browse button.
Type in the location and name of the PC file where you want to save the physical file. You can also click the Browse button to find a location for your file.
When every thing is correct, you may click the Transfer data from AS/400 button and transfer your file to the PC.
When the download is complete you will receive the Transfer to File Complete window and it will show the number of rows transferred. Click OK to close the window.
Your file is now on the PC in the file and path you chose and is ready for import into Excel.
Page 10 of 13
Importing Downloaded File Into Your PC Application
Using the Open File browse to the directory where you saved your file to open it
NOTE: Be sure to change the Files of type to view text files or you wont be able to see your file.
In Excel you should get a Text Import Wizard similar to this one. You may need to chose between Delimited or Fixed Width Ive found that fixed width works the best.
Click Next to continue.
Page 11 of 13
You now get the window that allows you to change the columns either removing or changing the width.
You can slide the arrowed lines back and forth to change width or double click on them to remove them.
Use the scroll bars to move up and down, and back and forth in the document to see what effect you are having on the columns.
Click Next to continue.
Choose the format type here.
The next screen allows you to determine the content of each column. Click in each column and choose the format needed. Ive found that text works best for most of the columns. Sometimes it is just a trial and error process until you get the desired results. Remember, you can start the process over by canceling out of a window and starting from scratch.
Clicking inside a column will highlight it to change the format for that column.
Once you have all columns formatted the way you like, click Finish to complete the import.
Page 12 of 13
Now your spool file is in Excel and you can adjust, edit, and whatever all you desire!
End.
Page 13 of 13
You might also like
- FTP File Transfer Made EasyDocument11 pagesFTP File Transfer Made EasyWALLACE PORTELANo ratings yet
- Fortran Instructions For Visual Fortran 6Document7 pagesFortran Instructions For Visual Fortran 6S MKNo ratings yet
- Password Protection User Manual (CarryItEasy - Exe) PDFDocument39 pagesPassword Protection User Manual (CarryItEasy - Exe) PDFKasturie PillayNo ratings yet
- Now You Can Do Everything Just From Your Assignment E-Mail. For Each Task Assigned To You, You Will Receive An Assignment E-Mail Like The Below OneDocument7 pagesNow You Can Do Everything Just From Your Assignment E-Mail. For Each Task Assigned To You, You Will Receive An Assignment E-Mail Like The Below OneDaniel Marcelo Veliz RicardiNo ratings yet
- Everything You Need to Know About DSF Web Printing in 40 CharactersDocument12 pagesEverything You Need to Know About DSF Web Printing in 40 CharactersmamhNo ratings yet
- Amos Exporting BackupDocument8 pagesAmos Exporting BackupSat PartnerNo ratings yet
- Powerful File Management: Put Your Windows To Work!Document7 pagesPowerful File Management: Put Your Windows To Work!tam_buiNo ratings yet
- UM-00019Z Sec 7 Apollo Archive ViewerDocument12 pagesUM-00019Z Sec 7 Apollo Archive Viewercristian leonNo ratings yet
- Airbus 320 Lights and SwitchesDocument1,283 pagesAirbus 320 Lights and SwitchesJoao Melo100% (1)
- Creating A Website With Publ IsDocument14 pagesCreating A Website With Publ IsC Venu GopalNo ratings yet
- Managing Files and Folders LessonDocument7 pagesManaging Files and Folders LessonPrincess JulianneNo ratings yet
- Overlays and Page Segments 2Document4 pagesOverlays and Page Segments 2vipin mudgalNo ratings yet
- EPAN Detailed Step by Step InstructionsDocument2 pagesEPAN Detailed Step by Step Instructionsnikolai_ro0% (1)
- Ubuntu 18.04 LTS Desktop InstallationDocument38 pagesUbuntu 18.04 LTS Desktop InstallationJessie DiamanteNo ratings yet
- Furcadia Installer Browser (FIB)Document9 pagesFurcadia Installer Browser (FIB)Artex // IceDragonNo ratings yet
- Subversion User ManualDocument33 pagesSubversion User ManualSantosh Aditya Sharma ManthaNo ratings yet
- 50 Tips and Tricks ApprovalDocument20 pages50 Tips and Tricks ApprovalArvind YadavNo ratings yet
- Palo Worksheet Server 3: Basic InformationDocument6 pagesPalo Worksheet Server 3: Basic InformationMadjid MansouriNo ratings yet
- Ghost Commander - How To UseDocument30 pagesGhost Commander - How To UseTrEoNo ratings yet
- Ixvlf ManualDocument33 pagesIxvlf ManualAmardeep RaoNo ratings yet
- LSMW PDFDocument93 pagesLSMW PDFVaibhavNo ratings yet
- How to backup or move files to your Seagate Expansion DriveDocument5 pagesHow to backup or move files to your Seagate Expansion DriveSK KashyapNo ratings yet
- FTP Tutorial FTP Tutorial FTP Tutorial FTP Tutorial: Home Home Home HomeDocument8 pagesFTP Tutorial FTP Tutorial FTP Tutorial FTP Tutorial: Home Home Home HomeSomsankar ChakrabortyNo ratings yet
- Recovering IE History Using Pasco in Linux Ubuntu 12.04Document11 pagesRecovering IE History Using Pasco in Linux Ubuntu 12.04Carlos Cajigas100% (1)
- Data Crow Howto Create A ReportDocument21 pagesData Crow Howto Create A ReportMichael madsenNo ratings yet
- Installation of Proteus 8 SP0 PDFDocument9 pagesInstallation of Proteus 8 SP0 PDFDeannaNo ratings yet
- Anaconda Download Installation StepsDocument11 pagesAnaconda Download Installation StepskoolNo ratings yet
- Finale Read MeDocument4 pagesFinale Read MePaul FultonNo ratings yet
- Text-Based Installation - OpenfilerDocument13 pagesText-Based Installation - Openfilervijayen123No ratings yet
- Using This CD-ROM Telephone Time Entry (TTE) & TSIS Documentation TACS DocumentationDocument17 pagesUsing This CD-ROM Telephone Time Entry (TTE) & TSIS Documentation TACS DocumentationCharlie JonesNo ratings yet
- Installing Firefox PortableDocument7 pagesInstalling Firefox PortableWarung PandaNo ratings yet
- Erp2web ManualDocument17 pagesErp2web ManualnalafodimosNo ratings yet
- 4100U File Transfer Utility Guide RevADocument18 pages4100U File Transfer Utility Guide RevAjunrey dasigNo ratings yet
- Converting Email From .Eml To .CSV Files.Document8 pagesConverting Email From .Eml To .CSV Files.EncryptomaticNo ratings yet
- Equifax - Lite - Parser - User Manual Equifax@2015Document4 pagesEquifax - Lite - Parser - User Manual Equifax@2015avashborahNo ratings yet
- Weka ExplorrerDocument46 pagesWeka Explorrerbahubali kingNo ratings yet
- Career Point University Hamirpur: Linux Administration CSL 303Document45 pagesCareer Point University Hamirpur: Linux Administration CSL 303Akshay ThakurNo ratings yet
- Getting Started With OFFPIPE 3Document7 pagesGetting Started With OFFPIPE 3Bagus Bagaskara PutraNo ratings yet
- Basic Operations in Microsoft WordDocument13 pagesBasic Operations in Microsoft WordRashmi PatelNo ratings yet
- Webutil DemoDocument10 pagesWebutil DemoEmilio Jose Tobias ReyesNo ratings yet
- Simple Synchronization With DropboxDocument13 pagesSimple Synchronization With DropboxEvelyn AquizeNo ratings yet
- Bentley Software DownloadDocument15 pagesBentley Software DownloadMofit NisaNo ratings yet
- Toolkit S Installation GuideDocument49 pagesToolkit S Installation GuideΓιώργος ΚαΐτσαςNo ratings yet
- SplunkDocument21 pagesSplunkboyaraghavendraNo ratings yet
- Creating Sysdef - XML File Using TOOLBOXDocument6 pagesCreating Sysdef - XML File Using TOOLBOXKim SiaNo ratings yet
- Installation and Config GuideDocument21 pagesInstallation and Config Guidehabibi722847No ratings yet
- Surpac_stream_filesDocument19 pagesSurpac_stream_filesJessper Evan AmpagueyNo ratings yet
- Quite Hot 3Document16 pagesQuite Hot 3sakana66No ratings yet
- Data Uploading in SAPDocument4 pagesData Uploading in SAPnalini saxenaNo ratings yet
- Vstream ManualDocument28 pagesVstream ManualtheoNo ratings yet
- Introduction To Microsoft Word: Parts of Window ScreenDocument33 pagesIntroduction To Microsoft Word: Parts of Window ScreenYogesh BatraNo ratings yet
- Excel 2 FVDocument3 pagesExcel 2 FVdubanNo ratings yet
- Airbus 320 Lights and SwitchesDocument1,320 pagesAirbus 320 Lights and SwitchesUros Miladinovic100% (1)
- 10 File ManagementDocument5 pages10 File ManagementJames Lester MirallesNo ratings yet
- Dictionary App Builder 2 Building AppsDocument14 pagesDictionary App Builder 2 Building Appsmthtar0% (1)
- Scan To FTP (File Transfer Protocol) : Machines IncludedDocument7 pagesScan To FTP (File Transfer Protocol) : Machines Includedck_lovapaloozaNo ratings yet
- FileZ User ManualDocument17 pagesFileZ User ManualDrodaNo ratings yet
- Vitamin K FoodsDocument1 pageVitamin K FoodsjackpoleNo ratings yet
- Don't Drink Sugar CaloriesDocument2 pagesDon't Drink Sugar CaloriesjackpoleNo ratings yet
- As/400 Spool File To Pc................................................................................................ 2Document13 pagesAs/400 Spool File To Pc................................................................................................ 2jackpoleNo ratings yet
- As/400 Spool File To Pc................................................................................................ 2Document13 pagesAs/400 Spool File To Pc................................................................................................ 2jackpoleNo ratings yet
- QPDSPFFD 3Document2 pagesQPDSPFFD 3jackpoleNo ratings yet
- Higher Algebra - Hall & KnightDocument593 pagesHigher Algebra - Hall & KnightRam Gollamudi100% (2)
- Combo FixDocument5 pagesCombo FixjackpoleNo ratings yet
- Higher Algebra - Hall & KnightDocument593 pagesHigher Algebra - Hall & KnightRam Gollamudi100% (2)
- 5000 TOEFL Words PDFDocument36 pages5000 TOEFL Words PDFPrudhveeraj Chegu100% (2)
- User Space & User IndexDocument1 pageUser Space & User IndexjackpoleNo ratings yet