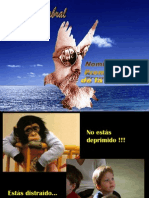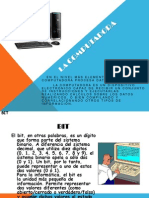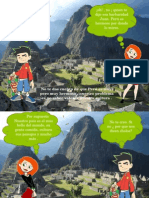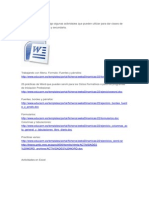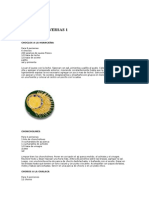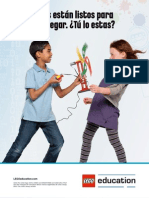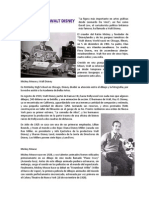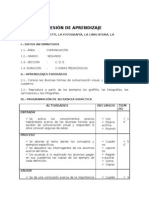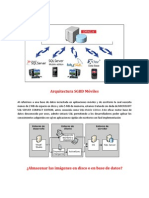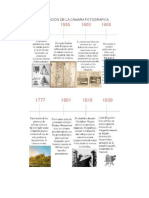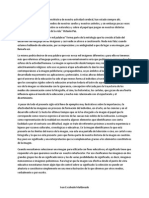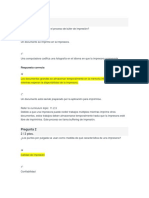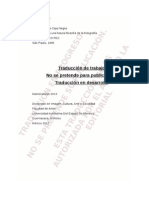Professional Documents
Culture Documents
Aprendiendo Photoshop
Uploaded by
vitualeCopyright
Available Formats
Share this document
Did you find this document useful?
Is this content inappropriate?
Report this DocumentCopyright:
Available Formats
Aprendiendo Photoshop
Uploaded by
vitualeCopyright:
Available Formats
Aprendiendo Photoshop [Gua de aprendizaje 4]
Hola bienvenidos a la seccin " Aprendiendo Photoshop " en esta ocasin les he trado el tercer tutorial para que sigan aprendiendo a usar este magnifico programa ojala les guste
LAS HERRAMIENTAS DEL PHOTOSHOP
Bueno para empezar voy a intentar explicar para que sirve cada herramienta, abajo pongo una foto del cuadro de herramientas
Bueno voy a intentar explicar para que sirve y como se utiliza cada herramienta
-Herramienta Marco rectangular: si pinchamos con el botn derecho del ratn en la herramienta nos saldr otras opciones como son:
Es una herramienta de continua utilidad, permitindonos seleccionar aquellos motivos del documento que nos interesen. El marco rectangular permitir hacer selecciones rectangulares. -Marco Elptico: permite hacer selecciones circulares y elpticas. -Marco Fila nica: permite hacer la seleccin de una fila de 1 pixel de grosor. -Marco Columna nica: permite hacer la seleccin de una columna de 1 pixel de grosor. -Herramienta mover: Permite mover una imagen o una seleccin de un lado para otro, o de un documento para otro. Con solo pinchar y arrastrar recortar la imagen dejando en su lugar un espacio. Pulsando <Alt> duplicaremos el objeto a mover. -Herramienta lazo poligonal: si pinchamos con el botn derecho del ratn en la herramienta nos saldr otras opciones como son:
-Herramienta lazo: Permite hacer selecciones a mano alzada. -Lazo poligonal: permite hacer selecciones marcando los puntos por donde pasar la seleccin. -Lazo magntico: hace la seleccin a mano alzada en funcin de la configuracin que se haya ajustado. La lnea de seleccin ser la interseccin de dos colores dependiendo del contraste de sus bordes. Funciona como un imn. -Herramienta seleccin rpida: si pinchamos con el botn derecho del ratn en la herramienta nos saldr otras opciones como son:
Herramienta seleccin rpida: Al arrastrar la seleccin se expande hacia afuera, y busca y sigue automticamente los bordes definidos de la imagen.
-Herramienta varita mgica: Permite seleccionar reas del documento que tengan cierta similitud en el color, como el cielo de un paisaje. Es rpida pero se debe utilizar con cuidado. -Herramienta recortar: Permite recortar lo que se quiera de la imagen. -Herramienta pincel corrector puntual: si pinchamos con el botn derecho del ratn en la herramienta nos saldr otras opciones como son
-Herramienta pincel corrector puntual: esta herramienta sirve para retocar fotografas y corregir partes de una fotografa, simplemente pintando encima de la zona que queramos corregir esta aplicara los cambios automticamente. -Herramienta pincel corrector: es ideal, por ejemplo, para quitar manchas en el rostro como acn, lunares, etc entre otros usos. -Herramienta parche: tambin hace coincidir la textura, iluminacin y sombreado de los pxeles muestreados adems lo combina con las caractersticas de Seleccin de la Herramienta Lazo. -Herramienta pincel de ojos rojos: en esta poco de explicar, su mismo nombre lo dice, selecciona esta herramienta, ponle un pincel adecuado y quita esos ojos rojos de tus fotos. -Herramienta pincel: si pinchamos con el botn derecho del ratn en la herramienta nos saldr otras opciones como son:
-Pincel: La herramienta Pincel pinta trazos de pincel. -Herramienta lpiz: pinta trazos de bordes marcados. -Herramienta sustitucin de color: te permite reemplazar colores de una imagen por otros.
-Tampn de clonar: si pinchamos con el botn derecho del ratn en la herramienta nos saldr otras opciones como son:
-Tampn de clonar: con esta herramienta podemos clonar cualquier cosa, para ello tenemos que hacer clic en la zona que queremos clonar mientras pulsamos la tecla alt, despus hacer click en otras zonas. -Tampn de motivo: pinta parte de una imagen como un motivo
-Herramienta pincel de historia: si pinchamos con el botn derecho del ratn en la herramienta nos saldr otras opciones como son:
-Herramienta pincel de historia: nos permite pintar en la imagen actual el contenido de un estado anterior de la imagen -Herramienta pincel histrico: le permite pintar con trazos estilizados, utilizando los datos de origen de un estado o una instantnea de historia especificados. Al experimentar con diferentes opciones de estilo de pintura, tamao y tolerancia, puede simular la textura de pintar con diferentes colores y estilos artsticos.
-Herramienta borrador: si pinchamos con el botn derecho del ratn en la herramienta nos saldr otras opciones como son:
-Herramienta borrador: como su nombre indica sirve para borrar -Herramienta borrador de fondos: con esta herramienta podremos borrar solo el fondo d una imagen -Herramienta borrador mgico: Al hacer clic en una capa con la herramienta Borrador mgico sta cambia automticamente todos los pxeles similares. Si trabaja en el color de fondo o en una capa con la transparencia bloqueada, los pxeles cambian al color de fondo; de lo contrario, la transparencia reemplaza a los pxeles. Puede optar por borrar slo los pxeles contiguos o todos los pxeles similares de la capa actual.
-Herramienta degradado:
-La herramienta Degradado se utiliza para cubrir una zona con dicho efecto. Crea una fusin gradual entre varios colores. Puede seleccionar rellenos de degradado preestablecidos o crear los suyos propios. -Herramienta bote de pintura: Esta herramienta es muy sencilla de utilizar y es muy til para aplicar a zonas amplias un color determinado. Siempre acta sobre los pixeles con caractersticas semejantes. -Herramienta Desenfocar, Enfocar y Dedo
Estas herramientas sirven para darle distintos aspectos a una imagen por ejemplo en el caso de Desenfocar y Enfocar produce un efecto de enfoque o desenfoque de la imagen. El Dedo, en cambio, simula una tcnica artstica que consiste en esfumar la pintura con el dedo. -Herramienta Sobreexponer y Subexponer
Estas herramientas son tcnicas del mundo de la fotografa y la pintura. La sobreexposicin y subexposicin simulan el efecto de exceso o escaso tiempo de exposicin de una pelcula a la luz, dando sensacin de luminosidad y oscuridad. La esponja simula los efectos de lavado en una tela, desgastando de esta manera la imagen. -Herramienta Esponja: La herramienta Esponja, es la que Satura o Desatura las imgenes. -Herramienta Pluma:
La herramienta Pluma le permite crear lneas rectas y curvas con una precisin mayor de la que es posible con la herramienta Pluma de forma libre. Dicha herramienta proporciona el mejor control y la mayor precisin en el dibujo. -Herramientas de texto: El Photoshop genera texto en una nueva capa independientemente de si usted crea una o no, genera una capa especial. Este guarda la informacin de texto y formato, permitindonos con solo hacer doble click en la capa, cambiar cualquiera de sus atributos, o bien cambiarlo desde la Barra de Propiedades (esto depende de la versin que usted tenga del programa). Veamos en el ejemplo la Ventana de Capas, sino esta visualizada puede ir a Men Ventana > Capas. En el ejemplo slo hay 2 capas y gracias a las miniaturas es muy sencillo diferenciar el fondo del texto. Siempre que cree un texto la capa adquirir la apariencia del ejemplo, lo nico que variar ser el contenido tipogrfico.
-Crear Texto Deformado La herramienta texto tiene 4 opciones las 2 primeras le permiten variar la orientacin del texto. Si observa la Barra de Propiedades de dicha herramienta encontrar tambin la opcin Crear Texto Deformado.
La Herramienta Texto permite la creacin de texto en varios formatos, entre ellos el texto en forma horizontal, el texto en forma vertical y texto deformado
Texto horizontal - Texto vertical - Crear Texto Deformado > Arco -Mscara de Texto horizontal y Mscara de Texto Vertical Las otras 2 opciones que ofrece la herramienta Texto es la de Mscara de texto horizontal y Mscara de texto vertical, esto significa que se crear texto sin un color plano de relleno. Es decir, usted puede adaptar un fondo a la tipografa o ponerle un degradado o agregarle efectos, puede hacer de la seleccin lo que a usted se le ocurra, imagnese que la tipografa deja de serlo para convertirse en una seleccin creada por usted con formas de letras. Para utilizar dicha opcin siga los siguientes pasos: 1. Seleccione la herramienta Mscara de texto horizontal o Mscara de texto vertical 2. Haga clic en el documento 3. Escriba
4. Presione Enter
La mscara, para pasar a la seleccin solo debe hacer click sobre Enter
-Herramienta seleccin de trazado: Herramienta Trazado y Seleccin
Esta herramienta permite seleccionar aquellos trazados que se han hecho con la herramienta pluma, que ser explicada luego. Aqu veremos un ejemplo para Seleccin de Trazado y luego para Seleccin directa, el primero sirve para manipular desde los nodos la silueta y el segundo solo para seleccionar la forma y moverlo de lugar sin modificarla. -Herramienta rectngulo, rectngulo redondeado, elipse, lnea.
Esta herramienta es muy sencilla de usar. Sirve para crear formas ya determinadas: rectngulo, rectngulo con vrtices redondeados, elipses, polgonos, lneas y formas personalizadas. -Herramienta Forma personalizada tiene infinitas opciones, las podemos ver desde la Barra de Propiedades, haciendo clic en el men desplegable. Recuerde que tambin puede agregar a las opciones preestablecidas las creadas por usted con la herramienta Pluma o cualquiera de dibujo.
-Herramienta cuentagotas y muestra de color:
-Herramienta Cuentagotas le permite tomar un color y colocarlo como predeterminado en Color Frontal o Color de Fondo segn lo desee. Para capturar el color de una zona determinada: 1. Seleccione la herramienta Cuentagotas de la Barra de Herramientas 2. Haga click en el rea de color que desee tomar y listo, automticamente aparecer el color del pixel que usted ha tocado con esta herramienta en alguno de los 2 cuadrados, este podr utilizarlo para pintar en cualquier otra parte de la imagen, incluso pueden tomarse colores de otros documentos para utilizarlos en el actual. - Herramienta Muestra de color, permite saber como el color de un documento est compuesto en CMYK, RGB y cules son los nmeros de las coordenadas X-Y. -Herramienta Mano: Utilice esta herramienta cuando desee mover la imagen sobre el rea de trabajo. -Herramienta zoom o lupa: le permite ampliar o reducir la vista del documento de varias maneras. -Herramienta Color frontal y Color de fondo
Esta informacin est presente en la Barra de Herramientas de Photoshop. Estos cuadrados indican cuales son los colores que estn en ese momento predeterminados, por defecto siempre son negro y blanco, pero usted puede seleccionarlos haciendo doble clic sobre el cuadrado que desee cambiar. Al hacerlo aparecer un cuadro de dilogo que contiene la informacin necesaria para que escoja el color que desea, solo debe desplazarse sobre la columna de colores para elegir el color y luego sobre la plantilla para escoger la gama. Tambin puede introducir los porcentajes en HSB, LAB, RGB o CMYK, si tiene el exagecimal puede escribirlo en el campo correspondiente.
Cuando desee invertir los colores Color frontal y Color de fondo, slo debe hacer clic en la flechita que est en la parte superior derecha de los cuadrados.
Cuando quiera restablecer a los colores predeterminados (blanco y negro) debe hacer clic sobre los cuadrados miniaturas blanco y negro.
-Herramienta Mscara
La herramienta mscara permite aislar y proteger reas de una imagen. Permite de esta manera que se apliquen cambios de color, filtros u otros efectos al resto de la imagen. Al seleccionar parte de una imagen, el rea que no est seleccionada es un rea "con mscara" o protegida frente a modificaciones. Las mscaras tambin se utilizan para modificaciones complejas de imgenes como la aplicacin gradual de color o efectos de filtro a una imagen. -Herramienta De Rotacin de objeto 3D
La herramienta Rotacin de objeto 3D gira el objeto alrededor de su eje X.
La herramienta Desplazamiento de objeto 3D gira el objeto alrededor de su eje Z.
La herramienta Panormica de objeto 3D rota el objeto en la direccin de X o Y.
La herramienta Deslizamiento de objeto 3D mueve el objeto de forma lateral cuando se arrastra horizontalmente o avanza y retrocede al arrastrar verticalmente.
La herramienta Escala de objeto 3D redimensiona el objeto para hacerlo ms grande o ms pequeo.
-Herramienta De Rotacin de Camara 3D
La herramienta Rotacin de cmara 3D orbita la cmara en la direccin de X o Y.
La herramienta Desplazamiento de cmara 3D gira la cmara alrededor del eje Z.
La herramienta Panormica de cmara 3D rota la cmara en la direccin de X o Y.
La herramienta Recorrido de cmara 3D se mueve de forma lateral cuando se arrastra horizontalmente o avanza y retrocede al arrastrar verticalmente.
La herramienta Zoom de cmara 3D cambia el campo de visin para acercarlo o alejarlo.
Aprendiendo Photoshop [Gua de aprendizaje 1] Las Ventanas Del Photoshop Aprendiendo Photoshop [Gua de aprendizaje 2]Las Paletas Del Photoshop] Aprendiendo Photoshop [Gua de aprendizaje 3] [Configuracin del men de preferencias] Aprendiendo Photoshop [Gua de aprendizaje 4] [Las Herramientas Del Photoshop] Aprendiendo Photoshop [Gua de aprendizaje 5] [Atajos Del Teclado y Traduccin De Comandos]
Aprendiendo Photoshop [Gua de aprendizaje 6] [Filtros Del Photoshop : Artsticos] Aprendiendo Photoshop [Gua de aprendizaje 7] [Filtros Del Photoshop : Bosquejar] Bueno pues eso es todo , me voy no sin antes decirles que :
" Es el diseo una creacin individual? No, porque para ser realista uno siempre debe admitir la influencia de aquellos que estuvieron antes..."
You might also like
- Actividades para Mejorar La Atención 3 AñosDocument20 pagesActividades para Mejorar La Atención 3 AñosMafalda LoboNo ratings yet
- Facundo CabralDocument25 pagesFacundo CabralVíctor Alejandro Cueva VelásquezNo ratings yet
- Especial Juan-Pablo-II 1Document21 pagesEspecial Juan-Pablo-II 1vitualeNo ratings yet
- La ComputadoraDocument16 pagesLa ComputadoravitualeNo ratings yet
- Mantenimiento Del Equipo InformaticoDocument55 pagesMantenimiento Del Equipo InformaticoSandra LobosNo ratings yet
- Desarrollo Robot MovilDocument5 pagesDesarrollo Robot MovilvitualeNo ratings yet
- Peruanidad Yosmel FINALDocument10 pagesPeruanidad Yosmel FINALvitualeNo ratings yet
- Esta Di SticasDocument39 pagesEsta Di SticasCarlos LopezNo ratings yet
- Guia de Robotica Lego Mindstorms NXT EDUBLICKDocument40 pagesGuia de Robotica Lego Mindstorms NXT EDUBLICKjatorrescNo ratings yet
- Practicas Word Excel Accses 2010Document3 pagesPracticas Word Excel Accses 2010vitualeNo ratings yet
- Cocina Peruana 1Document158 pagesCocina Peruana 1vitualeNo ratings yet
- La ComputadoraDocument16 pagesLa ComputadoravitualeNo ratings yet
- PeruanidadDocument11 pagesPeruanidadvitualeNo ratings yet
- Cocina Peruana EntradasDocument21 pagesCocina Peruana EntradasvitualeNo ratings yet
- Facundo CabralDocument25 pagesFacundo CabralVíctor Alejandro Cueva VelásquezNo ratings yet
- Libro de Los DeseosDocument4 pagesLibro de Los Deseosvituale100% (1)
- Cómo Fabricar Una Flauta Transversa A Partir de Un Caño de PVCDocument2 pagesCómo Fabricar Una Flauta Transversa A Partir de Un Caño de PVCvitualeNo ratings yet
- Robotica Catalogo 2012Document64 pagesRobotica Catalogo 2012vitualeNo ratings yet
- Para Visualizar Archivos Ocultos Por Virus en USBDocument4 pagesPara Visualizar Archivos Ocultos Por Virus en USBvitualeNo ratings yet
- Biografia de Walt DisneyDocument7 pagesBiografia de Walt DisneyvitualeNo ratings yet
- 2da Guerra MundialDocument10 pages2da Guerra MundialvitualeNo ratings yet
- Grafitis, Fotografias, Caricaturas, InfografiasDocument5 pagesGrafitis, Fotografias, Caricaturas, InfografiasEsther BojorquezNo ratings yet
- Reproducción fotográfica de la tumba de NefertariDocument16 pagesReproducción fotográfica de la tumba de NefertariSilvana Diniz100% (1)
- Imágenes y Estereotipos - Imágenes y TransmisiónDocument3 pagesImágenes y Estereotipos - Imágenes y TransmisiónSonia FarfánNo ratings yet
- Como Hacer Revistas y FolletosDocument5 pagesComo Hacer Revistas y FolletosRafael EspinozaNo ratings yet
- La Fotografía y La AntropologíaDocument5 pagesLa Fotografía y La AntropologíaLuz CamNo ratings yet
- Ejercicio Cartel y FolletoDocument6 pagesEjercicio Cartel y FolletoJ-shua LopezNo ratings yet
- Arquitectura SGBD móvilesDocument3 pagesArquitectura SGBD móvilesChristian CalderónNo ratings yet
- Practicas de Fotogrametria TerminadasDocument23 pagesPracticas de Fotogrametria TerminadasHugo AcevedoNo ratings yet
- Glosario Bienes MueblesDocument104 pagesGlosario Bienes Mueblespavelbt50% (2)
- Historia y Evolución de La Cámara FotograficaDocument8 pagesHistoria y Evolución de La Cámara Fotograficaana yancy arboledaNo ratings yet
- Homicidio de Erika YenerisDocument5 pagesHomicidio de Erika YenerisJose David Florez ReyesNo ratings yet
- Las Imágenes y Sus UsosDocument3 pagesLas Imágenes y Sus UsosIvan EscobedoNo ratings yet
- D700 Guia RapidaDocument48 pagesD700 Guia RapidasoyJomoNo ratings yet
- Manual Picture It! Photo Premium 10Document138 pagesManual Picture It! Photo Premium 10GlenNo ratings yet
- Trabajo Sobre Photoshop Camilo HernandezDocument11 pagesTrabajo Sobre Photoshop Camilo Hernandezjchernandez77100% (1)
- El Mapa Del Tesoro - Deseos y PropositosDocument10 pagesEl Mapa Del Tesoro - Deseos y PropositosMonica Mun100% (1)
- Prueba Del Capítulo 11,13,14Document43 pagesPrueba Del Capítulo 11,13,14George Ramos41% (17)
- Papel MachéDocument26 pagesPapel MachéAsesorias Académicas En Cali100% (1)
- Relación Entre Grado de Anteposición de Cabeza y Cuello y Los Parámetros Cefalométricos de RocabadoDocument81 pagesRelación Entre Grado de Anteposición de Cabeza y Cuello y Los Parámetros Cefalométricos de RocabadoJose CollazosNo ratings yet
- Catalogo Cartas de VisitalowDocument20 pagesCatalogo Cartas de VisitalowsernumenserNo ratings yet
- Tesis 3Document162 pagesTesis 3josecarlosolivaresNo ratings yet
- Taller de Expresión Multimodal para Adolescentes y JóvenesDocument26 pagesTaller de Expresión Multimodal para Adolescentes y JóvenesRocío CarbajalNo ratings yet
- Cuadernillo Arte en La Comunidad EducativaDocument46 pagesCuadernillo Arte en La Comunidad Educativalidabracali100% (1)
- Guia de PintarDocument110 pagesGuia de PintarJesus Alberto Guerrero Abundiz100% (5)
- Proyecto 09 Bodegones Con Soft-Box PDFDocument1 pageProyecto 09 Bodegones Con Soft-Box PDFlaboratorio_iessigloxxiNo ratings yet
- Ebook PDFDocument234 pagesEbook PDFJoao SalazarNo ratings yet
- Hacia Una Filosofia de La FotografiaDocument63 pagesHacia Una Filosofia de La FotografiaAxel Carlos Jimenez CNo ratings yet
- La Belleza de La MáquinaDocument173 pagesLa Belleza de La Máquinaskilach67% (3)
- FO1Document149 pagesFO1laralazulNo ratings yet
- Evolución de La FotografíaDocument2 pagesEvolución de La FotografíaAlexanderTasinchanoNo ratings yet