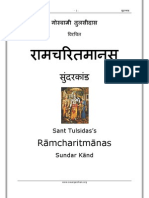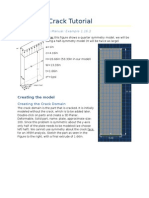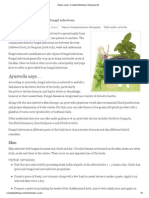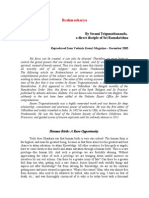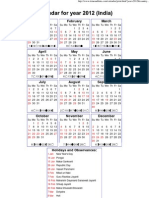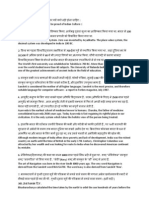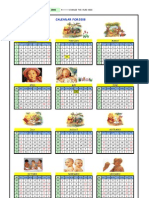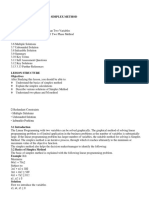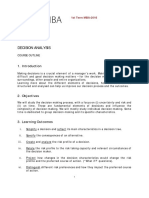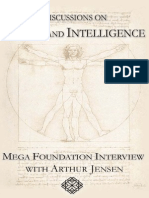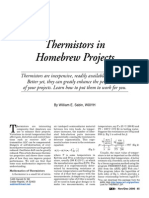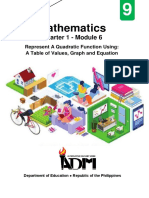Professional Documents
Culture Documents
3D Tutorial
Uploaded by
vaneshwarCopyright
Available Formats
Share this document
Did you find this document useful?
Is this content inappropriate?
Report this DocumentCopyright:
Available Formats
3D Tutorial
Uploaded by
vaneshwarCopyright:
Available Formats
3D XFEM Crack Tutorial
Abaqus Benchmarks Manual: Example 1.16.2
note: this figure shows a quarter symmetry model, we will be using a half-symmetry model (H will be twice as large) a=1in c=4.16in H=26.66in (53.33in in our model) W=13.33in t=1.66in =1psi
Creating the model
Creating the Crack Domain
The crack domain is the part that is cracked. It is initially modeled without the crack, which is to be added later. Double-click on parts and create a 3D Planar, Deformable, Solid part, name: plate, approximate size: 200. Since this problem is symmetric about the y-axis only half of the plate needs to be modeled (we choose left half). We cannot use symmetry about the crack face for an XFEM analysis. Sketch the part as seen in the Figure to the right, with a final extrude of 1.66in.
Creating the Crack
A separate part is created to represent the crack. It is a 2D, deformable, shell part, approximate size 40 (10.0in*4). We first draw an ellipse as seen in the figure below.
Then click on ShapeCutExtrude and draw the cut as shown below.
Specifying the Material
Create a material named steel with Youngs Modulus E=30.0E+006psi, and poissons ratio =0.3. Then create a solid, homogeneous section of the material and assign it to the plate part.
Assembling the Model
Instance the two parts into the assembly, and place the crack on the midway point of the plate, intersecting one edge, as seen in the figure to the right.
Creating the Analysis Step
Create a Static, General step named Tension, accept all defaults.
Loading the model
Double-click on Loads and create a Pressure Load named Tension, select the top and bottom face of the plate and enter a magnitude of -1.
Constraining the Model
Double Click on Boundary Conditions and apply an XSYMM B.C. to the Left Face of the plate. Once the mesh is created, we will create a second B.C. constraining vertical motion
Requesting Field Output
Double-Click on F-Output-1 under Field Output Requests and add the output variables PHILSM and PSILSM under the Failure/Fracture category.
Requesting Contour Integral Output
Double Click on History Output Requests and make a request named SIF for the tension step. Select Crack as the domain from the drop-down list, output at the last increment. Request 5 contours and specify the type of contour integral as Stress Intensity Factors. Repeat this step for all desired contour integral types.
Partitioning the Model
To simplify/optimize the meshing process we create a series of partitions in the crack domain which separate the cracked region from the rest of the part. Here we choose the partition boundaries to be 2 inches from the crack location, as seen in the figure. [Double-Click on Assembly, then ToolsPartitionFace-Sketch]. Then choose toolspartitioncellextrude/sweep edges and individually sweep each of the three partition lines through the thickness of the plate
Assigning Element Types
Enter the mesh module, then select Assign Element Type from the toolbox on the right. Select the entire model and assign reduced-integration first-order elements (C3D8R in this case). Then select only the cracked region (region between partitions containing the crack) to be made of full-integration first order elements (C3D8 in this case). This will help reduce computational cost since full integration elements are only required where cracking takes place.
Meshing the Model
In order to further reduce computational cost, we will make a refined mesh only in the cracked region. The seeds are as follows: Horizontal Left Edges (8 edges total): 40 elements Horizontal Right Edges (8 total): 10 elements Vertical Bottom&Top Edges (12 total): 20 elements Vertical Middle Edges (6 total): 21 elements
Through Thickness: 15 elements
Constrain Vertical Movement
We then create a node set in the assembly and select the two nodes (shown in red)
on the edge behind the crack, as shown in the figures below
Then create a Displacement/Rotation B.C. select the node set as the region, and constrain U2 and U3
Defining the Crack
Create a set in the assembly named Crack and select the crack instance. Then under Engineering Features double click on Cracks. Fill out the dialogue by creating an XFEM crack, choose the plate as the crack domain and select the created set Crack as the crack location, then click OK.
Analyze the Model
Create a job for the model, then right-click on the job and click submit.
Model Results
Viewing the Crack
In some cases it is difficult to see the crack in the Visualization module, this problem can be solved by using translucency and View Cuts. 1. Toggle on translucency 2. Click on the View cut manager
3. Select Options for the Crack view cut 4. Go to the On Cut tab and select Use these Options 5. In the Basic subtab select Filled and No edges 6. In the Color & Style subtab, change the Fill Color in filled/shaded plots and click apply. Try different colors and translucencies to easily see the crack. (click Apply to view the changes)
Extracting Contour Integral Results
1.
All of the results can be found under ResultHistory Output although organizing these results can take some work. Before beginning, read the overview of the name filter characters by clicking the light bulb. Results are taken at certain points along the crack front, each point has a specific XFEM label (XFEM_1, XFEM_2, etc.) We will first determine the location of each point, and then the distance along crack front can be calculated.
3.
2. 5.
4. 6.
First enter *_? in the name filter bar, this will show any results ending in an underscore followed by one character. Select the x, y, and z coordinates for the first 9 XFEM points, click Save As, append((XY,XY,)), then click OK.
Right-click on the newly-created XYData in the sidebar and click edit, then copy and paste the y values column into excel. This gives 27 data points, 1 for each x, y, and z coordinate of the first 9 XFEM points. In Excel, we then separate the column of 27 into 3 columns of 9.
We then collect the rest of the coordinates (assuming less that 100 XFEM points) by entering *_?? In the Name Filter bar of the History Output dialogue box. Note that in this case, the coordinates end at XFEM_34, this means that there are 34 XFEM points along the crack front. We then copy and paste these data points to Excel by using the same method as before (edit XYData-2 this time!)
The distance along the crack front can now be readily calculated from the coordinates using the following formula: Di+1=Di+SQRT((xi+1-xi)2+(yi+1-yi)2+(zi+1-zi)2)) Where Di is the distance along the crack front of the ith XFEM point. Note: D0=0
We are now ready to start collecting XFEM results. Starting with the first contour, enter *_1 in the Name Filter box of history output. Then select all data points except for the coordinates and the Crack propagation direction. Paste these into excel and disperse them into the Countour#1 columns, as seen below.
Repeat this step for all 5 contours and collection of the contour integral results is completed.
Compare Model Results
The benchmarks example evaluates this problem by plotting the contour integral results against the crack front location in degrees, as seen by the graph to the right. Depending on where and how the instances are positioned relative to the assembly coordinate system, the equation should look something like this: i=ARCTAN[(z0-zi)/(xi-xfinal)] The vertical axis is merely a normalized value of the first stress intensity factor (K1), since and a are both equal to 1, vertical axis values are just K1/()
As seen below, the results from our analysis are consistent with those from the benchmarks manual. This verifies that the problem was accurately analyzed.
Our Results
Benchmark Results
You might also like
- Discover the mysteries of black holesDocument2 pagesDiscover the mysteries of black holesvaneshwarNo ratings yet
- Science Confirms That People Absorb Energy From OthersDocument3 pagesScience Confirms That People Absorb Energy From OthersvaneshwarNo ratings yet
- RAMcharitmanasundarkandDocument27 pagesRAMcharitmanasundarkandpradeepsoni80No ratings yet
- Geeta Saar in HindiDocument256 pagesGeeta Saar in Hindiprasaddevdhar67% (3)
- Solid Works To Ansys Awesome!!Document2 pagesSolid Works To Ansys Awesome!!ale80ingNo ratings yet
- 3D TutorialDocument14 pages3D Tutorialvaneshwar100% (1)
- Fungal Infection Nature Cures - Complete Wellbeing - Meet Yourself!Document3 pagesFungal Infection Nature Cures - Complete Wellbeing - Meet Yourself!vaneshwarNo ratings yet
- Brahmacharya: by Swami Trigunatitananda, A Direct Disciple of Sri RamakrishnaDocument6 pagesBrahmacharya: by Swami Trigunatitananda, A Direct Disciple of Sri RamakrishnavaneshwarNo ratings yet
- Solid Works To Ansys Awesome!!Document2 pagesSolid Works To Ansys Awesome!!ale80ingNo ratings yet
- Swaraj - by Arvind Kejriwal - HindiDocument45 pagesSwaraj - by Arvind Kejriwal - HindiRajesh SainiNo ratings yet
- Year 2012 Calendar - IndiaDocument2 pagesYear 2012 Calendar - IndiavaneshwarNo ratings yet
- Proud To Be IndianDocument3 pagesProud To Be IndianvaneshwarNo ratings yet
- Fluid Mechanics TestDocument14 pagesFluid Mechanics TestvaneshwarNo ratings yet
- 15 Puzzles To Sharpen The MindDocument35 pages15 Puzzles To Sharpen The MindvaneshwarNo ratings yet
- Life Time CalenderDocument1 pageLife Time CalendersamNo ratings yet
- Shoe Dog: A Memoir by the Creator of NikeFrom EverandShoe Dog: A Memoir by the Creator of NikeRating: 4.5 out of 5 stars4.5/5 (537)
- Never Split the Difference: Negotiating As If Your Life Depended On ItFrom EverandNever Split the Difference: Negotiating As If Your Life Depended On ItRating: 4.5 out of 5 stars4.5/5 (838)
- Elon Musk: Tesla, SpaceX, and the Quest for a Fantastic FutureFrom EverandElon Musk: Tesla, SpaceX, and the Quest for a Fantastic FutureRating: 4.5 out of 5 stars4.5/5 (474)
- The Subtle Art of Not Giving a F*ck: A Counterintuitive Approach to Living a Good LifeFrom EverandThe Subtle Art of Not Giving a F*ck: A Counterintuitive Approach to Living a Good LifeRating: 4 out of 5 stars4/5 (5783)
- Grit: The Power of Passion and PerseveranceFrom EverandGrit: The Power of Passion and PerseveranceRating: 4 out of 5 stars4/5 (587)
- Hidden Figures: The American Dream and the Untold Story of the Black Women Mathematicians Who Helped Win the Space RaceFrom EverandHidden Figures: The American Dream and the Untold Story of the Black Women Mathematicians Who Helped Win the Space RaceRating: 4 out of 5 stars4/5 (890)
- The Yellow House: A Memoir (2019 National Book Award Winner)From EverandThe Yellow House: A Memoir (2019 National Book Award Winner)Rating: 4 out of 5 stars4/5 (98)
- On Fire: The (Burning) Case for a Green New DealFrom EverandOn Fire: The (Burning) Case for a Green New DealRating: 4 out of 5 stars4/5 (72)
- The Little Book of Hygge: Danish Secrets to Happy LivingFrom EverandThe Little Book of Hygge: Danish Secrets to Happy LivingRating: 3.5 out of 5 stars3.5/5 (399)
- A Heartbreaking Work Of Staggering Genius: A Memoir Based on a True StoryFrom EverandA Heartbreaking Work Of Staggering Genius: A Memoir Based on a True StoryRating: 3.5 out of 5 stars3.5/5 (231)
- Team of Rivals: The Political Genius of Abraham LincolnFrom EverandTeam of Rivals: The Political Genius of Abraham LincolnRating: 4.5 out of 5 stars4.5/5 (234)
- Devil in the Grove: Thurgood Marshall, the Groveland Boys, and the Dawn of a New AmericaFrom EverandDevil in the Grove: Thurgood Marshall, the Groveland Boys, and the Dawn of a New AmericaRating: 4.5 out of 5 stars4.5/5 (265)
- The Hard Thing About Hard Things: Building a Business When There Are No Easy AnswersFrom EverandThe Hard Thing About Hard Things: Building a Business When There Are No Easy AnswersRating: 4.5 out of 5 stars4.5/5 (344)
- The Emperor of All Maladies: A Biography of CancerFrom EverandThe Emperor of All Maladies: A Biography of CancerRating: 4.5 out of 5 stars4.5/5 (271)
- The World Is Flat 3.0: A Brief History of the Twenty-first CenturyFrom EverandThe World Is Flat 3.0: A Brief History of the Twenty-first CenturyRating: 3.5 out of 5 stars3.5/5 (2219)
- The Unwinding: An Inner History of the New AmericaFrom EverandThe Unwinding: An Inner History of the New AmericaRating: 4 out of 5 stars4/5 (45)
- The Gifts of Imperfection: Let Go of Who You Think You're Supposed to Be and Embrace Who You AreFrom EverandThe Gifts of Imperfection: Let Go of Who You Think You're Supposed to Be and Embrace Who You AreRating: 4 out of 5 stars4/5 (1090)
- The Sympathizer: A Novel (Pulitzer Prize for Fiction)From EverandThe Sympathizer: A Novel (Pulitzer Prize for Fiction)Rating: 4.5 out of 5 stars4.5/5 (119)
- Her Body and Other Parties: StoriesFrom EverandHer Body and Other Parties: StoriesRating: 4 out of 5 stars4/5 (821)
- GATE Electrical Engineering GuideDocument3 pagesGATE Electrical Engineering Guidesampurnanand mishraNo ratings yet
- The Radical Axis of The Circumcircle and Incircle of A Bicentric QuadrilateralDocument5 pagesThe Radical Axis of The Circumcircle and Incircle of A Bicentric QuadrilateralDũng Nguyễn TiếnNo ratings yet
- Basic Calculus-Q3-Module-2Document23 pagesBasic Calculus-Q3-Module-2macgigaonlinestore100% (1)
- Program 1: TCS Ninja Coding Questions and Answers 2020Document1 pageProgram 1: TCS Ninja Coding Questions and Answers 2020Adithya SKNo ratings yet
- 3 LINEAR PROGRAMMING - NotesDocument5 pages3 LINEAR PROGRAMMING - NotessumitNo ratings yet
- Data Science Lab: Numpy: Numerical PythonDocument71 pagesData Science Lab: Numpy: Numerical PythonPhamThi ThietNo ratings yet
- Decision AnalysisDocument6 pagesDecision AnalysisDwiki HidayatNo ratings yet
- STEM - BC11LC IIIc 1Document5 pagesSTEM - BC11LC IIIc 1ALJON TABUADANo ratings yet
- Lab 6 - Potentiometer & Servo MotorDocument7 pagesLab 6 - Potentiometer & Servo MotorChristy CheriyanNo ratings yet
- KG Per HR To MMSCFD & BBL Into m3phDocument6 pagesKG Per HR To MMSCFD & BBL Into m3phsathishNo ratings yet
- Break and Continue MCQ AnsDocument11 pagesBreak and Continue MCQ Ansnancy_007No ratings yet
- PSPP TutorialDocument24 pagesPSPP Tutorialyarrha100% (1)
- Chapter 9 Lines and AnglesDocument3 pagesChapter 9 Lines and Anglescikguanuar88% (8)
- Estimation From Sample Data: Introductory Business StatisticsDocument19 pagesEstimation From Sample Data: Introductory Business StatisticsKavilashini SubramaniamNo ratings yet
- Arai in Ais 001-1 2011Document40 pagesArai in Ais 001-1 2011Venugopalan ManaladikalamNo ratings yet
- 2010 Book Three-DimensionalModelAnalysis PDFDocument434 pages2010 Book Three-DimensionalModelAnalysis PDFJhoan Sebastian Tenjo GarciaNo ratings yet
- Problem 2C.4Document9 pagesProblem 2C.4NajwaAinayaZawaidNo ratings yet
- European Journal of Control: P.S. Lal Priya, Bijnan BandyopadhyayDocument8 pagesEuropean Journal of Control: P.S. Lal Priya, Bijnan BandyopadhyayCarlosNo ratings yet
- FOURTH QUARTERLY EXAMINATION (GRADE 11Document4 pagesFOURTH QUARTERLY EXAMINATION (GRADE 11Carmilleah Freyjah100% (1)
- Perceptron Learning RuleDocument29 pagesPerceptron Learning Rulebalamu96mNo ratings yet
- Oo Abap DeclarationsDocument15 pagesOo Abap DeclarationsvenkatNo ratings yet
- Discussions of Genius - Interview With Arthur JensenDocument102 pagesDiscussions of Genius - Interview With Arthur JensenWahed Mn ElnasNo ratings yet
- Theories of OrganizationsDocument21 pagesTheories of Organizations1921 Pallav Pali100% (1)
- Vimal's ResumeDocument3 pagesVimal's Resumevimaljss91No ratings yet
- Statistics and Probability Concepts ExplainedDocument31 pagesStatistics and Probability Concepts ExplainedSiva Kumar ArumughamNo ratings yet
- Thermistors in Homebrew ProjectsDocument5 pagesThermistors in Homebrew ProjectsSorin Mihai VassNo ratings yet
- Mathematics: Quarter 1 - Module 6Document27 pagesMathematics: Quarter 1 - Module 6Kate Mariel FajutaganaNo ratings yet
- Na5 Service Manual Bargraph LumelDocument64 pagesNa5 Service Manual Bargraph LumelCusbac BacauNo ratings yet
- Switch-Mode Power Converter Compensation Made Easy: Robert SheehanDocument38 pagesSwitch-Mode Power Converter Compensation Made Easy: Robert SheehanAbhisek PradhanNo ratings yet
- Thermal Analysis of A at Plate Collector With Solidworks and Determination of Heat Convection Coefficient Between Water and AbsorberDocument14 pagesThermal Analysis of A at Plate Collector With Solidworks and Determination of Heat Convection Coefficient Between Water and AbsorberAntonio FIFANo ratings yet