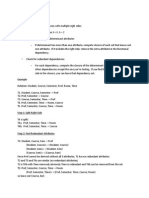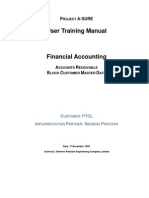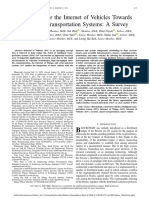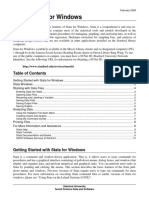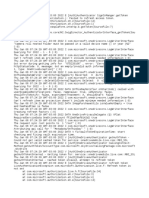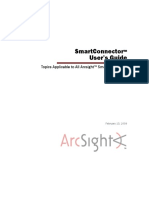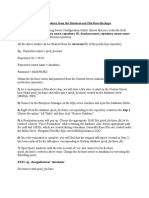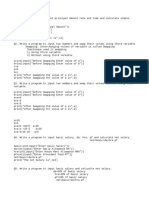Professional Documents
Culture Documents
Asdasfdasdasdasd
Uploaded by
Gelwin FranciscoOriginal Title
Copyright
Available Formats
Share this document
Did you find this document useful?
Is this content inappropriate?
Report this DocumentCopyright:
Available Formats
Asdasfdasdasdasd
Uploaded by
Gelwin FranciscoCopyright:
Available Formats
DIFFERENT KINDS OF TWEENED ANIMATION
Keyframe is a frame where you can put changes in a button or animation. A keyframe is placed at important points in the Timeline. Flash creates the frames in between the keyframes. You will identify a keyframe by looking at the circles in a frame. If the layer has no graphics, the keyframe is also blank. CREATING SIMPLE MOTION TWEENING 1. Open the Flash Work Files folder and choose the tweened_animation.fla file, click open. 2. On the Library Panel, create an instance of the car symbol by dragging it from library panel to the stage.
3. 4. 5. 6.
Be sure to place the car object in the extreme left side of the stage as shown above. Rename Layer 1 by double clicking on it and type car layer. Click on frame 30 of car layer. Observe that the frame turned out to color blue when selected. Press F6 to insert a new keyframe. Observe that the first keyframe extended and additional keyframe was placed in frame 30.
7. While frame 30 is selected, move the car symbol to its new location on the right side of the stage using the Arrow Selection Tool.
8. Select the car layer to highlight all the frames. 9. From the Insert menu, go to Timeline, then Create motion tween. Or right click on the selected frames then choose Create motion tween command. Observe that the frames becomes color light blue and a straight arrow line appears. This means that your tweened animation is complete.
10. From the Control menu, click Play to watch your animation Or press Enter. To rewind the animation, choose Rewind from the Control menu Or Ctrl + Alt + Rto play again the series of your animation. CREATING ROTATION TWEENING 1. Open the Flash Work Files folder and choose the tweened_animation.fla file, click open. 2. Insert a new layer by clicking on the Layer Panel. Observe that you will have the second layer above the car layer.
3. Rename the second layer to wheel layer. 4. Select the frame 31 of wheel layer, and then press F6 to insert a new keyframe. 5. Drag an instance of the wheel symbol from the Library Panel to the Stage.
6. 7. 8. 9.
Select the frame 50 of wheel layer and press F6 to insert another keyframe. While frame 50 is selected, rotate the wheel using the Free Transform Tool. Select the wheel layer to highlight all the frames. From the Insert menu, go to Timeline, then Create motion tween. Or right click on the selected frames then choose Create motion tween command. Observe that the frames becomes color light blue and a straight arrow line appears. This means that your tweened animation is complete.
10. Click in any frame between frames 31 to 50. On the Properties Inspector, change the Rotation option to from Auto to CCW (Counter Clockwise). 11. Move the playhead to frame 31. 12. From the Control menu, click Play to watch your animation Or press Enter. To rewind the animation, choose Rewind from the Control menu Or Ctrl + Alt + Rto play again the series of your animation.
CREATING SIZE TWEENING 1. Open the Flash Work Files folder and choose the tweened_animation.fla file, click open. 2. Insert a new layer by clicking on the Layer Panel. Observe that you will have the third layer above the wheel layer.
3. Rename the third layer into earth layer. 4. Select the frame 51 of wheel layer, and then press F6 to insert a new keyframe. 5. On the Library Panel, create an instance of the earth symbol by dragging it from library panel to the stage.
6. Select the frame 80 of earth layer and press F6 to insert another keyframe. 7. While frame 80 is selected, scale the earth object using the Free Transform Tool. Click the scale option below the Toolbox. Try to double its size by dragging the handles in outward direction.
8. Select the earth layer to highlight all the frames. 9. From the Insert menu, go to Timeline, then Create motion tween. Or right click on the selected frames then choose Create motion tween command. Observe that the frames becomes color light blue and a straight arrow line appears. This means that your tweened animation is complete. 10. Move the play head to frame 51.
11. From the Control menu, click Play to watch your animation Or press Enter. To rewind the animation, choose Rewind from the Control menu Or Ctrl + Alt + Rto play again the series of your animation. CREATING MOTION PATH TWEENING 1. Open the Flash Work Files folder and choose the tweened_animation.fla file, click open. 2. Insert a new layer by clicking on the Layer Panel. Observe that you will have the fourth layer above the earth layer.
3. Rename the fourth layer into bee layer. 4. Select the frame 81 of bee layer, and then press F6 to insert a new keyframe. 5. On the Library Panel, create an instance of the bee symbol by dragging it from library panel to the stage.
6. Insert a Motion Guide layer by clicking from the Layer Panel. Observe that your bee layer is indented and the Guide: bee layer is added.
7. Select the frame 81 of Guide: bee layer and press F6 to insert a new keyframe. 8. While frame 81 of Guide: bee layer is selected, draw a motion path line using the Pencil Tool as show below:
9. Select frame 110 of Guide: bee layer and insert a new keyframe by pressing F6. 10. Select frame 110 of bee layer and insert a new keyframe also by pressing F6. Observe that the motion path line and the bee are now visible on your Stage. 11. Select frame 81 of bee layer and lock the bee symbol to the motion path by snapping the small black ring on the starting point of motion path line. Be sure that the Snap Modifier is active.
12. Select frame 110 of bee layer, then drag the bee symbol using an Arrow Selection Tool to the end of the motion path line. Be sure that the black ring is still snapped to the motion path line. 13. Using the Free Transform Tool, scale the bee symbol and make it smaller to create the illusion that as the bee flies away it also becomes smaller. 14. Select the bee layer to highlight all the frames.
15. From the Insert menu, go to Timeline, then Create motion tween. Or right click on the selected frames then choose Create motion tween command. Observe that the frames becomes color light blue and a straight arrow line appears. This means that your tweened animation is complete.
16. Select the Guide: bee layer. Hide the motion guide layer by clicking on the bullet of Guide: bee layer below the eye column. Observe that a red x appears on the bullet and the motion path line disappears.
17. Move the playhead to frame 81. 18. From the Control menu, click Play to watch your animation Or press Enter. To rewind the animation, choose Rewind from the Control menu Or Ctrl + Alt + Rto play again the series of your animation.
CREATING COLOR TWEENING 1. Open the Flash Work Files folder and choose the tweened_animation.fla file, click open. 2. Insert a new layer by clicking on the Layer Panel. Observe that you will have the sixth layer above the Guide: bee layer.
3. Rename the sixth layer into angry face layer. 4. Select the frame 111 of angry face layer, and then press F6 to insert a new keyframe. 5. On the Library Panel, create an instance of the angry face symbol by dragging it from library panel to the stage.
6. Select the frame 140 of angry face layer and press F6 to insert another keyframe. 7. While frame 140 is selected, select the angry face object on Stage and change the Color property from the Properties Inspector to Tint. 8. On the Tint color control box, choose the red color.
9. Select the angry face layer to highlight all the frames. 10. From the Insert menu, go to Timeline, then Create motion tween. Or right click on the selected frames then choose Create motion tween command. Observe that the frames becomes color light blue and a straight arrow line appears. This means that your tweened animation is complete. 11. Move the play head to frame 111. 12. From the Control menu, click Play to watch your animation Or press Enter. To rewind the animation, choose Rewind from the Control menu Or Ctrl + Alt + Rto play again the series of your animation.
CREATING SHAPE TWEENING 1. Open the Flash Work Files folder and choose the tweened_animation.flafile, click open. 2. Insert a new layer by clicking on the Layer Panel. Observe that you will have the seventh layer above the angry face layer.
3. Rename the seventh layer to morph layer. 4. Select frame 141 of the morph layer, then press F6 to insert a new keyframe. 5. On the Library Panel, create an instance of the circle symbol by dragging it from Library Panel to the Stage.
6. Shape tweening only applies to Shape objects, so we will break apart the symbol to shape by pressing CTRL + B. Observe that your object turns into a shape object. 7. Select frame 170 of morph layer, then press F7 to insert blank keyframe. 8. On the Library Panel, create an instance of the star symbol by dragging it from Library Panel to the Stage.
9. Press CTRL + B to break apart the symbol object into a shape object. 10. Select the morph layer to highlight all the frames. 11. From the Insert menu, go to Timeline, then Create Shape Tween. Or right click on the selected frames then choose Create Shape Tween command. Observe that the frames becomes color light green and a straight arrow line appears. This means that your tweened animation is complete.
12. Move the play head to frame 141. 13. From the Control menu, click Play to watch your animation Or press Enter. To rewind the animation, choose Rewind from the Control menu Or Ctrl + Alt + Rto play again the series of your animation. 14. Observe how your circle shape turns into star shape.
15. Your animation basics challenge is complete. Save this file in your own folder.
This activity guide is written by MARLON L. LALAGUNA of Gen. Tiburcio de Leon NHS for his Fourth Year students taking Computer Education IV.[ 16 February 2013]
You might also like
- The Subtle Art of Not Giving a F*ck: A Counterintuitive Approach to Living a Good LifeFrom EverandThe Subtle Art of Not Giving a F*ck: A Counterintuitive Approach to Living a Good LifeRating: 4 out of 5 stars4/5 (5794)
- The Gifts of Imperfection: Let Go of Who You Think You're Supposed to Be and Embrace Who You AreFrom EverandThe Gifts of Imperfection: Let Go of Who You Think You're Supposed to Be and Embrace Who You AreRating: 4 out of 5 stars4/5 (1090)
- Never Split the Difference: Negotiating As If Your Life Depended On ItFrom EverandNever Split the Difference: Negotiating As If Your Life Depended On ItRating: 4.5 out of 5 stars4.5/5 (838)
- Hidden Figures: The American Dream and the Untold Story of the Black Women Mathematicians Who Helped Win the Space RaceFrom EverandHidden Figures: The American Dream and the Untold Story of the Black Women Mathematicians Who Helped Win the Space RaceRating: 4 out of 5 stars4/5 (895)
- Grit: The Power of Passion and PerseveranceFrom EverandGrit: The Power of Passion and PerseveranceRating: 4 out of 5 stars4/5 (588)
- Shoe Dog: A Memoir by the Creator of NikeFrom EverandShoe Dog: A Memoir by the Creator of NikeRating: 4.5 out of 5 stars4.5/5 (537)
- The Hard Thing About Hard Things: Building a Business When There Are No Easy AnswersFrom EverandThe Hard Thing About Hard Things: Building a Business When There Are No Easy AnswersRating: 4.5 out of 5 stars4.5/5 (345)
- Elon Musk: Tesla, SpaceX, and the Quest for a Fantastic FutureFrom EverandElon Musk: Tesla, SpaceX, and the Quest for a Fantastic FutureRating: 4.5 out of 5 stars4.5/5 (474)
- Her Body and Other Parties: StoriesFrom EverandHer Body and Other Parties: StoriesRating: 4 out of 5 stars4/5 (821)
- The Sympathizer: A Novel (Pulitzer Prize for Fiction)From EverandThe Sympathizer: A Novel (Pulitzer Prize for Fiction)Rating: 4.5 out of 5 stars4.5/5 (121)
- The Emperor of All Maladies: A Biography of CancerFrom EverandThe Emperor of All Maladies: A Biography of CancerRating: 4.5 out of 5 stars4.5/5 (271)
- The Little Book of Hygge: Danish Secrets to Happy LivingFrom EverandThe Little Book of Hygge: Danish Secrets to Happy LivingRating: 3.5 out of 5 stars3.5/5 (400)
- The World Is Flat 3.0: A Brief History of the Twenty-first CenturyFrom EverandThe World Is Flat 3.0: A Brief History of the Twenty-first CenturyRating: 3.5 out of 5 stars3.5/5 (2259)
- The Yellow House: A Memoir (2019 National Book Award Winner)From EverandThe Yellow House: A Memoir (2019 National Book Award Winner)Rating: 4 out of 5 stars4/5 (98)
- Devil in the Grove: Thurgood Marshall, the Groveland Boys, and the Dawn of a New AmericaFrom EverandDevil in the Grove: Thurgood Marshall, the Groveland Boys, and the Dawn of a New AmericaRating: 4.5 out of 5 stars4.5/5 (266)
- A Heartbreaking Work Of Staggering Genius: A Memoir Based on a True StoryFrom EverandA Heartbreaking Work Of Staggering Genius: A Memoir Based on a True StoryRating: 3.5 out of 5 stars3.5/5 (231)
- Team of Rivals: The Political Genius of Abraham LincolnFrom EverandTeam of Rivals: The Political Genius of Abraham LincolnRating: 4.5 out of 5 stars4.5/5 (234)
- On Fire: The (Burning) Case for a Green New DealFrom EverandOn Fire: The (Burning) Case for a Green New DealRating: 4 out of 5 stars4/5 (74)
- The Unwinding: An Inner History of the New AmericaFrom EverandThe Unwinding: An Inner History of the New AmericaRating: 4 out of 5 stars4/5 (45)
- DMS2 GE Instruction BookDocument227 pagesDMS2 GE Instruction BookJoshnewfound100% (2)
- Information Technology: Unit 4Document12 pagesInformation Technology: Unit 4new year0% (1)
- Minimal Cover 3 NF Worked ExampleDocument4 pagesMinimal Cover 3 NF Worked ExampleHossainGeramiTehraniNo ratings yet
- Pubg CCDocument9 pagesPubg CCRukmini AdithyaNo ratings yet
- Ingo Zinner IT Internal Audit SupervisorDocument3 pagesIngo Zinner IT Internal Audit Supervisoringozinner100% (1)
- Post Processing Framework (PPF) - SAP Quick GuideDocument6 pagesPost Processing Framework (PPF) - SAP Quick GuideYogitha Balasubramanian100% (1)
- Electronic Submission Instructions: Symbia Print No. English Part No Doc - Gen.Date: 08.13 Replace: N/ADocument5 pagesElectronic Submission Instructions: Symbia Print No. English Part No Doc - Gen.Date: 08.13 Replace: N/Asaeed akbarpoursekkehNo ratings yet
- Assembly LanguageDocument17 pagesAssembly LanguageKenneth CasuelaNo ratings yet
- White Paper c11 740091Document62 pagesWhite Paper c11 740091Julio JordanNo ratings yet
- Ukpricelist January 10Document27 pagesUkpricelist January 10iwantNo ratings yet
- Linux CommandsDocument7 pagesLinux CommandsBharath ThambiNo ratings yet
- Block Customer Master DataDocument11 pagesBlock Customer Master DataArun DalalNo ratings yet
- Wi-Fi IP Camera Quick Start Guide AliDocument14 pagesWi-Fi IP Camera Quick Start Guide AliElisa Cano FerrerNo ratings yet
- CGX 2.5Document123 pagesCGX 2.5czoobsNo ratings yet
- The Transistor Tester User Manual (Newly)Document7 pagesThe Transistor Tester User Manual (Newly)Tanel Laanemägi100% (1)
- M&S Conceptual MapDocument1 pageM&S Conceptual MapAndres Velez ZapataNo ratings yet
- Blockchain For The Internet of Vehicles Towards Intelligent Transportation Systems A SurveyDocument29 pagesBlockchain For The Internet of Vehicles Towards Intelligent Transportation Systems A SurveyGay GayNo ratings yet
- User Guide: Technical Guide P12Y/En Ft/D22 Micom P125/P126/P127Document110 pagesUser Guide: Technical Guide P12Y/En Ft/D22 Micom P125/P126/P127Vasudev AgrawalNo ratings yet
- Stata For WindowsDocument10 pagesStata For WindowsrbmalasaNo ratings yet
- Current LogDocument48 pagesCurrent LogPatrícia Arrózio PedrosoNo ratings yet
- Sarah Noblin Resume 2017aDocument1 pageSarah Noblin Resume 2017aapi-275489267No ratings yet
- Cyber Boot Camp - Day 05 - Cyber Security FrameworkDocument3 pagesCyber Boot Camp - Day 05 - Cyber Security FrameworkAnna Margarita de VegaNo ratings yet
- Simatic Iot2040: The Intelligent Gateway For Industrial Iot SolutionsDocument38 pagesSimatic Iot2040: The Intelligent Gateway For Industrial Iot Solutionsmfonseca31No ratings yet
- SMC UserguideDocument132 pagesSMC Userguideatalasa-1No ratings yet
- Simple Vs Compound InterestDocument4 pagesSimple Vs Compound InterestSreedhar RaoNo ratings yet
- Event Guide: Bringing The Latest Technology Solutions To The Legal ProfessionDocument5 pagesEvent Guide: Bringing The Latest Technology Solutions To The Legal ProfessionOmar Ha-RedeyeNo ratings yet
- Documentum Dobase CloningDocument3 pagesDocumentum Dobase Cloningabctester2552No ratings yet
- Python Programming Dated 16-07-2021Document6 pagesPython Programming Dated 16-07-2021Raghav AgarwalNo ratings yet
- Xii CS Sample Paper-2 PDFDocument12 pagesXii CS Sample Paper-2 PDFswastik aroraNo ratings yet
- Quiz App Javascript Report Css Mini Project-1Document32 pagesQuiz App Javascript Report Css Mini Project-1Kamini SalunkheNo ratings yet