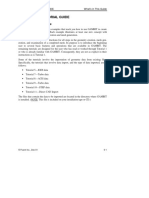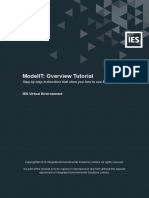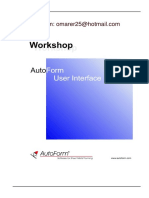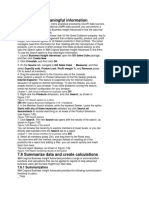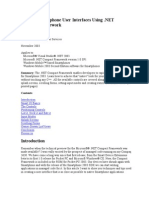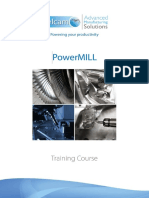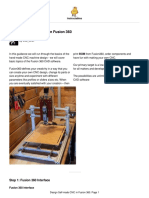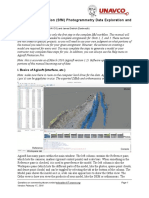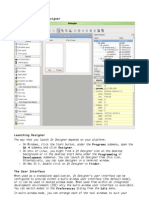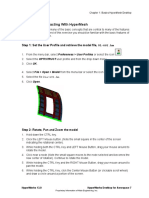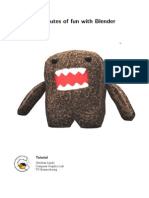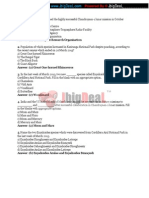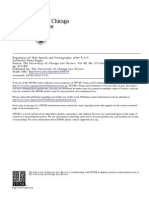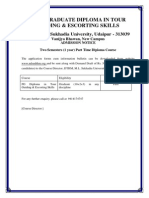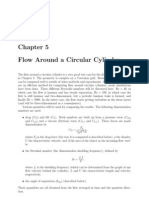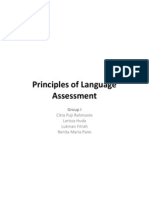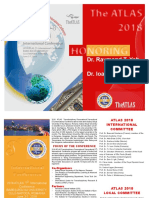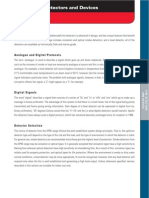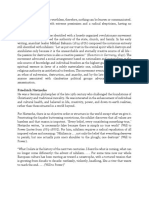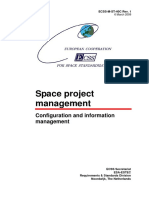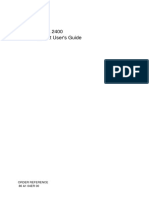Professional Documents
Culture Documents
Using This Tutorial Guide
Uploaded by
Manu ChakkingalOriginal Title
Copyright
Available Formats
Share this document
Did you find this document useful?
Is this content inappropriate?
Report this DocumentCopyright:
Available Formats
Using This Tutorial Guide
Uploaded by
Manu ChakkingalCopyright:
Available Formats
USING THIS TUTORIAL GUIDE
Whats in This Guide
0. USING THIS TUTORIAL GUIDE
0.1 Whats in This Guide
This guide contains step-by-step examples that teach you how to use GAMBIT to create and mesh various geometries. Each example illustrates at least one new concept with respect to GAMBIT geometry creation and mesh generation. Tutorial 1 includes explicit instructions for all steps in the geometry creation, mesh generation, and examination of a completed mesh. Its purpose is to introduce the beginning user to several basic features and operations that are available in GAMBIT. The remaining tutorials are designed for the user who has read or worked through Tutorial 1 or who is already familiar with GAMBIT. Consequently, they are not as explicit in their instructions as is Tutorial 1. Some of the tutorials involve the importation of geometry data from existing files. Specifically, the tutorials that involve data import, and the type of data imported, are as follows: Tutorial 5IGES data Tutorial 6IGES data Tutorial 7Turbo data Tutorial 8ACIS data Tutorial 9Turbo data Tutorial 11STEP data Tutorial 12Direct CAD Import Tutorial 13IGES data Tutorial 14STEP data Tutorial 15STEP data
The files that contain the data to be imported are located in the directory where GAMBIT is installed. (NOTE: This file is included on your installation tape or CD.)
Fluent Inc., Mar-06
0-1
How to Use This Guide
USING THIS TUTORIAL GUIDE
0.2 How to Use This Guide
If you are new to GAMBIT, you should first work through Tutorial 1 in order to familiarize yourself with the GAMBIT graphical user interface (GUI) and with basic geometry creation and meshing procedures. You may then want to try a tutorial that demonstrates features that you are going to use in your application. For example, if you are planning to start from an existing geometry that requires some cleanup, you should look at Tutorial 5. Each tutorial demonstrates different GAMBIT features, so it is recommended that you do each tutorial in order to get the full benefit from this Tutorial Guide. Note that Step 1 in Tutorials 2 through 6 requires you to select the solver to be used for the CFD calculation. In many cases, you could select a different solver than the one used in the tutorial. The solver selection is included in the tutorials to demonstrate the process of selecting a solver. It also illustrates that the choice of solver dictates the options available in various forms (for example, the boundary types available in the Specify Boundary Types form).
0-2
Fluent Inc., Mar-06
USING THIS TUTORIAL GUIDE
Font Conventions
0.3 Font Conventions
The following font conventions are used throughout this manual to represent user input data, the titles of forms and command buttons, options, and the names of modeling objects. Font
Courier
Description Command line arguments, file names, and other user input from the keyboard Titles of buttons, selectors, fields, and forms as they appear in the graphical user interface Titles of options and commands Names of GAMBIT topological entities and coordinate systems
Example(s)
volume create sphere GAMBIT.ini
Arial Narrow, Bold
Model Volume Vertex
Arial Narrow
Interval size Lower topology edge.1 vertex.3
Arial Narrow, Italic
Fluent Inc., Mar-06
0-3
Using the Mouse
USING THIS TUTORIAL GUIDE
0.4 Using the Mouse
The GAMBIT GUI is designed for use with a three-button mouse. The function associated with each mouse button varies according to whether the mouse is operating on menus and forms, or in the graphics window. Some graphics-window mouse operations involve keyboard keys in conjunction with the mouse. 0.4.1 Menus and Forms Mouse operations for GAMBIT menus and forms require only the left and right mouse buttons and do not involve any keyboard key operations. Most of the mouse operations performed on GAMBIT GUI menus and forms require only the left mouse button. The right mouse button is used to open menus related to command buttons on the toolpads. On some forms that include a text window, the right mouse button opens a hidden menu of options such as that described in Using a Pick List Form in Section 3.2.8 of the GAMBIT Users Guide. 0.4.2 Graphics Window There are three general types of GAMBIT GUI graphics-window mouse operations: Display Task Vertex creation
Display operations allow you to directly manipulate the appearance of the model in any of the enabled graphics-window quadrants. Task operations allow you to specify topological entities and to execute geometry and meshing operations. The vertex creation operation allows you to create vertices on any displayed coordinate-system grid. (For further information on these operations, see Section 3.3.2 of the GAMBIT Users Guide.)
0-4
Fluent Inc., Mar-06
USING THIS TUTORIAL GUIDE Display Operations
Using the Mouse
GAMBIT graphics-window display operations employ all three mouse buttons as well as the Ctrl keyboard key. Keyboard Key/ Mouse Button Left-click Mouse Motion Description
Left-drag the cursor in any Rotates the model direction. Middle-drag the cursor in any direction. Right-drag the cursor vertically. Right-drag the cursor horizontally. Translates the model
Middle-click
Right-click
Zooms the model in or out
Right-click
Rotates the view of the model about the center of the graphics window Enlarges the model, retaining the model proportions. When you release the mouse button, GAMBIT enlarges the display Displays the model as shown immediately before the current view
Ctrl-left-click
Left-drag the cursor diagonally.
Double-middle-click
Fluent Inc., Mar-06
0-5
Using the Mouse
USING THIS TUTORIAL GUIDE
Task Operations GAMBIT graphics window task operations employ all three mouse buttons in conjunction with the Shift key to allow you to pick entities and to execute actions related to GAMBIT forms. There are two types of task operations: Picking entities Executing actions
Picking Entities Many GAMBIT modeling and meshing operations require you to specify one or more entities to which the operation applies. There are two ways to specify an entity for a GAMBIT operation: Input the entity name in the appropriate list box on the specification form or select it from the appropriate pick list. Use the mouse to pick the entity from the model as displayed in the graphics window.
When you use the mouse to pick an entity from the model that is displayed in the graphics window, GAMBIT inserts the entity name in the currently active pick list as if you had specified its name on the currently open specification form. GAMBIT provides two types of entity-picking operations, each of which involves the Shift key. Throughout this guide, you will see expressions such as Shift-left-click, which indicates that you should press and hold the Shift key while clicking the left mouse button. The two entity picking operations are as follows: Operation Shift-left-click Description Highlights the entity in the graphics window and includes it in the currently active pick list. Toggles between adjoining multiple entities of a given type.
Shift-middle-click
To select a group of objects, Shift-left-drag the mouse to create a box around the objects to be selected. The specific objects chosen depend on the direction of mouse-pointer movement when the box is created. Specifically:
0-6
Fluent Inc., Mar-06
USING THIS TUTORIAL GUIDE
Using the Mouse
If you Shift-left-drag the mouse pointer toward the lower part of the graphics window when creating the box, GAMBIT selects all objects touched by the box. If you Shift-left-drag the mouse pointer toward the upper part of the graphics window when creating the box, GAMBIT selects only those objects that are completely enclosed in the box.
Executing Actions When you Shift-right-click the mouse in the graphics window, GAMBIT accepts the selection of an entity and moves the focus to the next pick list in the form. If the current pick list is the last one in the form, Shift-right-click executes the operation associated with the currently open form. In this case, the Shift-right-click operation is equivalent to the act of clicking Apply on the bottom of the form.
Fluent Inc., Mar-06
0-7
GUI Components
USING THIS TUTORIAL GUIDE
0.5 GUI Components
GAMBIT allows you to construct and mesh models by means of its graphical user interface (GUI), which is designed to be mouse-driven. The GAMBIT GUI (Figure 0-1) consists of eight components, each of which serves a separate purpose with respect to the creating and meshing of a model. The following sections briefly describe the GUI components. Main menu bar Operation toolpad Geometry subpad Graphics window
Transcript window Command text box Description window Figure 0-1: The GAMBIT GUI Global Control toolpad
0-8
Fluent Inc., Mar-06
USING THIS TUTORIAL GUIDE
GUI Components
0.5.1 Graphics Window The graphics window is the region of the GUI in which the model is displayed. It is located in the upper left portion of the GUI and occupies most of the screen in the default layout. Chapter 3 of the GAMBIT Users Guide presents a more detailed description of the graphics window. 0.5.2 Main Menu Bar The main menu bar is located at the top of the GUI, directly above the graphics window. It contains four menu items. Each of the items is associated with its own menu of commands that allow you to perform various GAMBIT operations. To open the menu associated with any item, left-click the item name (for example, File). Chapter 4 of the GAMBIT Users Guide presents detailed descriptions of the menu items, as well as the commands available on each associated menu. 0.5.3 Operation Toolpad The Operation toolpad is located in the upper right portion of the GUI. It consists of a field of command buttons, each of which performs a specific function associated with the process of creating and meshing a model. Within the Operation toolpad, command buttons are grouped according to their hierarchy and purpose in the overall scheme of creating and meshing the model. The topmost group constitutes the main pad. All other command button groups constitute subpads. Subpads When you click a main-pad command button, GAMBIT opens an associated subpad. For example, if you click the GEOMETRY command button on the main pad, GAMBIT opens the Geometry subpad. Each subpad contains command buttons that perform operations related to the overall purpose of the subpad. For example, the Geometry subpad contains command buttons that allow you to perform operations related to the creation and refinement of model geometry. Some of the command buttons located on subpads open related subpads of their own. For example, when you click the VOLUME command button on the Geometry subpad, GAMBIT opens the Geometry/Volume subpad. Each command button on the Geometry/Volume subpad is associated with a specification form that allows you to specify parameters related to the function indicated on the button.
Fluent Inc., Mar-06
0-9
GUI Components
USING THIS TUTORIAL GUIDE
Toolpad Command Buttons Toolpad command buttons allow you to execute program commands related to building, meshing, or viewing the model and working with the GUI. Some toolpad command buttons cause a direct action to occur; others open specification forms. All toolpad command buttons contain symbols representing their functions. Buttons that perform more than one function (multifunction command buttons) contain small, downward-pointing arrowheads in their lower left corners. For complete descriptions of the GAMBIT GUI toolpad and command buttons, see Chapter 3 of the GAMBIT Users Guide. Tutorial ConventionToolpad Command Buttons GAMBIT geometry and meshing procedures operate by means of specification forms. Each specification form is associated with a unique combination of GAMBIT toolpad command buttons. This tutorial guide employs the following convention to indicate the command button combination associated with any specification form: L1 L2 L3 where L1 represents the main-pad command button, and L2 and L3 represent the secondand third-level subpad command buttons, respectively. For example, the command button combination associated with the Create Real Brick form is as follows:
GEOMETRY
VOLUME
CREATE VOLUME
Note that the toolpad choices are indicated in two ways: The name of the command button that appears in the Description window of the GAMBIT GUI A picture of the command button
When you see this kind of flow chart in a tutorial, you should left-click the command buttons in the order shown so that they appear depressed. A command button has a black border on its top and left-hand side when it is depressed. The GEOMETRY command at the top of the Operation toolpad in Figure 0-1 is an example of a button depressed button. The black border is on the bottom and right-hand side when the button is not depressed; see the MESH command button in Figure 0-1. Note that if a button
0-10
Fluent Inc., Mar-06
USING THIS TUTORIAL GUIDE
GUI Components
is already depressed, you need not click that button again. In fact, clicking a selected button will unselect it. Toolpad choices that require pressing the right mouse button are indicated by an R to the right of the corresponding command button icon, followed by the icon to select from the list of available functions. For example, R indicates that you should , then choose the CREATE REAL
right-click the CREATE VOLUME command button
CYLINDER option from the resulting list. CREATE REAL CYLINDER is the text that is written in the Description window when you hold the mouse cursor over the menu item. 0.5.4 Form Field When you click any subpad command button (except UNDO), GAMBIT opens an associated specification form. Specification forms, such as that shown in Figure 0-2, allow you to specify parameters related to modeling and meshing operations, the assignment of boundary attributes, and the creation and manipulation of GAMBIT coordinate systems and grids.
Figure 0-2: Example GAMBIT specification form When you open a specification form, it appears in the form field. The form field is located at the right side of the GUI, immediately below the Operation toolpad. Text boxes allow you to input alphanumeric data. They are located on forms and appear as white, indented rectangles (for example, the Width text box in Figure 0-2). The title of any text box appears immediately to its left. To enter data by means of a text box, left-click in the box to enable it for user input, and then input the data from the keyboard.
Fluent Inc., Mar-06
0-11
GUI Components
USING THIS TUTORIAL GUIDE
0.5.5 Global Control Toolpad The Global Control toolpad is located at the lower right corner of the GUI. Its purpose is to allow you to control the layout and operation of the graphics window as well as the appearance of the model as displayed in any particular quadrant. Section 3.4 of the GAMBIT Users Guide describes the function and use of each button on the Global Control toolpad. 0.5.6 Description Window The Description window is located at the bottom of the GUI, immediately to the left of the Global Control toolpad. The purpose of the Description window is to display messages describing the various GUI components, including sashes, fields, windows, and command buttons. Messages displayed in the Description window describe the component of the GUI corresponding to the current location of the mouse pointer. As you move the mouse pointer across the screen, GAMBIT updates the Description window message to reflect the change in the location of the pointer. 0.5.7 Transcript Window and Command Text Box The Transcript window is located in the lower left portion of the GUI. The Command text box is located immediately below the Transcript window. The purpose of the Transcript window is to display a log of commands executed and messages displayed by GAMBIT during the current modeling session. The Command text box allows you to perform GAMBIT modeling and meshing operations by means of direct keyboard input, rather than by means of mouse operations on the GUI. See the GAMBIT Command Reference Guide for more details.
0-12
Fluent Inc., Mar-06
You might also like
- Using This Tutorial GuideDocument12 pagesUsing This Tutorial GuideMuhammad Adnan LaghariNo ratings yet
- GAMBIT Tutorial Guide for Creating and Meshing GeometriesDocument485 pagesGAMBIT Tutorial Guide for Creating and Meshing Geometriesmanjhunathcr8231No ratings yet
- Using This Tutorial GuideDocument12 pagesUsing This Tutorial Guidewaleed yehiaNo ratings yet
- $Q, Qwurgxfwlrqwr&) ' 6Lpxodwlrq8Vlqj) Oxhqw: 'Hsduwphqwri0Hfkdqlfdo (QjlqhhulqjDocument25 pages$Q, Qwurgxfwlrqwr&) ' 6Lpxodwlrq8Vlqj) Oxhqw: 'Hsduwphqwri0Hfkdqlfdo (QjlqhhulqjsarvannnNo ratings yet
- Creating GUIs in MatlabDocument23 pagesCreating GUIs in MatlabSimrandeep SinghNo ratings yet
- Matlab ProjectDocument49 pagesMatlab ProjectKamal Hameed Al-taiyNo ratings yet
- GUI & SIMULINK ExperimentDocument19 pagesGUI & SIMULINK ExperimentTrương Văn TrọngNo ratings yet
- Class 4 GUIDocument17 pagesClass 4 GUIelad kotlovskiNo ratings yet
- Modelit: Overview Tutorial: Step-By-Step Instructions That Show You How To Use ModelitDocument40 pagesModelit: Overview Tutorial: Step-By-Step Instructions That Show You How To Use ModelitNay Myo OoNo ratings yet
- Noman GambitDocument13 pagesNoman GambitNoman SiddiqueNo ratings yet
- Manufacturing EssentialsDocument675 pagesManufacturing EssentialsManuelHerediaHeredia100% (1)
- Linux Magazine - Joost - GIMP 2Document3 pagesLinux Magazine - Joost - GIMP 2fdfqefefwefwefNo ratings yet
- GUIDocument35 pagesGUIAndac KizilirmakNo ratings yet
- Mod 7 GUIDocument21 pagesMod 7 GUIJay TolentinoNo ratings yet
- DIAFRAGMAS FLEXIBLES v3Document194 pagesDIAFRAGMAS FLEXIBLES v3Julio PinedaNo ratings yet
- Lecture 06Document12 pagesLecture 06Farwa SheikhNo ratings yet
- Unit 2 ModifedDocument9 pagesUnit 2 Modifedlo leeeNo ratings yet
- Shapes On CNC Machines. Here We Study Mastercam For CNC Milling MachinesDocument11 pagesShapes On CNC Machines. Here We Study Mastercam For CNC Milling MachinesMarius CucuietNo ratings yet
- Fluent FAQ 1. Interface - GUI Comments Mouse Control - Display OperationsDocument9 pagesFluent FAQ 1. Interface - GUI Comments Mouse Control - Display OperationsZeyd ZizoNo ratings yet
- View AutoForm Simulation ResultsDocument42 pagesView AutoForm Simulation ResultstuấnNo ratings yet
- Servo Tutorial: A Single Servo Controller in Visual BasicDocument10 pagesServo Tutorial: A Single Servo Controller in Visual Basicapi-3831314No ratings yet
- 7.5 Search For Meaningful Information: MeasuresDocument7 pages7.5 Search For Meaningful Information: MeasuresHarry KonnectNo ratings yet
- Graphical user interfaces in MATLABDocument14 pagesGraphical user interfaces in MATLABأمير حامدNo ratings yet
- Smart PhoneDocument26 pagesSmart PhoneNhi DangNo ratings yet
- To Rough Using Adaptive ClearingDocument4 pagesTo Rough Using Adaptive ClearingMiguel Angel Munguia FloresNo ratings yet
- MCAMv 9Document36 pagesMCAMv 9Alonso Morales HernándezNo ratings yet
- Synfig Studio 0.62.01 User ManualDocument36 pagesSynfig Studio 0.62.01 User Manualkrismega50% (2)
- AWT and Swing Layout Managers GuideDocument12 pagesAWT and Swing Layout Managers GuideVivek WadhwaniNo ratings yet
- Powermill Full 2015-0Document457 pagesPowermill Full 2015-0wladwolf94% (16)
- Tutorial 1 Essential Skills City EngineDocument14 pagesTutorial 1 Essential Skills City EngineFoxjarJaffNo ratings yet
- Beta Tutorial 5 BlendDocument24 pagesBeta Tutorial 5 BlendVishnu VardhanNo ratings yet
- Laser Engraving Software User ManualDocument48 pagesLaser Engraving Software User Manualnomee93No ratings yet
- Design Self-made CNC in Fusion 360: Page 1Document20 pagesDesign Self-made CNC in Fusion 360: Page 1Jorge B.No ratings yet
- Gephi Handout Sunbelt 2016 PDFDocument16 pagesGephi Handout Sunbelt 2016 PDFerwin huangNo ratings yet
- JUMP Workbench User's Guide Output WindowDocument3 pagesJUMP Workbench User's Guide Output Windowsteve jabbyNo ratings yet
- FreeStyle Shaper and OptimizerDocument234 pagesFreeStyle Shaper and OptimizerPrathameshNalawdeNo ratings yet
- Structure From Motion (SFM) Photogrammetry Data Exploration and Processing ManualDocument28 pagesStructure From Motion (SFM) Photogrammetry Data Exploration and Processing ManualKousik BiswasNo ratings yet
- Getting Started With QT DesignerDocument51 pagesGetting Started With QT DesignerDhanasekaran Anbalagan100% (3)
- GiD User ManualDocument171 pagesGiD User ManualHan LeeNo ratings yet
- Catia V5 Generative Shape Design (152 Pages)Document152 pagesCatia V5 Generative Shape Design (152 Pages)Tahseen JamalNo ratings yet
- Chapter1 Demonstration PDFDocument9 pagesChapter1 Demonstration PDFJohny SmithNo ratings yet
- MD Python GUI DesignerDocument15 pagesMD Python GUI DesignerPablo Matias Guillerme AcostaNo ratings yet
- Phoenix Project Manager User Manual 2012-01-03Document68 pagesPhoenix Project Manager User Manual 2012-01-03Opie Mayoz100% (1)
- GUI Building For Test & Measurement Applications: Phase 1: Displaying Acquired Data To An AxisDocument23 pagesGUI Building For Test & Measurement Applications: Phase 1: Displaying Acquired Data To An Axisnguyen1192No ratings yet
- 08 Turning TutorialDocument45 pages08 Turning TutorialrodrigodelacalperezNo ratings yet
- 3dsmax L1Document24 pages3dsmax L1khushbu naqviNo ratings yet
- VISI Machining 2DDocument80 pagesVISI Machining 2DjuanverenguerNo ratings yet
- Blender TutorialDocument12 pagesBlender Tutorialo_dimitrov100% (1)
- Mastercam 2017 Interface TutorialDocument90 pagesMastercam 2017 Interface TutorialSơn Đặng100% (3)
- Pfab TutorDocument82 pagesPfab TutorGERMAN ARMENTANo ratings yet
- Forms and DialogsDocument41 pagesForms and DialogstecnicoplaywebNo ratings yet
- NX 9 for Beginners - Part 1 (Getting Started with NX and Sketch Techniques)From EverandNX 9 for Beginners - Part 1 (Getting Started with NX and Sketch Techniques)Rating: 3.5 out of 5 stars3.5/5 (8)
- The Designer’s Guide to Figma: Master Prototyping, Collaboration, Handoff, and WorkflowFrom EverandThe Designer’s Guide to Figma: Master Prototyping, Collaboration, Handoff, and WorkflowNo ratings yet
- NX 9 for Beginners - Part 3 (Additional Features and Multibody Parts, Modifying Parts)From EverandNX 9 for Beginners - Part 3 (Additional Features and Multibody Parts, Modifying Parts)No ratings yet
- CATIA V5-6R2015 Basics - Part I : Getting Started and Sketcher WorkbenchFrom EverandCATIA V5-6R2015 Basics - Part I : Getting Started and Sketcher WorkbenchRating: 4 out of 5 stars4/5 (10)
- CATIA V5-6R2015 Basics - Part II: Part ModelingFrom EverandCATIA V5-6R2015 Basics - Part II: Part ModelingRating: 4.5 out of 5 stars4.5/5 (3)
- Lecture 11 - Boundary LayersDocument39 pagesLecture 11 - Boundary Layerssaeed_azshNo ratings yet
- ClickCharts Diagram Flowchart Software PrintingDocument1 pageClickCharts Diagram Flowchart Software PrintingManu ChakkingalNo ratings yet
- CA March 2013 Question AnswersDocument22 pagesCA March 2013 Question AnswersManu ChakkingalNo ratings yet
- MIT2 29F11 Lect 13Document21 pagesMIT2 29F11 Lect 13Manu ChakkingalNo ratings yet
- PTEC-ICEM CFD 14.5 Tutorial Files PDFDocument326 pagesPTEC-ICEM CFD 14.5 Tutorial Files PDFDragos PastravNo ratings yet
- TurbltDocument5 pagesTurbltnishith316No ratings yet
- RedBus TicketDocument2 pagesRedBus TicketManu ChakkingalNo ratings yet
- Tutorial LES 2010 MeneveauDocument43 pagesTutorial LES 2010 MeneveauManu ChakkingalNo ratings yet
- 914 3689 1 PB PDFDocument16 pages914 3689 1 PB PDFnidhul07No ratings yet
- Steady Transport Problems: Stabilization Techniques: Problems Modeled by Convection-Diffusion-Reaction EquationsDocument13 pagesSteady Transport Problems: Stabilization Techniques: Problems Modeled by Convection-Diffusion-Reaction EquationsManu ChakkingalNo ratings yet
- Derivative From PolyDocument27 pagesDerivative From PolyManu ChakkingalNo ratings yet
- Cricket Practical Exam Support Booklet PDFDocument30 pagesCricket Practical Exam Support Booklet PDFapi-313639383No ratings yet
- Tkaixrha4xgxsfuwkihx2w Iitd Crseoff PDFDocument73 pagesTkaixrha4xgxsfuwkihx2w Iitd Crseoff PDFManu ChakkingalNo ratings yet
- DNS of Taylor-Green Vortex at Re=1600Document5 pagesDNS of Taylor-Green Vortex at Re=1600Manu ChakkingalNo ratings yet
- Regulation of Hate Speech and Pornography After RAV PDFDocument31 pagesRegulation of Hate Speech and Pornography After RAV PDFManu ChakkingalNo ratings yet
- SC Electronics 2010 PDFDocument7 pagesSC Electronics 2010 PDFManu ChakkingalNo ratings yet
- Escorting Skills PDFDocument3 pagesEscorting Skills PDFManu ChakkingalNo ratings yet
- c5 PDFDocument28 pagesc5 PDFManu ChakkingalNo ratings yet
- NC Error PropagationDocument12 pagesNC Error PropagationSalman KhanNo ratings yet
- Wall Model Tem PDFDocument151 pagesWall Model Tem PDFManu ChakkingalNo ratings yet
- Aspirants Times Magazine UpscDocument69 pagesAspirants Times Magazine Upscadityaraman849No ratings yet
- Chapter 4 - Curve Fittin... Methods in Engineering PDFDocument9 pagesChapter 4 - Curve Fittin... Methods in Engineering PDFManu ChakkingalNo ratings yet
- 10 1 1 95 1185 PDFDocument11 pages10 1 1 95 1185 PDFManu ChakkingalNo ratings yet
- Public Administration PDFDocument2 pagesPublic Administration PDFManu ChakkingalNo ratings yet
- Mechanical Engineering ExamDocument16 pagesMechanical Engineering ExamantonoxfordNo ratings yet
- Poison Cfds PDFDocument13 pagesPoison Cfds PDFManu ChakkingalNo ratings yet
- Propagate Errors in CalculationsDocument8 pagesPropagate Errors in Calculationscombatfear4No ratings yet
- Err PropDocument5 pagesErr Propscribd007aNo ratings yet
- NC Error PropagationDocument12 pagesNC Error PropagationSalman KhanNo ratings yet
- PDFDocument10 pagesPDFManu ChakkingalNo ratings yet
- Yogesh Kumar Garg Resume Mechanical EngineerDocument3 pagesYogesh Kumar Garg Resume Mechanical EngineerYogeshGargNo ratings yet
- Section 1: Hardware & SoftwareDocument30 pagesSection 1: Hardware & SoftwareNorth Ruimveldt Secondary SchoolNo ratings yet
- Principles of Language AssessmentDocument13 pagesPrinciples of Language AssessmentTamara KristianiNo ratings yet
- Historian Among Anthropologists: Excavating Boundaries Between DisciplinesDocument34 pagesHistorian Among Anthropologists: Excavating Boundaries Between DisciplinesTanya Singh0% (1)
- Souvenirs Messengers of MeaningDocument7 pagesSouvenirs Messengers of MeaningAna BrunetteNo ratings yet
- Call For Contributions - 2018 ATLAS T3 International Conference Babeș-Bolyai University, Cluj-Napoca, Romania, June 3-7, 2018Document16 pagesCall For Contributions - 2018 ATLAS T3 International Conference Babeș-Bolyai University, Cluj-Napoca, Romania, June 3-7, 2018Basarab Nicolescu100% (3)
- Ushvinder Kaur - SSN PDFDocument48 pagesUshvinder Kaur - SSN PDFShraddha ShaduNo ratings yet
- Ampac Xp95 DetectorDocument4 pagesAmpac Xp95 DetectortinduongNo ratings yet
- 6405 23062 2 PB PDFDocument15 pages6405 23062 2 PB PDFBaim Ar RayyanNo ratings yet
- Aep Lesson Plan 3 ClassmateDocument7 pagesAep Lesson Plan 3 Classmateapi-453997044No ratings yet
- SPH Mass ConservationDocument15 pagesSPH Mass ConservationnahkbceNo ratings yet
- Famous Scientist Wanted Poster Project 2014Document2 pagesFamous Scientist Wanted Poster Project 2014api-265998805No ratings yet
- Book Review: 21st Century Skills - Learning For Life in Our TimesDocument3 pagesBook Review: 21st Century Skills - Learning For Life in Our Timesteguh fimansyahNo ratings yet
- Thesis Defense AljaberiDocument46 pagesThesis Defense AljaberiJose TamayoNo ratings yet
- Yearly Exam Paper 1 QDocument20 pagesYearly Exam Paper 1 QUniversityJCNo ratings yet
- Interplay Thermal Activation QTMDocument5 pagesInterplay Thermal Activation QTMvanalexbluesNo ratings yet
- Maharashtra National Law University Project Analyzes Rise and Impact of BRICS AllianceDocument6 pagesMaharashtra National Law University Project Analyzes Rise and Impact of BRICS AllianceMithlesh ChoudharyNo ratings yet
- Instant Download Linear Algebra A Modern Introduction 3rd Edition Poole Solutions Manual PDF Full ChapterDocument32 pagesInstant Download Linear Algebra A Modern Introduction 3rd Edition Poole Solutions Manual PDF Full ChapterChristinaSmithteydp100% (8)
- Sti CollegeDocument9 pagesSti Collegejayson asencionNo ratings yet
- Heritage Tourism in IndiaDocument13 pagesHeritage Tourism in Indiavinay narneNo ratings yet
- Opera Rus MandrivaDocument118 pagesOpera Rus Mandrivaapi-3837985No ratings yet
- Nihilism's Challenge to Meaning and ValuesDocument2 pagesNihilism's Challenge to Meaning and ValuesancorsaNo ratings yet
- Forces and Motion 1Document5 pagesForces and Motion 1api-255910104No ratings yet
- HemeDocument9 pagesHemeCadenzaNo ratings yet
- Argillaceous Rock AtlasDocument146 pagesArgillaceous Rock Atlasyaku1618No ratings yet
- Ecss M ST 40c Rev.1 (6march2009)Document103 pagesEcss M ST 40c Rev.1 (6march2009)jsadachiNo ratings yet
- Storeway FDA 2400 Disk Array Unit User's Guide: 86 A1 04ER 00 Order ReferenceDocument128 pagesStoreway FDA 2400 Disk Array Unit User's Guide: 86 A1 04ER 00 Order ReferenceJorge Duran HerasNo ratings yet
- The Right To A Balanced and Healthful Ecology by Antonio G.M. La ViñaDocument30 pagesThe Right To A Balanced and Healthful Ecology by Antonio G.M. La Viñaellen joy chanNo ratings yet