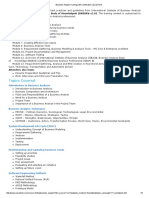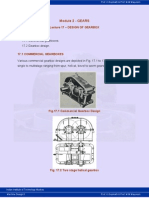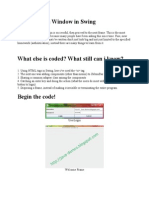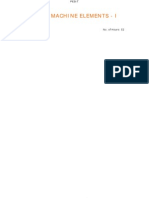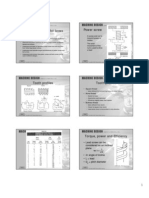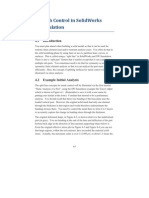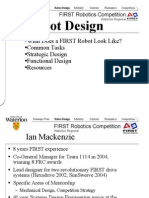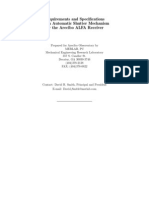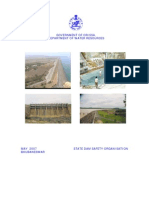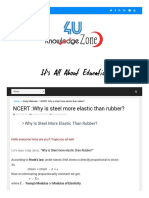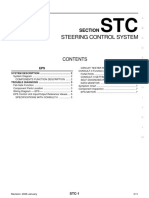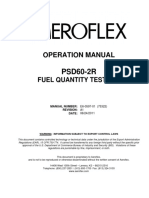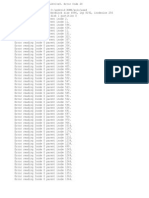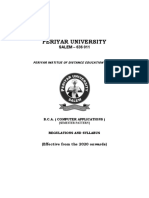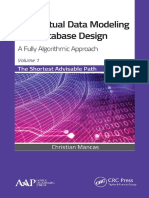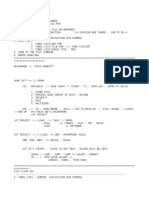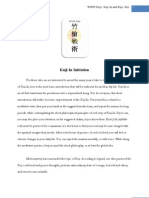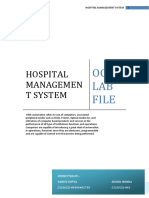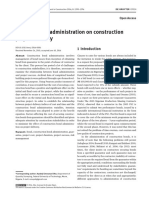Professional Documents
Culture Documents
Ansys Workbench 14
Uploaded by
ramkumar121Original Title
Copyright
Available Formats
Share this document
Did you find this document useful?
Is this content inappropriate?
Report this DocumentCopyright:
Available Formats
Ansys Workbench 14
Uploaded by
ramkumar121Copyright:
Available Formats
Exercise 1 W16x50 Beam
Exercise 1
W16x50 Beam
1-1 About the W16x50 Beam
In this exercise, we will create a 3D solid body for a steel beam. The steel beam has a W16x50 cross-section [1-4] and a length of 10 ft. [4] Detail dimensions. 7.07 " .380 "
.628 "
W16x50
1-2 Start Up <DesignModeler>
[2] <Workbench GUI> shows up.
R.375"
[6] Double-click <Geometry> to start up <DesignModeler>, the geometry editor.
[1] Launch Workbench.
[4] Double-click <Geometry> to create a system in <Project Schematic>.
[3] Click the plus sign (+) to expand <Component Systems>. The plus sign becomes minus sign.
[5] You may click here to show the messages from ANSYS Inc. To hide the message, click again.
16.25"
[1] Wide-ange I-shape section.
[2] Nominal depth 16 in.
[3] Weight 50 lb/ft.
Copyright by Huei-Huang Lee
[7] <DesignModeler> shows up. [8] Select <Inch> as length unit.
[9] Click <OK>. Note that, after entering <DesignModeler>, the length unit cannot be changed anymore. Notes: Whenever a circle is used with a speech bubble, it is to indicate that mouse or keyboard ACTIONS are needed in that step [1, 3, 4, 6, 8, 9]. A circle may be lled with white color [1, 4, 6] or unlled [3, 8, 9]. A speech bubble without a circle [2, 7] or with a rectangle [5] is used for commentary only, i.e., no mouse or keyboard actions are needed.
1-3 Draw a Rectangle on <XYPlane>
[1] By default, <XYPlane> is the current sketching plane.
[3] Click <Look At Face/Plane/Sketch> to rotate the view angle so that you look at <XYPlane>.
[4] Click <Rectangle> tool.
[5] Draw a rectangle (using click-and-drag) roughly like this.
[2] Click to switch to <Sketching Mode>.
Exercise 1 W16x50 Beam
Impose symmetry constraints...
[10] Right-click anywhere on the graphic area to open the context menu, and choose <Select new symmetry axis>.
[6] Click <Constraints> toolbox. [8] Click <Symmetry> tool.
[7] If you don't see <Symmetry> tool, click here to scroll down until you see the tool.
[11] Click the horizontal axis and then two horizontal lines on both sides to make them symmetric about the horizontal axis.
[9] Click the vertical axis and then two vertical lines on both sides to make them symmetric about the vertical axis.
Specify dimensions...
[18] Click <Zoom to Fit>.
[12] Click <Dimensions> toolbox. [13] <General> is the default tool. [14] Click this line, move the mouse upward, then click again to create H1. [15] Click this line, move the mouse rightward, then click again to create V2.
[17] In <Details View>, type 7.07 (in) for H1 and 16.25 (in) for V2.
[16] All the lines turn to blue color. Colors are used to indicate the constraint status. The blue color means a geometric entity is well constrained.
Copyright by Huei-Huang Lee
1-4 Clean up the Graphic Area
The ruler occupies space and is sometimes annoying; let's turn it off...
[1] Pull-down-select <View/Ruler> to turn the ruler off.
[2] The ruler will disappear. We turn off the ruler to make more space for the graphic area. For the rest of the book, we always leave the ruler off.
Let's display dimension values (instead of names) on the graphic area...
[5] Click <Name> to turn it off. <Value> automatically turns on.
[6] Dimension names are replaced by values. For the rest of the book, we always display values instead of names.
[4] Click <Display> tool.
[3] If you don't see <Display> tool, click here to scroll all the way down to the bottom.
Exercise 1 W16x50 Beam
1-5 Draw a Polyline
Draw a polyline; the dimensions are not important for now... [7] Right-click anywhere on the graphic area to open the context menu, and select <Open End> to end <Polyline> tool.
[1] Select <Draw> toolbox.
[2] Select <Polyline> tool.
[3] Click roughly here to start a polyline. Make sure a <C> (coincident) appears before clicking.
[4] Click the second point roughly here. Make sure an <H> (horizontal) appears before clicking.
[6] Click the last point roughly here. Make sure an <H> and a <C> appear before clicking.
[5] Click the third point roughly here. Make sure a <V> (vertical) appears before clicking.
1-6 Copy the Polyline
Copy the newly created polyline to the right side, ip horizontally... [4] Right-click anywhere on the graphic area to open the context menu, and select <End/Use Plane Origin as Handle>. [1] Select <Modify> toolbox. [2] Select <Copy> tool.
[3] Select the three newly created segments by control-clicking them (see [11]) one after another.
Copyright by Huei-Huang Lee
Context menu is used heavily...
[5] The tool automatically changes from <Copy> to <Paste>.
[6] Right-click to open the context menu again and select <Flip Horizontal>. [7] Right-click to open the context menu again and select <Paste at Plane Origin>.
[8] Right-click to open the context menu again and select <End> to end <Copy> tool. An alternative way (and better way) is to press ESC to end a tool.
[9] The polyline has been copied.
Basic Mouse Operations
[16] Middle-click-drag: rotation. Shift-middle-click-drag: zoom in/out. Control-middle-click-drag: pan.
[10] Click: single selection.
[15] Scroll-wheel: zoom in/out.
[11] Control-click: add/remove selection.
[14] Right-click-drag: box zoom.
[12] Click-sweep: continuous selection.
[13] Right-click: open context menu.
Exercise 1 W16x50 Beam
1-7 Trim Away Unwanted Segments
[2] Turn on <Ignore Axis>. If you don't turn it on, the axes will be treated as trimming tools.
[1] Select <Trim> tool. [3] Click this segment to trim it away. [4] And click this segment to trim it away.
1-8 Impose Symmetry Constraints
[4] Right-click anywhere to open the context menu and select <Select new symmetry axis>. [1] Select <Constraints> toolbox.
[2] Select <Symmetry>.
[3] Click the horizontal axis and then two horizontal segments on both sides as shown to make them symmetric about the horizontal axis.
[5] Click the vertical axis and then two vertical segments on both sides as shown to make them symmetric about the vertical axis. Although they are already symmetric before we impose this constraint, but the symmetry is "weak" and may be overridden (destroyed) by other constraints.
Copyright by Huei-Huang Lee
1-9 Specify Dimensions
[1] Select <Dimensions> toolbox.
[2] Leave <General> as default tool.
[4] Select <Horizontal>.
[3] Click this segment and move leftward to create a dimension. Note that the entity is now blue-colored.
[5] Click these two segments sequentially and move upward to create a horizontal dimension. Note that all segments now turn blue, indicating that these segments are well constrained.
[6] In <Details View>, type 0.38 (in) for H4 and 0.628 (in) for V3.
Exercise 1 W16x50 Beam
1-10 Add Fillets
[1] Select <Modify> toolbox. [5] The greenish-blue color of the llets indicates that these llets are underconstrained. The radius specied in [3] is a "weak" dimension (may be destroyed by other constraints). You could impose a <Radius> dimension (which is in <Dimension> toolbox) to turn the llets to blue. We, however, decide to ignore the color. We want to show that an under-constrained sketch can still be used. In general, however, it is a good practice to well-constrain all entities in a sketch.
[2] Select <Fillet> tool.
[3] Type 0.375 (in) for the llet radius.
[4] Click two adjacent segments sequentially to create a llet. Repeat this step for the other three corners.
1-11 Move Dimensions
[1] Select <Dimensions> toolbox.
[2] Select <Move>.
[3] Click a dimension value and move to a suitable position as you like. Repeat this step for other dimensions.
10
Copyright by Huei-Huang Lee
1-12 Extrude to Generate 3D Solid
[3] Note that the active sketch (current sketch) is shown here.
[5] Note that <Modeling> mode is automatically activated.
[4] Click <Extrude>.
[8] Click <Generate>.
[1] Click the little cyan sphere to rotate the world to an isometric view for a better visual effect.
[6] An <Apply/Cancel> pair appears; click <Apply>. The active sketch (Sketch1) is selected as the default <Geometry>. [2] The world rotates and is in isometric view now.
[7] In <Details View>, type 120 (in) for <Depth>.
[9] Click <Zoom to Fit>. Use this tool whenever needed.
[10] Click <Display Plane> to turn off the display of sketching plane.
[11] Click all plus signs (+) to expand the model tree and examine the structure of <Tree Outline>.
Exercise 1 W16x50 Beam
11
1-13 Save Project and Exit Workbench
[1] Pull-down-select <File/Close DesignModeler> to close <DesignModeler>.
[2] Click <Save Project>. Type "W16x50" as project name.
[3] Pull-down-select <File/Exit> to exit Workbench.
You might also like
- The Subtle Art of Not Giving a F*ck: A Counterintuitive Approach to Living a Good LifeFrom EverandThe Subtle Art of Not Giving a F*ck: A Counterintuitive Approach to Living a Good LifeRating: 4 out of 5 stars4/5 (5794)
- The Gifts of Imperfection: Let Go of Who You Think You're Supposed to Be and Embrace Who You AreFrom EverandThe Gifts of Imperfection: Let Go of Who You Think You're Supposed to Be and Embrace Who You AreRating: 4 out of 5 stars4/5 (1090)
- Never Split the Difference: Negotiating As If Your Life Depended On ItFrom EverandNever Split the Difference: Negotiating As If Your Life Depended On ItRating: 4.5 out of 5 stars4.5/5 (838)
- Hidden Figures: The American Dream and the Untold Story of the Black Women Mathematicians Who Helped Win the Space RaceFrom EverandHidden Figures: The American Dream and the Untold Story of the Black Women Mathematicians Who Helped Win the Space RaceRating: 4 out of 5 stars4/5 (894)
- Grit: The Power of Passion and PerseveranceFrom EverandGrit: The Power of Passion and PerseveranceRating: 4 out of 5 stars4/5 (587)
- Shoe Dog: A Memoir by the Creator of NikeFrom EverandShoe Dog: A Memoir by the Creator of NikeRating: 4.5 out of 5 stars4.5/5 (537)
- Elon Musk: Tesla, SpaceX, and the Quest for a Fantastic FutureFrom EverandElon Musk: Tesla, SpaceX, and the Quest for a Fantastic FutureRating: 4.5 out of 5 stars4.5/5 (474)
- The Hard Thing About Hard Things: Building a Business When There Are No Easy AnswersFrom EverandThe Hard Thing About Hard Things: Building a Business When There Are No Easy AnswersRating: 4.5 out of 5 stars4.5/5 (344)
- Her Body and Other Parties: StoriesFrom EverandHer Body and Other Parties: StoriesRating: 4 out of 5 stars4/5 (821)
- The Sympathizer: A Novel (Pulitzer Prize for Fiction)From EverandThe Sympathizer: A Novel (Pulitzer Prize for Fiction)Rating: 4.5 out of 5 stars4.5/5 (119)
- The Emperor of All Maladies: A Biography of CancerFrom EverandThe Emperor of All Maladies: A Biography of CancerRating: 4.5 out of 5 stars4.5/5 (271)
- The Little Book of Hygge: Danish Secrets to Happy LivingFrom EverandThe Little Book of Hygge: Danish Secrets to Happy LivingRating: 3.5 out of 5 stars3.5/5 (399)
- The World Is Flat 3.0: A Brief History of the Twenty-first CenturyFrom EverandThe World Is Flat 3.0: A Brief History of the Twenty-first CenturyRating: 3.5 out of 5 stars3.5/5 (2219)
- The Yellow House: A Memoir (2019 National Book Award Winner)From EverandThe Yellow House: A Memoir (2019 National Book Award Winner)Rating: 4 out of 5 stars4/5 (98)
- Devil in the Grove: Thurgood Marshall, the Groveland Boys, and the Dawn of a New AmericaFrom EverandDevil in the Grove: Thurgood Marshall, the Groveland Boys, and the Dawn of a New AmericaRating: 4.5 out of 5 stars4.5/5 (265)
- A Heartbreaking Work Of Staggering Genius: A Memoir Based on a True StoryFrom EverandA Heartbreaking Work Of Staggering Genius: A Memoir Based on a True StoryRating: 3.5 out of 5 stars3.5/5 (231)
- Team of Rivals: The Political Genius of Abraham LincolnFrom EverandTeam of Rivals: The Political Genius of Abraham LincolnRating: 4.5 out of 5 stars4.5/5 (234)
- On Fire: The (Burning) Case for a Green New DealFrom EverandOn Fire: The (Burning) Case for a Green New DealRating: 4 out of 5 stars4/5 (73)
- The Unwinding: An Inner History of the New AmericaFrom EverandThe Unwinding: An Inner History of the New AmericaRating: 4 out of 5 stars4/5 (45)
- DESIGN CALCULATION OF SPILLWAY GATEDocument11 pagesDESIGN CALCULATION OF SPILLWAY GATEramkumar121100% (5)
- The Big Bang Never HappenedDocument3 pagesThe Big Bang Never HappenedIvan Vule Fridman100% (1)
- Business Analyst TrainingDocument3 pagesBusiness Analyst TrainingMuniswamaiah Mohan100% (1)
- Java PuzzlesDocument38 pagesJava Puzzlesramkumar121No ratings yet
- WormgeardrivesDocument98 pagesWormgeardrivesramkumar121No ratings yet
- Gearbox Design IitDocument25 pagesGearbox Design IitSrini VasanNo ratings yet
- Jaiib ModuleDocument18 pagesJaiib Moduleramkumar121No ratings yet
- Screw - Design of Screws, Fasteners and PowerDocument39 pagesScrew - Design of Screws, Fasteners and PowerAljen MojeNo ratings yet
- Create Login Window in SwingDocument45 pagesCreate Login Window in Swingramkumar121No ratings yet
- Mech 4 Sem Course Info Feb June 07Document66 pagesMech 4 Sem Course Info Feb June 07Saurabh Kalra0% (1)
- MD-18 Power ScrewsDocument4 pagesMD-18 Power ScrewsGalan Eko SaputraNo ratings yet
- Power Screw Rod DesignDocument52 pagesPower Screw Rod Designramkumar121No ratings yet
- Design of GateDocument29 pagesDesign of Gateramkumar121No ratings yet
- Structural Analysis and DesignDocument127 pagesStructural Analysis and Designramkumar121No ratings yet
- Sluice Gate SpecificationDocument6 pagesSluice Gate Specificationramkumar121No ratings yet
- Design Specification of Hoist For Water Resources and Hydropower EngineeringDocument136 pagesDesign Specification of Hoist For Water Resources and Hydropower Engineeringramkumar121No ratings yet
- Create Login Window in SwingDocument45 pagesCreate Login Window in Swingramkumar121No ratings yet
- Solidworks Simulation 2011 TutorialDocument8 pagesSolidworks Simulation 2011 TutorialCarlos GonzálezNo ratings yet
- Screw - Design of Screws, Fasteners and PowerDocument39 pagesScrew - Design of Screws, Fasteners and PowerAljen MojeNo ratings yet
- Mesh SplitDocument9 pagesMesh SplitCesar Lazarte LunaNo ratings yet
- Power Screw Rod DesignDocument52 pagesPower Screw Rod Designramkumar121No ratings yet
- Understanding Connectors in SimulationDocument16 pagesUnderstanding Connectors in Simulationramkumar121No ratings yet
- Differential Gear Box DesignDocument61 pagesDifferential Gear Box Designramkumar121No ratings yet
- 80216Document37 pages80216Abraham NdongNo ratings yet
- Robot Design AnalysisDocument44 pagesRobot Design Analysisramkumar121No ratings yet
- Design of Worm and Worm WheelDocument10 pagesDesign of Worm and Worm Wheelramkumar121No ratings yet
- Alfa Shutter Falling TypeDocument17 pagesAlfa Shutter Falling Typeramkumar121No ratings yet
- Wi MAXDocument19 pagesWi MAXlazygurramNo ratings yet
- FemDocument33 pagesFemramkumar121No ratings yet
- Orissa dam safety report details large dams and rolesDocument67 pagesOrissa dam safety report details large dams and rolesramkumar121No ratings yet
- Gear Pump BasicsDocument2 pagesGear Pump BasicsSarang PandeNo ratings yet
- Materials Engineering Science Mesc. 5025: Instructor: Herve MarandDocument18 pagesMaterials Engineering Science Mesc. 5025: Instructor: Herve MarandThinesh SubramaniamNo ratings yet
- Tutorial - Lecture 3 SolutionsDocument10 pagesTutorial - Lecture 3 SolutionsBastián Olfos MárquezNo ratings yet
- NCERT: Why Is Steel More Elastic Than Rubber?Document7 pagesNCERT: Why Is Steel More Elastic Than Rubber?Satyam RaiNo ratings yet
- Modular Forms Exam - Homework RewriteDocument2 pagesModular Forms Exam - Homework RewritejhqwhgadsNo ratings yet
- Ductile deformation finite strain analysisDocument27 pagesDuctile deformation finite strain analysisJorgeBarriosMurielNo ratings yet
- Ajmera - Treon - FF - R4 - 13-11-17 FinalDocument45 pagesAjmera - Treon - FF - R4 - 13-11-17 FinalNikita KadamNo ratings yet
- Eps Manual NissanDocument8 pagesEps Manual Nissanjoiler pajueloNo ratings yet
- Cost Estimation TechniquesDocument41 pagesCost Estimation TechniquessubashNo ratings yet
- PSD60-2R: Operation ManualDocument22 pagesPSD60-2R: Operation ManualOscar SantanaNo ratings yet
- Z 80 HelptopicsDocument5 pagesZ 80 HelptopicsEverly NNo ratings yet
- The I AM 22 Chakra ChartDocument8 pagesThe I AM 22 Chakra ChartMarina G. Giamalidi100% (22)
- Topic 8-Mean Square Estimation-Wiener and Kalman FilteringDocument73 pagesTopic 8-Mean Square Estimation-Wiener and Kalman FilteringHamza MahmoodNo ratings yet
- Fix Disk & Partition ErrorsDocument2 pagesFix Disk & Partition Errorsdownload181No ratings yet
- Ukur KadasterDocument21 pagesUkur KadasterMuhammad NajmiNo ratings yet
- Is 4410 9 1982 PDFDocument25 pagesIs 4410 9 1982 PDFSameer Singh PatelNo ratings yet
- ASME - Performance Test CodesDocument1 pageASME - Performance Test CodesanoopkntpcNo ratings yet
- The BCA (1) 23Document36 pagesThe BCA (1) 23Aurobind DasNo ratings yet
- Conceptual Data Modeling and Database Design Volume 1 - The Shortest Advisable Path A Fully Algorithmic ApproachDocument662 pagesConceptual Data Modeling and Database Design Volume 1 - The Shortest Advisable Path A Fully Algorithmic ApproachErkan50% (2)
- SPCU3C14Document20 pagesSPCU3C14ming tsaoNo ratings yet
- 12.6 Perform An Activity - Measuring The Critical Angle For Various MediaDocument2 pages12.6 Perform An Activity - Measuring The Critical Angle For Various MediaRajeshri SoniNo ratings yet
- Wojciech Gryc - Neural Network Predictions of Stock Price FluctuationsDocument44 pagesWojciech Gryc - Neural Network Predictions of Stock Price FluctuationsjohnsmithxxNo ratings yet
- Cics Class 05Document18 pagesCics Class 05HarithaNo ratings yet
- KujiDocument17 pagesKujiGorumbha Dhan Nirmal Singh100% (2)
- What Is XRF ?: Prepared by Lusi Mustika SariDocument34 pagesWhat Is XRF ?: Prepared by Lusi Mustika SariBayuNo ratings yet
- 9 CE AmplifierDocument5 pages9 CE AmplifierAnsh PratapNo ratings yet
- Hospital Managemen T System: Oose LAB FileDocument62 pagesHospital Managemen T System: Oose LAB FileAASHNo ratings yet
- Welcome: Bahasa Inggris Teknik I Ahmad Nusi, S. PD., M. PDDocument11 pagesWelcome: Bahasa Inggris Teknik I Ahmad Nusi, S. PD., M. PDAsril SalongNo ratings yet
- WPS PQR CompressedDocument5 pagesWPS PQR CompressedBalaje MantravadiNo ratings yet
- Effect of Bond Administration On Construction Project DeliveryDocument7 pagesEffect of Bond Administration On Construction Project DeliveryOlefile Mark MolokoNo ratings yet