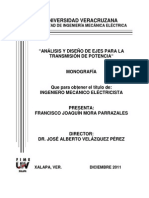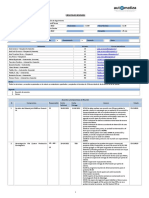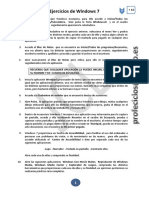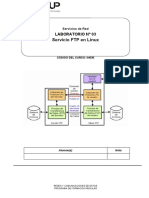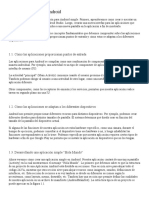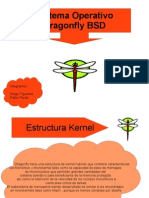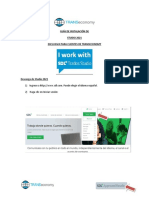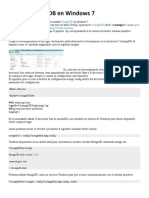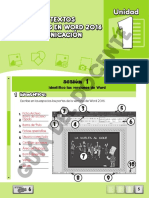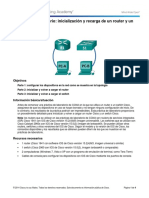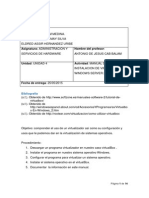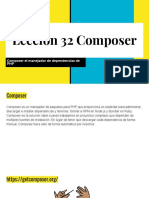Professional Documents
Culture Documents
Capitulo5 2
Uploaded by
ANGEL_LA_ROQUEOriginal Title
Copyright
Available Formats
Share this document
Did you find this document useful?
Is this content inappropriate?
Report this DocumentCopyright:
Available Formats
Capitulo5 2
Uploaded by
ANGEL_LA_ROQUECopyright:
Available Formats
122
5.7 TEXTO EN EL DIBUJO
El texto en el dibujo proporciona informacin importante sobre la construccin o fabricacin de las piezas que se encuentren en el dibujo. AutoCAD dispone de distintos mtodos para crear texto, as como diferentes tipos estilos de letra; adems, es posible crear diferentes estilos de texto para un mismo dibujo.
Cmo especificar o crear un estilo de texto:
Del Men Data, elija Text Style... En la lnea de comando: DDSTYLE
Cuadro de texto
123
Fig. 5.75 Cuadro de dilogo Text Style
En el cuadro de texto de la seccin Styles del cuadro de dilogo Text Style (Fig. 5.75). Escriba un nombre para el nuevo estilo de texto y presione el botn NEW. El nombre del nuevo estilo aparecer en el recuadro debajo del cuadro de texto. Si posteriormente desea cambiar el nombre de un estilo, seleccionelo, escriba el nuevo nombre y presione el botn Rename.
Para asignar un tipo de letra al nuevo estilo: en el cuadro de texto
Font File: de la seccin Font del cuadro de dilogo Text Style, escriba la direccin del archivo donde se encuentran los tipos de fuente de AutoCAD, y el nombre del estilo de letra. Si no conoce la ruta del archivo, presione el botn Browse. Aparecer el cuadro de dilogo Select Font File.
Fig. 5.76 Cuadro de dilogo Select Fotnt File.
En la seccin Buscar en del cuadro de dilogo Select Font File (Fig. 5.76), busque el archivo que contenga los estilos de fuentes. Una vez encontrado el archivo, elija el estilo que desee y presione el botn Abrir. Regresara al cuadro de dilogo Text Style (Fig. 5.75).
124
En los cuadros de texto de la seccin Effects, especifique la altura del texto (Heigth), el factor de anchura (Width Factor) y el ngulo de inclinacin del texto (Oblique Angle). Y seleccione con el dispositivo sealador los efectos que desea que posea el estilo de texto: vertical, upside down (de cabeza) o BackWards (invertida). Para que el estilo creado, sea el actual, presione el botn Apply y posteriormente el botn Close.
Cmo crear una lnea de texto:
De la barra de herramientas Draw, elija Dtext del icono desplegable Text. En la lnea de comando: DTEXT Command: dtext Justify/Style/<Start point>: especifique las coordenadas del punto de inicio de la lnea de texto. Height <0.2000>: presione enter o indique una nueva altura del texto. Rotation angle <0>: enter o indique un nuevo ngulo de inclinacin para la lnea de texto. Text: escriba el texto de la lnea y presione enter al termino de cada lnea de texto. Text: presione enter para terminar el comando, o especifique otro punto para una nueva lnea de texto, o simplemente escriba otra lnea de texto. Command:
Cmo editar o modificar una lnea de texto: para modificar una lnea de
texto existen dos alternativas: 1) utilizar el comando DDEDIT, para modificar nicamente el texto, 2) utilizar el comando AI_PROPCHK, para modificar el layer, color, editar la lnea de texto, etc. De la barra de herramientas object Properties, elija el icono Properties. En la lnea de comando: AI_PROPCHK
125
Fig. 5.77 Cuadro de dilogo Modify Text.
En la seccin Properties del cuadro de dilogo Modify Text (Fig. 5.77), puede modificar las propiedades de la lnea de texto como son: Color, Layer, Tipo de lnea. En la seccin Text, se modifica la edicin de la lnea de texto. En los cuadros de texto inferiores, se modifica la altura, justificacin del texto, rotacin, etc. Para terminar la reedicin o modificacin de la lnea de texto, presione OK.
Cmo crear un prrafo:
De la barra de herramientas Draw, elija Text del icono Text. En la lnea de comando: TEXT Command: mtext Attach/Rotation/Style/Height/Direction/<Insertion point>: coordenadas del punto de inicio del prrafo. indique las
126
Attach/Rotation/Style/Height/Direction/Width/2Points/<Other corner>: especifique las coordenadas de otro punto para indicar el ancho del prrafo. A continuacin, aparecer el editor de texto:
Fig. 5.78 Cuadro de dilogo Edit Mtext.
Escriba el texto con el teclado y terminado el prrafo, si desea cambiar las propiedades del prrafo, presione el botn Properties del editor de texto.
En la seccin Contents del cuadro de dilogo Mtext Properties, se puede modificar lo siguiente: El estilo de texto (Text Style) nicamente si ha cargado diferentes archivos de fuentes de texto, altura del texto (Text Heigth), y la direccin de las lneas de texto del prrafo. En la seccin Object, pueden modificarse: el tipo de justificacin del texto (Attchment), ancho del prrafo22 (Width) y la rotacin del prrafo (rotation).
Fig. 5.79 Cuadro de dilogo Mtext Properties.
127
Para terminar las modificaciones del prrafo, presione el botn OK del cuadro de dilogo Mtext Properties y regresara al cuadro de dilogo Edit Mtext. Para terminar el prrafo, presione el botn OK del cuadro de dilogo Edit Mtext. Command:
Cmo editar o modificar un prrafo: para modificar un prrafo de texto se
utiliza el mismo procedimiento que se utiliz en la edicin de una lnea de texto. Existen dos alternativas: 1) utilizar el comando DDEDIT, para modificar nicamente el texto, 2) utilizar el comando AI_PROPCHK, para modificar el layer, color, editar la lnea de texto, etc.
5.8 DIMENSIONAMIENTO
En los dibujos, las dimensiones, tambin llamadas cotas, se indican por medio de lneas de extensin, lneas de cota, indicadoras, puntas de flecha, cifras, notas y smbolos, para definir caractersticas geomtricas como longitudes, dimetros, ngulos y posiciones. AutoCAD cuenta con herramientas que permiten dimensionar los objetos creados con el grado de exactitud que sea necesario. El primer paso en el dimensionamiento de objetos es crear un estilo de dimensiones adecuado a los requerimientos del dibujo.
Cmo crear un estilo de dimensiones:
Primeramente, es necesario abrir la barra de herramientas de dimensionamiento: del Men Tools, elija Toolbars luego Dimensioning. En segundo termino, hay que conocer las variables de una dimensin:
128
Fig. 5.80 Variables de un estilo de dimensin en AutoCAD.
Para crear un estilo de dimensiones: del Men Data, elija Dimension Style. De la barra de herramientas Dimensioning, elija Dimension Styles del icono desplegable Dimension Styles. En la lnea de comando: DDIM
Fig. 5.81 cuadro de dilogo Dimension Styles.
En el cuadro de texto Name de la seccin Dimension Style del cuadro de dilogo Dimension Styles (Fig. 5.81), escriba un nombre para el nuevo estilo de dimensiones. Presione el botn Save. El nombre aparecer en la lista del cuadro de texto Current.
129
A continuacin se procede a especificar las caractersticas del estilo de dimensiones creado. Presione el botn Geometry.
Fig. 5.82 Cuadro de dilogo Geometry
En el cuadro de dilogo Geometry (Fig. 5.82), establezca los parmetros de las variables del estilo de dimensin, de acuerdo a las unidades que se utilicen en el dibujo. Por ejemplo, en la seccin ArrowHeads, debe indicar el tipo de flechas y tamao (en los cuadros de texto 1 st y 2nd aparece un listado de los tipos de cabeza de flecha que pueden elejirse). Presione OK. Regresara al cuadro de dilogo Dimension Styles.
Fig. 5.83 Cuadro de dilogo Format.
Ahora presione el botn Format: Seleccione con el dispositivo sealador el pequeo recuadro de Force Line Inside, con el fin de que las lneas de dimensin formen una sola lnea; es decir, que el texto de la dimensin no quede entre las dos lneas de dimensin.
130
En la seccin Text del cuadro de dilogo Format limpie los dos pequeos recuadros Inside Horizontal y Outside Horizontal para que el texto se alinee con la lnea de dimensin. En las secciones Horizontal Justification y Vertical Justification, seleccione una de las opciones que ah existen. En las figuras que se encuentran en cada una de estas secciones puede verse la representacin de cada opcin existente. Presione OK. regresara al cuadro de dilogo Dimension Styles. Presione el botn Annotation:
Fig. 5.84 Cuadro de dilogo Annotation
En la seccin Text del cuadro de dilogo Annotation, seleccione el estilo de letra en el cuadro de texto Style. Indique la altura de la letra (Height) y la distancia entre la lnea de dimensin y el texto de la dimensin (Gap). Adems, puede seleccionar un color para el texto. En los cuadros de texto Prefix y Suffix, puede aadir prefijos o sufijos al texto de la dimensin, nicamente escriba lo que desea que aparezca antes o despus del texto de la dimensin. Es necesario conocer cierta representacin de caracteres para especificar un smbolo; por ejemplo, si escribe %%c, aparecer el smbolo , etc.
131
En la seccin Primary Units del cuadro de dilogo Annotation, presione el botn Units para elegir el numero de decimales que contendrn las dimensiones:
Fig. 5.85 Cuadro de dilogo Primary Units.
En la seccin Units, especifique el tipo de unidades que utilizara en el dibujo. En la seccin Angles, tambin indique el tipo de unidades angulares. En la seccin Dimension, en el cuadro de texto Precision, elija el numero de decimales que aparecern el la dimensin. En la subseccin Zero Suppression marque los recuadros Leading y Trailing, con el fin de suprimir los ceros a la derecha e izquierda de la cota. Presione OK. Regresara al cuadro de dilogo Annotation (Fig. 5.84). En la seccin tolerance del cuadro de dilogo Annotation, elija una opcin de para el formato de las tolerancias de las cotas (ver Fig. 5.86). Presione OK. Regresara al cuadro de dilogo Dimension Styles (Fig. 5.81).
Fig. 5.86 Tipos de formato de tolerancias en las dimensiones.
Presione el botn Save del cuadro de dilogo Dimension Styles, para salvar el estilo de dimensin nuevo. Presione OK del cuadro de dilogo Dimension Styles para comando. terminar el
El estilo de dimensin actual es el que se acaba de crear. Para cambiar de estilo ejecute nuevamente el comando y en el cuadro de texto Current de la seccin Dimension Style del cuadro de dilogo Dimension Styles (Fig. 5.81) seleccione el estilo que desea utilizar y presione OK.
132
Cmo crear una dimensin horizontal o vertical:
De la barra de herramientas Dimensioning, elija el icono Linear Dimension. En la lnea de comando: DIMLINEAR Command: dimlinear First extension line origin or RETURN to select: seleccione el primer punto (Fig. 5.87) a partir de donde comenzar la dimensin (la seleccin del punto de inicio puede hacerse con mucha facilidad, utilizando el men del dispositivo sealador), o presione enter para seleccionar el objeto que desea dimensionar. Si presiona enter, AutoCAD pide que seleccione un objeto. Estos objetos se refieren a lneas, crculos, elipses, lados de polgonos, etc. Second extension line origin: seleccione el segundo punto hasta donde quiere que llegue la dimensin. Este paso, solo que no haya presionado enter en el paso anterior. Dimension line location (Text/Angle/Horizontal/Vertical/Rotated): elegir una de las opciones que se indican a continuacin: - Escriba T de text para modificar o adicionar texto: Aparecer el editor de texto. - Escriba A de angle, para indicar un ngulo de inclinacin del texto de la dimensin. Enter text angle: indique el ngulo que tendr el texto de la dimensin. - Escriba H o V para indicar si la dimensin es vertical u horizontal (opcin por defaul). - Escriba R de rotated, si desea girar las lneas de referencia (cambiar el orden en la seleccin que realizo de los puntos de referencia). - Arrastre el dispositivo hasta donde desea que se localice la dimensin. Dimension text <1.6>: Command:
Fig. 5.87 Representacin de una dimensin horizontal
Fig. 5.88 Representacin de una dimensin vertical
Cmo crear una dimensin alineada:
De la barra de herramientas Dimensioning, elija Aligned Diimension. En la lnea de comando: DIMALIGNED Command: dimaligned First extension line origin or RETURN to select: especifique el punto inicial de la dimensin (Fig. 5.89), o enter para seleccionar el objeto.
133
Fig. 5.89 Dimensin alineada.
Second extension line origin: indique el punto final de la dimensin. Dimension line location (Text/Angle): escriba T si desea modificar o aadir texto. Escriba A s desea que el texto este girado un ngulo respecto a la lnea de dimensin. Dimension text <1.9>: Command:
Cmo crear dimensiones de radios o dimetros:
De la barra de herramientas Dimensioning, elija Diameter Dimensioning o Radial Dimensioning, del icono desplegable Radial Dimensioning. En l lnea de comando: DIMDIAMETER Command: dimdiameter Select arc or circle: seleccione el circulo ha dimensionar. Dimension text <0.9>: Dimension line location (Text/Angle): escriba T si desea modificar o aadir texto a la dimensin. Dimension line location (Text/Angle): escriba A s desea modificar el ngulo de inclinacin del texto. Enter text angle: introduzca el ngulo de inclinacin del texto. Dimension line location (Text/Angle): arrastre el dispositivo sealador para especificar la distancia y posicin de la lnea de dimensin. Command:
Fig. 5.90 Dimensionamiento de crculos y arcos.
Cmo crear dimensiones angulares:
De la barra de herramientas Dimensioning, elija Angular Dimension. En la lnea de comando: DIMANGULAR Command: dimangular Select arc, circle, line, or RETURN: seleccione la primera lnea, arco o circulo que formen el ngulo que desea dimensionar (Fig. 5.91). Second line: seleccione el segundo objeto que forma el ngulo. Dimension arc line location (Text/Angle): arrastre el dispositivo sealador para indicar la posicin de la lnea de dimensin. Dimension text <37.1>: Command:
Fig. 5.91 dimensionamiento de ngulos.
134
Crear dimensiones con una lnea de base: Las dimensiones de lnea base
son aquellas que tienen en comn la primera lnea de seleccin; es decir, que inician desde el mismo punto. De la barra de herramientas Dimensioning, elija Baseline Dimension. En la lnea de comando: DIMBASELINE Command: dimbaseline Select base dimension: seleccione una de las dimensiones que ya existen, para tomarla como lnea de dimensin base (Fig. 5.92). Second extension line origin or RETURN to select: indique el punto hasta donde llegar la segunda dimensin Dimension text <0.9>: Second extension line origin or RETURN to select: especifique el punto hasta donde llegar la tercera dimensin base. Dimension text <1.2>: Second extension line origin or RETURN to select: indique hasta donde llegar la cuarta dimensin base. Dimension text <1.5>: Second extension line origin or RETURN to select: indique hasta donde llegara la siguiente dimensin base, o enter para terminar. Select base dimension: enter para terminar el comando. Command:
Fig. 5.92 Dimensin de lnea base.
Cmo Crear dimensiones continuas:
De la barra de herramientas Dimensining, elija Continue Dimension. En la lnea de comando: DIMCONTINUE Command: dimcontinue Second extension line origin or RETURN to select: presione enter para seleccionar la dimensin que se tomar como inicial. Select continued dimension: seleccione la dimensin que servir de origen (Fig. 5.93). Second extension line origin or RETURN to select: especifique el punto hasta donde llegara la siguiente dimensin continua. Dimension text <0.8>: Second extension line origin or RETURN to select: indique hasta donde llegara la siguiente dimensin. Dimension text <0.5>: Second extension line origin or RETURN to select: presione enter.
Fig. 5.93 Dimensiones continuas.
135
Select continued dimension: presione nuevamente enter para terminar el comando. Command:
Cmo crear directrices con anotaciones:
De la barra de herramientas Dimensioning, elija Leader. En la lnea de comando: LEADER Command: leader From point: indique el punto inicial de la directriz (Fig. 5.94). To point: especifique el punto dos de la directriz To point (Format/Annotation/Undo)<Annotation>: especifique otro punto, o enter para cambiar a la opcin Annotation. Annotation (or RETURN for options): presione enter, para cambiar de opcin. Tolerance/Copy/Block/None/<Mtext>: escriba M, para escribir el texto que contendr la directriz. Aparecer el editor de texto, escriba el contenido del texto, y presione OK. Command
Fig. 5.94 Especificacin de una directriz.
Cmo Crear dimensiones Oblicuas (inclinadas en sus lneas de extensin)
De la barra de herramientas Dimensioning, elija Oblique Dimensions, del icono desplegable Dimension Styles. En la lnea de comando: DIMEDIT Command: dimedit Dimension Edit (Home/New/Rotate/Oblique) <Home>: escriba O de Oblique. Select objects: seleccione las dimensiones que desee que tomen una posicin oblicua. Select objects: enter para terminar la seleccin. Enter obliquing angle (RETURN for none): especifique el ngulo de inclinacin de las lneas de extensin, respecto al eje positivo del eje X. Command:
136
5.9 REFERENCIAS EXTERNAS Y BLOQUES
El uso de bloques y referencias Externas, son una herramienta disponible en AutoCAD, que permite la organizacin y administracin de objetos en los dibujos. Un bloque es un conjunto de objetos agrupados que forman un nico objeto. A este bloque es posible modificarlo, descomponerlo y redefinirlo. Una referencia externa es la aplicacin de un archivo de dibujo en otro dibujo. Dicho de otra manera, es sobreponer un dibujo sobre otro pero sin poder modificar tal referencia a menos que esta se pegue al dibujo actual. Si algn archivo es utilizado como referencia externa, las modificaciones hechas sobre este archivo se reflejaran automticamente en los dems archivos en los que fue aplicado como referencia externa.
TRABAJANDO CON BLOQUES
Los bloques simplifican el proceso de dibujo, con los bloques se puede: Crear una biblioteca de smbolos, bloques o elementos que se utilicen con frecuencia, de manera que se puedan utilizar las veces que sea necesario, sin necesidad de crearlos nuevamente. Los bloques pueden preservar todas sus propiedades, como son: layer, color y tipo de lnea, nicamente que los objetos que conforman el bloque tienen que tener un color y tipo de lnea asignado. Adems, los objetos que forman el bloque pueden ser tambin bloques, llamndose bloques anidados. Existen dos maneras de crear con bloques: Los bloques creados de uso nicamente en el dibujo actual. Los bloques se agrupen en un archivo distinto, que puede utilizarse para crear una referencia a bloque.
Cmo crear bloques para uso del dibujo actual nicamente:
De la barra de herramientas Draw, elija Block del icono desplegable Insert Block. En la lnea de comando: BLOCK Command: block
137
Block name (or ?): escriba un nombre significativo para el bloque. Tornillo Insertion base point: especifique un punto de insercin del bloque en el dibujo. (AutoCAD toma este punto como referencia para desplazarlo e insertarlo en el dibujo) Select objects: seleccione los objetos que formaran el bloque. Select objects: seleccione ms objetos o presione enter para terminar la seleccin y el comando. Los objetos seleccionados desaparecern de la pantalla, ya que se transfiere a la biblioteca de smbolos, bloques y referencias externas del dibujo actual. Command:
Fig. 5.95 Seleccin de objetos y del punto de insercin que formaran un bloque.
Cmo crear bloques como un archivo distinto para uso en cualquier otro dibujo:
Para crear bloques que puedan ser utilizados por cualquier dibujo, primero es necesario crear el bloque en el dibujo en que se encuentren los objetos que formaran el bloque, para posteriormente crear el archivo de referencia de bloque. Es decir, se crearan pequeos archivos que contendrn al bloque creado. En la lnea de comando: WBLOCK
Fig. 5.96 Cuadro de dilogo Create Drawing File.
Command: wblock En el cuadro de dilogo Create Drawing File (Fig. 5.96), escriba el nombre del archivo que contendr al bloque.
138
Block name: escriba el nombre del bloque del dibujo actual que pasara a formar parte del nuevo archivo. tornillo Command:
Cmo insertar bloques:
De la barra de herramientas Draw, elija Insert Block del icono desplegable Insert Block. En la lnea de comando: DDINSERT
Fig. 5.97 Cuadro de dilogo Insert.
Si desea insertar un bloque creado en el mismo dibujo (actual), presione el botn Block.
139
Fig. 5.98 Cuadro de dilogo Defined Blocks.
Elija el bloque que desea insertar, y presione OK. Si desea insertar un bloque que se encuentre en archivo externo, presione el botn File del cuadro de dilogo Insert (Fig. 5.97).
Fig. 5.99Cuadro de dilogo Select Drawing File.
Seleccione el archivo en el cual se encuentra el bloque que desea y presione OK en el cuadro de dilogo Select Drawing File. Presione OK del cuadro de dilogo Insert. Y AutoCAD le preguntara: Insertion point: especifique el punto de insercin en el dibujo actual. X scale factor <1> / Corner / XYZ: indique la escala a la que debe insertarse en el eje X. Y scale factor (default=X): indique la escala en el eje Y.
140
Rotation angle <0>: especifique un ngulo, si desea que el bloque gire respecto al eje X Command:
Cmo descomponer bloques en los elementos que los conforman:
De la barra de herramientas Modify, elija Explode del icono desplegable Explode. En la lnea de comando: EXPLODE Command: explode Select objects: seleccione el o los bloques que desea descomponer. Select objects: enter para terminar la seleccin y el comando. Command:
TRABAJANDO CON REFERENCIAS EXTERNAS
Las referencias externas son dibujos externos aplicados al dibujo actual. Las referencias externas se presentan en al dibujo como un solo objeto, el cual no puede ser modificado en el dibujo actual, sino que si se desea hacer una modificacin tiene que hacerse en el archivo original que fue aplicado como referencia. Las modificaciones se reflejaran automticamente al abrir los archivo en los cuales fue aplicado. Otra forma de modificarlos es pegando la referencia externa al dibujo actual y descomponerla en sus partes.
Cmo aplicar referencias externas:
De la barra de herramientas External Reference, elija Attach. En la lnea de comando: XREF Command: xref ?/Bind/Detach/Path/Reload/Overlay/<Attach>: escriba A de Attach.
141
Fig. 5.100 Cuadro de dilogo Select File to attach.
Seleccione el archivo que desea traer al dibujo actual como referencia externa. AutoCAD le preguntar: Attach Xref MANIVELA: manivela.dwg MANIVELA loaded. Insertion point: especifique el punto de insercin de la referencia externa. X scale factor <1> / Corner / XYZ: indique la escala a la cual debe insertarse en la direccin del eje X o presione enter. Y scale factor (default=X): indique la escala en el sentido del eje Y o enter para que sea la misma que en el aje X. Rotation angle <0>: indique el ngulo al cual se debe insertar la referencia. Command:
Para ver el listado de referencias externas en el dibujo actual:
De la barra de herramientas External Reference, elija el icono List. En la lnea de comando: XREF Command: xref ?/Bind/Detach/Path/Reload/Overlay/<Attach>: escriba el signo? Xref(s) to list <*>: presione enter para ver la lista de referencias aplicadas al dibujo actual. Xref name ---------------------MANIVELA Total Xref(s): 1 Command: Path Xref type ------------- ---------manivela.dwg Attach
142
Cmo quitar referencias externas:
De la barra de herramientas External Reference, elija el icono Detach. En la lnea de comando: XREF Command: xref ?/Bind/Detach/Path/Reload/Overlay/<Attach>: escriba D de Detach. Xref(s) to detach: escriba el nombre de la referencia externa que desea desaplicar. Scanning... Command:
Actualizar referencias externas: Si una referencia externa es modificada, al
abrir el archivo en el cual se encuentra aplicada, esta se actualizar automticamente. Es posible actualizarla, sin necesidad de recargar el dibujo actual. De la barra de herramientas External Reference, elija el icono Reload. En la lnea de comando: XREF Command: xref ?/Bind/Detach/Path/Reload/Overlay/<Attach>: escriba R de Reload. Xref(s) to reload: escriba el nombre de la referencia que desea recargar. Scanning... Reload Xref MANIVELA: manivela.dwg MANIVELA loaded. Regenerating drawing. Command:
Cmo unir una referencia externa con el dibujo actual: Al unir una
referencia al dibujo actual se hace que la referencia forme parte permanente del dibujo y no como referencia. De la barra de herramientas External Reference, elija All del icono desplegable All. En la lnea de comando: XREF Command: xref ?/Bind/Detach/Path/Reload/Overlay/<Attach>: escriba B de Bind. Xref(s) to bind: escriba el nombre de la referencia externa que desea pegar. Scanning... Regenerating drawing.
143
Command:
You might also like
- TFG Alejandro José Perdomo FeoDocument201 pagesTFG Alejandro José Perdomo FeoANGEL_LA_ROQUENo ratings yet
- Ejes y ArbolesDocument122 pagesEjes y ArbolesRonald PallarcoNo ratings yet
- Turbinas de GasDocument43 pagesTurbinas de GasANGEL_LA_ROQUENo ratings yet
- Las Tolerancias en El Diseño Mecánico ExposiDocument7 pagesLas Tolerancias en El Diseño Mecánico ExposiANGEL_LA_ROQUENo ratings yet
- Entorno de ProgramaciónDocument3 pagesEntorno de ProgramaciónThe XBayderNo ratings yet
- Cómo Activar Aplicaciones de Microsoft OfficeDocument5 pagesCómo Activar Aplicaciones de Microsoft Officeara11097No ratings yet
- Minuta Servicio Coopeuch 10-06-2022Document2 pagesMinuta Servicio Coopeuch 10-06-2022Gonzalo CuadraNo ratings yet
- Ejercicios de Windows 7Document5 pagesEjercicios de Windows 7pfbellosoNo ratings yet
- Informe ApacheDocument3 pagesInforme ApachelokoooooooNo ratings yet
- Laboratorio 03 - FTP en LinuxDocument10 pagesLaboratorio 03 - FTP en Linuxaaron yagunoNo ratings yet
- Generar USB y CD de Recuperación para Imagen GenéricaDocument5 pagesGenerar USB y CD de Recuperación para Imagen GenéricacpclarindigitalNo ratings yet
- Taller Sistemas Operativos Tema 1Document3 pagesTaller Sistemas Operativos Tema 1Víctor Hugo Vázquez GómezNo ratings yet
- Tutorial Servidor de Impresion en Windows Server 2008Document35 pagesTutorial Servidor de Impresion en Windows Server 2008chilouriasNo ratings yet
- 11.3.2.7 Lab - System UtilitiesDocument5 pages11.3.2.7 Lab - System UtilitiesJose Angel Renato Pongo FernandezNo ratings yet
- Primeros Pasos en Android: 1.1. Cómo Las Aplicaciones Proporcionan Puntos de EntradaDocument32 pagesPrimeros Pasos en Android: 1.1. Cómo Las Aplicaciones Proporcionan Puntos de EntradaFredy SalinasNo ratings yet
- Manual de Visual Basic 2008Document41 pagesManual de Visual Basic 2008yossimar surribasNo ratings yet
- Dragonfly BSDDocument38 pagesDragonfly BSDDiego Paul Asdasd AsdasddNo ratings yet
- Descarga e Instalación de Studio 2021Document12 pagesDescarga e Instalación de Studio 2021mariana_perussiaNo ratings yet
- 8.1 FTI-Practica8.1 (Sintaxis de Linea de Comandos)Document15 pages8.1 FTI-Practica8.1 (Sintaxis de Linea de Comandos)edwinNo ratings yet
- Manual Central Rockola PDFDocument16 pagesManual Central Rockola PDFOs ReNo ratings yet
- Instalar mongoDB en WindowsDocument2 pagesInstalar mongoDB en WindowsAlberto FasceNo ratings yet
- Configurar Un Servidor Controlador de Dominio Con Samba y OpenLDAP en Ubuntu Server Hardy 8Document108 pagesConfigurar Un Servidor Controlador de Dominio Con Samba y OpenLDAP en Ubuntu Server Hardy 8Adali HurtadoNo ratings yet
- 6to GradoDocument12 pages6to GradoJorge ChavezNo ratings yet
- 0.0.0.1 Lab - Initializing and Reloading A Router and SwitchDocument4 pages0.0.0.1 Lab - Initializing and Reloading A Router and SwitchJosé De San Agustín LavadosNo ratings yet
- Virtual Box Intalacion y AnalisisDocument14 pagesVirtual Box Intalacion y AnalisisEldred HernandezNo ratings yet
- Descripción Detallada de Actualizacion de BiosDocument3 pagesDescripción Detallada de Actualizacion de BiosGerald RochaNo ratings yet
- Pasos para Instalar NetbeansDocument17 pagesPasos para Instalar NetbeansOmar MuñozNo ratings yet
- Practica 1 - SO1 - 2021-2284Document10 pagesPractica 1 - SO1 - 2021-2284Topacio MichenuNo ratings yet
- Curso de Linux para NovatosDocument180 pagesCurso de Linux para NovatosLuis Manuel BatlleNo ratings yet
- Definicion de Nucleo (Informatica)Document6 pagesDefinicion de Nucleo (Informatica)Mariano LnxNo ratings yet
- Leccion 32 ComposerDocument13 pagesLeccion 32 Composermarioaje3463No ratings yet
- Ficheros Por Lotes IDocument37 pagesFicheros Por Lotes IDominic Obil OsorioNo ratings yet
- Pasos para La Instalación de Servidor Web IIS y FTP 2enDocument14 pagesPasos para La Instalación de Servidor Web IIS y FTP 2enpedroNo ratings yet