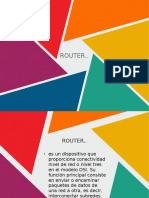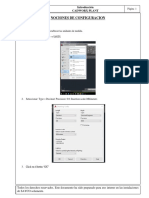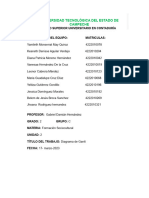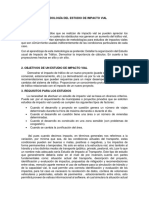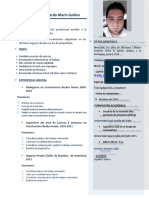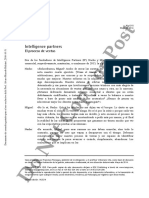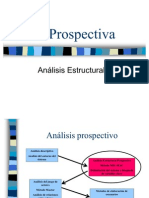Professional Documents
Culture Documents
Manual de Instalación y Configuración de Boot Camp
Uploaded by
Pepe Ponte MacedoOriginal Title
Copyright
Available Formats
Share this document
Did you find this document useful?
Is this content inappropriate?
Report this DocumentCopyright:
Available Formats
Manual de Instalación y Configuración de Boot Camp
Uploaded by
Pepe Ponte MacedoCopyright:
Available Formats
Boot Camp
Manual de instalacin
y conhguracon
Contenido
2
3 Introduccin
4 Requisitos
4 Visin general de la instalacin
5 Paso 1: Ejecutar el Asistente Boot Camp
5 Creacin de una particin para Windows
6 Problemas para crear una particin
6 Paso 2: Instalar Windows
6 Seleccin y formato de la particin de Windows
9 Con6guracion de windows
9 Problemas para instalar Windows
9 Si cuando intenta instalar Windows aparece el mensaje Disco de instalacin no
encontrado
9 Si el programa de instalacin de Windows no responde
9 Si Windows no se ha instalado correctamente
9 Paso 3: Instalar los drivers de Boot Camp para Windows
10 Problemas para instalar los drivers de dispositivos
11 Arranque con Mac OS X o Windows
11 Con6guracion del sistema operativo por omision
12 Seleccin de un sistema operativo durante el proceso de arranque
12 Problemas para utilizar Windows en el Mac
12 Para obtener ms informacin sobre solucin de problemas:
12 Si la pantalla est en blanco o la imagen est distorsionada
12 Si no puede renombrar la particin de Windows:
13 Si tiene una con6guracion RAlD
13 Desinstalacin de Windows de su ordenador
13 Actualizacin
13 Si est actualizando Boot Camp a partir de una versin anterior
14 Actualizacin de Windows XP a Windows Vista
14 Ms informacin, asistencia y comentarios
Contenido
3
Conhguracon de 8oot Cam
'PGUVGFQEWOGPVQUGGZRNKECExOQKPUVCNCT[EQPIWTCT
Boot Camp para poder utilizar Microsoft Windows en un
ordenador Mac con procesador Intel.
Introduccin
AVISO: Asegrese de realizar una copia de seguridad de todos sus datos antes de
utilizar Boot Camp y haga copias de seguridad regularmente mientras utilice este
software.
Boot Camp le permite instalar Windows en un ordenador Mac desde un disco de
instalacin de Microsoft Windows del que disponga. Windows se instala en su propia
particin. Tras la instalacin, podr utilizar el ordenador tanto con Windows como con
Mac OS X.
La aplicacin Asistente Boot Camp le ayuda a crear la particin Windows y reiniciar
el Mac mediante el disco de instalacin de Windows. A continuacin puede seguir
estas instrucciones para instalar Windows y los drivers de software que permiten que
Windows funcione con el hardware Mac.
Importante: Antes de utilizar el Asistente Boot Camp, imprima este documento, que
contiene informacin necesaria durante la instalacin de Windows.
4
Requisitos
Un ordenador Mac que disponga de:
Teclado y ratn USB, o bien teclado y trackpad integrados
La versin 10.6 o posterior del Mac OS X (se recomienda encarecidamente usar
la ltima versin disponible del Mac OS X)
Un mnimo de 10 GB de espacio libre en un disco interno
Una unidad de discos pticos integrada o una unidad de discos pticos externa
compatible
Para obtener informacin acerca del uso del ordenador con una unidad de discos
pticos externa, consulte la documentacin que vena con el ordenador.
Un disco de instalacin de Mac OS X 10.6
Uno de los siguientes sistemas:
Windows XP Home Edition o Professional con el Service Pack 2 o posterior
Windows Vista Home Basic, Home Premium, Business o Ultimate
Importante: Debe utilizar un disco de instalacin de Windows que contenga la
instalacin completa del sistema en un solo disco (para instalar Windows XP se
requiere el Service Pack 2). No se pueden utilizar actualizaciones de Windows ni
instalar versiones anteriores de Windows XP e intentar actualizarlas posteriormente
al SP2 o superior. Utilice nicamente versiones de 32 bits de Windows. Si dispone de
un ordenador Mac Pro o MacBook Pro de principios 2008 o posterior, podr usar una
versin de 64 bits de Windows Vista.
8KUKxPIGPGTCNFGNCKPUVCNCEKxP
El proceso de instalacin de Windows en un ordenador Mac comprende los siguientes
pasos:
Paso 1: Ejecutar el Asistente Boot Camp.
El Asistente Boot Camp crea una particin para Windows y ejecuta el programa de
instalacin de Windows.
Paso 2: Instalar Windows.
Paso 3: Instalar los drivers Boot Camp en el volumen de Windows.
Importante: Antes de empezar, asegrese de que dispone de una copia de seguridad
de los datos importantes que tiene guardados en su ordenador.
5
Paso 1: Ejecutar el Asistente Boot Camp
El Asistente Boot Camp le ayudar a crear una particin nueva para Windows e iniciar
el proceso de instalacin de Windows.
Importante: Si utiliza un ordenador porttil, conecte el adaptador de corriente antes
de continuar.
Para ut|zar e| Asstente 8oot Cam:
1 Inicie sesin con una cuenta de administrador del ordenador, salga de todas las
aplicaciones abiertas y cierre la sesin de todos los dems usuarios del ordenador.
2 Seleccione Apple () > Actualizacion de Software.
Instale todas las actualizaciones disponibles. Si el ordenador se reinicia tras instalar
una actualizacion, seleccione de nuevo menu Apple > "Actualizacion de Software'
para instalar el resto de actualizaciones.
3 Abra el Asistente Boot Camp (en la carpeta Utilidades de la carpeta Aplicaciones).
Creacon de una artcon ara Wndows
El Asistente Boot Camp le permite seleccionar el tamao de la particin para
Windows y la crea en el disco interno del ordenador sin borrar ninguno de los
datos almacenados en l.
Nota: Si su ordenador tiene ms de un disco interno y desea instalar Boot Camp en un
disco que no se encuentra en el primer compartimento para discos rgidos, tendr que
retirar las unidades de los compartimentos de numeracin inferior. Puede reinstalar las
unidades tras la instalacin de Boot Camp.
Consulte la documentacin del programa de instalacin de Windows para poder
determinar cul es el tamao ptimo para la particin de su sistema. Windows Vista
requiere ms espacio de disco que Windows XP.
Si va a instalar Windows XP y la particin que va a utilizar para Windows puede tener
32 GB o menos, puede escoger entre dos formatos para dicha particin. El formato se
selecciona ms adelante, pero es conveniente que lo decida ya para poder elegir un
tamao adecuado. Los dos formatos son los siguientes:
lllS. este sistema ofrece una mayor 6abilidad y seguridad, aunque no le permite
guardar archivos en el volumen de Windows desde Mac OS X. Esta particin puede
tener cualquier tamao.
FAT: este sistema ofrece una mayor
compatibilidad y le permite leer y escribir archivos en el volumen de Windows
desde Mac OS X. Esta particin debe tener como mximo 32 GB.
Si va a instalar Windows Vista, la particin de Windows debe tener el formato NTFS.
6
Prob|emas ara crear una artcon
Si tiene problemas para crear una particin para Windows, realice las siguientes
comprobaciones:
El disco solo debe tener una particin con el formato Mac OS Plus (con registro).
Si el disco est dividido en ms de una particin, deber reparticionarlo.
El disco debe ser un disco interno. No se puede utilizar el Asistente Boot Camp para
instalar Windows en un disco externo.
Si aparece un cuadro de dilogo indicando que el disco no se puede dividir en
particiones debido a un fallo de la veri6cacion, intente reparar el disco con la
Utilidad de Discos y vuelva a ejecutar el Asistente Boot Camp. Si no funciona,
realice una copia de seguridad de toda la informacin del ordenador, arranque el
equipo desde el disco de instalacin de Mac OS X y borre el disco con la Utilidad de
Discos. Restaure la informacin del ordenador desde la copia de seguridad e intente
ejecutar el Asistente Boot Camp otra vez.
Paso 2: Instalar Windows
Lea atentamente las siguientes instrucciones para instalar Windows en su ordenador
Vac. Para obtener informacion general sobre como instalar y con6gurar windows,
consulte la documentacin de este sistema.
Para nsta|ar Wndows en su ordenador Mac:
1 Si ya ha salido del Asistente Boot Camp sin instalar Windows:
a Abra el Asistente Boot Camp.
b Seleccione Iniciar el instalador de Windows.
c Haga clic en Continuar.
2 Inserte el disco de instalacin de Windows.
3 En el Asistente Boot Camp, haga clic en Iniciar la instalacin.
4 El ordenador arrancar desde el disco de instalacin de Windows. Siga las
instrucciones que aparecen en pantalla. Para obtener ms informacin, consulte
las siguientes secciones.
Se|eccon y formato de |a artcon de Wndows
Es importante seleccionar la particin correcta al instalar Windows para no sobrescribir
el sistema Mac OS X instalado en el ordenador. A continuacin, deber elegir el
formato adecuado.
AVISO: No cree ni elimine una particin, ni seleccione una particin distinta de la
indicada ms abajo. Si lo hace, podra borrar todo el contenido de la particin de
Mac OS X.
7
Para se|ecconar |a artcon y e| formato correctos ara Wndows vsta:
1 Seleccione Disk 0 Partition 3 BOOTCAMP.
2 Haga clic en Drive options (advanced).
3 Haga clic en Format y, a continuacin, haga clic en OK.
4 Haga clic en Next.
La particin de Windows Vista se formatea con el sistema de archivos NTFS.
8
Para se|ecconar |a artcon y e| formato correctos ara Wndows XP:
1 Seleccione "C. Partition3 <bOOlCAVP> |lAl32|.'
2 Seleccione un formato NTFS o FAT:
lllS. este sistema ofrece una mayor 6abilidad y seguridad, aunque no le permite
guardar archivos en el volumen de Windows desde Mac OS X.
FAT: este sistema ofrece una mayor
compatibilidad y le permite leer y escribir archivos en el volumen de Windows
desde Mac OS X. Esta opcin solo est disponible slo si el tamao de la particin
de Windows es igual o inferior a 32 GB.
Importante: No se|eccone Leave the current h|e system ntact". Para nsta|ar
Wndows XP correctamente, debe se|ecconar una de |as otras ocones.
9
Conhguracon de Wndows
Una vez instalado el sistema Windows, el ordenador se reiniciar automticamente en
windows. Utilice las pantallas de con6guracion de windows para con6gurar su sistema
Windows.
Prob|emas ara nsta|ar Wndows
Si tiene problemas para instalar Windows, siga estas instrucciones.
Si cuando intenta instalar Windows aparece el mensaje Disco de instalacin no
encontrado
Asegrese de haber iniciado la sesin en Mac OS X como administrador.
Si el programa de instalacin de Windows no responde
Asegrese de que est utilizando el teclado y el ratn originales suministrados con el
ordenador.
Si est utilizando un ratn Apple Mighty Mouse, es posible que el programa de
instalacin de Windows no responda si el ratn est conectado directamente al
ordenador. En tal caso, conecte el ratn Mighty Mouse al puerto USB de su teclado.
Si Windows no se ha instalado correctamente
Compruebe que est usando una versin completa y original de Windows XP Home
Edition o Professional con el Service Pack 2 o posterior, o Windows Vista Home Basic,
Home Premium, Business o Ultimate. No se recomienda utilizar las versiones Media
Center, OEM o las versiones de actualizacin de Windows XP.
Reinicie el ordenador y mantenga pulsada la tecla Opcin hasta que aparezca uno
o ms iconos de disco en la pantalla. Inserte el disco de instalacin de Windows.
Seleccione el icono del disco de instalacin de Windows y, a continuacin, haga clic
en la echa situada ba|o el icono. Rpidamente, pulse cualquier tecla para iniciar el
instalador. Siga las instrucciones que aparecen en pantalla para reparar o reinstalar
Windows.
Paso 3: Instalar los drivers de Boot Camp para Windows
lras instalar windows, instale los drivers especl6cos de Vac y otros programas para
Windows utilizando el disco de instalacin de Mac OS X.
El disco de Mac OS X instala drivers que ofrecen compatibilidad con componentes
para Mac, como AirPort, la cmara iSight integrada, el mando a distancia Apple
Remote, el trackpad de un Mac porttil y las teclas de funcin de un teclado Apple.
El disco de Mac OS X tambin instala el panel de control Boot Camp para Windows
y el tem de Apple Boot Camp para la bandeja del sistema.
10
Para nsta|ar |os drvers 8oot Cam:
1 Expulse el disco de instalacin de Windows.
2 Inserte el disco de Mac OS X.
Si el programa de instalacin no se ejecuta automticamente, utilice el Explorador de
Windows para ir hasta el disco y haga doble clic en el archivo setup.exe del directorio
Boot Camp.
3 Siga las instrucciones que aparecen en pantalla.
Si aparece un mensaje indicando que el software que ha instalado no ha superado la
prueba del logotipo de Windows, haga clic en Continuar.
Las ventanas que aparecen solo unos instantes durante el proceso de instalacin no
requieren intervencin por parte del usuario.
Si parece que no ocurre nada, es posible que haya ventanas ocultas que requieran su
atencin. Compruebe la barra de tareas y mire detrs de las ventanas abiertas.
Importante: No haga clic en el botn Cancelar de ninguno de los paneles del
programa de instalacin.
4 Una vez que se haya reiniciado el ordenador, siga las instrucciones del Asistente para
hardware nuevo encontrado para actualizar los drivers de software (solo en el caso de
Windows XP).
5 Asimismo, siga las instrucciones de cualquier otro asistente que aparezca.
Nota: Apple actualiza peridicamente los drivers de Boot Camp; puede usar Apple
Software Update para descargarlos e instalarlos. Para comprobar manualmente si hay
nuevos drivers actualizados, vaya a www.apple.com/es/support/bootcamp.
Prob|emas ara nsta|ar |os drvers de dsostvos
Si parece que los drivers Boot Camp no se instalaron correctamente, intente repararlos.
Para rearar |os drvers 8oot Cam:
1 Arranque el ordenador en Windows.
2 Inserte el disco de instalacin de Mac OS X.
3 Si el programa de instalacin no se ejecuta automticamente, utilice el Explorador de
Windows para ir hasta el disco y haga doble clic en el archivo setup.exe del directorio
Boot Camp.
4 Haga clic en Reparar y siga las instrucciones que aparecen en pantalla.
Si aparece un mensaje indicando que el software que ha instalado no ha superado la
prueba del logotipo de Windows, haga clic en Continuar.
11
Si necesita reinstalar determinados drivers, puede instalarlos de forma independiente.
Por ejemplo, si la cmara iSight integrada no funciona, puede volver a instalar
nicamente el driver para la iSight.
Cada uno de estos drivers se encuentra en la carpeta Drivers del disco de instalacin
de Mac OS X.
Para rensta|ar un determnado drver:
1 Inserte el disco de instalacin de Mac OS X.
2 Salga de la interfaz de ejecucin automtica si se abre.
3 Mediante el Explorador de Windows, localice el driver que desee reinstalar.
4 Abra el driver para iniciar el proceso de instalacin.
Arranque con Mac OS X o Windows
Cuando haya instalado Windows y los drivers Boot Camp, puede arrancar el ordenador
Mac con Windows. Boot Camp facilita el arranque del ordenador con Mac OS X o
Windows. Puede determinar el sistema operativo con el que el ordenador arrancar
por omisin en el panel de preferencias Discos de Arranque (Mac OS X) o en el panel
de control Boot Camp (Windows). Tambin puede seleccionar un sistema operativo
cuando arranque el ordenador.
Conhguracon de| sstema oeratvo or omson
En Mac OS X, puede utilizar el panel Discos de Arranque de Preferencias del Sistema
para determinar el sistema operativo con el que desea arrancar su equipo por omisin.
boot Camp tambien instala el panel de control boot Camp, que le permite de6nir el
sistema operativo que se usar por omisin cuando se ejecute Windows.
Para ndcar e| sstema oeratvo or omson en Mac OS X:
1 ln Vac OS \, seleccione menu Apple > "Preferencias del Sistema' y haga clic en
Discos de Arranque.
2 Seleccione el disco de arranque con el sistema operativo que desee utilizar por
omisin.
3 Si desea arrancar en el sistema operativo que ha elegido, haga clic en Reiniciar.
Para dehnr e| sstema oeratvo redetermnado en Wndows:
1 En Windows, haga clic en el icono de Boot Camp de la bandeja del sistema y
seleccione Panel de control Boot Camp.
Nota: Puede que su pantalla tenga un aspecto diferente dependiendo de qu
ordenador est utilizando.
2 Seleccione el disco de arranque con el sistema operativo que desee utilizar por
omisin.
12
3 Si desea arrancar en el sistema operativo que ha elegido, haga clic en Reiniciar.
Para rencar e| ordenador en Mac OS X ut|zando e| cono de 8oot Cam de |a
bande|a de| sstema:
En Windows, haga clic en el icono de Boot Camp de la bandeja del sistema y
seleccione Reiniciar en Mac OS X.
Haciendo esto tambin se ajusta el sistema operativo por omisin en Mac OS X.
Se|eccon de un sstema oeratvo durante e| roceso de arranque
Para seleccionar el sistema operativo que desea utilizar durante el arranque, mantenga
pulsada la tecla Opcin. Se mostrarn los iconos de todos los discos de arranque
disponibles y podr ignorar el ajuste del disco de arranque por omisin del panel
de preferencias Discos de Arranque (Mac OS X) o del panel de control Boot Camp
(Windows) sin cambiarlo.
Para se|ecconar un sstema oeratvo durante e| arranque:
1 Reinicie el ordenador y mantenga pulsada la tecla Opcin hasta que aparezcan los
iconos de disco en la pantalla.
2 Seleccione el disco de arranque que posee el sistema operativo que desea utilizar y,
a continuacion, haga clic en la echa situada ba|o el icono.
Prob|emas ara ut|zar Wndows en e| Mac
Si tiene problemas para usar Windows en el Mac, siga estas instrucciones.
Para obtener ms informacin sobre solucin de problemas:
Visite www.apple.com/es/support/bootcamp.
Si la pantalla est en blanco o la imagen est distorsionada
Puede que algunas tar|etas gr6cas no funcionen bien con ambos sistemas Vac OS \
y Windows en un ordenador Mac. Si tiene problemas con la visualizacin de la pantalla
al usar Windows, pruebe lo siguiente:
Use la tar|eta gr6ca que venla con su Vac.
Asegrese de que ha instalado los controladores Boot Camp. Consulte el apartado
Paso 3: Instalar los drivers de Boot Camp para Windows en la pgina 9.
Ajuste la resolucin de pantalla en el panel de control Pantalla.
Si no puede renombrar la particin de Windows:
La particin de Windows solamente se puede renombrar en Windows. Arranque el
ordenador en Windows y, en el Explorador de Windows, haga clic en la unidad C:
con el botn derecho del ratn. A continuacin, escriba un nombre.
13
5KVKGPGWPCEQPIWTCEKxP4#+&
las con6guraciones RAl0 que utilizan boot Camp no son compatibles. Si desea ms
informacin, visite www.apple.com/es/support/bootcamp y busque RAID.
Desinstalacin de Windows de su ordenador
El mtodo de desinstalacin de Windows de su ordenador depende de si lo ha
instalado en un disco de un solo volumen o en una particin de un disco.
Si ha instalado Windows en una de las particiones de un disco: use el Asistente Boot
Camp tal como se describe a continuacin para desinstalar Windows eliminando la
particin de Windows y restaurando el disco a un volumen de Mac OS X de una sola
particin.
Si su ordenador tiene varios discos y ha instalado Windows en un disco de una sola
particin: arranque en Mac OS X y utilice la Utilidad de Discos (en la carpeta Utilidades
de la carpeta Aplicaciones) para borrar el disco y reformatearlo como un volumen
Mac OS X.
Para e|mnar e| sstema Wndows y |a artcon de Wndows:
1 Arranque en Mac OS X.
2 Salga de todas las aplicaciones abiertas y cierre la sesin de todos los dems usuarios
conectados al ordenador.
3 Abra el Asistente Boot Camp.
4 Seleccione Crear o eliminar una particin para Windows y haga clic en Continuar.
5 Realice una de las siguientes operaciones:
Si el ordenador tiene un solo disco interno, haga clic en Restaurar.
Si el ordenador tiene varios discos internos, seleccione el disco que contiene
Windows y, a continuacin, seleccione Restituir a una nica particin con Mac OS y
haga clic en Continuar.
Actualizacin
En estos apartados se describe cmo actualizar Windows o su versin de Boot Camp.
S est actua|zando 8oot Cam a artr de una verson anteror
Si ya ha instalado Windows en este ordenador con una versin anterior del Asistente
Boot Camp, solo necesitar instalar los drivers actualizados de Mac para Windows.
Importante: Si ha personalizado su entorno de windows, anote su con6guracion antes
de actualizar los drivers.
Para nsta|ar |os drvers actua|zados de Mac ara Wndows:
1 Reinicie el Mac con Windows.
2 Inserte el disco de instalacin de Mac OS X 10.6.
Si el programa de instalacin no se ejecuta automticamente, utilice el Explorador de
Windows para ir hasta el disco y haga doble clic en el archivo setup.exe del directorio
Boot Camp.
3 Haga clic en Reparar.
Actua|zacon de Wndows XP a Wndows vsta
Puede actualizar Windows XP a Windows Vista con una copia autorizada de Windows
Vista Home Basic, Home Premium, Business o Ultimate. Tras realizar la actualizacin a
Windows Vista, deber volver a instalar los drivers Boot Camp.
Para actua|zar Wndows XP a Wndows vsta:
1 Reinicie el Mac con Windows.
2 Inserte el disco de instalacin o actualizacin de Windows Vista.
3 Siga las instrucciones que venan con Windows Vista.
4 Una vez que haya 6nalizado la actualizacion de windows vista, inserte el disco de
instalacin de Mac OS X.
Si el programa de instalacin no se ejecuta automticamente, utilice el Explorador de
Windows para ir hasta el disco y haga doble clic en el archivo setup.exe del directorio
Boot Camp.
Ms informacin, asistencia y comentarios
Si desea ms informacin sobre Boot Camp, visite www.apple.com/es/bootcamp.
Si desea soporte para Boot Camp, visite www.apple.com/es/support/bootcamp.
Sus opiniones sobre Boot Camp son bien recibidas por Apple. Para enviar sus
comentarios, vaya a www.apple.com/es/macosx/feedback.
Apple no ofrece soporte para la instalacin o utilizacin del software Windows
de Microsoft. Para encontrar ayuda sobre problemas de Windows, visite
www.microsoft.com/windows.
2009 Apple Inc. Todos los derechos reservados.
Apple, el logotipo de Apple, AirPort, Boot Camp, FireWire, iSight, Leopard, Mac, MacBook y Mac OS son marcas comerciales de Apple Inc.,
registradas en EE UU y en otros pases. La marca Bluetooth y sus logotipos son marcas comerciales registradas propiedad de Bluetooth SIG, Inc.
y Apple Inc. las utiliza bajo licencia. Intel, Intel Core y Xeon son marcas comerciales de Intel Corp. en EE UU y en otros pases. Mighty Mouse &
2007 CBS Operations Inc. Todos los derechos reservados. Los nombres de otras empresas y productos aqu mencionados pueden ser marcas
comerciales de sus respectivos titulares.
E019-1562 10-2009
You might also like
- Cómo Probar El Sensor Del CigüeñalDocument8 pagesCómo Probar El Sensor Del CigüeñalGustavoEstradaNo ratings yet
- WWW Mdzol Com BBC Mundo El Trabajo Esta Matando A La Gente yDocument11 pagesWWW Mdzol Com BBC Mundo El Trabajo Esta Matando A La Gente yjav2014a2No ratings yet
- Consulta Modbus Rtu y Modelo OsiDocument14 pagesConsulta Modbus Rtu y Modelo OsiErick LopezNo ratings yet
- 3 PrólogoDocument1 page3 PrólogoTiare Espinoza RiverosNo ratings yet
- Implementación de un SCADA con instrumentación virtualDocument15 pagesImplementación de un SCADA con instrumentación virtualRodrigoNo ratings yet
- Router OdpDocument11 pagesRouter OdpverevereNo ratings yet
- Tutorial Cadworx 2015Document19 pagesTutorial Cadworx 2015Marco Rg100% (3)
- Transmittal Envio de RFI 27 A ANDDESDocument2 pagesTransmittal Envio de RFI 27 A ANDDESjnu6mnju6njNo ratings yet
- Diagrama de Gantt ProyectoDocument5 pagesDiagrama de Gantt Proyectojessica dominguezNo ratings yet
- Quiz Escenario 3Document10 pagesQuiz Escenario 3danilo100% (1)
- Metodología - Impacto VialDocument2 pagesMetodología - Impacto Vialbekyn huaman rodriguezNo ratings yet
- Todo Lo Que Debes Saber Sobre Los Valores de La Ciudadanía DigitalDocument6 pagesTodo Lo Que Debes Saber Sobre Los Valores de La Ciudadanía DigitalAlba Soledad AlmironNo ratings yet
- Plataforma Elevadora de Silla de Ruedas - Base PresentacionDocument23 pagesPlataforma Elevadora de Silla de Ruedas - Base PresentacionJulieta RojasNo ratings yet
- SS2209EM-ES Ficha TécnicaDocument1 pageSS2209EM-ES Ficha TécnicaCarolinaNo ratings yet
- BSBXCM501 Project Portfolio - En.esDocument15 pagesBSBXCM501 Project Portfolio - En.esMaria Paula Moreno0% (1)
- Lab 1 - Redes de ComputadorasDocument35 pagesLab 1 - Redes de ComputadorasCarmen Esther Mora AvalosNo ratings yet
- Examen Nivel 1 Leccion 4Document7 pagesExamen Nivel 1 Leccion 4Juan Arturo Beltràn Sànchez42% (24)
- Hoja de Vida Ricardo MarinDocument3 pagesHoja de Vida Ricardo MarinRicardoMarinNo ratings yet
- INTELLIGENCE PARTNERS El Proceso de Ventas - IESE - CASODocument11 pagesINTELLIGENCE PARTNERS El Proceso de Ventas - IESE - CASOEstefano RamirezNo ratings yet
- Practica CalificadaDocument10 pagesPractica Calificadajcmaster3No ratings yet
- Sistema de Gestión de Operaciones y FinanzasDocument15 pagesSistema de Gestión de Operaciones y Finanzasmanuel alexander vasquez rafaelanoNo ratings yet
- Plan - de - Mantenimiento 2022Document3 pagesPlan - de - Mantenimiento 2022ANA SILVANo ratings yet
- Guia 5Document2 pagesGuia 5Sofia GaviriaNo ratings yet
- GodetDocument23 pagesGodetJotaPunch0% (1)
- Presentacion Biblioteca VirtualDocument20 pagesPresentacion Biblioteca VirtualMarcos JongueNo ratings yet
- Clase 04 2parte - Factor de Masa ParticipativaDocument6 pagesClase 04 2parte - Factor de Masa ParticipativaJose Mayner GarciaNo ratings yet
- Phcopone XXXDocument2 pagesPhcopone XXXJulian muñozNo ratings yet
- Articulo BootcampDocument14 pagesArticulo BootcampCésar Melgarejo DelgadoNo ratings yet
- 9 estrategias marketing FintechDocument12 pages9 estrategias marketing FintechWilliams Andres Pinilla100% (1)
- Curso - Metod Transm SDHDocument210 pagesCurso - Metod Transm SDHArturo Geraldo100% (1)