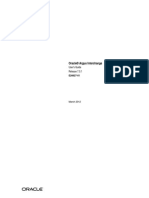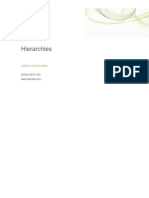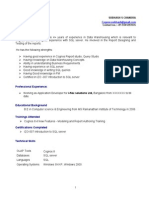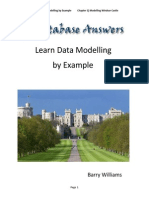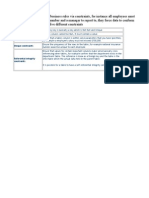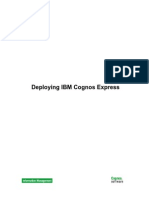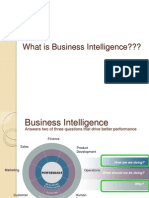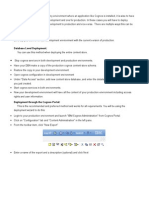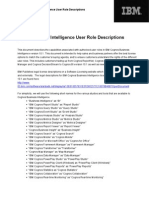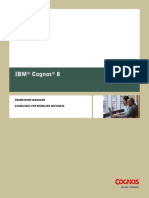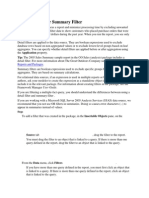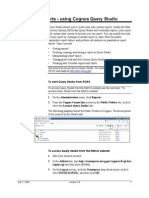Professional Documents
Culture Documents
How To Create A Drill-Thru Report
Uploaded by
abdul87sOriginal Title
Copyright
Available Formats
Share this document
Did you find this document useful?
Is this content inappropriate?
Report this DocumentCopyright:
Available Formats
How To Create A Drill-Thru Report
Uploaded by
abdul87sCopyright:
Available Formats
Banner Performance Reporting and Analytics Cognos 8 Exercise: Creating a Drill-Through
How to Create a Drill Through in Cognos 8. Report Studio
Tip: When you write a report with Cognos (or Discoverer), use filters on the primary reporting view, rather than the other reporting views whenever possible. This will improve the performance of your reports. A list of all the primary reporting views appears at the end of this document. Type in the URL for Cognos 8 Click on the Report Studio icon in the upper right hand corner
Boehlke/Clark Page 1 of 23 3/3/2013
Banner Performance Reporting and Analytics Cognos 8 Exercise: Creating a Drill-Through Lets create the Master Report first. Click on the name Admissions Application
Boehlke/Clark Page 2 of 23 3/3/2013
Banner Performance Reporting and Analytics Cognos 8 Exercise: Creating a Drill-Through Click Create a new report or template
Boehlke/Clark Page 3 of 23 3/3/2013
Banner Performance Reporting and Analytics Cognos 8 Exercise: Creating a Drill-Through Click on the List icon. Then click OK
Boehlke/Clark Page 4 of 23 3/3/2013
Banner Performance Reporting and Analytics Cognos 8 Exercise: Creating a Drill-Through In the Insertable Objects pane, click on the plus sign in front of the Admissions Application Business View name to expand it.
Boehlke/Clark Page 5 of 23 3/3/2013
Banner Performance Reporting and Analytics Cognos 8 Exercise: Creating a Drill-Through Open the Admissions Application Package. In this package open the Admissions Decision View and drag (or double click) ID, Name, Decision_Desc and Decision_Date onto the Page. Close the Admissions Decision View. Now open the Institution View and drag Institution onto the page. (Note, if there are a lot of Admissions data in the ODS, add a filter to Academic_Period BEFORE you run the report)
Once all objects are selected run the report
Boehlke/Clark Page 6 of 23 3/3/2013
Banner Performance Reporting and Analytics Cognos 8 Exercise: Creating a Drill-Through The output will display. After reviewing the output out of the report. This brings you back to the report creation screen.
Boehlke/Clark Page 7 of 23 3/3/2013
Banner Performance Reporting and Analytics Cognos 8 Exercise: Creating a Drill-Through Lets add a filter to the report: Admissions Application:Admissions Decision:Decision=35. First click on Filters-Query 1 displays Add the filter by clicking on
Boehlke/Clark Page 8 of 23 3/3/2013
Banner Performance Reporting and Analytics Cognos 8 Exercise: Creating a Drill-Through Select the filter from the Available Components on the left.
Boehlke/Clark Page 9 of 23 3/3/2013
Banner Performance Reporting and Analytics Cognos 8 Exercise: Creating a Drill-Through Double click on DECISION in Available Components. Then type = 35 To test the filter for accuracy click on
Boehlke/Clark Page 10 of 23 3/3/2013
Banner Performance Reporting and Analytics Cognos 8 Exercise: Creating a Drill-Through If no errors appears in the Information box, then click Click again. The report is now ready to run with the filter.
Boehlke/Clark Page 11 of 23 3/3/2013
Banner Performance Reporting and Analytics Cognos 8 Exercise: Creating a Drill-Through Run the report by clicking on Notice the difference in the output? After reviewing the output out of the report. This brings you back to the report creation screen. Save the report with a name that reminds you this is the Master Report.
Boehlke/Clark Page 12 of 23 3/3/2013
Banner Performance Reporting and Analytics Cognos 8 Exercise: Creating a Drill-Through Now lets create the Detail report. Click on File, New, List, OK.
Boehlke/Clark Page 13 of 23 3/3/2013
Banner Performance Reporting and Analytics Cognos 8 Exercise: Creating a Drill-Through Because we are working with the same package (Admissions Application), the same Insertable Objects appear for selection.
Boehlke/Clark Page 14 of 23 3/3/2013
Banner Performance Reporting and Analytics Cognos 8 Exercise: Creating a Drill-Through Select the detail associated with an applicant from the Admissions Application Package and Person Detail view. In this case we selected the ID, Full Name LFMI, Birth Date, Citizenship Desc, Gender, and Email Preferred Address.
Boehlke/Clark Page 15 of 23 3/3/2013
Banner Performance Reporting and Analytics Cognos 8 Exercise: Creating a Drill-Through
Run the report After reviewing the output out of the report. This brings you back to the report creation screen. Save the Detail Report with a name that reminds you this is the Detail Report. Open the Master Report again. (File/Open/Filename)
Boehlke/Clark Page 16 of 23 3/3/2013
Banner Performance Reporting and Analytics Cognos 8 Exercise: Creating a Drill-Through Highlight the ID column. Be careful to include the detail, not just the text heading.
Boehlke/Clark Page 17 of 23 3/3/2013
Banner Performance Reporting and Analytics Cognos 8 Exercise: Creating a Drill-Through In the Properties pane List Column Body - Click in the area to the right of Drill Throughs and then click on the Elipsis
Boehlke/Clark Page 18 of 23 3/3/2013
Banner Performance Reporting and Analytics Cognos 8 Exercise: Creating a Drill-Through
Click on the
Boehlke/Clark Page 19 of 23 3/3/2013
Banner Performance Reporting and Analytics Cognos 8 Exercise: Creating a Drill-Through On the Target Report tab, under Report, Click on the Elipsis and highlight the Detail report. Then click OK.
Boehlke/Clark Page 20 of 23 3/3/2013
Banner Performance Reporting and Analytics Cognos 8 Exercise: Creating a Drill-Through Notice the difference in the ID column? It now has a +in front of <ID> SAVE the report. Open the master report Run the report. Now click on an ID (it should be underlined). You will be able to drill through to the additional data in the Detail report.
Boehlke/Clark Page 21 of 23 3/3/2013
Banner Performance Reporting and Analytics Cognos 8 Exercise: Creating a Drill-Through
Business Concepts
Within the reporting relationships, SunGard Higher Education defines one primary reporting view for a business view/area. A primary reporting view is the view to which all other views in the business view or business area are joined. It contains the main facts (measures) relative to queries relevant for that business concept.
Business Views and Areas
The table below lists the business views/areas and the primary reporting view in each of the business views/areas. They are grouped by subject area. A subject area loosely corresponds to a Sungard Higher Education Banner product. It is important when creating a report in Cognos Report Studio or Oracle Discoverer to use the right business view/area. When you write a report, use filters on the primary reporting view, rather than the other reporting views whenever possible. Subject Area Accounts Receivable Advancement Business View or Area Receivable Customer Receivable Revenue Advancement Prospect Advancement Rating Annual Giving Campaign Giving History Constituent Constituent Entity Designation Giving History Gift Organizational Constituent Pledge Event Institution Organization Entity Person Demographic Person Role Person Supplemental Relationship Budget Availability Ledger Budget Detail Encumbrance Endowment Distribution Endowment Units Fixed Asset Primary Reporting View (Reporting views at the center of ODS Queries) RECEIVABLE_ACCOUNT RECEIVABLE_ACCOUNT_DETAIL PROSPECT_INFO ADVANCEMENT_RATING ANNUAL_GIVING CAMPAIGN_GIVING_HISTORY CONSTITUENT CONSTITUENT_ENTITY DESIGNATION_GIVING_HISTORY GIFT_TRANSACTION ORGANIZATIONAL_CONSTITUENT PLEDGE_TRANSACTION EVENT INSTITUTION ORGANIZATION_ENTITY PERSON_DETAIL PERSON_DETAIL PERSON_DETAIL RELATIONSHIP BUDGET_AVAILABILITY_LEDGER BUDGET_DETAIL ENCUMBRANCE_ACCOUNTING ENDOWMENT_DISTRIBUTION ENDOWMENT_UNIT FIXED_ASSET_ITEM
Common
Finance
Boehlke/Clark Page 22 of 23 3/3/2013
Banner Performance Reporting and Analytics Cognos 8 Exercise: Creating a Drill-Through
General Ledger Grant and Project Grant Ledger Invoice Payable Operating Ledger Purchasing Payable Transaction History Financial Aid Application Financial Aid Award and Disbursement Financial Aid Fund Employee Human Resource Application Human Resource Faculty Payroll Position Active Registration Admissions Application Advisor Student List Course Catalog Enrollment Management Faculty Assignment Government Reporting Recruitment Information Residential Life Schedule Offering Student Detail GENERAL_LEDGER GRANT_VIEW GRANT_LEDGER INVOICE_ITEM OPERATING_LEDGER PURCHASE_ORDER_ITEM TRANSACTION_HISTORY FINAID_APPLICANT_STATUS AWARD_BY_PERSON AWARD_BY_FUND EMPLOYEE HR_APPLICATION FACULTY PAYROLL_DOCUMENT POSITION_DEFINITION ENROLLMENT ADMISSIONS_APPLICATION STUDENT COURSE_CATALOG ENROLLMENT FACULTY GOVERNMENT_STUDENT, GOVERNMENT_FINANCIAL_AID, GOVERNMENT_ADMISSIONS RECRUITMENT_INFORMATION PERSON_DETAIL SCHEDULE_OFFERING STUDENT
Financial Aid Human Resources
Student
Boehlke/Clark Page 23 of 23 3/3/2013
You might also like
- A Heartbreaking Work Of Staggering Genius: A Memoir Based on a True StoryFrom EverandA Heartbreaking Work Of Staggering Genius: A Memoir Based on a True StoryRating: 3.5 out of 5 stars3.5/5 (231)
- The Sympathizer: A Novel (Pulitzer Prize for Fiction)From EverandThe Sympathizer: A Novel (Pulitzer Prize for Fiction)Rating: 4.5 out of 5 stars4.5/5 (119)
- Never Split the Difference: Negotiating As If Your Life Depended On ItFrom EverandNever Split the Difference: Negotiating As If Your Life Depended On ItRating: 4.5 out of 5 stars4.5/5 (838)
- Devil in the Grove: Thurgood Marshall, the Groveland Boys, and the Dawn of a New AmericaFrom EverandDevil in the Grove: Thurgood Marshall, the Groveland Boys, and the Dawn of a New AmericaRating: 4.5 out of 5 stars4.5/5 (265)
- The Little Book of Hygge: Danish Secrets to Happy LivingFrom EverandThe Little Book of Hygge: Danish Secrets to Happy LivingRating: 3.5 out of 5 stars3.5/5 (399)
- Grit: The Power of Passion and PerseveranceFrom EverandGrit: The Power of Passion and PerseveranceRating: 4 out of 5 stars4/5 (587)
- The World Is Flat 3.0: A Brief History of the Twenty-first CenturyFrom EverandThe World Is Flat 3.0: A Brief History of the Twenty-first CenturyRating: 3.5 out of 5 stars3.5/5 (2219)
- The Subtle Art of Not Giving a F*ck: A Counterintuitive Approach to Living a Good LifeFrom EverandThe Subtle Art of Not Giving a F*ck: A Counterintuitive Approach to Living a Good LifeRating: 4 out of 5 stars4/5 (5794)
- Team of Rivals: The Political Genius of Abraham LincolnFrom EverandTeam of Rivals: The Political Genius of Abraham LincolnRating: 4.5 out of 5 stars4.5/5 (234)
- Shoe Dog: A Memoir by the Creator of NikeFrom EverandShoe Dog: A Memoir by the Creator of NikeRating: 4.5 out of 5 stars4.5/5 (537)
- The Emperor of All Maladies: A Biography of CancerFrom EverandThe Emperor of All Maladies: A Biography of CancerRating: 4.5 out of 5 stars4.5/5 (271)
- The Gifts of Imperfection: Let Go of Who You Think You're Supposed to Be and Embrace Who You AreFrom EverandThe Gifts of Imperfection: Let Go of Who You Think You're Supposed to Be and Embrace Who You AreRating: 4 out of 5 stars4/5 (1090)
- Her Body and Other Parties: StoriesFrom EverandHer Body and Other Parties: StoriesRating: 4 out of 5 stars4/5 (821)
- The Hard Thing About Hard Things: Building a Business When There Are No Easy AnswersFrom EverandThe Hard Thing About Hard Things: Building a Business When There Are No Easy AnswersRating: 4.5 out of 5 stars4.5/5 (344)
- Hidden Figures: The American Dream and the Untold Story of the Black Women Mathematicians Who Helped Win the Space RaceFrom EverandHidden Figures: The American Dream and the Untold Story of the Black Women Mathematicians Who Helped Win the Space RaceRating: 4 out of 5 stars4/5 (890)
- Elon Musk: Tesla, SpaceX, and the Quest for a Fantastic FutureFrom EverandElon Musk: Tesla, SpaceX, and the Quest for a Fantastic FutureRating: 4.5 out of 5 stars4.5/5 (474)
- The Unwinding: An Inner History of the New AmericaFrom EverandThe Unwinding: An Inner History of the New AmericaRating: 4 out of 5 stars4/5 (45)
- The Yellow House: A Memoir (2019 National Book Award Winner)From EverandThe Yellow House: A Memoir (2019 National Book Award Winner)Rating: 4 out of 5 stars4/5 (98)
- On Fire: The (Burning) Case for a Green New DealFrom EverandOn Fire: The (Burning) Case for a Green New DealRating: 4 out of 5 stars4/5 (73)
- Cognos 101008Document17 pagesCognos 101008Pranav PathakNo ratings yet
- Cognos FaqsDocument23 pagesCognos FaqsManjeet SinghNo ratings yet
- Oracle® Argus Interchange: User's Guide Release 7.0.1Document70 pagesOracle® Argus Interchange: User's Guide Release 7.0.1Manjeet SinghNo ratings yet
- JKJFGFDGFDocument1 pageJKJFGFDGFManjeet SinghNo ratings yet
- Wig CRDocument19 pagesWig CRManjeet SinghNo ratings yet
- HierarchiesDocument22 pagesHierarchiesFrancesco CastagnaNo ratings yet
- Subhash CognosDocument3 pagesSubhash CognosManjeet SinghNo ratings yet
- JKJFGFDGFDocument1 pageJKJFGFDGFManjeet SinghNo ratings yet
- Modelado en ErwinDocument15 pagesModelado en ErwinAnHuertaNo ratings yet
- I Part of Information Resources PDFDocument78 pagesI Part of Information Resources PDFVei ShengNo ratings yet
- JKJFGFDGFDocument1 pageJKJFGFDGFManjeet SinghNo ratings yet
- I Part of Information Resources PDFDocument78 pagesI Part of Information Resources PDFVei ShengNo ratings yet
- Chapter 1 Data Modelling at Windsor CastleDocument26 pagesChapter 1 Data Modelling at Windsor CastleManjeet SinghNo ratings yet
- Attendance Feb ManjeetDocument3 pagesAttendance Feb ManjeetManjeet SinghNo ratings yet
- Logical Data Modelling GuideDocument43 pagesLogical Data Modelling GuideManjeet SinghNo ratings yet
- Charts UnlimitedDocument58 pagesCharts UnlimitedManjeet SinghNo ratings yet
- Modelado en ErwinDocument15 pagesModelado en ErwinAnHuertaNo ratings yet
- Framework Modeling GuidelinesDocument20 pagesFramework Modeling GuidelinesManjeet SinghNo ratings yet
- Primary Key Constraints Not Null Constraints Check Constraints Unique ConstraintsDocument1 pagePrimary Key Constraints Not Null Constraints Check Constraints Unique ConstraintsManjeet SinghNo ratings yet
- Cognos Express Technical Migrations and Deployment GuideDocument17 pagesCognos Express Technical Migrations and Deployment GuideManjeet SinghNo ratings yet
- What is Business IntelligenceDocument27 pagesWhat is Business IntelligenceStela KolevaNo ratings yet
- Steps Back - Up Content StoreDocument3 pagesSteps Back - Up Content StoreManjeet SinghNo ratings yet
- Cognos BI Role DescriptionsDocument11 pagesCognos BI Role DescriptionsNikolas JohnNo ratings yet
- 32 Bfe 50 D 4 D 7 C 01 C 21 CDocument15 pages32 Bfe 50 D 4 D 7 C 01 C 21 CManjeet SinghNo ratings yet
- Creating a 3-Section ReportDocument9 pagesCreating a 3-Section ReportManjeet SinghNo ratings yet
- Ug BestDocument52 pagesUg BestMonica MarciucNo ratings yet
- Filters 9868Document6 pagesFilters 9868Manjeet SinghNo ratings yet
- Create Custom Analytical ReportsDocument55 pagesCreate Custom Analytical ReportsBhousonNo ratings yet
- 9890-Case Study - IBM Cognos FM Cardinality - Dterminant BehaviorsDocument11 pages9890-Case Study - IBM Cognos FM Cardinality - Dterminant BehaviorsManjeet SinghNo ratings yet