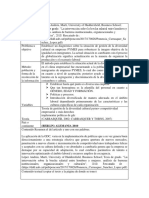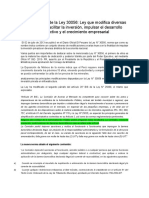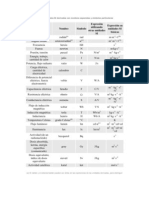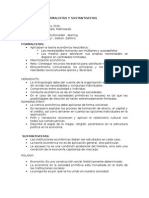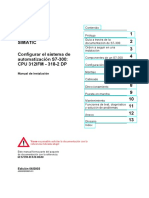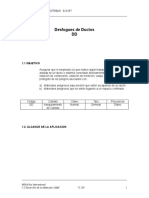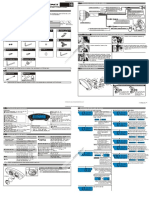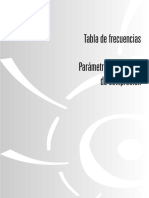Professional Documents
Culture Documents
Manual Control Documental 1.0
Uploaded by
Juan Carlos Zuñiga RodriguezCopyright
Available Formats
Share this document
Did you find this document useful?
Is this content inappropriate?
Report this DocumentCopyright:
Available Formats
Manual Control Documental 1.0
Uploaded by
Juan Carlos Zuñiga RodriguezCopyright:
Available Formats
2011
Sistema de Control Documental Manual del Usuario
Lic. Juan Carlos Ziga Rodrguez Versin 1.0 2011
Sistema Control Documental
INDICE TEMA Pgina 3 5 6 8 10 11 13 16 17 19
Acerca de Ingresar al Sistema Conociendo la Pantalla de Trabajo Consultar Documentos Consultar Historial Crear Documento Editar Documento Inactivar Documento Bandeja de Entrada Perfil de Usuario
2 / 20
Sistema Control Documental
Acerca De El sistema de control documental permite a la organizacin establecer una estructura de documentos ordenada por Unidades de Negocio y Departamentos, el objetivo es brindar a los usuarios de cada empresa una via de acceso sencilla a los diversos documentos que estan ligados con su desempeo laboral, asi como permitir el control cuando nuevas versiones de esos documentos deban ser compartidas. El siguiente esquema demuestra de manera basica como opera el sistema:
Documento Publicado
Aprobadores Aceptan Documento
Usuario Edita Documento
Todos los documentos que se muestran en la pantalla principal de trabajo tienen estatus de Publicado, y son por lo tanto, los documentos oficiales dentro de la organizacin. Con el tiempo, los procedimientos, reglas o instrucciones que se describen en los documentos son factibles de cambio, ya sea por mejora continua o para ajustarse al entorno empresarial, es entonces cuando un documento requiere ser Editado. Un documento editado no reemplaza automaticamente a un documento publicado, primero debe pasar por un proceso de aprobacion, pero antes de eso, el usuario Editor responsable debe Liberar el documento, entre el proceso de edicion y liberacion, el usuario puede seguir modificando el archivo las veces que considere necesarias, una vez liberado, el documento se envia a la bandeja del usuario Auditor para su aprobacion, despues de liberado el documento no puede ser modificado. El usuario Auditor revisara que el documento cumpla con todas las caracteristicas necesarias para que sea considerado como valido, tales como el numero de revision, el codigo del documento, la fecha y que cuente
3 / 20
Sistema Control Documental
con cada una de las secciones necesarias para su mejor entendimiento, el Auditor podra rechazar el documento si alguno de sus requisitos no se cumple, en tal caso, un correo y avisos mediante el sistema seran activados para que el usuario Editor sepa exactamente por que su documento fue rechazado, si el documento esta correctamente configurado, entonces el auditor procede a aprobarlo. El o los usuarios aprobadores, revisaran que el documento sea congruente en cuanto a su contenido, el aprobador es un usuario especialista en la materia que describe el documento, por lo tanto, tiene autoridad para rechazar o aprobar, en caso de rechazo el sistema actua de igual manera que con el rechazo del auditor, para un documento pueden existir un maximo de 4 aprobadores, cada uno de ellos con la capacidad de rechazar o autorizar. En caso de rechazo (auditor o aprobador) el documento regresa a su estatus de Edicion, y el sistema permite al usuario realizar las modificaciones necesarias, el siguiente esquema ejemplifica este proceso:
SI
Documento en Edicion Documento Liberado Documento Aprobado? Publicar
NO
Finalmente el documento sera publicado cuando todos los aprobadores autoricen el documento, en caso de que exista mas de un aprobador, el documento se publicara hasta que el sistema cuente con la ultima aprobacion.
4 / 20
Sistema Control Documental
Ingresar al Sistema Habra su navegador Internet Explorer, y en la barra de direcciones capture: http://furbania.dyndns.org:82/WebDocs/Default.aspx Pulse <ENTER> para continuar. En la pantalla de inicio de sesion, capture sus credenciales de acceso:
Para desplazarse utilice la tecla TAB, pulsar ENTER despus de capturar la contrasea equivale a dar clic en el botn Ingresar
El acceso al sistema se permite solo a usuarios autorizados.
5 / 20
Sistema Control Documental
Conociendo la Pantalla de Trabajo La pantalla se divide en las siguientes secciones:
Men Unidades de Negocio Departamento Seleccionado
Barra de Iconos
Cabecera de Grilla
Men de Departamentos
Pie de Grilla
Grilla de Documentos
En este ejemplo, el usuario tiene acceso a todas las unidades de negocio, aparece seleccionada la UN USC, tambin tiene acceso a todos los departamentos de esa UN
Men Unidades de Negocio Se despliegan las unidades de negocio a las cuales el usuario tiene acceso, para abrir una unidad de negocio pulse un clic sobre el botn correspondiente. Men de Departamentos Se despliegan los departamentos correspondientes a la unidad de negocio seleccionada, solo se mostraran los departamentos a los que el usuario tiene acceso.
6 / 20
Sistema Control Documental
Departamento Seleccionado Se despliega el nombre del departamento que esta seleccionado actualmente, si no hay departamento seleccionado se despliega el smbolo -. Barra de Iconos Diversas acciones que el usuario puede realizar acorde al tipo de perfil que le fue asignado. Icono Elemento Perfil de Usuario Descripcin Despliega informacion sobre el usuario, UN y Departamentos a los que tiene acceso, opcion para modificar su contrasea de ingreso al sistema, tambien despliega un listado de documentos en edicion y liberados en ese momento. Despliega la bandeja de entrada, ah se muestran los documentos en edicion o liberados, permite el manejo de estos documentos acorde a su estatus. Permite crear un documento nuevo, al crearlo, el documento queda con estatus de EDICION y requiere ser aprobado para su publicacion Abre el archivo seleccionado para su consulta Permite subir al sistema una nueva version del documento, es necesario contar con perfil de EDITOR para realizar esta accion, la nueva version del documento debe ser aprobada para su publicacion Despliega historico de revisiones del documento, razon de los cambios, aprobadores, fechas, etc. Busca un documento en la grilla de documentos actual, sirve para localizar rapidamente un documento sin necesidad de buscarlo pagina por pagina, es necesario elegir un departamento para que la busqueda funcione Permite descargar el mapa asociado al documento seleccionado en la grilla Despliega todos los documentos pendientes de aprobar, y/o documentos rechazados pendientes de liberar por el Editor Permite altas de usuario, cambio de contrasea, correo y abrir o cerrar accesos a Unidades de Negocio / Departamentos Cierra el sistema
Bandeja de Entrada Crear Documento Consultar Documento Editar Documento Consultar Historial Buscar Documento Descargar Mapa Lista de Documentos Pendientes Administracion de Usuarios Cerrar Sesion
Para buscar un documento, primero elige la UN, luego el departamento, despus captura en el cuadro de texto ubicado junto al botn Buscar Documento el nombre o parte del nombre del documento que buscas, por ltimo, pulsa el botn Buscar Documento, si el resultado tiene xito el o los documentos resultantes se desplegaran en la grilla de documentos.
7 / 20
Sistema Control Documental
Consultar Documento Los documentos dentro del sistema estn ordenados en base a la siguiente estructura jerrquica: Unidad de Negocio o Departamento Documento ejemplo 1, que pertenece al
Para ejemplificar, consideremos el documento Documento de compras departamento de Compras, de la unidad de negocio USC.
Para consultar el documento, primero debe seleccionar la unidad de negocio correspondiente, en este caso USC:
En seguida se despliegan los departamentos de esa unidad de negocio a los que el usuario tiene acceso:
Ahora seleccionamos con un clic el departamento donde el documento que deseamos consultar est ubicado, para el ejemplo en cuestin, abriremos el departamento de Compras, con esta accin, se desplegaran los documentos correspondientes en la grilla:
8 / 20
Sistema Control Documental
Los documentos se despliegan en el orden cronolgico en que fueron publicados, puedes ordenarlos por cdigo, documento o revisin haciendo clic en el campo correspondiente en la seccin Cabecera de Grilla, los documentos se agrupan en pantallas de 10 registros, para avanzar de pantalla da clic en el numero de pagina que deseas desplegar en la seccin Pie de Grilla Para consultar el documento: Haz clic en el icono Seleccionar
Luego, pulsa el botn Consultar Documento
Despus de unos momentos el documento se desplegara en pantalla, el tiempo de respuesta depender del tamao del archivo y el trafico de red.
La primera vez que se abre un documento de Office, el sistema pregunta si deseas abrir o guardar el archivo, debes marcar la opcin No volver a preguntar y elegir Abrir el documento, de esta manera, la prxima vez el sistema abrir ese tipo de documento automticamente.
9 / 20
Sistema Control Documental
Consultar Historial El sistema almacena informacin histrica de cada documento, cada que se agrega una nueva revisin automticamente tambin se agrega un registro con lo siguiente: Usuario Editor y Aprobadores (Quin?) Fecha de edicin, liberacin, aprobacin y publicacin (Cundo?) Razn del cambio (Por qu?)
De esta manera, sabremos cuantas veces un documento ha sido editado y por quien, as como sus aprobadores, las fechas y la razn por la que ese documento tuvo que ser reemplazado por una nueva revisin. Para consultar el histrico de un documento (Ubica el documento en la UN > Departamento que corresponda): Haz clic en el icono Seleccionar
Luego, pulsa el botn Consultar Documento
10 / 20
Sistema Control Documental
Crear Documento El sistema permite subir documentos nuevos a la estructura documental existente, para poder crear un documento, es necesario cumplir con estos requisitos: Usuario debe tener perfil de EDITOR Identificar a que UN y Departamento corresponde el nuevo documento El documento debe estar en formato PDF, Excel, Word o PowerPoint
Para crear un documento: Pulsa el botn Crear Documento
La siguiente pantalla se desplegara:
11 / 20
Sistema Control Documental
Cdigo del documento, el cdigo no debe existir previamente en el sistema, si capturas un cdigo existente una ventana de alerta te dar aviso y podrs modificar el valor capturado, la longitud mxima para el cdigo es de 16 caracteres alfanumricos. Titulo del documento, es el nombre del documento con el cual los usuarios podrn identificarlo en la grilla de documentos, la longitud mxima del nombre de documento es de 150 caracteres alfanumricos. Selecciona aprobadores, un listado de usuarios aprobadores ser desplegado en pantalla, debes elegir por lo menos un aprobador, el usuario AUDITOR es elegido automticamente por el sistema, el mximo de aprobadores para un documento es de 4.
El usuario AUDITOR es elegido internamente por el sistema, todos los documentos requieren la aprobacin del equipo Auditor.
Selecciona Ubicacin, elige del rbol la UN y el Departamento donde el documento ser ubicado Archivo a publicar, pulsa el botn Examinar para abrir un cuadro de dialogo que te permitir buscar el documento que deseas subir al sistema, navega por los directorios hasta encontrar tu documento, seleccinalo y pulsa el botn Abrir Mapa a publicar, pulsa el botn Examinar para abrir un cuadro de dialogo que te permitir buscar el mapa que deseas subir al sistema, navega por los directorios hasta encontrar el archivo, seleccinalo y pulsa el botn Abrir
Las cajas de texto Archivo a Publicar y Mapa a publicar se restablecen a espacio en blanco cuando el usuario da clic en un nombre de aprobador, en una UN, o en un Departamento, por eso es recomendable primero seleccionar aprobador, UN>Depto, y al final elegir el documento y el mapa a subir.
Pulsa Aceptar para que los archivos suban al servidor, el documento quedara con estatus de Edicin, un aviso por correo electrnico automtico ser enviado al siguiente personal: Auditores Aprobadores
Posteriormente podrs liberar el documento, reemplazarlo, o cancelar su edicin/liberacin, estas opciones estn disponibles en la Bandeja de Entrada. Si no deseas crear el documento, pulsa el botn Cancelar, o cierra la ventana activa.
12 / 20
Sistema Control Documental
Editar Documento Para editar un documento, se deben cumplir estos requisitos: El usuario debe tener perfil de EDITOR EL usuario debe tener el archivo original en su PC en formato Excel, Word o PowerPoint, as como el mapa asociado al documento
Todos los documentos publicados estn protegidos contra escritura para que no se puedan modificar al momento en que alguien los consulta, editar un documento implica hacerle modificaciones, y para poder realizar esas modificaciones es necesario tener una copia del archivo original (Office) en el disco duro local, para obtener una copia del archivo original consulta el archivo, ya cuando tengas el documento en pantalla haz una copia del mismo utilizando el comando Guardar Como, selecciona la ubicacin y guarda la copia, posteriormente puedes acceder a esa copia y hacerle las modificaciones necesarias, cuando el documento este terminado entonces utiliza la opcin Editar Documento Para editar un documento: Pulsa el icono seleccionar:
Luego, pulsa el botn Editar Documento
13 / 20
Sistema Control Documental
La siguiente pantalla se desplegara:
Razn del Cambio: Captura la razn del por qu este documento va a ser reemplazado por una nueva revisin. Archivo a publicar: pulsa el botn Examinar para abrir un cuadro de dialogo que te permitir buscar el documento que deseas subir al sistema, navega por los directorios hasta encontrar tu documento, seleccinalo y pulsa el botn Abrir Mapa a publicar: pulsa el botn Examinar para abrir un cuadro de dialogo que te permitir buscar el mapa que deseas subir al sistema, navega por los directorios hasta encontrar el archivo, seleccinalo y pulsa el botn Abrir
Las cajas de texto Archivo a Publicar y Mapa a publicar se restablecen a espacio en blanco cuando el usuario da clic en un nombre de aprobador, en una UN, o en un Departamento, por eso es recomendable primero seleccionar aprobador, UN>Depto, y al final elegir el documento y el mapa a subir.
Selecciona aprobadores, un listado de usuarios aprobadores ser desplegado en pantalla, debes elegir por lo menos un aprobador, el usuario AUDITOR es elegido automticamente por el sistema, el mximo de aprobadores para un documento es de 4.
El usuario AUDITOR es elegido internamente por el sistema, todos los documentos requieren la aprobacin del equipo Auditor.
14 / 20
Sistema Control Documental
Pulsa Aceptar para que el archivo suba al servidor, el documento quedara con estatus de Edicin, un aviso por correo electrnico automtico ser enviado al siguiente personal: Auditores Aprobadores
Posteriormente podrs liberar el documento, reemplazarlo, o cancelar su edicin/liberacin, estas opciones estn disponibles en la Bandeja de Entrada. Si no deseas editar el documento, pulsa el botn Cancelar, o cierra la ventana activa.
15 / 20
Sistema Control Documental
Inactivar Documento Cuando sea necesario dar de baja un documento publicado, el sistema permite hacerlo inhabilitndolo, esto provoca que el documento ya no este disponible para los usuarios y solamente quede almacenado internamente. Para inactivar un documento, es necesario tener un perfil de administrador. Utilice el botn Administrar Documentos:
La siguiente pantalla se desplegara:
Capture el cdigo del documento y puse el botn Aceptar El titulo, ubicacin y estatus del documento sern mostrados, para inactivar, desmarque la casilla Activo. Esta pantalla funciona tambin para activar un documento previamente dado de baja, solamente deber marcar la casilla Activo para que el documento nuevamente este disponible en el sistema.
16 / 20
Sistema Control Documental
Bandeja de Entrada La bandeja de entrada te permite visualizar los documentos que tienes en Edicin, as como sus diferentes estatus de acuerdo al proceso en el que se encuentren actualmente. Para ingresar a la bandeja de entrada: Pulsa el botn Bandeja de Entrada
La siguiente pantalla se desplegara:
En esta imagen, el documento Documento de compras ejemplo 1 esta en Edicin, estos son los estatus que un documento puede tener: Icono Elemento Edicion Liberado Documento Rechazado Descripcin El documento esta actualmente en Edicion, se permiten cambios al archivo. El documento ha sido liberado y esta pendiente de aprobacion, no se permiten cambios al archivo. El documento fue rechazado por uno de los aprobadores, el documento fue liberado pero debido al rechazo nuevamente esta en Edicion, se permiten cambios al archivo.
En la grilla de la bandeja, se desplegaran un mximo de 10 documentos por pagina, el modo de avance entre paginas es idntico al de la grilla de documentos.
17 / 20
Sistema Control Documental
En la grilla, se despliega el icono de seleccin, su estatus, cdigo, nombre del documento, fecha de edicin, usuarios que ya aprobaron el documento, usuarios que faltan de aprobar y el nmero de revisin. Puedes ordenar los documentos por cualquiera de los campos que aparecen subrayados en la cabecera de la grilla. A continuacin se describen las diferentes acciones que puedes realizar con un documento: Icono Elemento Consultar Documento Reemplazar Documento en Edicin Cancelar Edicion Descripcin Abre el documento seleccionado para su consulta, cualquier modificacion que se realice no se almacenara en el servidor. Permite sustituir el documento en edicion por un nuevo documento previamente modificado, requiere que el documento no este liberado. Cuando ya no es necesario subir una nueva revision del documento, se debe utilizar esta opcion, la cual cancela la edicion y deja la revision anterior como publicada. Envia el documento a aprobacion, despues de realizar esta accion el documento no se puede reemplazar ni cancelar su edicin, un aviso automatico por correo electronico sera enviado a los involucrados al concluir la liberacion del documento. Para cancelar la liberacin de un documento, es necesario que no este aprobado, si uno de los aprobadores ya autorizo el documento la cancelacion no se puede realizar. Cuando un documento liberado es rechazado por alguno de sus aprobadores, el sistema permite capturar la razon del rechazo, esa razon se puede consultar mediante esta opcion. Permite refrescar la bandeja de entrada, es decir, actualiza el estatus de los documentos desplegados.
Liberar Documento
Cancelar liberacin
Razon del rechazo Actualizar Bandeja
Una vez que el documento sea aprobado por todos, automticamente ser publicado y desaparecer de la bandeja de entrada.
18 / 20
Sistema Control Documental
Perfil de Usuario En esta opcin se despliegan datos del usuario, para ingresar al perfil: Pulsa el botn Perfil de Usuario:
La siguiente pantalla se desplegara:
19 / 20
Sistema Control Documental
Para cambiar tu contrasea de inicio de sesin, captura la contrasea actual, luego la nueva contrasea, por ultimo captura otra vez la nueva contrasea y pulsa el botn Aplicar, para una contrasea valida, debes usar 5 caracteres alfanumricos como mnimo, si los datos son correctos la contrasea ser actualizada. Accesos: Despliega las UNs y Departamentos a los cuales tiene acceso el usuario. Estadsticas: Se despliegan los documentos en Edicin y Liberados que el usuario tiene actualmente en su bandeja. Los diferentes estatus de usuario dentro del sistema son: Icono Bsico Editor Auditor Aprobador Elemento El usuario solamente puede consultar documentos El usuario puede crear documentos nuevos y editar documentos existentes. Usuario que aprueba documentos en base a su estructura Usuario que aprueba documentos en base a su contenido
20 / 20
You might also like
- Aspectos Legales Comercio ElectronicoDocument29 pagesAspectos Legales Comercio Electronicovinny_cajetaNo ratings yet
- Impresión 3DDocument3 pagesImpresión 3DEduardo Alvarez MaldonadoNo ratings yet
- Prueba Decenas Unidades 2 Basico 2Document8 pagesPrueba Decenas Unidades 2 Basico 2Daniela Rojas Bahamonde100% (1)
- Diversificacion CulturalDocument2 pagesDiversificacion CulturalLaura LopezNo ratings yet
- Retenes BelsaibelsaDocument16 pagesRetenes BelsaibelsaCarmen CórdovaNo ratings yet
- Sexto de Primaria PDFDocument5 pagesSexto de Primaria PDFFreddy Ignacio Moya0% (1)
- Sistema de Gestión Kalypzus SACDocument13 pagesSistema de Gestión Kalypzus SACLurefa Prevencion Requena0% (1)
- Breve Análisis de La Ley 30056 - PeruDocument5 pagesBreve Análisis de La Ley 30056 - PeruSegundo Gonzales PinedoNo ratings yet
- Equivalencias de Magnitudes FisicasDocument3 pagesEquivalencias de Magnitudes FisicasYeca Kika Toledo0% (1)
- Formalistas y SustantivistasDocument6 pagesFormalistas y Sustantivistasedgarsabe123No ratings yet
- Proyecto de Investigacion JosueDocument15 pagesProyecto de Investigacion JosueHugo Ramos100% (1)
- S7-300-Configuracion Manual de Instalacion PDFDocument242 pagesS7-300-Configuracion Manual de Instalacion PDFFernandoJoseRomeroNo ratings yet
- Catalogo 2018 Senalamientos y Dispositivos Viales-9771300Document94 pagesCatalogo 2018 Senalamientos y Dispositivos Viales-9771300Samuel MontejoNo ratings yet
- Reglamento General de Inspección Del Trabajo y Aplicación de SancionesDocument4 pagesReglamento General de Inspección Del Trabajo y Aplicación de Sancionescarlos islasNo ratings yet
- Desfogue de DuctosDocument9 pagesDesfogue de DuctosJosé Ulysses Fonseca TéllezNo ratings yet
- Ejercicios FlashDocument16 pagesEjercicios FlashandroidscribNo ratings yet
- Modelo Conceptual y Estratégico de La Rectoría de La Producción Social de La SaludDocument7 pagesModelo Conceptual y Estratégico de La Rectoría de La Producción Social de La SaludJpotoy92No ratings yet
- Presentación Startup WeekendDocument23 pagesPresentación Startup WeekendManuel F. Rubio GallegoNo ratings yet
- Taller Sistema OperativoDocument10 pagesTaller Sistema OperativoËlïsä Dïï B ÄcöstäNo ratings yet
- Condiciones para Ser Micro Empresa y para Ser Pequeña EmpresaDocument34 pagesCondiciones para Ser Micro Empresa y para Ser Pequeña EmpresaIsaiLuisNo ratings yet
- Manual KOSO DB EX02 BA048001 03 ESDocument3 pagesManual KOSO DB EX02 BA048001 03 ESEva Bart-Kay Sanchez LopezNo ratings yet
- Metodologia para Realizar Auditorias de Sistemas ComputacionalesDocument8 pagesMetodologia para Realizar Auditorias de Sistemas ComputacionalesAlexander CartagenaNo ratings yet
- Tabla de Compresiones 2 PDFDocument3 pagesTabla de Compresiones 2 PDFAmaru BatallanosNo ratings yet
- Elementos de Control y ProteccionDocument11 pagesElementos de Control y ProteccionminuriNo ratings yet
- Taller Higiene II NPS y NWSDocument3 pagesTaller Higiene II NPS y NWSCesar Garzon FNo ratings yet
- Articulo de Opinion Cultura AmbientalDocument6 pagesArticulo de Opinion Cultura AmbientalSergio Salazar REAL100% (2)
- Curso Sew MovimotDocument6 pagesCurso Sew MovimotJoel MelendezNo ratings yet
- Ejercicios Resueltos de Fisica II - LeyvaDocument8 pagesEjercicios Resueltos de Fisica II - LeyvaMiguel Ángel Rodríguez Romucho100% (1)
- UAM Software de Apoyo para El Curso de Fuerza y Equilibrio UAM PDFDocument58 pagesUAM Software de Apoyo para El Curso de Fuerza y Equilibrio UAM PDFReyesNo ratings yet
- MicrosDocument39 pagesMicrosValentina Urritia CastroNo ratings yet