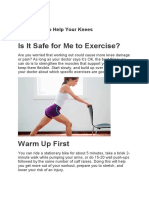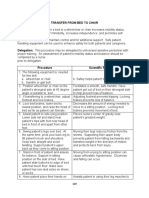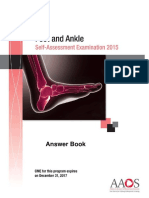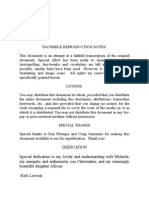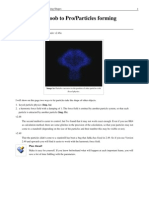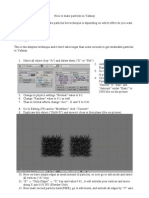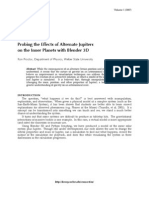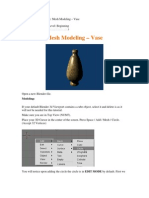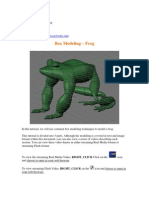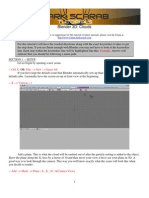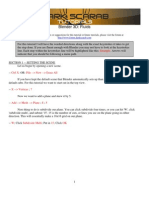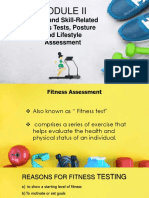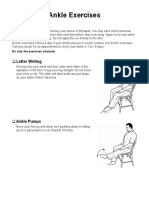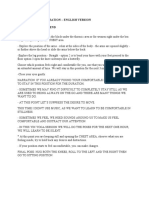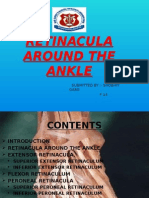Professional Documents
Culture Documents
Nla Avance
Uploaded by
mariaOriginal Description:
Original Title
Copyright
Available Formats
Share this document
Did you find this document useful?
Is this content inappropriate?
Report this DocumentCopyright:
Available Formats
Nla Avance
Uploaded by
mariaCopyright:
Available Formats
BLENDER
steps to
success
Turn a simple walk cycle into a stroll with style! Improve your character animation in our Blender masterclass,
which makes use of genuine rigs from the movie Elephants Dream, provided on the CD
alk cycles are one of the staples
BY BASSAM KURDALI
layer animations on top of his walk. Finally, we’ll look at some
W of 3D character animation. Yet it’s
all too easy to end up with bland,
robotic movements. In this tutorial,
you will learn how to create a walk with personality,
keyframing and refining a basic movement cycle, then
of the extra cloth animation controls the character rig contains.
Don’t worry too much about Proog’s coat until the very last step
of the tutorial – to look good, it needs some hand tweaking.
The walkthrough is intended for readers who already have
some familiarity with both Blender and the basic concepts
FACTFILE layering secondary animations over the top. of animating a walk cycle. If you get stuck, refer to the
For this, we will use Blender’s NLA Editor (Nonlinear annotated screenshots on the CD. The disc also contains a set
FOR Animation Editor). It works just like a video editor, but using of numbered scene files that will enable you to pick up the
Blender
animation ‘strips’ instead of video clips. Each strip represents tutorial again at the corresponding steps, and more are available
DIFFICULTY instances of an action that can be moved, scaled in time or for download from www.3dworldmag.com/stoppress.
Intermediate / Advanced
layered on top of other strips. This allows you to create an The Proog model itself is the genuine rigged character
TIME TAKEN
action that contains one walking cycle, while the strip itself from the movie, and is available under a Creative Commons
One day
contains as many cycles as are required for your character to attribution licence, so it can be used for any project you like.
ON THE CD
walk along the path you have assigned to it. The repetitive Most of the tutorial can be completed in Blender 2.41,
• Full-size screenshots
• Blend file for Proog nature of the cycling can be offset by using additive action which is included on the disc. However, some of the advanced
• Textures strips to alter the motion, or by adding other strips to layer steps require Blender 2.42, which should be a free public
• Blend files for stages
different actions on top of the walk. download from www.blender.org by the time you read this.
2,15, 21 and 26
In the tutorial, we’ll be using Proog, the lead character in
ALSO REQUIRED
the world’s first open source animated film, Elephants Dream. Bassam Kurdali is a freelance animator. He recently finished
More supporting files can
be found on our website First, we’ll keyframe a basic walk cycle and make the action work as Director/Animation Director on Elephants Dream
loop properly, then put him on a path and add some actions and www.freefactory.org
054 | 3D WORLD August 2006
TDW80.t_blender 054 6/6/06 12:58:32
Animating better walk cycles | TUTORIALS
ON THE WEB ON THE CD
● Bonus scene files and ● Blender 2.41 (see
finished walk animation note in introduction
www.3dworldmag.com about version 2.42)
SEE PAGE 82
▲
August 2006 3D WORLD | 055
TDW80.t_blender 055 6/6/06 12:58:38
TUTORIALS | Animating better walk cycles
STAGE ONE | Creating a sneaky-looking walk cycle
EXPERT TIP i
Setting up contact points
We’ll create the walk cycle in one
place using pose-to-pose techniques.
Imagine that you’re animating a
character walking on a treadmill,
with each planted foot rolling back,
when planning the poses. You can
plan the cycle between any of the
key poses, but the simplest way is to
start from the contact positions
where the front foot just begins to
touch the ground, then do the
Launch Blender and adjust the panels until you have Load Proog: choose File > Open or [F1] and browse
passing position (where the back
01 Action, NLA and IPO Curve Editors, a 3D Viewport, 02 to where you extracted the files from the CD. Select
foot passes the front). Finally, do the
buttons and timeline windows onscreen. Split and ‘stage_2.blend’ and hit [Enter]. If you want to keep
down position and the up position.
join panels by hovering the mouse over their edges and you current layout, deselect ‘Load UI’ at the bottom of the file
These last two give a sense of
right-clicking. Move the edges by clicking and dragging. Drag selection window, otherwise you will get the same UI layout
gravity and force to the walk cycle.
down the top menu bar, select Edit Methods and, under ‘Auto saved with the file. Note: the full-size screenshots are on the
keyframe’, select Available, drag the bar up and hit [Ctrl]+[U]. CD, so don’t worry about reading the tiny annotations above!
For the first contact position, drag the Frame Marker Here’s a little trick: select the left foot, press the Pose the torso in the same way as you posed the foot
03 to frame one, then go to the Side View in the 3D 04 down arrow on the 3D Viewport header (Copy Pose), 05 in Step 3: select control bones, rotate and/or move
Viewport. Select and move Proog’s left foot half a then the small upwards icon with the pink arrow them until you like the contact pose. The cage-like
step forward and a touch inwards. Don’t lift it on the Z-Axis! (Paste Mirrored Pose). The right foot is now in the mirrored ‘bodybase’ control can be used to move and rotate the entire
Rotate it so his toes are pointing up and turned out. (Pronate position of the left foot, so move the right foot backwards, torso; the rest of the spine (body, back, neck and head) can
by rotating on the Y-Axis.) Press the [I] key and select ‘LocRot’ zero its X and Y rotation, then key it with the [I] key. be rotated independently (‘body’ can also be translated, but
to set a keyframe. we’ll just rotate it). If you rotate, key ‘Rot’; if you move, key ‘Loc’.
EXPERT TIP i EXPERT TIP i
Using manipulators The layers provided
Use manipulators for positioning, Proog’s armature has 16 visibility
rotating and scaling. These can be layers that help minimise the clutter
turned on and off with the hand icon in the 3D Viewport, Action Editor and
in the 3D Viewport, and the buttons NLA Editor. The first layer contains
to choose translate, scale or rotate his body and leg bones; the second
can be [Shift]-clicked to select more has his left arm FK controls; the
than one at a time. The drop-down third, his left arm IK controls; and the
menu with the options Global, the fourth, his left palm and finger
Local, Normal and View selects the controls. The fifth, sixth and seventh
alignment of the manipulator axis. layers control his right arm and hand
Generally, Normal is the most useful in the same way. The stride bone is
Pose the arms and shoulders by rotating and keying
for posing bones, since it aligns with on layer eight, and the facial controls
the axis of each bone. You can also 06 rotations so that the right arm is forward and the
are on layer nine. Layer 11 has cloth
left is backward. Rotate the palm, thumb and finger
use hotkeys to constrain motion in fix-up controls. Other layers contain
bones. The fingers and thumbs are each controlled by one
the 3D Viewport by pressing the axis bones that you shouldn’t animate
bone: rotating it rotates the finger, scaling causes the finger
letter after initiating a transform. and are supposed to be hidden.
to curl. Key each digit’s rotation and scale. ([Shift]-select
multiple bones and key them together to save time).
056 | 3D WORLD August 2006
TDW80.t_blender 056 6/6/06 12:58:43
Animating better walk cycles | TUTORIALS
STAGE ONE (Continued) | Creating a sneaky-looking walk cycle
That’s the first pose done! Save time by pressing the Select the left foot and go into the IPO Curve Editor Now the passing position (frame 16). This is where
07 VCR-style record button in the timeline; this turns 08 window (make sure it’s set to show Pose IPOs), then 09 the back foot passes the front foot in the middle
on Auto-Keying. Select all the bones posed so far click on the label ‘LocY’. Select the Y location curve of the cycle. Lift the right foot up and make sure to
and select the Copy Pose arrow in the header. Then move the and hit [Tab] in the IPO Curve Editor, then select the Bezier remove the X and Y rotation on the left foot, but don’t move
frame counter 24 frames forward, and hit the Paste Mirrored handles between frames 1 and 24 and press [V] to make its location. Pose the hips and other body parts as shown
Pose arrow; another 24, and hit the Paste Pose arrow. You that section straight. Do the same for the right foot between above, and then select all the bones that are keyed here.
now have the character skating between contact positions. frames 24 and 48. Copy the pose, go to frame 40 and Paste Mirrored Pose.
The first down position is frame 5. Clear X and Y Next, create the up position of the foot: the highest We can continue to break down the walk into poses,
10 rotation of the left foot and rotation of the ankle 11 one after the passing position. Try to create a sense 12 or do straight ahead runs on the feet, head, arms, and
and toe, select them and press [I] > Available. Get of Proog pushing his weight up and forward while neglected body parts such as fingers. Break apart
Proog’s weight over his front foot and swing the arms further on his resting leg. Again, Copy Pose and Paste Mirrored Pose the motions of joints (try to get the hands and fingers to trail
than in the contact pose. Paste Mirrored Pose on frame 29. to get the mirror of the pose done. Now delete all the extra the arms, and so on) to limber the motion up. Tinker with the
Straighten the foot curves between down and contact poses. location keys within straight segments of the feet IPO curves. Action Editor and 3D Viewport until the movement looks good.
STAGE TWO | Making Proog walk along a path
EXPERT TIP i
How this method works
While posing Proog to create the
walk cycle, think of the ‘stride’ bone
(see Step 13) as a conveyor belt
moving backwards that the character
walks on. When applying the ‘stride’
to a path, Blender cycles the action
and uses the ‘stride’ bone to control
the speed of the cycles.
The ‘stride’ bone itself remains
stationary on the path for every
cycle of the action. This makes the
Go to frame 5 (or the first ‘down’ position in the Go to the last frame in which the left foot is in
character move steadily forwards
along the path. You need to key the 13 action). In the 3D Viewport, select the ‘stride’ bone 14 contact with the ground (in my case, frame 34 –
and press the [I] key and select ‘Loc’ to key its this may differ depending on the tweaks you
first and last frame of the action on
location. Click on Stride Root in the Armature Bones panel. applied in Step 12). Move the ‘stride’ bone in the Y-Axis until
the ‘stride’ bone itself for this to
Move the bone ‘L_stride’ until it lines up with the back of the ‘L_stride’ triangle is aligned with the back of the left heel.
work correctly.
the left heel in the side view. ‘L_stride’ is just a marker, so Don’t move or key ‘L_stride’ itself; just the ‘stride’ bone.
▲
it doesn’t matter if it’s keyed.
August 2006 3D WORLD | 057
TDW80.t_blender 057 6/6/06 12:58:48
TUTORIALS | Animating better walk cycles
STAGE TWO (Continued) | Making Proog walk along a path
EXPERT TIP i
Switching between modes
When adding new objects, Blender
automatically enters Edit Mode on
that object. This allows you to edit
vertices/bones in sub-object level.
Blender’s working modes are
accessible via the pop-up menu in the
3D Viewport header, or via hotkeys.
They consist of, in order: Object
Mode, Pose Mode (armatures must
be in Pose Mode before they can be
animated), Edit Mode, and modes for
Select the ‘stride’ bone and, in the IPO Curve Editor, Check that the right foot matches up with the stride:
weight and face painting on meshes.
15 select its Y Location curve. In the header menu, 16 simply use the ‘R_stride’ marker and line it up with
To toggle Edit Mode on and off, use
select Curve > Extend Mode > Extrapolation. The the back of the right heel in any frame in which
[Tab], and to toggle Pose Mode
curve becomes a straight line. Go to frame one, put the mouse the right foot is in contact with the ground. The ‘R_stride’
(this is only available for armatures),
in the IPO Curve Editor window and press [I] to insert a key. should remain aligned in all other ground-contacting frames,
use [Ctrl]+[Tab].
Do the same at frame 49 (the last frame of the action). In the otherwise the right foot needs to be adjusted.
Action Editor, delete the original ‘stride’ bone keys at 5 and 34.
To create the path on which Proog will walk, hit Select ‘proogskel’. If you haven’t named the In the NLA Editor, hit [N] to get the strip’s Transform
17 [Spacebar] while in the 3D Viewport. Select Add > 18 action, do so now. Delete the link to the action by 19 Properties window, if it isn’t already visible. Check
Curve > Path. Press [Tab] once to go to Object Mode, clicking the ‘x’ next to its name in the Action Editor. the Stride Path option, and make sure the Stride
then press [Alt]+[G] followed by [Alt]+[R] to clear its location Mouseover the NLA Editor and add ([Shift]+[A]) the action as Bone option has the ‘stride’ bone name, and that the axis
and rotation. Press [Tab] again to go into Edit Mode and edit a strip (or mouseover the NLA window and press [Alt]+[C] to for the striding is the Y-Axis.
the path until you achieve something you like the look of. convert the action to an action strip). Make sure that you’re in
Don’t make it too extreme or the walk cycle will break. NLA Mode (see the Expert Tips box after Step 21).
EXPERT TIP i
Single actions vs strips
To display a single action rather than
a strip, click on the button in the
NLA Editor next to the name of the
armature. When the button shows
the Action Editor icon, the armature
displays only the results of that
action’s keys. When it shows the NLA
Editor icon, the armature displays the
results of NLA strip animations. For
path-based animation to take place,
you must be in NLA Mode or the
In the 3D Viewport, press [Ctrl]+[Tab] to take the Tweak the speed of the movement by clicking on
armature will only display the result
20 armature out of Pose Mode, select the path, then 21 the path and going to an IPO Curve Editor, then
of one motion cycle. If you’re editing a
[Shift]-select the armature and hit [Ctrl]+[Alt]+[C] editing the speed curve as shown above. Change
single action, you can use the toggle
and add a Follow Path constraint to the armature. In the Panels the Strip End time to the end of the animation, and adjust the
to ‘capture’ the NLA-based state at any
window, select the Object buttons, go to the Constraints end frame of the animation. And that’s it! You’ve got Proog
frame and key it in your action.
panel, and make sure the CurveFollow button is pressed – the walking!
follow (Fw) direction is in -Y, and Z is the Up vector.
058 | 3D WORLD August 2006
TDW80.t_blender 058 6/6/06 12:58:54
Animating better walk cycles | TUTORIALS
STAGE THREE | Layering more actions on top of the walk
Now let’s refine the animation. To add another You can also add an entirely new action and edit it Before starting to create the action, select and key
22 action on top of the path animation, [Shift]+[A] in 23 on top of the NLA animation. Let’s make Proog peer 24 the bones you intend to animate (the head, neck,
the NLA view (with Proog’s armature selected) and around. Go to the Action Editor, which currently back, shoulders and arm bones, including the hands)
add an action by name. Select the ‘crouch’ action and click the shows whatever action is active, click on the ‘x’ to the right at the last and first frame of the action. This allows you to
Add button, then make the Blendin and Blendout 15 frames of the name, then on the arrows for selecting an action, blend the action from the current animation without having
or so. Proog will now crouch a bit as he walks. and choose ADD NEW from the menu. Call the new action to use the Blendin/Blendout feature.
something descriptive: we simply called it ‘peer’.
EXPERT TIP i
Animating the face
You can also add facial animation!
In the ‘proogskel’ armature on layer
nine are Proog’s facial controls.
The controls (nicknamed ‘bots’) are
mostly location controls, and are
locked, allowing them to move only
in useful ways. Move around the blue
shapes and you’ll see their effect on
the face. You can scale ‘botbrowmid’
and ‘botnarrow’ to wrinkle the brow
and purse the lips. The green eyelid
controls can only be rotated about
their X-Axis to raise and lower each
eyelid. The ‘eyetracker’ (shaped like
a pair of sunglasses) controls the
direction in which Proog’s eyes point.
In the left column of the NLA window, hit [Alt]+[C] To finish off, refine the cloth animation. Select all cloth can be tweaked further by moving (and keying) the
25 to convert the action to a strip. You can continue 26 the strips in the NLA Editor by pressing the [A] cloud of empties on scene layer nine. Proog’s armature
to edit from here while viewing the results in the key once or twice. Move them roughly 30 frames (‘proogskel’) and jacket armature (‘proogjakskel’) have
3D Viewport. Over the range of the action, the new keys in and don’t forget to edit the speed curve of the path as controls on armature layer 11 to animate the collar and
replace the underlying walk, which is usually what you want. before. Now, bake the cloth simulation by clicking on the sleeve manually. And that’s it: you’ve learned to keyframe
Experiment with what you’ve learned so far to keyframe a ProogSoftProx object on layer 15, and in the Physics buttons, a walk cycle, refine it, and added secondary motions. Now
suspicious ‘peering’ action for Proog for yourself. bake the simulation over the range of the animation. The experiment for yourself to develop the animation further. ●
August 2006 3D WORLD | 059
TDW80.t_blender 059 6/6/06 12:59:01
You might also like
- A Heartbreaking Work Of Staggering Genius: A Memoir Based on a True StoryFrom EverandA Heartbreaking Work Of Staggering Genius: A Memoir Based on a True StoryRating: 3.5 out of 5 stars3.5/5 (231)
- The Sympathizer: A Novel (Pulitzer Prize for Fiction)From EverandThe Sympathizer: A Novel (Pulitzer Prize for Fiction)Rating: 4.5 out of 5 stars4.5/5 (119)
- Never Split the Difference: Negotiating As If Your Life Depended On ItFrom EverandNever Split the Difference: Negotiating As If Your Life Depended On ItRating: 4.5 out of 5 stars4.5/5 (838)
- Devil in the Grove: Thurgood Marshall, the Groveland Boys, and the Dawn of a New AmericaFrom EverandDevil in the Grove: Thurgood Marshall, the Groveland Boys, and the Dawn of a New AmericaRating: 4.5 out of 5 stars4.5/5 (265)
- The Little Book of Hygge: Danish Secrets to Happy LivingFrom EverandThe Little Book of Hygge: Danish Secrets to Happy LivingRating: 3.5 out of 5 stars3.5/5 (399)
- Grit: The Power of Passion and PerseveranceFrom EverandGrit: The Power of Passion and PerseveranceRating: 4 out of 5 stars4/5 (587)
- The World Is Flat 3.0: A Brief History of the Twenty-first CenturyFrom EverandThe World Is Flat 3.0: A Brief History of the Twenty-first CenturyRating: 3.5 out of 5 stars3.5/5 (2219)
- The Subtle Art of Not Giving a F*ck: A Counterintuitive Approach to Living a Good LifeFrom EverandThe Subtle Art of Not Giving a F*ck: A Counterintuitive Approach to Living a Good LifeRating: 4 out of 5 stars4/5 (5794)
- Team of Rivals: The Political Genius of Abraham LincolnFrom EverandTeam of Rivals: The Political Genius of Abraham LincolnRating: 4.5 out of 5 stars4.5/5 (234)
- Shoe Dog: A Memoir by the Creator of NikeFrom EverandShoe Dog: A Memoir by the Creator of NikeRating: 4.5 out of 5 stars4.5/5 (537)
- The Emperor of All Maladies: A Biography of CancerFrom EverandThe Emperor of All Maladies: A Biography of CancerRating: 4.5 out of 5 stars4.5/5 (271)
- The Gifts of Imperfection: Let Go of Who You Think You're Supposed to Be and Embrace Who You AreFrom EverandThe Gifts of Imperfection: Let Go of Who You Think You're Supposed to Be and Embrace Who You AreRating: 4 out of 5 stars4/5 (1090)
- Test Study Guide - Muscles Major Muscles in Each Area of The BodyDocument14 pagesTest Study Guide - Muscles Major Muscles in Each Area of The BodyChelsie Ray100% (1)
- Her Body and Other Parties: StoriesFrom EverandHer Body and Other Parties: StoriesRating: 4 out of 5 stars4/5 (821)
- The Hard Thing About Hard Things: Building a Business When There Are No Easy AnswersFrom EverandThe Hard Thing About Hard Things: Building a Business When There Are No Easy AnswersRating: 4.5 out of 5 stars4.5/5 (344)
- Hidden Figures: The American Dream and the Untold Story of the Black Women Mathematicians Who Helped Win the Space RaceFrom EverandHidden Figures: The American Dream and the Untold Story of the Black Women Mathematicians Who Helped Win the Space RaceRating: 4 out of 5 stars4/5 (890)
- Elon Musk: Tesla, SpaceX, and the Quest for a Fantastic FutureFrom EverandElon Musk: Tesla, SpaceX, and the Quest for a Fantastic FutureRating: 4.5 out of 5 stars4.5/5 (474)
- Lumbar Spine ExaminationDocument6 pagesLumbar Spine ExaminationSaddam Kanaan100% (1)
- The Unwinding: An Inner History of the New AmericaFrom EverandThe Unwinding: An Inner History of the New AmericaRating: 4 out of 5 stars4/5 (45)
- The Yellow House: A Memoir (2019 National Book Award Winner)From EverandThe Yellow House: A Memoir (2019 National Book Award Winner)Rating: 4 out of 5 stars4/5 (98)
- Blender 3D Animations CartoonsDocument5 pagesBlender 3D Animations Cartoonsmaria100% (3)
- Aries Newmoon 2021 DigitalDocument35 pagesAries Newmoon 2021 DigitaltonalbadassNo ratings yet
- On Fire: The (Burning) Case for a Green New DealFrom EverandOn Fire: The (Burning) Case for a Green New DealRating: 4 out of 5 stars4/5 (73)
- Spa Dance Grade9 Module1Document15 pagesSpa Dance Grade9 Module1leonardo basingNo ratings yet
- The Healing Art of Tenchi Seiki Te-AteDocument29 pagesThe Healing Art of Tenchi Seiki Te-AteJames Deacon100% (7)
- Module 2 in Pe2 Philippine Folk DanceDocument24 pagesModule 2 in Pe2 Philippine Folk DanceJay-r Gato100% (2)
- 8 Exercises To Help Your KneesDocument9 pages8 Exercises To Help Your KneesVickfor LucaniNo ratings yet
- Transfer From Bed To Chair Procedure & RationaleDocument3 pagesTransfer From Bed To Chair Procedure & Rationaleira Genelazo0% (2)
- AAOS Foot & Ankle 2015Document114 pagesAAOS Foot & Ankle 2015Fasa Roshada100% (3)
- (1889) Science of Self Defense - Bart J DoranDocument123 pages(1889) Science of Self Defense - Bart J DoranSamurai_Chef100% (4)
- Blender 3D: Noob To Pro/Particles Forming ShapesDocument7 pagesBlender 3D: Noob To Pro/Particles Forming ShapesmariaNo ratings yet
- ProposalDocument7 pagesProposalmariaNo ratings yet
- Blender 3D: Noob To Pro/ 2D, Toon, & CAD RenderingDocument3 pagesBlender 3D: Noob To Pro/ 2D, Toon, & CAD RenderingmariaNo ratings yet
- 3d Castle Modelling StudyDocument6 pages3d Castle Modelling StudymariaNo ratings yet
- Blender Pluging ImplementationDocument13 pagesBlender Pluging Implementationmaria100% (2)
- Particles in Yafaray Part1 BetaDocument6 pagesParticles in Yafaray Part1 BetamariaNo ratings yet
- 3d Castle Modelling StudyDocument6 pages3d Castle Modelling StudymariaNo ratings yet
- Introduction To Character AnimationDocument184 pagesIntroduction To Character Animationmaria100% (2)
- Material&ParticlesDocument26 pagesMaterial&Particlesmaria100% (1)
- Tecnical AnimationDocument13 pagesTecnical Animationmaria100% (2)
- Realistic WaterDocument4 pagesRealistic WatermariaNo ratings yet
- Spin A MeshDocument5 pagesSpin A MeshmariaNo ratings yet
- Modelling A VaseDocument18 pagesModelling A Vasemaria100% (2)
- Intro Blender Mesh Modeling-Basic Material: by Mr. D at Delta 3DDocument19 pagesIntro Blender Mesh Modeling-Basic Material: by Mr. D at Delta 3DmariaNo ratings yet
- Box Modeling FrogDocument48 pagesBox Modeling Frogmaria100% (1)
- Oil - Pastel.texture BlendDocument2 pagesOil - Pastel.texture BlendmariaNo ratings yet
- AnimationDocument17 pagesAnimationmariaNo ratings yet
- Blender 3D: Clouds: ExampleDocument5 pagesBlender 3D: Clouds: ExamplemariaNo ratings yet
- Celestia Users Guide 1-5-1Document48 pagesCelestia Users Guide 1-5-1richx7100% (1)
- Blender TreesDocument47 pagesBlender Treeszaki_dakiNo ratings yet
- Flag TutorialDocument4 pagesFlag TutorialmariaNo ratings yet
- BooleansDocument3 pagesBooleansmaria100% (1)
- Configuring Blender For Google EarthDocument14 pagesConfiguring Blender For Google EarthmariaNo ratings yet
- All The BlendersDocument102 pagesAll The Blendersmaria100% (1)
- Warning!: Format and Size (Excluding Preview)Document4 pagesWarning!: Format and Size (Excluding Preview)mariaNo ratings yet
- Blender 3D: Fluids: ExampleDocument11 pagesBlender 3D: Fluids: Examplemaria100% (1)
- Dissolving ObjectsDocument5 pagesDissolving ObjectsmariaNo ratings yet
- Dark Scarab - Car TutorialDocument25 pagesDark Scarab - Car TutorialAchmed MohammedNo ratings yet
- Four Directions Tai-Chi Form Aka Five Elements Tai-ChiDocument21 pagesFour Directions Tai-Chi Form Aka Five Elements Tai-ChiDiana IleaNo ratings yet
- Lesson 2 Space in Relation To MovementsDocument7 pagesLesson 2 Space in Relation To MovementsJhanin BuenavistaNo ratings yet
- Pe ReviewerDocument16 pagesPe ReviewerMichyll KyutNo ratings yet
- Project Report - 171fa08049,171fa08030Document40 pagesProject Report - 171fa08049,171fa08030Kamal TammaNo ratings yet
- pGALS Examination OSCE GuideDocument18 pagespGALS Examination OSCE GuideFanny PritaningrumNo ratings yet
- Unit Viii: Activities in The Physical ProgramDocument21 pagesUnit Viii: Activities in The Physical ProgramCallisto GanymedeNo ratings yet
- 1.warm-Up, Work-Out Proper and Cool DownDocument22 pages1.warm-Up, Work-Out Proper and Cool DownMG GadonNo ratings yet
- Chevron or Austin Metatarsal OsteotomyDocument5 pagesChevron or Austin Metatarsal OsteotomyAndré LaranjoNo ratings yet
- Ankle Exercises: Letter WritingDocument3 pagesAnkle Exercises: Letter WritingAna wulandariNo ratings yet
- Pes Calcaneovalgus Anticevic 18.05.2011Document28 pagesPes Calcaneovalgus Anticevic 18.05.2011strahiltodorovNo ratings yet
- Agam LLDocument179 pagesAgam LLShruNo ratings yet
- YIN YOGA FLOW - English VersionDocument7 pagesYIN YOGA FLOW - English VersionSusyary SNo ratings yet
- Ankle Retinacula: Structure and FunctionDocument17 pagesAnkle Retinacula: Structure and FunctionShobhit GargNo ratings yet
- Retro DanceDocument19 pagesRetro DanceRachelle LicosNo ratings yet
- Physical Education: Learning Activity SheetDocument21 pagesPhysical Education: Learning Activity SheetGretchen VenturaNo ratings yet
- Gayong-Gayong Folkdance LiteratureDocument4 pagesGayong-Gayong Folkdance LiteratureMaricar SerranoNo ratings yet
- Proper Body Mechanics for Safe Patient HandlingDocument35 pagesProper Body Mechanics for Safe Patient HandlingAslea Aubrey ZorillaNo ratings yet
- Ospe-Ll 16Document35 pagesOspe-Ll 16Muthu GuhaanNo ratings yet
- NASM Foot & Ankle Course on Tibialis, Soleus, Gastrocnemius & Peroneus MusclesDocument6 pagesNASM Foot & Ankle Course on Tibialis, Soleus, Gastrocnemius & Peroneus MusclespowerliftermiloNo ratings yet
- Vibram FiveFingersDocument6 pagesVibram FiveFingersroberto jimenezNo ratings yet