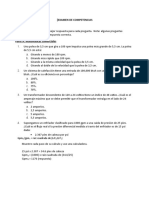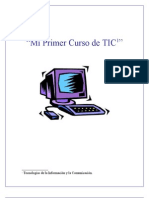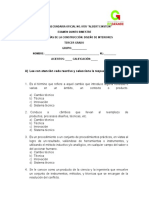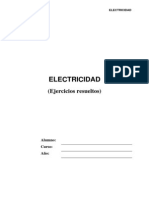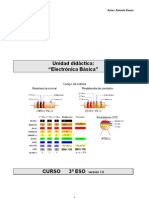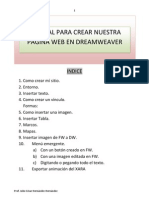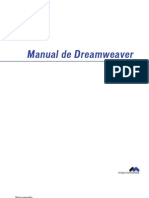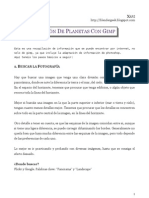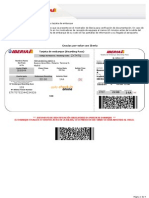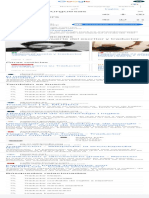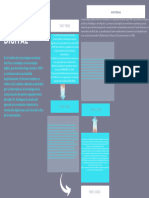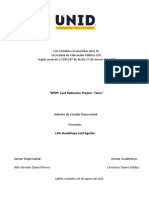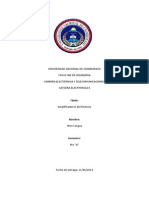Professional Documents
Culture Documents
Descripción de La Ventana de Trabajo de MS Access 2010
Uploaded by
Luís Antonio Chávez LoyolaOriginal Title
Copyright
Available Formats
Share this document
Did you find this document useful?
Is this content inappropriate?
Report this DocumentCopyright:
Available Formats
Descripción de La Ventana de Trabajo de MS Access 2010
Uploaded by
Luís Antonio Chávez LoyolaCopyright:
Available Formats
DESCRIPCIN DE LA VENTANA DE TRABAJO DE MS ACCESS 2010
Quizs una de las novedades que ms llama la atencin a la hora de trabajar con las aplicaciones de Microsoft Office 2010 es la mejora sustancial de la interfaz o entorno de trabajo de la aplicacin. Desaparecen los clsicos mens y las barras de herramientas de siempre para ser sustituidas por una denominada Cinta de Opciones, en la que se agrupan los diferentes comandos por tareas ms frecuentes a realizar en el programa. La ventana de trabajo que se presenta al abrir una base de datos en Access 2010 muestra la siguiente apariencia:
Podremos tener abiertas de manera simultnea varias bases de datos diferentes, pero cada una de ellas han de abrirse en sesiones independientes del programa, como hemos reiterado en varios apartados.
Para cerrar una base de datos sin cerrar el programa deberemos hacerlo mediante la opcin Cerrar Base de Datos de laFicha Archivo. Describiremos a continuacin cada uno de los elementos de la pantalla de trabajo de MS Access 2010.
Mens de control, ttulo y botones de maximizar, restaurar, minimizar y cerrar
En primer lugar, a la izquierda nos encontramos la Ficha Archivo que contiene las opciones referentes a la gestin de archivos (nuevo, abrir, publicar...). A la izquierda del nombre del documento se pueden observar una serie de iconos que constituyen la barra de herramientas deaccesos rpidos.
En el ttulo de la ventana de Access aparece el nombre de la base de datos actual.
Barra de Herramientas de Accesos Rpidos Esta barra de herramientas de Accesos Rpidos se encuentra en la parte superior izquierda de la ventana de la aplicacin:
Con esta barra, el programa nos permite colocar a la vista y ms a mano aquellas herramientas que vamos a utilizar de manera habitual en nuestra labor diaria. Nosotros mismos decidiremos qu iconos deseamos que aparezcan visibles, para ello hacemos clic sobre el smbolo que aparece ms a la derecha de la barra y a travs del cual se nos despliega un nuevo men que nos permite elegir que accesos rpidos queremos colocar en nuestra barra de herramientas. Los elegidos mediante un clic, quedan sealados en la lista mediante un tic de confirmacin sobre fondo naranja.
Este men tambin nos permitir aadir ms comandos de los que aparecen en la lista inicial. Mediante la opcin Ms comandos..., se nos da acceso a todos los que puede utilizar el programa, desde los ms habituales y de uso ms comn, hasta los mas especficos. De esta forma se permite que cada
uno de los usuarios del programa pueda personalizar esta barra, adaptndola a sus necesidades y facilitndole de este modo el trabajo.
Desde este men tambin podemos elegir la posicin en la que deseamos que aparezca la barra de herramientas de acceso rpido, sobre la cinta de opciones o bajo la misma. Siempre aparecer la opcin contraria a la activa en ese momento, para permitir el cambio.
Tambin se nos permite minimizar la cinta de opciones, de esta manera lo nico que podremos ver en la ventana inicial sern los ttulos de cada uno de los elementos de la cinta de opciones, que no se desplegarn hasta que no se lo indiquemos haciendo clic sobre cada uno de ellos.
Al seleccionar la opcin Ms comandos..., se nos abre de manera automtica la ventana correspondiente a Opciones de Access, pero preseleccionando la casilla correspondiente a Personalizar. El men personalizar da paso a una ventana en la que se observan do s columnas, en la de la derecha se colocarn los comandos disponibles en la aplicacin, clasificados por diversos criterios. Para cada una de clasificaciones disponibles aparecer un listado de los comandos correspondientes. Para elegir qu comandos queremos que aparezcan en nuestra barra de accesos rpidos, slo debemos seleccionar el comando deseado en la lista de la izquierda y presionar sobre el botn Agregar que aparece entre ambas columnas. De esta manera vamos completando la columna de la derecha con aquellos accesos directos que deseamos que aparezcan en nuestra barra.
Del mismo modo tambin tenemos la opcin de quitar aquellos comandos ya seleccionados e incluidos en el listado de la izquierda. Para ello lo nico que debemos hacer es tener dicho comando seleccionado y pulsar el botn Quitar que aparece entre ambas columnas.
Otra de las opciones que permite esta ventana es la de Restablecer los valores predeterminados, de manera que los nicos accesos que aparecen en la barra son guardar, deshacer y rehacer:
You might also like
- Las Siete Habilidades para El Futuro (Gestión Del Conocimiento) (Spanish Edition)Document320 pagesLas Siete Habilidades para El Futuro (Gestión Del Conocimiento) (Spanish Edition)Nataly Ibarra91% (11)
- Electrónica Básica 29pagDocument29 pagesElectrónica Básica 29pagpatzi66690% (10)
- Examen de Competencias HVAC TechDocument10 pagesExamen de Competencias HVAC TechAres AlvarezNo ratings yet
- Composición con capas de imágenes y textos en GIMPDocument77 pagesComposición con capas de imágenes y textos en GIMPhomero1404No ratings yet
- Andrade Ana - MII517 - S2Document12 pagesAndrade Ana - MII517 - S2Javier Mardones D'Appollonio100% (1)
- Lenguaje de SeñasDocument76 pagesLenguaje de SeñasGiancarlo Pimentel89% (18)
- BiblioRedes Computación para Niños y NiñasDocument21 pagesBiblioRedes Computación para Niños y NiñasJuan Domingo Farnós Miró100% (1)
- Curso de GuitarraDocument8 pagesCurso de GuitarraWilliam Moreno Reyes100% (41)
- 4.6 Memoria de Calculo Muro PantallaDocument7 pages4.6 Memoria de Calculo Muro PantallaJherson Flores PorrasNo ratings yet
- Examen TecnologíaDocument10 pagesExamen TecnologíajamasestaraNo ratings yet
- Google MeetDocument6 pagesGoogle MeetLuís Antonio Chávez LoyolaNo ratings yet
- Google MeetDocument6 pagesGoogle MeetLuís Antonio Chávez LoyolaNo ratings yet
- Guia Instalación DebianDocument35 pagesGuia Instalación DebianJennifer TillmanNo ratings yet
- Circuitos eléctricos: leyes de Ohm, asociación de resistencias y cálculos de intensidad y voltajeDocument15 pagesCircuitos eléctricos: leyes de Ohm, asociación de resistencias y cálculos de intensidad y voltajeYarissa AlonzoNo ratings yet
- Curso Gimp IDocument77 pagesCurso Gimp IAcido En PoloniaNo ratings yet
- Lawsofthegame 2011 12 Es PDFDocument144 pagesLawsofthegame 2011 12 Es PDFJose L Sucasaca YanaNo ratings yet
- Apunts Electrònica AnalògicaDocument15 pagesApunts Electrònica Analògicajpolo3100% (1)
- nORMAS APA MARGENESDocument8 pagesnORMAS APA MARGENESMily Del Valle FariasNo ratings yet
- Tutorial para Blender 1.0 PDFDocument45 pagesTutorial para Blender 1.0 PDFLukitas FloresNo ratings yet
- Manual para Crear Nuestro Pagina Web em Dream WeaverDocument39 pagesManual para Crear Nuestro Pagina Web em Dream WeaverJorge SibrianNo ratings yet
- Introduccion A La Informatica - 1ers - 2semana - MDPDocument3 pagesIntroduccion A La Informatica - 1ers - 2semana - MDPnysels02No ratings yet
- GUIA Pedagogica OLPC - p1Document51 pagesGUIA Pedagogica OLPC - p1Luis Fernando Rodriguez GutierrezNo ratings yet
- Manual de DreamweaverDocument612 pagesManual de DreamweaverAngel PeñaNo ratings yet
- Manual Laptop Xo AulaDocument160 pagesManual Laptop Xo AulaSanJoseObrero100% (1)
- Tutorial para Blender 1.0 PDFDocument45 pagesTutorial para Blender 1.0 PDFLukitas FloresNo ratings yet
- Corrigiendo Niveles en GIMPDocument7 pagesCorrigiendo Niveles en GIMPLuís Antonio Chávez LoyolaNo ratings yet
- Plantilla CD DVDDocument5 pagesPlantilla CD DVDLuís Antonio Chávez LoyolaNo ratings yet
- GimpDocument12 pagesGimpLuís Antonio Chávez LoyolaNo ratings yet
- Atajos Del Teclado GIMPDocument1 pageAtajos Del Teclado GIMPLuís Antonio Chávez LoyolaNo ratings yet
- Introduccion Al InternetDocument15 pagesIntroduccion Al InternetCarlos ZamoraNo ratings yet
- Creación de Planetas Con GimpDocument5 pagesCreación de Planetas Con Gimpdragonball29No ratings yet
- Etiquetas para CdsDocument13 pagesEtiquetas para CdsLuís Antonio Chávez LoyolaNo ratings yet
- Curso Gimp IDocument77 pagesCurso Gimp IAcido En PoloniaNo ratings yet
- Las Redes Sociales MODERNOSDocument7 pagesLas Redes Sociales MODERNOSJose Ccahuana HuamaniNo ratings yet
- Gestión tecnológica - Conceptos básicos de ciencia y tecnologíaDocument2 pagesGestión tecnológica - Conceptos básicos de ciencia y tecnologíaCrisTian RiverosNo ratings yet
- Tarjeta de embarque Iberia: check-in online y puerta de embarqueDocument4 pagesTarjeta de embarque Iberia: check-in online y puerta de embarquePablo LeybovichNo ratings yet
- Traductor - Buscar Con GoogleDocument1 pageTraductor - Buscar Con GoogleKaren Mariel Cisneros AvilaNo ratings yet
- Sesion de Aprendizaje de Ciencia y Tecnologia Viernes 31 de MarzoDocument10 pagesSesion de Aprendizaje de Ciencia y Tecnologia Viernes 31 de MarzoGabriela Alemán Monzon100% (1)
- Procedimiento de Lectura de Medidores - v1Document10 pagesProcedimiento de Lectura de Medidores - v1JOSE PEDRO GUTIERREZNo ratings yet
- TEMA 2 - Instalacion y ArranqueDocument26 pagesTEMA 2 - Instalacion y ArranqueAlejandro RoncesvallesNo ratings yet
- Manual de UsuarioDocument15 pagesManual de UsuarioRONALD MEZANo ratings yet
- Presentacion Unidad 6Document7 pagesPresentacion Unidad 6Aline MercadoNo ratings yet
- Control Con Demanda AleatoriaDocument61 pagesControl Con Demanda AleatoriaJhon Hernández TobarNo ratings yet
- Linea Del Tiempo Revolución DigitalDocument1 pageLinea Del Tiempo Revolución DigitalALBION QUEENNNo ratings yet
- Transf Pasolac IDocument72 pagesTransf Pasolac Ianastasia347No ratings yet
- Fime - M.h.-Aprend. 05-2022-1Document1 pageFime - M.h.-Aprend. 05-2022-1Juan DiegoNo ratings yet
- If de FilosofiaDocument9 pagesIf de FilosofiaALEXANDRA TTITO MASIASNo ratings yet
- Modelo de EnsayoDocument17 pagesModelo de EnsayoChristopherBoulangger100% (1)
- Lab - 05 - A - Electrohidráulica y Electroneumática IDocument30 pagesLab - 05 - A - Electrohidráulica y Electroneumática Imiguel angel fuentes saavedraNo ratings yet
- DSP2860 ManualDocument5 pagesDSP2860 ManualLuis Alejandro Zamora RiveraNo ratings yet
- Informe Ejecutivo de Auditoria Del Departamento de MarketingDocument3 pagesInforme Ejecutivo de Auditoria Del Departamento de MarketingdforondahinojosaNo ratings yet
- AvanTecMedEdadDocument1 pageAvanTecMedEdadluisabeltran1998998No ratings yet
- EPDP CR Project FénixDocument52 pagesEPDP CR Project FénixOnmpri Coah.No ratings yet
- WEG Superdrive g2 Manual Del Usuario 10001140896 EsDocument223 pagesWEG Superdrive g2 Manual Del Usuario 10001140896 EsRodrigo CalderonNo ratings yet
- Modelo de gestión financiera para Pymes del comercio en ZacatecasDocument90 pagesModelo de gestión financiera para Pymes del comercio en ZacatecasNancy MartínezNo ratings yet
- Exmen 3 LinuxDocument12 pagesExmen 3 LinuxGonzaloMorenoChuNo ratings yet
- Capitulo 2 ResumenDocument9 pagesCapitulo 2 ResumenJOHAN ESTEBAN URBANO GOMEZNo ratings yet
- AmplificadoresPotenciaClasesABDEUsosAplicacionesDocument6 pagesAmplificadoresPotenciaClasesABDEUsosAplicacionesJhon Jairo C QNo ratings yet
- Cotizacion de PC Sap Pozo Casa Aadadc AdaDocument1 pageCotizacion de PC Sap Pozo Casa Aadadc AdaOmar CarmonaNo ratings yet