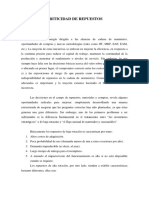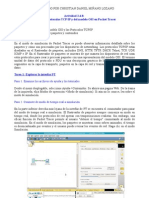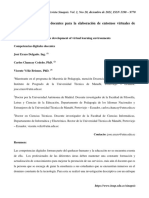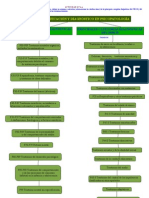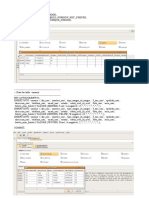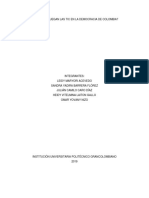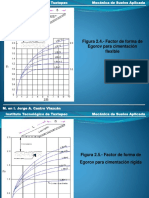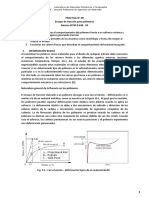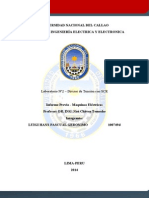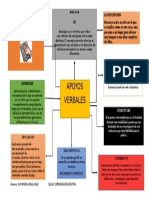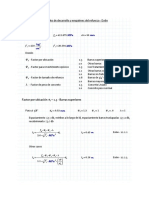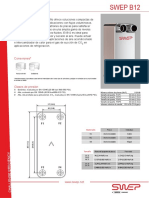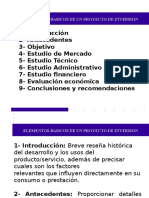Professional Documents
Culture Documents
Instructivo Hotpotatoes JQUIZ
Uploaded by
christianmignanoCopyright
Available Formats
Share this document
Did you find this document useful?
Is this content inappropriate?
Report this DocumentCopyright:
Available Formats
Instructivo Hotpotatoes JQUIZ
Uploaded by
christianmignanoCopyright:
Available Formats
UNIVERSIDAD LOS ANGELES DE CHIMBOTE UNIDAD OPERATIVA TIC
Instructivo de Hotpotatoes
NOTA: Previo es esto necesitamos instalar WINE en nuestra Pc con UBUNTU, para esto:
1. Vamos a la barra de herramientas en la parte superior (o inferior si la hemos movido) Clic en
Aplicaciones / Añadir y quitar.
2. Luego aparece una ventana y en el campo buscar y escribimos WINE luego pesionamos
enter.
3. La pc busca inmediatamente si esta incluido este paquete. Si no lo estuviera seleccionamos
con un check en el Campo Inferior que dice WINE y acemos clic en aplicar y esperamos
para que se instale todo
4. Al termino del proceso aceptamos y cerramos la ventana.
Pasos para la instalación del Programa Hotpotatoes.
1.Escribir en el navegador: http://hotpot.uvic.ca/
2.En la parte central inferior, se encuentra el iten DOWNLOADS, hacer clic en el segundo enlace:
Hot Potatoes for Linux users running Wine.
3. Una vez descargado el archivo, lo descomprimimos presionando clic derecho al paquete
hotpotaoes.zip
4.Una vez extraído abrimos la carpeta hotpotatoes y ubicamos el archivo hotpotatoes.exe le
hacemos doble clic para comenzar la instalación.
5.Aparece una ventana que nos pide seleccionar el idioma. Para esto escogemos espanol6.hif y
hacemos clic en “OK”.
6.Aparece otra ventana y presionamos el botón “YES”.
Instructivo para realizar un Jquiz
1. Hacer Clic en la papa en donde dice JQuiz.
2. Aparece una ventana en la cual hay varios campos. En el primero debemos colocar el título
de nuestro proyecto.
3. En el siguiente campo podemos observar que dice “Q” Por defecto nos muestra “1”. Esto
nos indica el número de pregunta. Podemos escoger utilizando los botones del costado en
forma de punta de flechas
4. En el segundo campo debemos colocar la primera pregunta.
5. En el campo siguiente de a derecha podemos observar que dice “respuestas múltiples”.
Podemos cambiar según nuestra necesidad el tipo de respuesta a desarrollar. Por ahora lo
dejamos por defecto.
6. En la parte inferior derecha observamos un cuadro que dice respuestas. Es aquí donde
debemos escribir la respuesta en el ítem que deseamos. En este caso de “respuestas
múltiples” podemos escribir una serie de respuestas que pueden ser las correctas.
7. En la parte inferior izquierda debemos habilitar con un check en el recuadro la respuesta que
es la correcta.
8. Para guardar nuestra pregunta lo hacemos presionado el icono de diskette en la parte
superior. Nos aparecerá una ventana que nos pide colocar el nombre del archivo y nos
muestra su extensión “.jqz”. Es importante guardarlo en este formato nativo pues si
deseamos en un futuro editar nuestra pregunta podremos hacerlo abriendo este tipo de
Documento Elaborado por: Christian Daniel Miñano Lozano
UNIVERSIDAD LOS ANGELES DE CHIMBOTE UNIDAD OPERATIVA TIC
archivo. Podemos también guardar en Archivo/ Guardar como.
9. Por comodidad podemos exportarlo como página web. Tal vez es el formato más fácil de
transportar y que sea reconocido por todas las PC. Para esto nos vamos a Archivo/ Crear
página web o presionamos F6.
10. Aparecerá una ventana en donde colocamos el nombre de la página web que crearemos y
demás datos requeridos.
11. Aparecerá otra ventana en la que nos indicará si deseamos ver nuestro jquiz en el navegador.
Hacemos clic en la barra que se nos indica.
12. Si queremos editarlo y aun no hemos cerrado la ventana del Asistente para crear el Jquiz
podemos continuar con normalidad. De lo contrario podemos abrir nuestro archivo guardado
en formato “jqz” para editarlo.
Nota: Es posible añadir un texto para lectura y colocar al costado preguntas para la
retroalimentación del caso. Para esto debemos tener abierto el archivo jquiz a desarrollar e ir a
Archivo/ Añadir lectura. Si tenemos un archivo preparado de antemano debemos habilitar con un
check el recuadro donde dice “Incluir un texto de lectura” y luego clic en examinar a fin de
seleccionar dicho archivo. En caso contrario podemos redactar de frente en el campo inferior la
lectura que debe aparecer. Finalmente hacemos clic en el botón “OK” y guardamos del modo
indicado anteriormente en el paso 8 y siguientes.
Editando un JQUIZ
1. Abrir el archivo a editar.
2. Clic en la pestaña Opciones/ Configurar el formato del archivo originado.
3. Aparece una ventana con varias pestañas. En pestaña Título/ Instrucciones podemos
colocar en primer campo el título de nuestro Jquiz y en el segundo campo las
instrucciones del caso. Podemos además insertar código HTML según nuetsra necesidad.
4. En la pestaña “Aviso e indicaciones” podemos colocar diferentes advertencias según el
caso.
5. En la pestaña “Botones” podemos colocar diversos palabras para nombras a los botones
segúns ea el caso. En la parte inferior existe el recuadro “Navegación”. Esto se refiere a
que si hemos creado varias páginas webs con Jquiz podrá enlazarlas según el orden que
le demos.
6. La pestaña “Aspecto” nos muestra la posibilidad de colocar una imagen de fondo en
nuestro Jquiz si y sólo si lo hemos exportado como página web. En la parte inferior nos
muestra la posibilidad de cambiar el color del fondo, título, botones, etc; según nuestra
necesidad.
7. La pestaña “Contador” nos da la posibilidad de indicar el tiempo en minutos que debe
estar habilitada las pregunta o las preguntas paras ser respondidas así como la frase para
indicar que el tiempo ha concluido.
8. la pestaña “Otros” y “Personalizar” podemos dejarlas de lado por no ser trascendentes es
nuestro trabajo.
9. La pestaña CGI indica la posibilidad que la PC nos envíe la nota de los alumnos que
han resuelto el jquiz a nuestro email o cuenta de la universidad. Para esto el equipo de
soporte técnico debe configuarlo en nuestros servidores web.
10. Al final de todo cambio debemos hacer clic en el botón inferior “OK” y volver a
guardar nuestro proyecto así como volver a importarlo como página web.
Documento Elaborado por: Christian Daniel Miñano Lozano
UNIVERSIDAD LOS ANGELES DE CHIMBOTE UNIDAD OPERATIVA TIC
NOTA: Al guardar el archivo creado en su formato nativo (.jqz) es posible insertarlo como actividad
en nuestro MOODLE ULADECH.
Documento Elaborado por: Christian Daniel Miñano Lozano
You might also like
- Análisis de la criticidad de repuestosDocument7 pagesAnálisis de la criticidad de repuestosMelvin Smith100% (2)
- Análisis estratégico de IKEA en ChileDocument11 pagesAnálisis estratégico de IKEA en Chilejorgemartinezhz50% (4)
- Catalogo de Productos 2018Document218 pagesCatalogo de Productos 2018Eric Rojas0% (1)
- Proceso Retardo en LenguajeDocument95 pagesProceso Retardo en Lenguajechristianmignano50% (2)
- 83 275 1 PBDocument31 pages83 275 1 PBchristianmignanoNo ratings yet
- ACTIVIDAD RS-IA Fase 3Document17 pagesACTIVIDAD RS-IA Fase 3christianmignanoNo ratings yet
- Cartilla CodiGo - FullSctak - Virtual - CompressedDocument4 pagesCartilla CodiGo - FullSctak - Virtual - CompressedchristianmignanoNo ratings yet
- 2021 - UCT - Citas y Refrencias (Búsqueda de Información)Document32 pages2021 - UCT - Citas y Refrencias (Búsqueda de Información)christianmignanoNo ratings yet
- CmaptoolsDocument2 pagesCmaptoolschristianmignano100% (1)
- Ado. Net VS AdoDocument1 pageAdo. Net VS AdochristianmignanoNo ratings yet
- Tarea 3 BDocument4 pagesTarea 3 BchristianmignanoNo ratings yet
- 535-Texto Del Artículo-3893-1-10-20211228Document14 pages535-Texto Del Artículo-3893-1-10-20211228christianmignanoNo ratings yet
- Orientaciones para La Identificación y Diseño de Programas PresupuestalesDocument90 pagesOrientaciones para La Identificación y Diseño de Programas Presupuestalespepluchito tu adiccionx dNo ratings yet
- Tarea 1 PEDocument4 pagesTarea 1 PEchristianmignanoNo ratings yet
- Tarea 4Document1 pageTarea 4christianmignanoNo ratings yet
- Instrucitvo XVIDCAPDocument1 pageInstrucitvo XVIDCAPchristianmignanoNo ratings yet
- Tarea 4a TCPIPDocument2 pagesTarea 4a TCPIPchristianmignanoNo ratings yet
- Informe 2-2 TCP IPDocument3 pagesInforme 2-2 TCP IPchristianmignanoNo ratings yet
- Foro de Participacion 5Document3 pagesForo de Participacion 5christianmignanoNo ratings yet
- Avance TareaDocument8 pagesAvance TareachristianmignanoNo ratings yet
- Instructivo para Crear Un Foro MOODLEDocument1 pageInstructivo para Crear Un Foro MOODLEchristianmignanoNo ratings yet
- Instructivo Cuestionario MOODLEDocument3 pagesInstructivo Cuestionario MOODLEchristianmignano100% (1)
- Instructivo para Crear Una Tarea MOODLEDocument1 pageInstructivo para Crear Una Tarea MOODLEchristianmignanoNo ratings yet
- Instructivo PhpwebquestDocument2 pagesInstructivo PhpwebquestchristianmignanoNo ratings yet
- Instructivo Lección MoodleDocument1 pageInstructivo Lección MoodlechristianmignanoNo ratings yet
- Instructivo ScribdDocument2 pagesInstructivo ScribdchristianmignanoNo ratings yet
- Instructivo Slide Share Con AudioDocument2 pagesInstructivo Slide Share Con Audiochristianmignano100% (1)
- AnálisisDocument3 pagesAnálisischristianmignanoNo ratings yet
- Transistores MIÑANODocument38 pagesTransistores MIÑANOchristianmignano100% (1)
- Examen Final Electronica MiñanoDocument16 pagesExamen Final Electronica Miñanochristianmignano100% (1)
- Feliz 28 DejulioDocument22 pagesFeliz 28 DejuliochristianmignanoNo ratings yet
- Distribuciones Ligeras de LinuxDocument14 pagesDistribuciones Ligeras de Linuxchristianmignano100% (1)
- Centro de Almacenamiento y Balanceado para Mejorar La ProducDocument138 pagesCentro de Almacenamiento y Balanceado para Mejorar La ProducdayannaNo ratings yet
- Capitulo 5 Segunda Parte CHASEDocument16 pagesCapitulo 5 Segunda Parte CHASEangieNo ratings yet
- G177Document19 pagesG177Jessy BarajasNo ratings yet
- Cambio Titular Prepago Cesionario SimyoDocument1 pageCambio Titular Prepago Cesionario SimyoSantiNo ratings yet
- Compresores ResumenDocument10 pagesCompresores Resumenfernandilote0% (1)
- Presupuesto para mejorar el servicio de agua y saneamiento en Alto Algarrobo y Bajo AlgarroboDocument11 pagesPresupuesto para mejorar el servicio de agua y saneamiento en Alto Algarrobo y Bajo AlgarroboSamuel Chacon RomanNo ratings yet
- Fase 2 - Diagnóstico EstratégicoDocument7 pagesFase 2 - Diagnóstico EstratégicoPaula Andrea Pineda RianoNo ratings yet
- Criticidad de Daños en Correas de CablesDocument1 pageCriticidad de Daños en Correas de CablesRamon DiazNo ratings yet
- Instalacion Intouch 10.1SP2 Windows 7Document6 pagesInstalacion Intouch 10.1SP2 Windows 7Ruben Aparicio Robles100% (1)
- ENSAYO - Las Tic en La DemocraciaDocument10 pagesENSAYO - Las Tic en La DemocraciaSandra Barrera FlórezNo ratings yet
- AnhidridosDocument4 pagesAnhidridosKevin LopezNo ratings yet
- GRAFICAS Y TABLAS PARA Asentamientos PDFDocument9 pagesGRAFICAS Y TABLAS PARA Asentamientos PDFVAArmandoNo ratings yet
- GEOMATICADocument87 pagesGEOMATICAIndira Gutierrez01No ratings yet
- Cotizacion Otero 1Document1 pageCotizacion Otero 1Wilder JhanCarlo Prado ZapataNo ratings yet
- Modelos determinísticos vs estocásticosDocument3 pagesModelos determinísticos vs estocásticosScarleth VillaverdeNo ratings yet
- PRACTICA-N - 9 - IP1 - Ensayo de Tracción para Polímeros - 2019Document5 pagesPRACTICA-N - 9 - IP1 - Ensayo de Tracción para Polímeros - 2019Vinc Rivera Ggamar100% (1)
- Disparo DC Con SCRDocument4 pagesDisparo DC Con SCRLuigi875421100% (1)
- Ampliación cocina y baño Mirador de ReñacaDocument3 pagesAmpliación cocina y baño Mirador de ReñacaMiguel RiquelmeNo ratings yet
- Apoyos VerbalesDocument1 pageApoyos Verbaleslmaf1912No ratings yet
- Determinacion Del Calor EspecificoDocument7 pagesDeterminacion Del Calor EspecificoRicharAndradeElitNo ratings yet
- Mersa Manual Uso Fregadoras Comac Innova 65 75 85 100Document41 pagesMersa Manual Uso Fregadoras Comac Innova 65 75 85 100jeferson.silvaNo ratings yet
- Longitudes de Desarrollo y Empalmes de Refuerzo E060Document6 pagesLongitudes de Desarrollo y Empalmes de Refuerzo E060Josimar Medina AguilarNo ratings yet
- Ficha Swep B12Document2 pagesFicha Swep B12lilymaulenNo ratings yet
- Proyectos de InversiónDocument52 pagesProyectos de InversiónAnamin Yrrazaba100% (1)
- Dovumento OscarDocument2 pagesDovumento OscarvictorNo ratings yet
- Papel Del Mercado en Desarrollo E Innovación TecnológicaDocument1 pagePapel Del Mercado en Desarrollo E Innovación TecnológicaRamón Villa Awad100% (4)
- 3er-Capitulo-Auditoria-Papeles-De-Trabajo MEJOR QUE MONOGRAFÍAS PDFDocument16 pages3er-Capitulo-Auditoria-Papeles-De-Trabajo MEJOR QUE MONOGRAFÍAS PDFOscar ChávezNo ratings yet