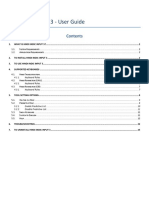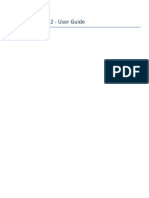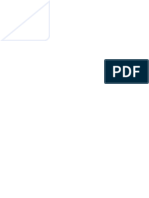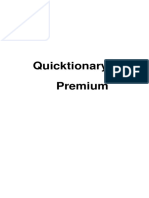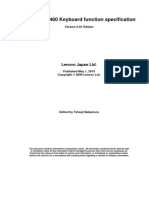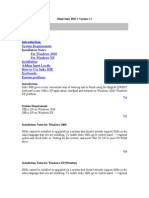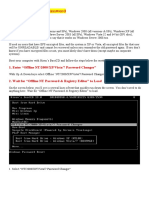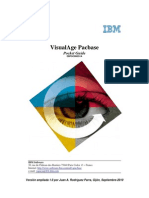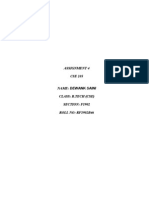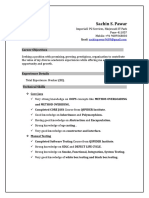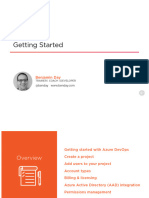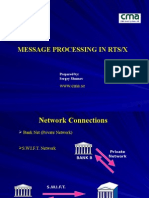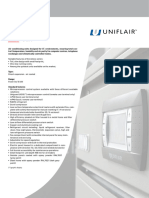Professional Documents
Culture Documents
Oriya Indic Input 2-User Guide
Uploaded by
gksahu000Copyright
Available Formats
Share this document
Did you find this document useful?
Is this content inappropriate?
Report this DocumentCopyright:
Available Formats
Oriya Indic Input 2-User Guide
Uploaded by
gksahu000Copyright:
Available Formats
Oriya Indic Input 2 - User Guide
Oriya Indic Input 2 - User Guide
Contents
WHAT IS ORIYA INDIC INPUT 2? ........................................................................................................................................................3
SYSTEM REQUIREMENTS ....................................................................................................................................................................... 3
TO INSTALL ORIYA INDIC INPUT 2 ......................................................................................................................................................3
To Use Oriya Indic Input 2 .......................................................................................................................................................... 4
SUPPORTED KEYBOARDS ...................................................................................................................................................................5
ORIYA TRANSLITERATION ...................................................................................................................................................................... 5
Keyboard Rules .......................................................................................................................................................................... 5
ORIYA INSCRIPT .................................................................................................................................................................................. 8
TOOL SETTING OPTIONS ....................................................................................................................................................................9
ON-THE-FLY HELP ............................................................................................................................................................................... 9
SHOW KEYBOARD ............................................................................................................................................................................... 9
SWITCH TO ENGLISH/ORIYA ................................................................................................................................................................ 10
HELP ............................................................................................................................................................................................. 10
TROUBLESHOOTING ........................................................................................................................................................................ 11
TO UNINSTALL ORIYA INDIC INPUT 2 ............................................................................................................................................... 12
Oriya Indic Input 2 - User Guide
What is Oriya Indic Input 2?
Oriya Indic Input 2 provides a very convenient way of entering text in Oriya Language using the English QWERTY
keyboard in any editing application (Office Application/WordPad /Notepad) that supports Text Services. Oriya Indic
Input 2 tool will be packaged as a setup and running the setup will invoke the services. The tool supports all popular
keyboard layouts.
System Requirements
Windows Vista
Windows 7
*Tool is compatible with equivalent 64-bit Operating Systems mentioned above.
To Install Oriya Indic Input 2
Installation of the Oriya Indic Input 2 is a very easy process that takes less than two minute to complete.
Run or double click Oriya Indic Input 2 Setup. The setup wizard will guide you through the installation process. Once the
installation process is complete, Oriya Indic Input 2 has been successfully installed will be displayed.
Note: On Windows Vista and Windows 7, if your user login does not have administrative privileges or is not included in
the user group of administrators right click the "Setup.exe" icon and select "Run as Administrator".
Oriya Indic Input 2 - User Guide
To Use Oriya Indic Input 2
1. Start any Office application, including WordPad or Notepad.
2. Click the Language Indicator located in the System Tray on the right side of the Windows taskbar or on Language
bar as shown below. Select OR-Oriya (India) for Windows 7/ Vista.
3. Select Oriya Indic Input 2 from the shortcut menu that appears. The PC is now ready to start typing in Oriya.
Note: If you are unable to view Language bar on your PC Click Here.
Oriya Indic Input 2 - User Guide
Supported Keyboards
Oriya Indic Input 2 supports various types of Keyboards. Click Settings Icon and select Keyboard. Choose keyboard
layout of your choice form list of available keyboards.
Oriya Transliteration
User can type his message in Roman using the Standard English keyboard, which is transliterated on-the-fly to Oriya. It
works on the logic of phonetics and is most effective when user write the word the way it is spoken.
Keyboard Rules
Vyanjan (Consonants)
ka
kha
ga
gha
Nga
cha
chha
ja
jha
Nja
Ta
Tha
Da
Dha
Na
ta
tha
da
dha
na
pa
pha
ba
bha
ma
Ya
ya
ra
la
La
va
wa
sha
Sha
sa
ha
kSha
Gya
D_a
Dh_a
Swar (Vowels)
aa
ee
ei
au,Au
Oriya Indic Input 2 - User Guide
Examples
Input
Output
ekaanata
eesha
Matras
aa
ee,ii,I
au,ou
Examples
Input
oo,uu,O
Output
kaahaaNee
komaLa
Anuswara, Visarga and Chandrabindi
a^
Examples
Input
aH
aM
Output
sa^khYaa
duHsaadhYa
keuMThaare
Conjuncts
ndha
mpa
ddha
ntha
stha
tta
Njcha
bda
stra
NNa
Examples
Input
Output
bishuddha
manthana
Explicit Halant Example:
Input
Output
Chak~chak~
pashchaat~
Oriya Indic Input 2 - User Guide
Special Rules
If capital 'M' or capital 'H' or caret '^' appear after conso, vowel or
matra map them to 'chandrabindi', ' visarga ' or 'anuswar'.
Exceptional case: If capital 'M' or capital 'H' come at the start of a
word it should be interpreted as small case 'm' and 'h'.
If 'R' is followed by 'i', 'a' or 'u', ignore matra as 'R' stands for Ra
(Rishi).
RiShi ()
If 'n' is followed by a consonant, replace it with anuswar.
sankhYaa ()
Character '~' can be used to generate explicit halant and
preventing the formation of conjuncts.
Character _ (underscore) can be used to generate explicit half
consonants and preventing the formation of conjuncts.
To type Roman Numerals (Numbers), use the Numpad Keys of the
Keyboard with Caps Lock Key ON.
1, 2, 3,.9, 0.
To type Lingual Numerals (Numbers), use the Numpad Keys of the
Keyboard with Caps Lock Key OFF.
, , , , , , , , ,
Oriya Indic Input 2 - User Guide
Oriya Inscript
Special Rules
consoA + halant(d) + consoB = conjunct
+ + =
consoA + halant(d) + Ctrl+Shift+1 + consoB = half
consoA + full consoB
+ + CtrlShift 1+ = n
consoA + halant(d) + Ctrl+Shift+2 + consoB =
disjoint conjunct
+ + CtrlShift 2 + =
To type Roman Numerals (Numbers), use the
Numpad Keys of the Keyboard with Caps Lock Key
ON.
To type Lingual Numerals (Numbers), use the
Numpad Keys of the Keyboard with Caps Lock Key
OFF.
1, 2, 3,.9, 0.
, , , , , , , , ,
Oriya Indic Input 2 - User Guide
Tool Setting Options
On-the-fly Help
Tool provides the simplest way to type text by using on-the-fly Help. As the user starts typing using
transliteration keyboard, he can see the respective letters in selected Indian Language with various matra
combinations.
To activate this feature select On-the-Fly Help from Settings Menu.
Show Keyboard
To view any keyboard (except Phonetic) select Show Keyboard option from Settings Menu.
Oriya Indic Input 2 - User Guide
10
Switch to English/Oriya
To switch to English Language, select Switch to English option from Settings Menu or use shortcut key
Ctrl+Shift+T.
To switch to Punjabi Language again, select Switch to Oriya option from Settings Menu or use shortcut
key Ctrl+Shift+T.
Help
To view help on Oriya Indic Input 2 tool, select Help from Settings Menu.
Oriya Indic Input 2 - User Guide
11
Troubleshooting
1. How can I make Language bar visible on my PC?
Right-click your Desktop taskbar, and point to Toolbars. See is Language bar selected, if not click on it to
select. If Language bar is no longer listed in the toolbar menu try below steps:
VISTA/WINDOWS 7
o
o
o
Go to Control Panel > Regional and Language Options > Keyboards and Languages
(tab) > Change Keyboards > Language Bar
Select radio button Floating on Desktop or Docked in the taskbar.
Click OK.
2. How can I add Oriya Indic Input 2 on my Language bar?
VISTA/WINDOWS 7
o
o
o
Go to Control Panel > Regional and Language Options > Keyboards and Languages
(tab) > Change Keyboards > General.
Click Add button, Select the Language (Oriya) and under Keyboard section check the box titled Oriya
Indic Input 2.
Click OK.
Oriya Indic Input 2 - User Guide
3. I do not want Oriya Indic Input 2 as the default input method for my PC. What can be done?
V ISTA/WINDOWS 7
o
Go to Control Panel > Regional and Language Options > Keyboards and Languages
(tab) > Change Keyboards > General
Check both:
You have not selected Oriya as your Default Input Language.
You have not selected Oriya Indic Input 2 as an input method in Language bar.
To Uninstall Oriya Indic Input 2
Follow the steps below to uninstall the tool.
1. Open Windows Control PanelAdd/Remove Programs to remove the program(s).
2. Select Oriya Indic Input 2 and click Remove button.
3. You will be prompted by a confirmatory message. Select Yes to remove the tool completely.
Note:
It is recommended to close all running applications before uninstalling the Oriya Indic Input 2 Tool.
12
You might also like
- Telugu Indic Input 2-User GuideDocument11 pagesTelugu Indic Input 2-User Guidelakumas15No ratings yet
- Gujarati Indic Input 2-User GuideDocument16 pagesGujarati Indic Input 2-User GuideMitesh PrajapatiNo ratings yet
- Hindi Indic Input 2-User GuideDocument22 pagesHindi Indic Input 2-User GuideBhupendra VallabhNo ratings yet
- Gujarati Indic Input 3-User GuideDocument17 pagesGujarati Indic Input 3-User Guideharshit0% (1)
- Hindi Indic Input 3-User GuideDocument15 pagesHindi Indic Input 3-User GuidevivekraderNo ratings yet
- Hindi Indic Input 2-User GuideDocument26 pagesHindi Indic Input 2-User GuideAkash Skydon MishraNo ratings yet
- Marathi Indic Input 2-User GuideDocument26 pagesMarathi Indic Input 2-User GuideSachin KhandareNo ratings yet
- Unicode SolutionDocument4 pagesUnicode SolutionMohit AnandNo ratings yet
- Tablet Software ENGDocument28 pagesTablet Software ENGAzman ArskNo ratings yet
- Computer BlankDocument6 pagesComputer BlankrupNo ratings yet
- Tamil Indic Input 2-User GuideDocument14 pagesTamil Indic Input 2-User GuideGuna SeelanNo ratings yet
- Computer BlankDocument7 pagesComputer BlankrupNo ratings yet
- Unicode Xpos2Document2 pagesUnicode Xpos2महेन्द्र ऋषिNo ratings yet
- Read MeDocument2 pagesRead Meanil singhNo ratings yet
- Icon LCD Keypad (1640)Document44 pagesIcon LCD Keypad (1640)nikola5nikolicNo ratings yet
- Thumbkeyboard User Manual V5.1 20181008Document50 pagesThumbkeyboard User Manual V5.1 20181008Carlos AriasNo ratings yet
- व ड ज एक प म Indic Languages क य करन क ल ए: Tick the Check box to Install files for complex scripts... and click OKDocument2 pagesव ड ज एक प म Indic Languages क य करन क ल ए: Tick the Check box to Install files for complex scripts... and click OKBhupendra VallabhNo ratings yet
- Phi - Interfaces Documentation 20151104Document18 pagesPhi - Interfaces Documentation 20151104Andre HarryNo ratings yet
- Atari ST BASIC Sourcebook Part1Document58 pagesAtari ST BASIC Sourcebook Part1smansierNo ratings yet
- BS200 SoftWare ManualDocument70 pagesBS200 SoftWare ManualjorgeisaNo ratings yet
- Notion6 Quick Reference GuideDocument17 pagesNotion6 Quick Reference Guidetumi50No ratings yet
- ReadmeDocument3 pagesReadmeAndrew BaghdasaryanNo ratings yet
- Library Window Toolbar .......................................Document34 pagesLibrary Window Toolbar .......................................Ian DuhNo ratings yet
- PR2 Printer Driver W2k-WXpDocument9 pagesPR2 Printer Driver W2k-WXpLuis LopezNo ratings yet
- Sistema Politonico GriegoDocument34 pagesSistema Politonico GriegoGalu1912No ratings yet
- Arduino Book ErfDocument26 pagesArduino Book ErfAntariksh VishwakarmaNo ratings yet
- Popular Color-Screen Series User Manual: Date: Feb. 2012Document74 pagesPopular Color-Screen Series User Manual: Date: Feb. 2012Nayer21No ratings yet
- KB37 User GuideDocument53 pagesKB37 User GuidePaul PattersonNo ratings yet
- Emotive Strings Manual EnglishDocument22 pagesEmotive Strings Manual EnglishEdson CarvalhoNo ratings yet
- Tablet Software: User ManualDocument28 pagesTablet Software: User ManualSanjay KumarNo ratings yet
- EP31 Manual PDFDocument48 pagesEP31 Manual PDFfrank mutaleNo ratings yet
- QuicktionarytspremiumDocument60 pagesQuicktionarytspremiumbearjapanNo ratings yet
- Finale Level 1 Lead SheetsDocument5 pagesFinale Level 1 Lead SheetsDiego FantinelliNo ratings yet
- Pinyin Input Setup PDFDocument29 pagesPinyin Input Setup PDFATNo ratings yet
- ASIO Driver Read MeDocument2 pagesASIO Driver Read MeOscar TorresNo ratings yet
- ComputerDocument13 pagesComputerrupNo ratings yet
- Using The LCD5501Z Keypad: Viewing Open Zones Viewing Zones in AlarmDocument2 pagesUsing The LCD5501Z Keypad: Viewing Open Zones Viewing Zones in AlarmVictor BecerraNo ratings yet
- Alarma Omni 408 n9942-2v2Document32 pagesAlarma Omni 408 n9942-2v2testeo coinNo ratings yet
- Honeywell l5200/l7000 Programming GuideDocument32 pagesHoneywell l5200/l7000 Programming GuideAlarm Grid Home Security and Alarm MonitoringNo ratings yet
- Instruction - To - Install - Hindi - FontDocument6 pagesInstruction - To - Install - Hindi - FontjaiNo ratings yet
- Remote Printer Console: User's GuideDocument0 pagesRemote Printer Console: User's GuideJose Ernesto BorjasNo ratings yet
- IButton Programming Utility User Manual - V1.0Document13 pagesIButton Programming Utility User Manual - V1.0ElputoAmo XDNo ratings yet
- Keyboard Function SpecDocument38 pagesKeyboard Function Specwazawofav100% (3)
- BTV Manual v211Document45 pagesBTV Manual v211cdh212100% (1)
- Hindi IME GuidelineDocument6 pagesHindi IME GuidelineakanshachulbuliaviNo ratings yet
- Sound ForgeDocument102 pagesSound ForgeSlobodan MilenkovicNo ratings yet
- Hipath 500 Hipath 3000 Assistant TC Optipoint For System AdministrationDocument46 pagesHipath 500 Hipath 3000 Assistant TC Optipoint For System AdministrationSiegfried24No ratings yet
- AV 100 Model - ManualDocument21 pagesAV 100 Model - ManualNetworx JetsportsNo ratings yet
- 6Hwwlqj8S: 1. Run Setup - Exe' Provided in Urdu Mahir CD. 2. Click Next' in Welcome ScreenDocument14 pages6Hwwlqj8S: 1. Run Setup - Exe' Provided in Urdu Mahir CD. 2. Click Next' in Welcome ScreenArif HisamNo ratings yet
- L5210 Programming GuideDocument32 pagesL5210 Programming GuideAlarm Grid Home Security and Alarm MonitoringNo ratings yet
- What's New in Pro Tools 2022.4Document26 pagesWhat's New in Pro Tools 2022.4Santiago VelardeNo ratings yet
- Resetting Windows PasswordDocument8 pagesResetting Windows Passwordsssf-dobojNo ratings yet
- Guía de Pacbase - Juan Rodríguez ParraDocument38 pagesGuía de Pacbase - Juan Rodríguez ParraJuan Parra100% (1)
- DA-40T Series: The Complete Press Brake Control Operation Manual V1, EnglishDocument44 pagesDA-40T Series: The Complete Press Brake Control Operation Manual V1, EnglishC Y M Machinery SacNo ratings yet
- Ism HelpDocument4 pagesIsm Helpakkambleanil5No ratings yet
- Digiplex User's ManualDocument28 pagesDigiplex User's ManualMuşat CosminNo ratings yet
- Urdu Labels GuideDocument5 pagesUrdu Labels GuideZeeshan AliNo ratings yet
- GstDef2.1 Defining Tool Issue2.18Document28 pagesGstDef2.1 Defining Tool Issue2.18Mohamed Abou El hassanNo ratings yet
- JAYANTA MAHAPATRA'S POETRY - TMBhaskarDocument4 pagesJAYANTA MAHAPATRA'S POETRY - TMBhaskargksahu000100% (1)
- Baraha HelpDocument4 pagesBaraha Helpgksahu000No ratings yet
- c115568b02c006f4714069d0ac45e033Document2 pagesc115568b02c006f4714069d0ac45e033gksahu000No ratings yet
- Azhagi Unicode KB Oriya Transliteration SchemeDocument5 pagesAzhagi Unicode KB Oriya Transliteration Schemegksahu000No ratings yet
- Kitni Girhein Kholi Hai MaineDocument1 pageKitni Girhein Kholi Hai Mainegksahu000No ratings yet
- Bhubaneshwar City MapDocument1 pageBhubaneshwar City Mapgksahu000No ratings yet
- Today's Date:: Schedule / Time Log Notes Prioritized To-Do ListDocument3 pagesToday's Date:: Schedule / Time Log Notes Prioritized To-Do ListSumedhNo ratings yet
- Identifying The Firmware of A Qlogic or Emulex FC HBADocument2 pagesIdentifying The Firmware of A Qlogic or Emulex FC HBArohitNo ratings yet
- Manual de Servicio Cardioline 2100Document51 pagesManual de Servicio Cardioline 2100andres2013bio50% (2)
- 29-CHT06 Honda Steering Wheel ControlDocument4 pages29-CHT06 Honda Steering Wheel Controlalexandre fleureauNo ratings yet
- Assignment 4 CSE 205Document8 pagesAssignment 4 CSE 205Dewank SainiNo ratings yet
- Transaction Capabilities Application Part (TCAP) : ITU-TQ771 A Basic IntroductionDocument39 pagesTransaction Capabilities Application Part (TCAP) : ITU-TQ771 A Basic Introductionanon_512302No ratings yet
- Objective of MRP and MRP2 in Computer StudyDocument14 pagesObjective of MRP and MRP2 in Computer StudyMostafa FawzyNo ratings yet
- Unit 8: Future Outlook: Central Business Configuration For SAP S/4HANA CloudDocument9 pagesUnit 8: Future Outlook: Central Business Configuration For SAP S/4HANA CloudKarina San MartinNo ratings yet
- Technical 6SN1118 0A 11 0AA1Document4 pagesTechnical 6SN1118 0A 11 0AA1jose franciscoNo ratings yet
- Fis-Opf Ach PaymentsDocument5 pagesFis-Opf Ach PaymentscrazytrainNo ratings yet
- Sachin S. Pawar: Career ObjectivesDocument3 pagesSachin S. Pawar: Career ObjectivesSachin PawarNo ratings yet
- Azure DevOps - User CreationDocument68 pagesAzure DevOps - User CreationInge SmitNo ratings yet
- Lesson 3 Electronic PortfolioDocument4 pagesLesson 3 Electronic PortfolioFredDevillesValentinoNo ratings yet
- Dbms Unit 2 AssignmentDocument2 pagesDbms Unit 2 Assignmentshivansh srivastavaNo ratings yet
- Managed Fortiswitch 604Document110 pagesManaged Fortiswitch 604Netsys BilisimNo ratings yet
- Knowledge Management in Engineering Through ICT-2. DR K Dhamodharan Scopus PaperDocument25 pagesKnowledge Management in Engineering Through ICT-2. DR K Dhamodharan Scopus PaperDR K DHAMODHARANNo ratings yet
- +12V, 30ma Flash Memory Programming Supply: Evaluation Kit Manual Follows Data SheetDocument6 pages+12V, 30ma Flash Memory Programming Supply: Evaluation Kit Manual Follows Data SheetJuan Carlos TellezNo ratings yet
- Simple 4k Wallpaper - Google SearchDocument1 pageSimple 4k Wallpaper - Google SearchElix3rNo ratings yet
- GFK2799 RSTiModbus PDFDocument86 pagesGFK2799 RSTiModbus PDFYesse Rocío Garcia VillaNo ratings yet
- Ahb7816t ElDocument3 pagesAhb7816t ElcjtrybiecNo ratings yet
- Basic Pencil ShadingDocument2 pagesBasic Pencil ShadingNecronlord2No ratings yet
- CropDocument53 pagesCropBalasatyaappaji99 KurellaNo ratings yet
- Assignment Cyber Law E.N 54Document6 pagesAssignment Cyber Law E.N 54Tajamul IslamNo ratings yet
- Aadhaar Update Form: Aadhaar Enrolment Is Free & VoluntaryDocument4 pagesAadhaar Update Form: Aadhaar Enrolment Is Free & VoluntaryShankar HirekarNo ratings yet
- 03 - LT Ib enDocument42 pages03 - LT Ib enjmmNo ratings yet
- DBMSDocument28 pagesDBMSPratik JainNo ratings yet
- CE-EMC CERT SHEM1806004552IT Network Camera DS-2CD2045FWD-I 20180710Document1 pageCE-EMC CERT SHEM1806004552IT Network Camera DS-2CD2045FWD-I 20180710DaniellMargaritNo ratings yet
- 1 - 2 - 1 RTSX Message ProcessingDocument67 pages1 - 2 - 1 RTSX Message ProcessingMichael Omodeyinde Robbin-CokerNo ratings yet
- AmicoDocument2 pagesAmicoivukNo ratings yet
- Github Markdown CheatsheetDocument2 pagesGithub Markdown CheatsheetBramanthyo AndrianNo ratings yet