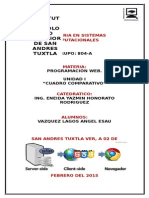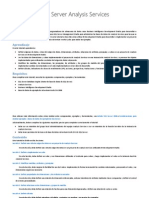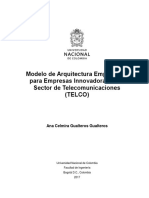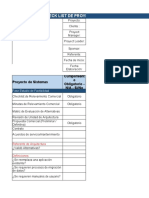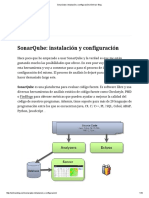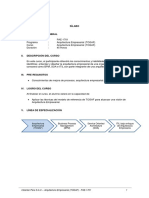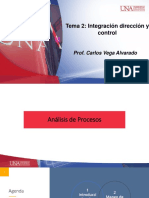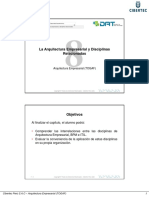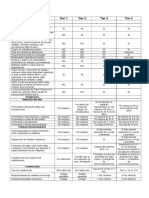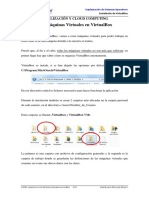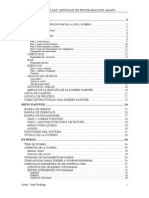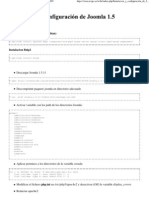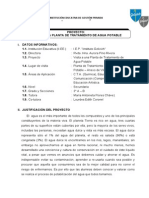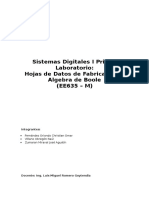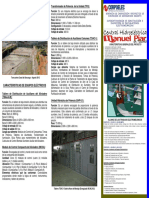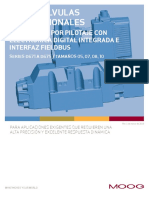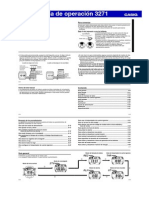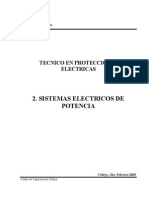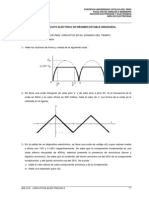Professional Documents
Culture Documents
Manual Virtual Box
Uploaded by
scrivigoCopyright
Available Formats
Share this document
Did you find this document useful?
Is this content inappropriate?
Report this DocumentCopyright:
Available Formats
Manual Virtual Box
Uploaded by
scrivigoCopyright:
Available Formats
Tutorial de VirtualBox
(para utilizar dentro de las aulas del IES PuigCastellar)
1.-Aspectos a tener en cuenta sobre la virtualizacin en las aulas del instituto:
Existen varios programas gratuitos de virtualizacin/emulacin que se podran hacer servir, como por ejemplo VMWare o Qemu. No obstante, el primero de ellos no es GPL, y el segundo no tiene una interfaz grfica amigable, (y lo que es ms importante, no es capaz todava se crear y hacer funcionar mquinas virtuales con el sistema operativo Vista instalado en ellas). Es por esto que se ha elegido como posible programa de virtualizacin a utilizar en las aulas el Innotek VirtualBox (http://www.virtualbox.org ), el cual tiene una versin GPL y consta (entre otras) de una interfaz grfica cmoda y fcil de utilizar. Este documento no es ms que un resumen muy escueto de las posibilidades de este programa. Para saber ms sobre ste, sus posibles usos y sus posibilidades, es muy recomendable consultar la excelente y completsima Gua del Usuario, la cual se puede descargar por separado desde la propia pgina web de Innotek. Una primera idea para utilizar mquina virtuales en las aulas del instituto podra ser instalar el VirtualBox en las mquinas de dichas aulas, y arrancar individualmente en cada uno de stas las mquinas virtuales que se quieran, las cuales podran estar almacenadas tambin localmente en una particin-almacn. El problema est en que los ordenadores no lo pueden soportar: la mayora no llegan ni a los 512Mb de RAM, y por lo pronto esto hace imposible que puedan iniciar por ejemplo una mquina virtual de Vista de forma local (ya que la memoria que asignemos a nuestra mquina virtual, se resta de la memoria real fsica de la mquina anfitriona, con lo que si el Vista necesita como mnimo para funcionar 512Mb, stos se restarn de la memoria real que es usada tambin por el sistema operativo anfitrin instalado en los ordenadores del aula). As que la alternativa es ejecutar el VirtualBox y la mquina virtual pertinente en el servidor Valinor (conectndonos a l previamente via SSH), el cual tiene memoria suficiente para poner en marcha dos y hasta tres mquinas virtuales a la vez. Evidentemente, hacindolo de esta manera, slo podr haber dos o tres alumnos que puedan utilizar por ejemplo el Vista a la vez, pero algo es algo. VirtualBox es un programa que bsicamente est formado (entre otras) por dos interfaces diferentes y equivalentes entre s: una GUI -muy sencilla-, y una interfaz por lnea de comandos.
2.-Uso de la interfaz grfica de VirtualBox:
Si deseamos poner en marcha la interfaz grfica del programa, desde la cual podremos crear las mquinas virtuales y los discos virtuales y arrancar la mquina deseada,etc , lo nico que tenemos que hacer es lo siguiente: 1.- Conectarnos (desde un Linux) a Valinor via SSH : ssh -X usuario@valinor . Es importante el parmetro -X porque sirve para enviar al servidor X LOCAL la salida grfica de los comandos que estemos ejecutando -remotamente (en este caso,Valinor)-. Es decir, sirve para que podamos ver en nuestro ordenador cliente las ventanas de los programas ejecutados en el servidor. Por eso, tambin es necesario que nos conectemos al servidor desde un Linux -con un servidor X funcionando-: si lo hiciramos desde un Windows, dara error porque en Windows no tenemos ningn sistema X local. 2.-Ejecutar: VirtualBox & . Si todo va bien, aparecer la interfaz grfica del programa, y podremos empezar a trabajar. A continuacin, escribo los pasos para crear una nueva mquina virtual,, instalar en ella un sistema operativo y, finalmente, iniciarlo. 0.-Clicar en el botn Nueva. Aparecer un asistente. 1.-Crear una mquina virtual (dndole un nombre) y definir de entre la lista, el tipo de sistema operativo que vamos a instalar en ella. 2.-Asignar la cantidad de memoria RAM (en MB) que tendr nuestra mquina 3.-Asociar a nuestra mquina un archivo VDI, que representar el disco duro (primario maestro, hda) que tendr sta. Si no existe este archivo ya, lo deberemos de crear en este momento, con un nuevo asistente, que nos preguntar por el nombre del archivo a crear y su tamao -preferiblemente fijo-. Este archivo inicialmente estar vaco -un disco duro sin contenido- , pero en un paso posterior instalaremos en l.el sistema operativo que queramos. Es decir, nuestra mquina virtual utilizar este archivo como disco duro, dentro el cual estar instalado el sistema operativo que toque, por lo que este archivo VDI ha de ser lo suficientemente grande para que quepa la instalacin de un sistema operativo completo. 4.-Ya tenemos creada la mquina virtual, y as deber aparecer en la pantalla principal del programa. No obstante, no hemos acabado: necesitamos instalar el sistema operativo en nuestro disco duro virtual -el archivo VDI- para poder posteriormente arrancarlo en nuestra mquina virtual y empezar a usarlo. Pero antes, investiguemos primero un poco el VirtualBox: cliquemos en el botn Configuracin y saldr un panel con diversos apartados.
*En el apartado General, podremos modificar, si as lo queremos, los datos que hemos introducido en
el asistente de creacin de la mquina virtual, como su nombre, el tipo de sistema operativo que se va a instalar, los Mb de RAM y -una cosa nueva- los Mb de la RAM de vdeo (aunque este dato no es demasiado relevante, ya que VirtualBox emula la tarjeta grfica de la mquina invitada de forma muy pobre, -sin posibilidad de aceleracin 3D- con lo que la cantidad de VRAM que se establezca no influir demasiado en la calidad final de la imagen, y muchos efectos visuales no se podrn realizar )
*La
pestaa Avanzado de este mismo apartado es importante porque desde all estableceremos el orden de arranque de los dispositivos de nuestra mquina virtual; ahora nos interesa que primero est el DVD y luego el disco duro,ya que tenemos que instalar todava en nuestro archivo VDI el sistema
operativo que queremos, el cual lo tenemos en un DVD (o en un archivo .iso equivalente). Una vez que hayamos instalado el S.O, podremos volver aqu y variar el orden de arranque para que se inicie de entrada desde el disco... Podemos ver que otras opciones diferentes de esta pestaa es habilitar el ACPI, el modo del portapapeles entre el sistema anfitrin y el invitado (bidireccional por defecto) y la ruta de la carpeta donde se guardarn las instantneas del sistema -snapshots-.
*Otro
apartado interesante es el de Discos duros, desde donde se puede modificar la asignacin mquina virtual<->disco duro primario maestro que hemos hecho en el asistente inicial, y podemos aadir hasta dos discos duros ms -otros dos archivos VDI-, que seran el primario esclavo (hdb) y el secundario esclavo (hdd). El secundario maestro (hdc) se reserva para la lectora de DVD.
*Otro apartado fundamental es el de DVD/CD-ROM, desde el cual aadiremos
a nuestra mquina virtual una unidad de DVD, la cual puede ser fsica real -mapeando una unidad existente en la mquina anfitrin, con lo que el soporte que introduzcamos en esa unidad ser lo que vea nuestra mquina virtual-, o bien puede ser un archivo .iso, con lo que la unidad de DVD de nuestra mquina virtual contendr siempre dicho archivo, simulando as tener siempre el mismo DVD en su interior.
*Otros
apartados que sirven para habilitar en la mquina virtual diferentes dispositivos: Audio, Red,Puertos serie, USB, o bien para la de creacin de Directorios compartidos (entre mquina anfitrin e invitada) o para la configuracin de Pantalla remota (para habilitar el servidor VRDP ).Ya hablaremos de ellos ms adelante. Bien. Nos habamos quedado en que tenemos que instalar el sistema operativo en nuestro disco duro virtual. Para ello, lo que tendremos que hacer es primero, montar el dispositivo DVD (dentro del apartado de la configuracin DVD/CD-ROM) y decidir si la unidad virtual de DVD ser un mapeo de una unidad real, o si bien su contenido ser el de un archivo Iso. En el caso particular del instituto, si nos decidiramos por la primera opcin, deberamos de tener acceso fsico a la unidad DVD del servidor Valinor para introducir all el soporte adecuado -el DVD de instalacin del S.O-, pero ya que esto no es demasiado prctico, en nuestro caso optaremos por generar previamente una imagen .iso de nuestro DVD de instalacin, y copiarla a alguna carpeta accesible en Valinor -en concreto, la carpeta /opt/vm/sistemas/isos (con la ventaja de que as tendremos siempre disponible el archivo iso para poderlo quemar si nos hiciera falta y no ir arriba y abajo con el soporte). Dicho esto, lo que tendramos que hacer, pues, es decir que la lectora DVD de la mquina virtual ser el archivo .iso creado previamente a partir del DVD de instalacin del S.O deseado.(y copiado en alguna carpeta accesible de Valinor) Por cierto, si se quiere generar un archivo .iso de un DVD, es tan fcil como ejecutar el siguiente comando: (el archivo .iso se generar en el directorio desde donde lo escribamos): dd if=/dev/sdc0 of=archivo.iso , donde /dev/sdc0 es el nombre del dispositivo lector de DVD de nuestro ordenador, aunque no siempre se llama as (depende del Linux que tengamos): se puede llamar /dev/cdrom0 , /dev/cdrom , /dev/hdc , etc,etc . Para saberlo, se puede ejecutar el comando mount para ver la lista de dispositivos montados del sistema, lista donde deber de aparecer nuestra lectora DVD, o bien, desde cualquier escritorio (Gnome, KDE) echando un vistazo a las Propiedades de las unidades visibles.. Y, una vez hemos dicho que montaremos la unidad de DVD de la mquina virtual con el contenido del .iso de instalacin del sistema operativo, una segunda accin que debemos realizar es asegurarnos que el orden de arranque de los dispositivos (apartado General, pestaa Avanzado) sea el correcto: primero el DVD y despus el disco duro. 5.-Pulsamos el botn Inicio, y deber de abrirse una ventana que representa la pantalla de nuestra mquina virtual. Antes de nada sale un mensaje recordndonos que si hacemos clic dentro de dicha pantalla, el ratn y el teclado pasarn a ser controlados por la mquina virtual, y si queremos que sta suelte el control del ratn y el teclado para poderlos usar en el sistema anfitrin, hay que pulsar la tecla mostrada en la barra de estado abajo a la derecha (la llamada host key, que por defecto es la tecla CTRL derecha, aunque eso se puede cambiar en el men de Preferencias). Una vez aceptemos el mensaje, deber de comenzar el proceso de instalacin del sistema operativo dentro del archivo VDI a partir del .iso .
Nota: hay determinadas combinaciones de teclas que siempre sern detectadas por la mquina anfitriona, y nunca por la invitada, como CTRL+ALT+SUPR, CTRL+ALT+BACKSPACE CTRL+ALT+Fx . En estos casos, para que la combinacin deseada afecte a la mquina invitada, se han de usar otras teclas, respectivamente: Host key+SUPR, Host key+BACKSPACE Host key+Fx. Otras combinaciones tpicas, como ALT+TAB, se pueden configurar dentro del men Archivo->Configuracin global>Entrada->Autocaptura de teclado de la interfaz grfica de VirtualBox para decidir si afectan al sistema anfitrin o al invitado. 6.-Una vez instalado el sistema, hay que acordarse de, o bien desmontar la unidad de DVD, o bien, si la queremos seguir usando, cambiar el archivo .iso asociado, o bien, variar el orden de arranque de los dispositivos para que arranque primero el disco duro. Si no hacemos alguna cosa de stas, siempre empezar arrancando el DVD de instalacin del sistema operativo. 7.-Para arrancar el nuevo sistema operativo ya instalado, clicaremos en el botn Iniciar. Para parar la mquina de forma estndar, podemos utilizar la opcin correspondiente de la mquina invitada. Otra posibilidad sera tambin cerrar la ventana del sistema invitado, (o bien clicar en el botn Parar de la interfaz grfica de VirtualBox); en estos dos casos lo que ocurre es que un cuadro con dos opciones: "Guardar estado" y "Apagar mquina". La primera es similar a la opcin de "Hibernar" existente en la mayora de los sistemas operativos: se guarda el contenido de la memoria RAM (en un fichero de nombre {IdMaquina}.sav dentro de la misma carpeta donde estn los ficheros vdi de los discos virtuales), de manera que el siguiente inicio de la mquina sea casi instantneo, y adems se recuerde el estado y configuracin de los programas que estaban ejecutndose en ese mismo momento. Esto hace que de manera inmediata se pueda seguir trabajando exactamente en el mismo estado tal como estaba el sistema antes de apagarlo. La segunda opcin, "Apagar", es similar a desenchufar el cable de corriente de la mquina invitada, por lo que se corre el riesgo de prdida de datos o incluso inconsistencias en el sistema de ficheros, por lo que este procedimiento no se recomienda a menos que sea absolutamente necesario. Si hubiramos creado alguna snapshots (ya hablaremos de ellas ms adelante), al seleccionar la opcin de "Apagar" podramos elegir opcionalmente la posibilidad de volver automticamente al estado guardado en la ltima snapshot realizada (slo se puede elegir la ltima, ninguna ms) en el siguiente inicio de la mquina virtual, evitando as en cierta medida posibles errores de integridad, pero descartando los cambios en el sistema posteriores a la creacin de dicha snapshot.
3.-Uso de la interfaz de comandos de VirtuaBox:
Si deseamos poner en marcha la interfaz de comandos del programa, desde la cual podremos hacer las mismas tareas que las descritas anteriormente (crear las mquinas virtuales y los discos virtuales y arrancar la mquina deseada,etc) lo nico que tenemos que hacer es lo siguiente: 1.- Conectarnos (desde un Linux) a Valinor via SSH : ssh usuario@valinor . En este caso no es importante escribir el parmetro -X ya que todo lo haremos a travs de comandos de consola. No obstante, el ltimo paso, que es poner en marcha la mquina virtual (con la correspondiente instalacin del S.O en ella, y su posterior utilizacin) s que debera ejecutarse con el redireccionamiento X habilitado -es decir, utilizando el parmetro -X del SSH-, ya que es el momento donde ha de aparecer visible en nuestra pantalla la ventana correspondiente a la mquina virtual . A partir de aqu, deberemos de ejecutar una serie de comandos, uno detrs de otro, para realizar paso a paso todas las acciones necesarias ya conocidas: crear una mquina virtual, crear un archivo VDI -o sea, un disco duro virtual-, establecer las caractersticas principales de la mquina virtual (memoria RAM, montaje de unidades, etc), puesta en marcha de la mquina virtual, etc. Antes de empezar, no obstante, conviene conocer una serie de aspectos de VirtualBox. Por ejemplo: hay que saber que cada usuario de Valinor tiene dentro de su carpeta HOME una carpeta (oculta) llamada ".VirtualBox", creada automticamente en la instalacin de dicho programa. Dentro de sta, han de aparecer algunos archivos de log y un archivo llamado "VirtualBox.xml", el cual contiene, en formato XML, informacin sobre la configuracin general del programa, como por ejemplo: qu mquinas y discos virtuales hay registrados (es decir, los que se reconocen y con los que se puede trabajar), etc. Adems, dentro de esta carpeta ".VirtualBox", existir una subcarpeta llamada "Machines". Dentro de "Machines", a su vez, aparecer una subcarpeta diferente por cada nueva mquina virtual que se haya creado. Cada una de estas subcarpetas dentro de "Machines" se llamar igual que la mquina virtual correspondiente, y en su interior, aparte de unos cuantos archivos de log especficos de esa mquina virtual concreta, lo que tendremos ser un archivo XML (cuyo nombre ser otra vez el de la mquina virtual dada), el cual contendr todas las caractersticas para dicha mquina virtual especificadas por nosotros en el momento de su creacin (o posteriormente), ya sea mediante el uso de la interfaz grfica o la de comandos. Colgando directamente de la carpeta ".VirtualBox", adems de la subcarpeta "Machines", existir otra llamada "VDI", la cual contendr los diferentes archivos VDI generados (es decir, los archivos que hacen de disco duro virtual para las diferentes mquinas virtuales, y donde se instalarn los diferentes sistemas operativos). Resumiendo, la estructura de carpetas es similar a la siguiente: $HOME/.VirtualBox/ ---> VirtualBox.xml |----------> Archivos log variados | | |---------> Machines/------->Mimaquina1/ -------->Mimaquina1.xml | | |---------------> Logs/ | | | |------------>Mimaquina2/--------->Mimaquina2.xml | |---------------->Logs/ | | |----------> VDI/ ------------->Midisco1.vdi |----------------->Midisco2.vdi
Todo este rbol de ubicaciones se puede cambiar si as se desea, desde el men Preferencias>General de la interfaz grfica de VirtualBox, o bien con los comandos adecuados que en seguida veremos. 1.-Creamos la mquina virtual: VBoxManage createvm -name Mimaquina -register Lo que hacemos con este comando en realidad no es ms que crear la subcarpeta correspondiente dentro de la carpeta "Machines" comentada ms arriba, y crear dentro de aqulla el archivo XML particular para dicha mquina virtual, con sus valores de configuracin inicialmente vacos. *El parmetro -name sirve para especificar el nombre de la mquina virtual a crear. *El parmetro -register sirve para registrar esta mquina virtual en el motor del VirtualBox, de manera que ste la reconozca y pueda trabajar con ella (o dicho de otra manera, tal como dice el manual, sirve para importar la definicin de una mquina virtual -en forma de archivo XML- dentro de VirtualBox). Este ltimo parmetro se podra haber obviado, pero entonces, a continuacin del comando anterior, habra sido necesario escribir ste otro: VBoxManage registervm rutaArchivo.xml , donde rutaArchivo.xml indica la ruta completa del archivo XML que representa la mquina virtual en cuestin (es decir: $HOME/.VirtualBox/Machines/Mimaquina/Mimaquina.xml ; aunque tambin se pueden usar si se desea rutas relativas a la carpeta ".VirtualBox" , escribiendo lo mismo as: ./Machines/Mimaquina/Mimaquina.xml ). Notar que tambin existe el comando contrario, que "desregistra" la mquina virtual: VBoxManage unregistervm Mimaquina, y si deseamos, adems de desregistrar la mquina virtual, eliminarla completamente del disco duro, deberemos aadir al final del comando VBoxManage unregistervm el parmetro -delete. *Puedes pensar que si creamos la mquina virtual dentro de la carpeta personal de un usuario, otros usuarios que quieran hacer uso de sa no podrn hacerlo, porque no tendrn acceso a dicha carpeta. Efectivamente. Por eso tenemos la posibilidad de crear la mquina virtual (de hecho, su archivo XML de definicin) dentro de otra carpeta -la cual se supone que ser accesible por los usuarios que lo necesiten-. La ruta de esta carpeta vendr dado por el parmetro -basefolder del comando VBoxManage createvm , as: VBoxManage createvm -name Mimaquina -register -basefolder /ruta/absoluta/maquina. *Otro parmetro del comando VBoxManage createvm es -settingsfile nombreArchivo, mediante el cual podremos especificar el nombre que queramos que tenga el archivo XML de definicin (el cual ya sabemos que por defecto es el mismo que el de su mquina virtual correspondiente). 2.-Creamos el disco virtual que ser usado por la mquina virtual anterior: VBoxManage createvdi -filename Midisco -size tamao_en_Mb -static -register Lo que hacemos con este comando es crear un disco virtual; es decir, el archivo VDI -vaco- que alojar el sistema operativo invitado que vayamos a instalar, dentro de la carpeta "VDI" comentada ms arriba. *El parmetro -filename sirve para especificar el nombre de ese archivo VDI (especificando adems la extensin: .vdi). Tambin se puede poner, en vez del nombre+extensin del archivo tal cual, una ruta absoluta completa, en cuyo caso el archivo se crear en la ruta especificada. Esto es interesante hacerlo para guardar los discos en una ubicacin a la que puedan acceder varios usuarios, ya que si no, slo podra utilizar el disco el usuario que lo cre (porque ya hemos dicho que por defecto el disco se crea dentro de la carpeta "VDI", que est en la carpeta HOME de ese usuario a no ser que esto mismo lo hayamos cambiado a travs del men Archivos->Preferencias de la interfaz grfica, tal como se ha comentado ya- ). *El parmetro -size sirve para especificar el tamao (en megabytes) del archivo VDI. *El parmetro -static indica que el tamao del archivo VDI (el disco virtual) no variar: siempre ser el fijado en su creacin. La otra posibilidad es no escribir este parmetro, en cuyo caso el tamao del disco ira aumentando a medida que ste se fuera llenando y quedarse sin espacio libre; no obstante, no es una opcin recomendada, ya que la lectura-escritura en un disco de tamao variable es mucho ms lenta, al tener que estar reubicando constantemente los sectores que lo forman.
Si se tiene un disco virtual de tamao esttico y se desea aumentarlo de tamao porque por ejemplo se est llegando al lmite de ocupacin, existe la posibilidad de hacerlo de manera indirecta. La idea es crear el nuevo disco virtual con el nuevo -mayor- tamao deseado y utilizar en modo Live-CD montado en la mquina virtual una herramienta de clonado de discos, tal como Clonezilla (http://clonezilla.sourceforge.net ), de manera que se realice una clonacin de un disco a otro, especificando el parmetro adecuado -en el caso de Clonezilla, en el asistente a seguir- para que la clonacin se realice de forma proporcional al tamao del nuevo disco. (Si esto ltimo no fuera posible, y la mquina virtual fuera un Windows, siempre se podra ejecutar, ya en el sistema clonado, el comando de la consola de Windows diskpart extend para realizar la expansin proporcional de los datos a lo largo de toda la particin/disco.) *En este comando tambin se puede escribir el parmetro opcional -comment "comentario" , cuyo significado es evidente. *El parmetro -register sirve para "registrar" el disco virtual en la configuracin global de VirtualBox, de manera que pueda ser usado por las mquinas virtuales ya existentes. Este ltimo parmetro se podra haber obviado, pero entonces, a continuacin del comando anterior, habra sido necesario escribir ste otro: VBoxManage registerimage disk Midisco .Notar que tambin existe el comando contrario, que "desregistra" el disco: VBoxManage unregisterimage disk Midisco; hay que tener en cuenta, no obstante, que desregistrar un disco no implica el borrado del archivo VDI : si se desea eliminar dicho archivo se ha de hacer "a mano" desde fuera del VirtualBox. Existe la posibilidad de hacer el disco virtual de "slo lectura" al siguiente reinicio. Es decir, mantener una instalacin del sistema invitado inmutable, de manera que cuando se apague la mquina virtual y se vuelva a encender, su estado contine siendo el inicialmente configurado, similar a tener el DeepFreeze instalado. Para hacer esto, primero hay que tener el contenido del disco ya colocado tal como lo deseamos preservar, con su sistema operativo instalado, sus programas, etc. El segundo paso es "desregistrar" el disco -con VBoxManage unregisterimage disk- para poder ejecutar seguidamente el siguiente comando VBoxManage registerimage disk Midisco -type immutable . Lo nico que hemos hecho ha sido volver a registrar el discon con el parmatro -type indicando que ser un disco de slo lectura. Este tipo de discos tiene adems la caracterstica de poder ser utilizado simultneamente por varias mquinas virtuales, cosa que los discos normales no pueden. Para volver a hacer que se guarden los posibles cambios realizados en ese disco, hay que desregistrar el disco y volverlo a registrar de forma normal (sin el parmetro -type), o bien explcitamente, escribir: VBoxManage registerimage disk Midisco -type normal . Por ltimo, indicar que la interfaz grfica del VirtualBox ofrece, a travs de su men "Archivo", la posibilidad de utilizar el llamado "Administrador de discos virtuales", que no es ms que un asistente para registrar, desregistrar, crear y eliminar de manera ms cmoda los distintos discos virtuales necesarios (y tambin las imgenes iso que se deseen utilizar, ya que stas tambin han de ser registradas, como veremos pronto). 3.-Configuramos la mquina virtual, especificando las caractersticas que nos interesan: VBoxManage modifyvm Mimaquina ........ (los puntos suspensivos indican que se han de escribir una serie de parmetros ms o menos variados segn las caractersticas que queremos que tenga la mquina virtual en cuestin). A continuacin presento una tabla con una breve explicacin de los parmetros ms habituales que acompaan a este comando, para posteriormente ponerlos en prctica a la hora de configurar una mquina virtual concreta.. -ostype {win2k |winxp |win2k3 | winvista | linux24 | Parmetro necesario que indica el tipo de sistema linux26 |freebsd | netbsd | openbsd | solaris } operativo que se instalar en la mquina virtual. Algunas de las posibilidades son, respectivamente: Windows2000, WindowsXP, Windows2003Server,
WindowsVista,Linux 2.4, Linux 2.6, FreeBSD, NetBSD, OpenBSD, Solaris, etc. Se puede consultar la lista entera de sistemas operativos invitados soportados (y su palabra clave) ejecutando VBoxManage list ostypes -memory nMB Parmetro necesario que establece el nmero de megabytes que tendr la memoria RAM de la mquina virtual. Recordar que la cantidad que establezcamos se restar directamente de la memoria RAM real disponible para la mquina anfitrin. Parmetro necesario que establece el orden de arranque de los diferentes dispositivos de la mquina virtual. El dispositivo establecido por -boot1 ser el primero en arrancar, -boot2 ser el segundo y as. Se puede ver que dispositivos arrancables son diskettes,dvds, discos y la red. Parmetro necesario que establece qu discos tendr la mquina virtual. Aqu se ha de especifica cul (o cuales) de los archivos VDI previamente creados van a asociarse a esta mquina virtual concreta. Fijarse que podemos asociar hasta tres discos diferentes -primario maestro, primario esclavo, secundario esclavo-. Notar tambin que el disco secundario maestro (hdc) est reservado para el uso de la unidad de DVD virtual, por lo que no se puede asociar a ningn archivo VDI. El valor de "none" normalmente se utiliza justo antes de desregistrar de VirtualBox el archivo VDI (con el comando VboxManage unregisterimage) , para as desligar previamente dicho disco duro de la mquina virtual a la que est asociado, y poder efectuar el posterior desregistro sin problemas. -dvd {none| host:/dev/dispositivo|rutaArchivoISO} Parmetro necesario que establece cul es el contenido de la unidad (virtual) de DVD de la mquina virtual. Se puede especificar el contenido que tenga en ese momento la propia unidad fsica real de la mquina anfitriona, o bien un archivo iso, cuya ruta se ha de especificar, relativa a la carpeta $HOME/.VirtualBox.. En este ltimo caso (el utilizar archivos iso como contenido de la unidad virtual de DVD), ser necesario ejecutar ANTES del "VBoxManage modifyvm" en cuestin, el siguiente comando: VBoxManage registerimage dvd rutaArchivoISO, para tener previamente registrado el archivo iso, y as poder utilizarlo posteriormente como contenido de la unidad de DVD con la presente opcin. Es decir, al igual que los discos VDI, los archivos iso han de estar registrados previamente para que VirtualBox los pueda utilizar (aunque si por el contrario si utilizamos una unidad fsica real de la mquina anfitriona como unidad virtual de DVD, este paso
-boot1 {none|floppy|dvd|disk|net} -boot2 {none|floppy|dvd|disk|net} -boot3 {none|floppy|dvd|disk|net} -boot4 {none|floppy|dvd|disk|net}
-hda {none|rutaArchivoVDI} -hdb {none|rutaArchivoVDI} -hdd {none|rutaArchivoVDI}
no es necesario). Tambin existe el comando VBoxManage unregisterimage dvd rutaArchivoISO Una limitacin actual de VirtualBox -a solventar en futuras versiones- es que slo se puede tener una sola unidad virtual de DVD: no es posible que la mquina virtual posea dos o ms lectoras pticas. -vram nMB Establece el nmero de megabytes que tendr la memoria RAM de vdeo de la tarjeta grfica emulada de la mquina virtual. Hay que decir, no obstante, que la emulacin de esta tarjeta es muy bsica, sin soporte para aceleracin 3D, por lo que la cantidad de memoria de video que se le pueda asignar no es demasiado relevante. Al igual que con la memoria RAM, los megabytes que se asignen a la memoria de video se restarn de la memoria de video real de la mquina anfitriona. Activa (o no) el soporte ACPI para la mquina virtual. Es importante no cambiar posteriormente el valor que se le d en un inicio, ya que el sistema operativo instalado en esa mquina virtual puede dejar de funcionar -sobre todo si es un Windows-. Determina si el logo de Innotek se ver al iniciar o apagar la mquina virtual, respectivamente Si alguna de las dos opciones anteriores est a on, especifica el nmero de milisegundos que el logo de Innotek estar visible. Sustituye el logo de Innotek por otro personalizado. La imagen ha de estar en formato BMP sin compresin, y ha de ser de 256 colores. Especifica si la BIOS permite al usuario seleccionar un dispositivo de arranque temporal. "Menuonly" suprime el mensaje, pero el usuario puede todava pulsar F12 para seleccionar un dispositivo de arranque. Cambia el nombre de la mquina virtual, renombrando tambin los archivos internos de sta (los XML, etc) Habilita (o no) el controlador de USB de la mquina virtual Habilita -mediante el servidor de sonido OSS- ( o no) el audio en la mquina virtual Establece, para cada una de las cuatro posibles interfaces de red de la mquina virtual, qu modo de red utilizar: ninguno, desconectado, NAT, interfaz de host o red interna.(ver apartado posterior donde se trata el tema de la configuracin de redes). Simula la conexin o desconexin del cable de red a la tarjeta de red especificada, como si se hubiera desenchufado fsicamente. til para resetear
-acpi {on|off}
-bioslogofadein {on|off} -bioslogofadeout {on|off} -bioslogodisplaytime nmilisegundos
-bioslogoimagepath rutaAbsolutaImagen
-biosbootmenu {disabled| menuonly| messageandmenu}
-name nuevoNombre
-usb {on|off} -audio {none|null|oss} -nic1 {none|null|nat|hostif|intnet -intnet1 namered} -nic2 {none|null|nat|hostif|intnet -intnet1 namered} -nic3 {none|null|nat|hostif|intnet -intnet1 namered} -nic4 {none|null|nat|hostif|intnet -intnet1 namered} -cableconnected1 {on|off} -cableconnected2 {on|off} -cableconnected3 {on|off}
-cableconnected4 {on|off} -macaddress1 {auto|<mac>} -macaddress2 {auto|<mac>} -macaddress3 {auto|<mac>} -macaddress4 {auto|<mac>} -uart1 {off|puertoI/O IRQ} -uart2 {off|puertoI/O IRQ} -uartmode1 {disconnected|<device>} -uartmode1 {disconnected|<device>}
determinado software de red. Setea la direccin MAC de la especificada. Por defecto, cada una tiene asignada por VirtualBox una aleatoria, en el momento de la mquina virtual. tarjeta de red de estas tarjetas direccin MAC creacin de la
Configura los puertos serie de la mquina virtual (ver ms adelante) Configura cmo se conecta el puerto serie configurado anteriormente de la mquina virtual a la anfitriona. En <device> se especifica el nombre del dispositivo fsico de la mquina anfitriona que se quiere mapear al puerto serie virtual. Se puede poner COM1 o COM2 si la mquina anfitriona es un Windows, o algo como /dev/ttyS0 si es un Linux. Determina si el portapapeles del sistema operativo invitado ser accesible por el sistema operativo anfitrin, viceversa, en ambas direcciones, o no. Se necesita tener instaladas las "Guest Additions" para que funcione. Especifica la carpeta donde los snapshots sern guardados
-clipboard {disabled|hosttoguest|guesttohost| bidirectional}
-snapshotfolder {default| rutaCarpetaSnapshots}
Lo primero que nos va a interesar es instalar un sistema operativo en nuestra mquina virtual. Vamos a suponer que tenemos un archivo iso guardado en nuestra carpeta $HOME/.VirtualBox (si est guardado en otro sitio, simplemente habra que especificar su ruta absoluta), el cual es la imagen del DVD de instalacin de un sistema Linux cualquiera. Qu tendramos que escribir para configurar que la mquina virtual arranque desde ese archivo iso para iniciar la instalacin de ese sistema? Pues esto: VBoxManage registerimage dvd Fedora8.iso VBoxManage modifyvm -ostype linux26 -memory 512 -boot1 dvd -dvd Fedora8.iso -hda Midisco.vdi 4.-Iniciamos la mquina virtual: VBoxManage startvm Mimaquina Tal como lo hemos venido haciendo, lo que tendra que ocurrir es que aparezca una ventana que representa la pantalla de la mquina virtual, donde se puede visualizar el proceso de instalacin de ese sistema Linux en nuestro disco Midisco.vdi. Una vez acabado todo el proceso de instalacin, ya tendremos nuestro Linux listo en nuestra mquina virtual; no obstante, puede que en ese momento nos interese cambiar el orden de arranque de los dispositivos para que ya no arranque desde el DVD -es decir, para que no est cada vez intentando instalar ese Linux- sino que arranque directamente desde el disco duro virtual, el cual ya tiene el sistema instalado. Para hacer esto, simplemente hay que hacer: VBoxManage unregisterimage dvd Fedora8.iso (opcional, si ya no vamos a usar la imagen iso para nada) VBoxManage modifyvm -boot1 disk -dvd none Y ya est. Cuando volvamos a encender la mquina virtual, nuestro nuevo y flamante sistema operativo virtual arrancar
4.-Profundizando en las posibilidades de VirtualBox:
AUDIO EN LA MQUINA VIRTUAL: Si se activa el audio en la mquina virtual (ya sea mediante el apartado correspondiente del cuadro de "Configuracin" en la interfaz grfica o bien mediante el parmetro -audio de "VboxManage modifyvm"), VirtualBox ser capaz como mnimo de simular un driver Intel AC' 97 para la mquina virtual. No obstante, lo normal ser seleccionar el driver de audio presente en la mquina anfitriona que queramos que sea el utilizado por la mquina virtual. En sistemas anfitriones Linux podemos elegir entre el subsistema OSS o ALSA.
DISPOSITIVOS USB EN LA MQUINA VIRTUAL: VirtualBox permite que las mquina virtuales accedan a dispositivos USB enchufados a la mquina anfitriona como si estuvieran enchufados a la propia mquina virtual.. Para ello, VirtualBox preconfigura en la mquina virtual un driver de USB virtual genrico, el cual de entrada no sirve si no se le aplica algn "filtro". Un "filtro" especifica las caractersticas concretas del dispositivo USB en cuestin, (como el fabricante, modelo, etc,) que ser el que la mquina virtual sea capaz de reconocer. En el apartado correspondiente del cuadro de "Configuracin" en la interfaz grfica se pueden aadir los filtros necesarios.En concreto, los valores que se han de introducir obligatoriamente son el "ID del Vendedor" y el "ID del producto", los cuales suelen estar escritos en forma de cuatro dgitos hexadecimales, separando por : el primer valor del segundo. Alternativamente, se puede especificar en vez de la pareja de valores anterior, el "Nombre del Fabricante" y el "Nombre del producto". Para obtener todos estos valores de los dispositivos conectados actualmente a la mquina anfitriona, lo ms fcil es escribir: VBoxManage list usbhost . Estos valores tambin se pueden obtener en Linux escribiendo lsusb y en Windows consultando el "Administrador de dispositivos" (seleccionando por ejemplo "Dispositivo de almacenamiento masivo USB", y dndole a Propiedades->Detalles: lo que aparece detrs de VID_ es el id del vendedor, y lo que aparece detrs de PID_ es el id del producto; el ltimo nmero largo es el nmero de serie). En casos extraos es necesario especificar adems de los valores arriba mencionados,el nmero de serie. Los filtros tambin se pueden generar a travs de la interfaz de lnea de comandos VboxManage, pero resulta un proceso laborioso y lento que no se detallar. Es importante remarcar que tan pronto el sistema invitado comience a utilizar el dispositivo USB, ste dejar de estar disponible para la mquina anfitriona. Tambin es posible hacer que un VirtualBox ejecutado remotamente -via VRDP, por ejemplo (ya hablaremos de esto)- detecte los dispositivos USB conectados localmente. Esto es lo que nos podra interesar en las aulas, ya que al estar ejecutando VirtualBox en Valinor, a priori para poder utilizar un dispositivo USB deberamos de tenerlo enchufado directamente a Valinor, cuando lo que sera realmente til es tenerlo enchufado a la mquina local. Para lograr esto simplemente deberamos de seleccionar en el cuadro combinado "Remoto", del apartado de configuracin de los dispositivos USB de la interfaz grfica de VirtualBox., el valor de "Cualquiera" (para que se puedan usar dispositivos USB tanto remotos como locales) "S" (para que slo se puedan usar dispositivos USB remotos)
PUERTOS SERIE EN LA MQUINA VIRTUAL: Cuando se habilita (la manera ms fcil de hacerlo es en el apartado correspondiente de la interfaz grfica), el sistema invitado ver un puerto serie estandar de tipo 16450, pero es necesario configurar los siguientes datos extra para que ste pueda comenzar a ser utilizado: el puerto de I/O base y la IRQ. Los valores tradicionales son: Puerto COM1 COM2 COM3 COM4 Puerto de I/O base 0x3F8 0x2F8 0x3E8 0x2E8 IRQ 4 3 4 3
Adems, hay que especificar si el puerto serie virtual estar "desconectado" o bien si estar conectado a un puerto serie fsico de la mquina anfitriona (en Windows, el puerto COM1 y en Linux un dispositivo como /dev/ttyS0), entre otras alternativas.. En el modo de interfaz de lnea de comandos se puede habilitar el puerto serie con los parmetros -uart y uartmode de la orden "VBoxmanage modifyvm", (ver en prrafos anteriores la sintaxis concreta).
LAS "GUEST ADDITIONS". ANFITRIN E INVITADO:
PORTAPAPELES
Y DIRECTORIOS
COMPARTIDOS
ENTRE
Las "Guest Additions" son drivers de dispositivos y aplicaciones de sistema que se instalan dentro de la mquina virtual para optimizarla, mejorando su mejor usabilidad y funcionalidad. Para instalarlas lo nico que hay que hacer es registrar un archivo ISO especial llamado VboxGuestAdditions.iso que en Windows est en la carpeta de instalacin de VirtualBox (C:\Archivos de programa\Innotek VirtualBox) y que en Linux est en la carpeta "additions" dentro de donde se instal VirtualBox (normalmente, /opt/VirtualBox). Utilizando pues dicho ISO como un CD virtual de la propia mquina invitada, se acceder su contenido, desde donde podremos poner en marcha (en Linux, ejecutando el script /media/cdrom/VBoxLinuxAdditions.run; en Windows clicando en Setup.exe) un asistente que proceder a la instalacin de las "guest additions". Una manera alternativa (ms fcil) de instalarlas, es ir directamente en el men "Devices" de la barra de mens de la ventana de la mquina virtual en cuestin, la cual ya lanza el asistente directamente. Existen "guest additions" genricas para todo tipo de sistemas invitados, y unas cuantas especficas para sistemas invitados Windows. Las primeras nos van a permitir: Hacer que automticamente el puntero del ratn sea reconocido como perteneciente a la mquina virtual o anfitriona segn si est dentro o fuera de la ventana de primera, respectivamente, sin tener que pulsar ninguna tecla "host key" ni nada. Tener un soporte de video mejorado, con drivers que proveen modos de video extra no estndar y un rendimiento de video acelerado. Para mquinas virtuales Windows, su ventana se podr redimensionar y la resolucin cambiar acordemente. Resincronizar permanentemente el tiempo de la mquina virtual con el de la mquina anfitriona, sin saltos. Crear y usar carpetas compartidas entre el sistema anfitrin y el invitado. Es decir, para que desde el sistema invitado se pueda acceder a alguna carpeta concreta alojada en algn disco de la mquina
anfitriona. Para ello, despus de haber instalada la "guest addition" correspondiente, habr que ejecutar el siguiente comando: VBoxManage sharedfolder add Mimaquina -name nombrecarpetacompartida -hostpath rutacarpetaenanfitrion , donde el parmetro -name establece el nombre (el que nos d la gana, nos lo podemos inventar) que queremos que tenga esa carpeta compartida y que ser el nombre que se ver desde la mquina invitada, y el parmetro -hostpath establece la ruta absoluta real en el sistema anfitrin de la carpeta a compartir. Con esto ya tendremos una carpeta del sistema anfitrin accesible desde el sistema invitado. Esto mismo lo podramos haber hecho tambin desde la interfaz grfica del VirtualBox, en el apartado "Directorios compartidos" del cuadro "Configuracin" (si la mquina virtual est apagada), o bien desde el men "Dispositivos" de la barra de mens de la ventana de la mquina virtual, si sta est encendida en ese momento. En ambos casos, nos aparecer un cuadro donde deberemos de introducir los dos valores comentados: el nombre que deseemos dar a la carpeta compartida y su ruta real en la mquina anfitriona. Una vez compartida la carpeta del sistema anfitrin tal como se acaba de explicar, para acceder a ella desde el sistema invitado se hace de la siguiente manera: *Si el sistema invitado es Windows, se puede escribir el comando net use z: \\vboxsvr\nombrecarpetacompartida , donde z: puede ser la letra de unidad que se desee y nombrecarpetacompartida es el nombre que se le dio en el parmetro -name del comando "VBoxManage sharedfolder add" visto antes. Haciendo esto, en "MiPC" aparecer una nueva unidad -en este caso, la Z:que ser la puerta de entrada a la carpeta compartida. Alternativamente, en sistemas invitados Windows tambin se podra acceder a dicha carpeta compartida yendo a "Mis sitios de red"->Grupo "VirtualBox">Ordenador "VboxSvr". *Si el sistema invitado es un Linux, se tendr que escribir el siguiente comando: mount -t vboxsf nombrecarpetacompartida ruta/en/invitado/donde/se/desea/montar Para ver las carpetas que tiene compartidas la mquina anfitriona se puede ejecutar el comando: VBoxManage list vms Con VirtualBox -de forma similar a VMWare- es posible acceder directa y completamente al disco duro real de la mquina anfitriona desde una mquina virtual ( o a particiones concretas de ste). Para ello utiliza imgenes de disco en formato VMDK, en vez de VDI. No obstante, se corre el riesgo de perder datos, y el procedimiento para conseguirlo es bastante complejo, por lo que no se explicar aqu. (Si se desea ms informacin, el procedimiento est detallado en el apartado 9.9 de la Gua del Usuario y siguientes). No obstante, a diferencia de VMWare -en concreto, la utilidad VMWare Converter- lo que no es capaz de hacer VirtualBox es generar un archivo VDI a partir de un sistema previamente instalado en una particin de la mquina anfitriona. Poder utilizar el portapapeles compartido entre el sistema anfitrin y el invitado. Para ello, una vez instalada la "guest addition" correspondiente, habr que ejecutar el siguiente comando: VBoxManage modifyvm -clipboard bidirectional Y las segundas nos van a permitir: Logearnos automticamente (es decir, sin que Windows nos pida contrasea). Para ello, ser necesario, adems de instalar la "guest addition" correspondiente, copiar el archivo VboxGINA.dll de la carpeta "Additions" del iso a System32 y crear en el registro de Windows la entrada: HKLM\Software\Microsoft\Windows NT\CurrentVersion\WinLogon\GinaDLL con el valor "VboxGINA.dll". Finalmente, para establecer el usuari/contrasea/dominio por defecto, habr que ejecutar el siguiente
comando: VBoxManage controlvm Mimaquina setcredentials "Pepito" "contrasea" "dominio" .Esto ltimo se tendr que hacer cada vez que se ponga en marcha la mquina virtual, ya que estas credenciales no se guardan en ningn sitio. Suprimir el fondo del escritorio del sistema Windows invitado, permitiendo as ejecutar ventanas del sistema invitado sin distinguirlas de las ventanas del sistema anfitrin. Para habilitar este efecto, una vez iniciada la mquina virtual, simplemente hay que apretar "Host key +L" .Para quitarlo, hay que apretar la misma combinacin otra vez. Las Guest Additions se pueden actualizar con otro iso ms nuevo, volviendo a ejecutar el asistente. Para ms informacin, remito a la Gua de Usuario del VirtualBox.
INSTANTNEAS ("SNAPSHOTS") DE LA MQUINA VIRTUAL: Con las instantneas ("snapshots"), se puede guardar un estado particular de la mquina virtual en un momento dado. Sera similar a la opcin de "Grabar estado" que aparece cuando apagamos la mquina virtual desde VirtualBox, con la diferencia que despus de crear una snapshot podemos seguir utilizando la mquina virtual como si no hubiera pasado nada, y que podemos crear el nmero de snapshots que queramos. A estos estados grabados se podr volver posteriormente, una vez arrancada la mquina virtual, para reestablecerla a esa configuracin anterior. Esto es especialmente interesante para asegurarse de que el sistema invitado no se estropee por cambios accidentales o virus. Cada snapshot se guarda en forma de un archivo de nombre {IdSnapshot}.vdi, en una carpeta llamada "Snapshots", dentro de la carpeta particular para cada mquina virtual existente, a no ser que se haya especificado otra cosa mediante el parmetro -snapshotfolder de "VBoxManage modifyvm", as: VBoxManage modifyvm -snapshotfolder {default|rutaCarpetaSnapshots}; ( o bien, dentro de la interfaz grfica, en la pestaa "Avanzado" del apartado "General" del cuadro de configuracin).. A veces puede interesar deshacerse de las diferentes snapshots que han sido creadas a lo largo del tiempo (por ejemplo, para liberar espacio en disco, -ya que cada snapshot puede ocupar muchos megabytes-). No tiene que haber excesivos problemas: eliminar snapshots no cambia para nada el estado actual del sistema. *Para crear un snapshot desde la interfaz grfica del VirtualBox, se ha de hacer lo siguiente: 1.-Si la mquina virtual est funcionando, seleccionar Tomar instantnea del men Mquina de la ventana de la mquina virtual. Si la mquina virtual est apagada, hacer clic en la pestaa Instantneas de arriba a la derecha y hacer clic en el pequeo icono de la cmara. 2.-Saldr un popup preguntando el nombre del snapshot. Seguidamente, esta nueva instantnea aparecer en la lista bajo la pestaa Instantneas , y bajo sta, aparecer un item llamado Estado actual: esto significa que el estado actual de la mquina virtual es una variacin basada en el snapshot creado anteriormente. A partir de entonces, ya hemos dicho que los cambios que se realicen en la mquina virtual no afectarn a la snapshot previamente creada, sino al "Estado actual" (el cual ya sabemos que puede ser guardado a su vez eligiendo la opcin correspondiente en cerrar la ventana del sistema invitado, o bien pulsando el botn correspondiente de la interfaz grfica de VirtualBox). Si en el tem "Estado actual" de la pestaa "Instantneas" del apartado "General" de la interfaz grfica de VirtualBox aparece con la coletilla de "(modificado)" significa que ha habido cambios desde el ltimo snapshot. Si en dicho tem apareciera la coletilla de "(guardado)", significa que el estado actual
se ha guardado. *Para volver a un snapshot previamente creado, desde la interfaz grfica del VirtualBox, existen dos posibilidades: Clicar en el item Estado actual y seleccionar Descartar estado actual. Esto llevar la mquina virtual al estado del snapshot anterior ms reciente. Esto lo podremos hacer siempre y cuando entre la ltima instantnea y el estado actual haya aparecido alguna diferencia en el sistema. Cuidado porque todo lo que se haya hecho despus del snapshot al que hemos vuelto se habr perdido para siempre. Clicar en el item Estado actual y seleccionar Descartar instantnea y estado actual. Esto eliminar la ltima instantnea y llevar la mquina virtual al estado de la instantnea inmediatemante anterior a la recin eliminada. Esto lo podremos hacer tantas veces como instantneas existan, llevando as la mquina virtual a distintos estados, cada uno anterior al otro, pero cuidado porque los snapshots eliminados no se podrn recuperar. Es decir, VirtualBox no permite volver al estado de una instantnea que no sea la ltima guardada, por lo que si queremos ir all, nos obliga a eliminar las instantneas posteriores a sta. *Para eliminar un snapshot previamente creado, desde la interfaz grfica del VirtualBox simplemente hay que seleccionar la snapshot que se desea eliminar y pulsar el botn correspondiente ("Descartar instantnea"). Si se da el caso, por ejemplo, de que necesitamos mover un estado concreto (es decir, una instantnea particular) de nuestra mquina virtual a otra mquina anfitriona, si slo copiramos el archivo vdi no llevaramos consigo dicho estado anterior, sino el estado actual en el que se encuentre. Una idea sera copiar tambin los archivos de las diferentes instantneas guardados en la carpeta "Snapshot" a la nueva mquina anfitriona y decirle a la mquina virtual creada all que busque dichos archivos en la carpeta que se especifique. No obstante, est demostrado que si hacemos esto VirtualBox se quejar y nos devolver mltiples errores irresolubles. Para conseguir este propsito, el truco podra ser hacer retroceder el estado de nuestra mquina a la instantnea deseada (ya sea la ltima o alguna anterior); de esta manera, ahora s, moviendo tan slo ese archivo del disco virtual a la nueva mquina anfitriona, cuando se pusiera en marcha la mquina virtual existente all asociada al disco vdi acabado de mover, se reestablecera el sistema al ltimo estado que se guard. Para gestionar las instantneas desde la interfaz de lnea de comandos, se pueden utilizar las siguientes rdenes:
VBoxManage snapshot Mimaquina Crea una snapshot de la mquina virtual especificada take Nombresnapshot -desc descripcion VBoxManage snapshot Mimaquina discardcurrent {-state| -all} Revierte el estado de la mquina virtual al snapshot ms reciente (si se especifica -state), o descarta dicha ltima snapshot y revierte dicho estado al snapshot justo anterior (si se especifica -all). Es decir, el primer caso sera equivalente al botn "Descartar estado actual" de la interfaz grfica, y el segundo caso sera equivalente al botn "Descartar instantnea y estado actual". Descarta (elimina) una snapshot concreta.
VBoxManage snapshot Mimaquina discard Nombresnapshot
VBoxManage snapshot Mimaquina Muestra informacin sobre una snapshot concreta showvminfo Nombresnapshot
Existe la posibilidad de crear un disco virtual en modo writethrough aadiendo el parmetro adecuado (-type) al comando "VBoxManage createvdi", as: VBoxManage createvdi -filename Midisco -size tamao_en_Mb -static -register -type writethrough , o bien, si el disco se cre en su momento de forma normal, registrndolo ahora como "writethrough" con el comando VBoxManage registerimage disk Midisco -type writethrough . Este modo hace que ese disco no se vea afectado por snapshots y por lo tanto se puedan guardar en l los datos que queramos mantener siempre, ya que no tendremos posibilidad de volver a un estado anterior donde stos se pudieran haberse perdido. Una utilidad prctica de esto es por ejemplo tener registrado un disco duro de forma normal, donde tendremos instalado el sistema invitado que permitir el uso de snapshots, y tener registrado adems un segundo disco virtual de tipo write-through donde se guardaran los documentos y archivos a buen recaudo de posibles descartes de instantneas.
RED EN LA MQUINA VIRTUAL: Se pueden configurar hasta 4 tarjetas Ethernet en la mquina virtual, las cuales son simulaciones del modelo AMD PCNet, ampliamente soportado de serie por todos los sistemas operativos, excepto el Vista. El driver de la tarjeta de red para mquinas invitadas Vista se ha de instalar "manualmente". Para ello, lo que hay que hacer es simplemente instalar las "Guest Additions", ya que el driver viene incluido all. Para habilitar una tarjeta de red, en la interfaz grfica simplemente hay que ir al apartado "Configuracin">"Red" y marcar el dispositivo -hasta un mximo de cuatro- que se deseen habilitar, especificando adems el modo ("No conectado", "NAT", "Interfaz anfitrin", "Red interna"), y pudiendo asignar adems una MAC aleatoria y definir si en ese momento el cable de red est desconectado o no. Cuando se habilitan las tarjetas de red en la interfaz grfica, el modo NAT es el seleccionado por defecto para stas. Este modo no exige ningn tipo de configuracin extra y es el ms conveniente en el 90% de los casos, ya que con l: *El invitado podr conectarse al mundo exterior utilizando la red de la mquina anfitriona *El mundo exterior se podr conectar a los servicios que ofrezca la mquina virtual que se hayan decidido (siempre y cuando se haya hecho previamente una redireccin de puertos, ahora lo veremos). Para hacer lo propio con la interfaz de comandos, se puede escribir: VBoxManage modifyvm Mimaquina -nic1 nat -macaddress1 auto -cableconnected1 on El modo "Interfaz anfitrin" crea una tarjeta de red por software en la mquina anfitrin -es decir, que la mquina anfitrin, adems de tener el dispositivo "eth0" (si es un Linux) , tendr el dispositivo "vbox0"-, de tal manera que la mquina anfitriona utilizar dicha nueva tarjeta para comunicarse con la tarjeta correspondiente habilitada en la mquina virtual, como si tuvieran un cable entre ellas. Este modo se utiliza sobre todo para temas de bridging y routing avanzado que no estudiaremos, ni necesitaremos. No obstante, si se desea investigar, en http://www.esdebian.org/article.php/virtual_box/print se explica cmo configurar el dispositivo vbox0 para mquinas anfitrionas Linux de la familia Debian. El modo "Red interna" es similar al anterior, pero en este modo la red que es visible desde la mquina virtual slo est formada por las otras mquinas virtuales que pertenecen a la misma red interna, pero no por las aplicaciones corriendo en la mquina anfitriona o en el mundo exterior; con esto se mejora la
seguridad y la velocidad ya que se crea una red en la que slo son visibles entre s las mquinas virtuales. Ya que este tipo de modo de red no deja de ser una manera de configurar una red privada, cada mquina virtual deber tener una IP fija y la puerta de enlace deber ser la IP de la mquina anfitriona respectiva; evidentemente, el cmo se den estos valores depender del sistema invitado.. En NAT, la mquina virtual se conecta a "un router", que es el subsistema de red de VirtualBox, que mapea transparentemente el trfico de salida y de entrada de dicha mquina virtual. La desventaja del NAT es, al igual que en una red privada detrs de un router, la mquina virtual es invisible e inalcanzable desde la red exterior, por lo que no se puede poner en marcha un servidor a no ser que se haga redireccionamientos de puertos.Esto significa que VirtualBox escuche en puertos determinados en el host y reenve todos los paquetes que lleguen a l al sistema invitado en los puertos usados por los servicios que se desea tener a la escucha en la mquina virtual . Para una aplicacin del host o otras mquinas de la red, parecer que el servicios est realmente funcionando en el host (lo que significa que no se podr hacer funcionando el mismo servicio en el mismo puerto en el host). Por ejemplo, si quisiramos tener un servidor SSH (funcionando en el puerto 22 de la mquina virtual), deberamos de escribir VBoxManage setextradata "Linux Guest" "VboxInternal/Devices/pcnet/0/LUN#0/Config/guestssh/Protocol" TCP VBoxManage setextradata "Linux Guest" "VboxInternal/Devices/pcnet/0/LUN#0/Config/guestssh/GuestPort" 22 VBoxManage setextradata "Linux Guest" "VboxInternal/Devices/pcnet/0/LUN#0/Config/guestssh/HostPort" 2222 con lo que el trfico dirigido al puerto 2222 del sistema anfitrin ser redireccionado al servidor SSH de la mquina virtual. El nombre guestssh es un nombre arbitrario para una configuracin de redireccionamiento determinada. Para borrar dicha configuracin, basta escribir las mismas lneas pero sin escribir los valores finales. Simplemente por curiosidad: la mquina virtual recibe su direccin IP y su configuracin de red a partir de un servidor DHCP interno que incorpora VirtualBox. La primera tarjeta tendr una IP del tipo 10.0.2.0, la segunda 10.0.3.0, etc. Los paquetes de red salen del sistema operativo invitado, pasan por el motor NAT de VirtualBox y se reenvan al sistema operativo anfitrin: para una aplicacin de ste, o de otra computadora de la misma red que la del anfitrin, parecer que los datos son enviados por la aplicacin VirtualBox de la mquina anfitriona., utilizando la IP de la mquina anfitriona. VirtualBox estar escuchando las respuestas de los paquetes enviados y los reenviar a la red privada de la mquina invitada.
UTILIZAR UN SERVIDOR VRDP PARA EJECUTAR MQUINAS VIRTUALES REMOTAMENTE: Hasta ahora nos hemos conectado siempre via SSH al servidor (Valinor) y hemos ejecutado desde all la mquina virtual elegida, pero visualizndola y controlndola desde la mquina local. Existe, no obstante, otra manera bastante ms optimizada, rpida y verstil para esto mismo, para ejecutar una mquina virtual en un servidor remoto, desde una mquina cliente local. Esta "otra" manera de utilizar el VirtualBox en un modo cliente-servidor a travs de la red.se basa en el empleo de dos elementos: En la mquina local (cliente) Un cliente RDP. El RDP (Remote Desktop Protocol) es un protocolo originalmente ideado por Microsoft cuya finalidad es permitir el acceso (y el control) a escritorio remotos. Es decir, si un usuario utiliza un cliente RDP para
conectarse a un servidor RDP, podr visualizar y controlar grficamente el escritorio de ste. RDP es pues, un protocolo de similares objetivos a otros como por ejemplo el protocolo VNC. VirtualBox no incorpora ningn cliente RDP porque en esta mquina local el VirtualBox no tiene porqu ni siquiera estar instalado: tanto ste como las mquinas virtuales estarn alojadas y configuradas en la mquina anfitriona remota. Para hacer uso de un cliente RDP en esta mquina, podemos recurrir, si su sistema operativo es Windows, a la utilidad mstsc.exe(accesible dentro del men Inicio->Programas->Accesorios>Comunicaciones-> "Conexin a Escritorio Remoto" ). Si el sistema operativo es Linux, un cliente RDP que podemos usar es rdesktop (el cual se puede ejecutar as: rdesktop -a 16 ip_servidor_vrdp, donde el parmetro -a indica la profundidad de color de 16 bits por pixel, que es la recomendada.). En la mquina anfitriona El servidor RDP de VirtualBox (el servidor VBoxVRDP). remota (servidor) ste es el programa que realmente pone en marcha y ejecuta las mquinas virtuales, pero lo hace de forma que su visualizacin se realiza a travs de los clientes RDP. Dicho de otra manera, la mquina que ejecuta el servidor VRDP no hace falta que tenga instalado ningn sistema grfico (ni X, ni por supuesto libreras Qt o similares), ya que todo lo que procese (las distintas mquinas virtuales en sus distintos estados) lo va a devolver a los clientes RDP, los cuales sern los encargados de nicamente visualizar las ventanas de esos sistemas virtuales ejecutados remotamente.Por tanto, en sntesis, el servidor VRDP es el encargado de detectar las entradas de teclado y ratn que se producen en los clientes remotos, procesarlas en la mquina virtual pertinente que est ejecutando en local, y devolver otra vez a los clientes la respuesta adecuada (en forma de actualizaciones de grficos y audio). Tal como se acaba de explicar, VboxVRDP no produce salida visible en la mquina donde se est ejecutando: slo acta de servidor que permite que la ventana de la mquina virtual se vea remotamente en cualquier computadora cliente, posibilitando que se pueda controlar la mquina virtual desde all, como si dicha mquina virtual estuviera funcionando en la propia computadora cliente. Pasos para poder utilizar esta estructura cliente-servidor: 1.-Lo primero de todo es entrar via SSH, desde nuestra computadora cliente, en el ordenador que har de servidor VRDP. 2.-Una vez all dentro, si se han de crear/modificar mquinas virtuales o archivos VDI, se har como siempre, con el comando VBoxManage , sin ninguna novedad. 3.-El nico paso diferente es, una vez ya se tiene creada y configurada la mquina virtual, ponerla en marcha y visualizarla. Para ello, hay que hacer dos cosas: 3.1.-Habilitar explcitamente para la mquina virtual deseada la posibilidad de utilizarla junto con un servidor VRDP. Esto se puede hacer en el apartado "Pantalla remota" de la interfaz grfica, (donde tambin se puede especificar entre otras cosas el nmero de puerto en el que escuchar el servidor VRDP) o bien ejecutando el comando: VBoxManage modifyvm MimaquinaVista -vrdp on -vrdpport {default|npuerto} 3.2.-Poner en marcha la mquina virtual, que en este caso se ha de hacer as: VBoxVRDP -startvm Vista
Recordemos que en la configuracin de los dispositivos USB se poda especificar (en el cuadro de definicin de las reglas de los filtros, cuadro combinado "Remoto") si se quera que dicho dispositivo se pudiera conectar en la computadora cliente y que la mquina virtual funcionando en el servidor lo pudiera detectar de forma transparente. No obstante, en el servidor Valinor no existe el ejecutable VBoxVRDP, con lo que es imposible probar esta posibilidad. Esto es debido a que VirtualBox tiene dos versiones: una licenciada bajo GPL y otra -cuyo nombre es OSE- licenciada bajo una licencia propia (la PUEL), que permite el uso gratuito del programa con fines no lucrativos, pero que no es libre. En Valinor est instalada la primera, la versin no privativa, la cual carece de unas cuantas caractersticas. Entre ellas, la existencia del servidor RDP y el soporte a dispositivos USB (locales y remotos).
EL PROBLEMA DE ACCEDER A LA VEZ CON VARIOS USUARIOS A UNA MAQUINA VIRTUAL: Ya que no nos es posible utilizar VBoxVRDP, para poder utilizar el VirtualBox instalado en Valinor desde las aulas, deberemos conectarnos a l via SSH y ejecutarlo de esta manera. La idea es que desde los diferentes ordenadores del aula (tampoco todos, slo tres o cuatro como mucho, ya que la memoria RAM de Valinor no da para ms de cuatro mquinas virtuales corriendo a la vez) los alumnos accedan simultneamente a Valinor y ejecuten a la vez una mquina virtual previamente creada (guardada en una carpeta donde ellos tengan permisos de lectura y ejecucin). Si probamos de hacer esto, nos encontraremos con una cosa curiosa. El primer ordenador del aula que conecte via SSH a Valinor podr poner en marcha y ver sin problemas la mquina virtual. Pero el segundo ordenador que se haya conectado via SSH a Valinor, al arrancar la interfaz grfica de VirtualBox, ver como el botn de "Iniciar" est deshabilitado...as que slo se puede arrancar y visualizar la mquina virtual desde un slo ordenador a la vez! Pensando un poco, esto es muy lgico: pensemos que las mquinas virtuales son precisamente eso: mquinas, pero virtuales. Si uno apreta el botn de encendido para poner en marcha una mquina, es imposible que otra persona pulse "otro" botn de encendido de la misma mquina...mquina slo hay una (con lo que esto conlleva: un nico disco duro, etc) , y si est funcionando en ese momento, habr que esperarse a que se apague para que sea utilizada independientemente por otra persona. Entonces, cmo podemos conseguir que varios ordenadores a la vez ejecuten el mismo sistema? Una idea sera crear varias mquinas virtuales (cada una con su disco virtual propio independiente) y que cada una de ellas fuera ejecutada independientemente por un alumno diferente. Para ello, pues, tendremos que crear tantos discos virtuales como mquinas virtuales queramos, y asignar cada uno de stos a cada una de stas. Debido a la limitacin ya comentada de la memoria RAM de Valinor, con cuatro mquinas virtuales diferentes ya habra suficiente. La creacin de las mquinas virtuales es inmediata; el problema es la creacin de los discos virtuales: hay que realizar una instalacin completa desde cero del sistema operativo invitado cada vez que se quiera generar un nuevo disco virtual? NO. Mediante un comando de VirtualBox podemos realizar tantas copias exactas de un disco virtual como queramos rpida y cmodamente, de tal manera que a la hora de crear una nueva mquina virtual, asignemos como su disco duro virtual el nuevo disco "clonado". El comando que permite clonar un disco duro es: VBoxManage clonevdi RutaarchivoVDIactual RutaarchivoVDInuevo (si en vez de la ruta completa, slo se escribe los nombres de los archivos VDI actual y nuevo, se tomar como la ruta por defecto /home/usuario/.VirtualBox/VDI). Tcnicamente, lo que hace este comando es duplicar un archivo de un disco virtual registrado en otro archivo distinto, pero eso s, sin incluir los posibles snapshots que puedan haberse configurado en la mquina original (ya que por defecto stos no se guardan dentro del archivo vdi, a no ser que lo hayamos hecho manualmente nosotros previamente). Este nuevo disco puede tener muchos usos: puede ser transferido a otro sistema anfitrin o bien registrado de
nuevo por VirtualBox como otro disco diferente del anterior, por ejemplo. As pues, la solucin sera la siguiente: a partir de un disco duro previamente configurado, crear tres o cuatro clones del disco y almacenarlos todos en una localizacin centralizada a la que tuvieran acceso los alumnos. Tres o cuatro de stos, por su parte, podran crear su propia mquina virtual independiente en su propia carpeta personal, cada uno de ellas asociada con cada uno de dichos discos. Y problema solucionado. No obstante, este mtodo tiene un gran inconveniente. Se necesita mucho disco duro en Valinor para almacenar tantos discos virtuales. Una instalacin bsica de Windows Vista, por ejemplo, requiere del orden de 9GB, por lo que con slo cuatro discos iguales o prcticamente iguales ya se ocuparan cerca de 40GB. Si a esto sumamos que Valinor tiene definidas una serie de cuotas de disco para los usuarios y grupos ("alumnos", "esi", "asi") no administradores , nos encontramos con que nos es imposible llenar, si no somos administradores, ese "almacn" de discos virtuales para uso de los diferentes alumnos en clase sin excedernos del lmite de cuota..Qu podemos hacer entonces? El software Qemu permite crear un disco duro virtual basndose en otro. Este segundo disco tiene un tamao inicial de 0 bytes y crece a medida que se hacen cambios respecto al disco original inicial. Esto es ideal para que en Valinor pueda haber un disco maestro (de slo lectura) y que los alumnos tengan su propio disco virtual, que estar basado en el disco maestro. As pues, las mquinas virtuales de los alumnos simplemente tendrn que estar asociada a uno de stos discos "basados" en el maestro, y a medida que los alumnos vayan haciendo modificaciones independientes en ese (su) disco particular, el tamao de ste ir creciendo, pero slo se guardarn en ste los cambios respecto el disco original, con lo que el gasto de espacio almacenado se reduce drsticamente. En Qemu a este sistema se llama "base images", y en VirtualPC -el software de emulacin de Microsoft- se llama "differencing disks". Desgraciadamente, VirtualBox no es capaz (todava) de implementar esta tcnica...pero se puede realizar un apao que para lo que nos interesa nos puede venir bien. El truco es hacer que el disco duro "base" (o "maestro", o como se quiera llamar), sea de tipo "inmutable". Ya se coment la posibilidad en las primeras pginas de este manual; cito textualmente: "Existe la posibilidad de hacer el disco virtual de "slo lectura" al siguiente reinicio.(...). Para hacer esto, primero hay que tener el contenido del disco ya colocado tal como lo deseamos preservar, con su sistema operativo instalado, sus programas, etc. El segundo paso es "desregistrar" el disco -con VBoxManage unregisterimage disk- para poder ejecutar seguidamente el siguiente comando VBoxManage registerimage disk Midisco -type immutable . Lo nico que hemos hecho ha sido volver a registrar el discon con el parmatro -type indicando que ser un disco de slo lectura. Este tipo de discos tiene adems la caracterstica de poder ser utilizado simultneamente por varias mquinas virtuales, cosa que los discos normales no pueden. (...)". Es decir, si nuestro disco base es de tipo "inmutable" matamos dos pjaros de un tiro: es de slo lectura y adems y sobretodo- es capaz de ser accedido simultneamente por varias mquinas virtuales. Cul es el problema? Que si en las diferentes mquinas virtuales que lo utilizan se intenta modificar/aadir/eliminar un dato y grabar esa modificacin en dicho disco, al apagar esa mquina virtual ser como si no hubiera ocurrido nada, porque al volver a arrancar la mquina los cambios no se habrn guardado en ningn sitio: siempre tendremos otra vez el disco base intacto. Es decir, no se graba ningn archivo con las diferencias entre el disco base y los posibles cambios que el usuario haya podido hacer. Se supone que esta funcionalidad en prximas versiones del programa se subsanar. No obstante, para nuestros propsitos docentes de mostrar la apariencia y el funcionamiento por encima de diferentes sistemas operativos, este hecho no nos importa demasiado, con lo que ya hemos dado con la solucin a nuestro problema del acceso simultneo a un mismo disco. Nota: la creacin de snapshots en el caso de discos inmutables no tienen ningn sentido; es ms, se recomienda no crearlas en este caso para evitar posibles inconsistencias en el arranque de las imgenes. Tampoco tiene sentido, lgicamente, guardar el estado actual de la mquina: para apagarla se recomienda utilizar la opcin pertienente que ofrezca el sistema invitado. En conclusin: daremos permisos de lectura y ejecucin al rbol entero de carpetas de Valinor dentro del cual est almacenado el disco virtual maestro inmutable (permiso de lectura para poder leer un directorio y
ver qu ficheros contiene y permiso de ejecucin para poder entrar en l), daremos permisos de lectura y escritura al propio fichero VDI que representa el disco virtual maestro inmutable (permiso de lectura para poder acceder a los contenidos del fichero y permiso de escritura porque si no en el arranque de la imagen sta se queda colgada) , y los alumnos lo que debern de hacer ser ejecutar VirtualBox y crear en su carpeta personal de Valinor una mquina virtual que utilice ese disco, nico para todas. Y ya est: a partir de entonces cada alumno tendr en su carpeta personal la mquina virtual que podr poner en marcha cada vez que ejecute VirtualBox. Es importante hacer notar que cada alumno ha de iniciar una sesin SSH a Valinor con un usuario diferente, porque si no, cuando desde un segundo ordenador se quiera visualizar una mquina virtual, sta aparecer en la pantalla del primer ordenador cliente desde donde se conect a Valinor.
OTROS COMANDOS TILES:
VBoxManage controlvm Mimaquina "Pause" suspende temporalmente la mquina virtual, {pause|resume|reset|poweroff| pintando su pantalla de gris. savestate} "Resume" deshace un "pause" previo. "Reset" apaga bruscamente la mquina, con lo que el estado de la mquina virtual no se graba y se pueden perder datos. "Poweroff" hace lo mismo que si desconectramos el cable de corriente de la mquina: igual que en "reset", el estado de la mquina virtual no se graba y se pueden perder datos. "Savestate" graba el estado actual de la mquina virtual y la para (procedimiento recomendado) VBoxManage controlvm Mimaquina Inserta una imagen iso de DVD, o bien conecta con una dvdattach {none|rutaArchivo.iso| unidad de DVD de la mquina anfitriona, al vuelo host:dispositivo} (mientras la mquina virtual est funcionando). A diferencia de "VBoxManage modifyvm", no es necesario registrar el archivo iso previamente. Se pueden ver las unidades encontradas en la mquina anfitriona y los nombres que usa VirtualBox para acceder a ellas con el comando VBoxManage list hostdvds . VBoxManage controlvm Mimaquina Hace visible los dispositivos USB de la mquina { usbattach direccin| usbdettach anfitriona en la mquina virtual al vuelo, sin necesidad direccin } de haber creado previamente los filtros correspondientes. La "direccin" del dispositivo se puede obtener a partir de VBoxManage list usbhost. VBoxManage usbfilter {add|modify| Comando utilizado para gestionar los filtros de remove} dispositivos USB. Referirse a la referencia del manual de VirtualBox (ver la Guia del Usuario, p.84 y p.97) ya que contiene multitud de parmetros adicionales. Es ms cmodo utilizar la interfaz grfica. VBoxManage controlvm Mimaquina Conecta o desconecta los cables de las redes virtuales de setlinkstate1 {on|off} - setlinkstate2 sus respectivas tarjetas de red.
setlinkstate3, etcVBoxManage list {vms|ostypes| vms: muestra informacin sobre las mquina virtuales hostdvds|hostifs|hdds|dvds| usbhost| registradas, incluyendo su configuracin y los archivos usbfilters| systemproperties} asociados con stas. ostypes:lista los sistemes operativos invitados conocidos por VirtualBox, junto con su identificador, necesario para usarlo con el comando "VBoxManage modifyvm". hostdvds:lista las unidades de DVD de la mquina anfitriona y el nombre usado para acceder a ellas desde VirtualBox. hostifs:lista las interfaces de red de la mquina anfitriona y el nombre usado para acceder a ellas desde VirtualBox (NO se utiliza con NAT) hdds:muestra informacin sobre los discos virtuales registrados, incluyendo su configuracin y los archivos asociados con stos. dvds:muestra informacin sobre las imgenes iso registradas, incluyendo su configuracin. usbhost: muestra informacin sobre los dispositivos USB conectados a la mquina anfitriona, til para la construccin posterior de filtros. usbfilters: muestra los filtros registrados actualmente por VirtualBox (es decir, los filtros para los dispositivos que pueden ser accesibles por las mquinas virtuales) systemproperties: muestra valores globales de configuracin de VirtualBox, tal como la memoria RAM y tamao de disco duro mnimo y mximo de la mquina anfitriona disponible, configuraciones de carpeta,etc. VBoxManage Mimaquina showvminfo Muestra informacin sobre una mquina virtual [-details] concreta. Es la misma informacin que muestra VBoxManage list vms para todas las mquinas virtuales. Muestra informacin sobre la imagen de disco virtual VDI especificada; mayormente su tamao, su tamao en disco, su tipo y las mquinas virtuales que lo usan. Especifica la ruta de la carpeta donde se alojarn los archivos VDI, y la ruta de la carpeta donde se alojarn los archivos que representan las distintas mquinas virtuales
VBoxManage showvdiinfo Midisco
VBoxManage setproperty vdifolder {default|rutaArchivosVDI} machinefolder {default| rutaMaquinas}
MISCELANEA:
VirtualBox instalado en un sistema anfitrin Linux accede a los dispositivos USB a travs del sistema de ficheros usbfs. Est documentado en diversos foros que a veces tiene problemas a la hora de utilizar los puertos USB de la mquina virtual (que ya sabemos que es un mapeo de los puertos USB de la mquina anfitriona). En esos casos, se recomienda editar el archivo de texto /etc/udev/rules.d/40-permissions.rules y cambiar la lnea SUBSYSTEM=="usb_device", MODE="0664" por sta otra: SUBSYSTEM=="usb_device", MODE="0666" (dicho de otra manera, se ha de tener acceso de lectura y escritura al sistema de ficheros usbfs). Otra manera de conseguir acceso de lectura y escritura a este sistema
de ficheros -y por tanto, solucionar el problema- , es aadir el usuario que est utilizando VirtualBox al grupo de usuario "usbusers". VirtualBox instalado en un sistema anfitrin Linux crea el archivo de texto /etc/vbox/vbox.cfg, el cual contiene una nica lnea: INSTALL_DIR="usr/lib/virtualbox" , cuyo significado es bastante evidente: establece la carpeta de instalacin del programa. Tambin existirn enlaces simblicos a los ejecutables VirtualBox y VBoxManage en /usr/bin. VirtualBox instalado en un sistema anfitrin Linux depende de los siguientes paquetes: Qt >3.3.5 y SDL >1.2.7 para funcionar, aunque de hecho, estos paquetes slo son usados por su interfaz grfica. Virtualbox instalado en un sistema anfitrin Linux incorpora un mdulo propio para el kernel (/dev/ vboxdrv), imprescindible para el correcto funcionamiento del programa. El paquete de instalacin del programa ya trae unos cuantos mdulos precompilados adecuados a la mayora de los kernels, pero si detecta que no hay ninguno que pueda venir bien, entonces compilar el mdulo en ese momento (se puede observar el proceso en /var/log/vbox-install.log). Cuando ya se tenga el mdulo correcto (ya sea compilndose in situ o con unos de los precompilados), a partir de entonces ste se cargar. siempre al arranque del sistema anfitrin mediante el script /etc/init.d/vboxdrv. VirtualBox instalado en un sistema anfitrin Linux puede dar un error en arrancar. Comprobar que est el mdulo vboxdrv cargado (con el comando lsmod), y si no lo est, cargarlo con el comando modprobe vboxdrv.Adems, hay que hacer que el usuario que ejecutar el VirtualBox tenga permisos a /dev/vboxdrv. Todos los usuarios en un sistema anfitrin Linux que necesiten ejecutar VirtualBox, debern pertenecer al grupo de usuarios vboxusers, creado durante la instalacin de ste (para agregar un usuario a un grupo determinado, recordar que simplemente hay que aadir su nombre a la lnea correspondiente del fichero /etc/group). Este hecho es as por el archivo /etc/udev/60-vboxdrv.rules, donde se especifica entre otras cosas que el grupo vboxusers es el que tiene permisos de lectura-escritura sobre el nodo de dispositivo del mdulo /dev/ vboxdrv (aspecto necesario para el correcto funcionamiento del programa). Si pertenecer al grupo "vboxusers" no es suficiente para que VirtualBox funcione correctamente con un usuario concreto, se puede solucionar marcando a ese usuario como propietario de /dev/vboxdrv (con el comando chown), y ejecutar seguidamente la orden /etc/init.d/vboxdrv restart.. Si alguna vez el VirtualBox se queda colgado, o no hay manera de que alguna mquina virtual inicie correctamente debido a un apagado brusco anterior o algn inicio corrupto de mquinas virtuales ejecutadas anteriormente,etc, seguramente es porque todava queda en el sistema anfitrin alguna instancia zombie del proceso motor de VirtualBox que gestiona y controla la creacin y ejecucin de las mquinas virtuales, el cual se llama VBoxSVC. Hay que matar dicho proceso. Si el sistema anfitrin es un Windows, para ello simplemente hay que ir al "Administrador de tareas" e intentar finalizar la tarea. En Linux, basta con utilizar el comando kill -9 PID, donde el PID del proceso lo podemos obtener previamente con el comando ps -x (el parmetro -x indica que se muestren los procesos que no estn asociados a ningn terminal, ya que VBoxSVC NO es visible por pantalla.
You might also like
- Cuadro ComparativoDocument3 pagesCuadro ComparativoMaxi Kirex FirerNo ratings yet
- DX 04Document15 pagesDX 04mega_gisNo ratings yet
- Sílabo de Taller Base DatosDocument5 pagesSílabo de Taller Base DatosEvelin AcNo ratings yet
- Acceso RemotoDocument11 pagesAcceso RemotoSOFYSARAELINo ratings yet
- Fases SDLDocument9 pagesFases SDLLuis MoralesNo ratings yet
- SQL Server PreguntasDocument6 pagesSQL Server PreguntasNacho Suárez AlijostesNo ratings yet
- ApeSoft - Manual de Cubos Analysis Services PDFDocument18 pagesApeSoft - Manual de Cubos Analysis Services PDFRICHARD TINEO MUÑOZNo ratings yet
- Itil 3 Transicion Del ServicioDocument45 pagesItil 3 Transicion Del ServicioAlejandro Guerrero MNo ratings yet
- GUIA - SOA - Lineamientos para Adopcion de Arquitectura SOA en Las EmpresasDocument44 pagesGUIA - SOA - Lineamientos para Adopcion de Arquitectura SOA en Las EmpresasMiguel Andres Mejia NavasNo ratings yet
- AE-NH-Modulo 13-Togaf 9.2 - Ciclo de Vida Del ADM Particionamiento de La Arquitectura (1h)Document23 pagesAE-NH-Modulo 13-Togaf 9.2 - Ciclo de Vida Del ADM Particionamiento de La Arquitectura (1h)Pedro MallaupomaNo ratings yet
- Tutorial de SQL Server Analysis ServicesDocument180 pagesTutorial de SQL Server Analysis ServicesQuetzalcoatl R M RSNo ratings yet
- Proyecto NoSQL Base de Datos III 2020 IDocument7 pagesProyecto NoSQL Base de Datos III 2020 ILeonardo MiguelNo ratings yet
- Clase 11-1Document8 pagesClase 11-1Juan CamposNo ratings yet
- GuiaPasoaPaso InstalacionSistemasOperativosDocument50 pagesGuiaPasoaPaso InstalacionSistemasOperativosAneluchis KaulitzNo ratings yet
- Modelo AeDocument164 pagesModelo AeCarmen Ysabel Leon RamirezNo ratings yet
- Checklist de Proyectos de Desarrollo y MDocument15 pagesChecklist de Proyectos de Desarrollo y MNicholas SandersNo ratings yet
- Backups y Su Restauración en SQL ServerDocument17 pagesBackups y Su Restauración en SQL ServerElias RiveraNo ratings yet
- Desarrollo de La Arquitectura Togaf para La Empresa TekbimedDocument14 pagesDesarrollo de La Arquitectura Togaf para La Empresa TekbimedFredDyOrtiz zNo ratings yet
- Togaf Curso L1Document9 pagesTogaf Curso L1Ricardo Quezada ReyNo ratings yet
- SonarQube - Instalación y Configuración1Document10 pagesSonarQube - Instalación y Configuración1Martin CejasNo ratings yet
- Empresa Servicios Externos SacDocument7 pagesEmpresa Servicios Externos SacTavo PcNo ratings yet
- ITILV2UNID SoporteDocument103 pagesITILV2UNID SoporteMelquizedec Moo MedinaNo ratings yet
- Arquitectura Orientada A ServiciosDocument57 pagesArquitectura Orientada A ServiciosMiguel Angel Cantor LópezNo ratings yet
- Administracion de Un Sistema Operativo LINUXDocument192 pagesAdministracion de Un Sistema Operativo LINUXgallardo33100% (1)
- Nuevo Inventario de ComputoDocument36 pagesNuevo Inventario de ComputoJohnny Rodriguez AguilarNo ratings yet
- Tipos de Ataques CibernéticosDocument4 pagesTipos de Ataques CibernéticosJesus A. Perez P.No ratings yet
- Sílabo PDFDocument6 pagesSílabo PDFelias ascoyNo ratings yet
- Guia Basica SharePointDocument13 pagesGuia Basica SharePointJhoanaNo ratings yet
- Ibm Rational Software Architect 8 ActivadorDocument2 pagesIbm Rational Software Architect 8 ActivadorSantos JdNo ratings yet
- Sesión 10 - Análisis de ProcesosDocument31 pagesSesión 10 - Análisis de ProcesosAlonspNo ratings yet
- ¿Qué Es TOGAF - y ¿Para Qué Sirve - AdictecDocument18 pages¿Qué Es TOGAF - y ¿Para Qué Sirve - Adictecpress10No ratings yet
- 00 Presentación PDFDocument13 pages00 Presentación PDFelias ascoyNo ratings yet
- LECCION 1 SSIS Tutorial - By: Alva Acosta Hardy AndyDocument85 pagesLECCION 1 SSIS Tutorial - By: Alva Acosta Hardy AndyAndy Alva AcostaNo ratings yet
- Modulos 1 y 2 CISSADocument95 pagesModulos 1 y 2 CISSAOrlando OjedaNo ratings yet
- MTA-364 .En - EsDocument89 pagesMTA-364 .En - EsOscar Rojas100% (1)
- Laboratorio 18 Conexion A Bases de Datos Desde PHPDocument10 pagesLaboratorio 18 Conexion A Bases de Datos Desde PHPjhanethNo ratings yet
- Cisco Unified Communications Manager VirtualizadoDocument9 pagesCisco Unified Communications Manager VirtualizadoandresNo ratings yet
- Proyecto Servidor de ImpresorasDocument52 pagesProyecto Servidor de ImpresorasHerika Tomaylla Gutierrez75% (4)
- PDF Resumen - Gestión de Product Backlog y Técnicas de PriorizaciónDocument20 pagesPDF Resumen - Gestión de Product Backlog y Técnicas de PriorizaciónByron ChuvaNo ratings yet
- Niveles TierDocument3 pagesNiveles TierDarwin Gamarra MontenegroNo ratings yet
- Peti - PlantillaDocument3 pagesPeti - PlantillaingfvrNo ratings yet
- KotlinDocument16 pagesKotlinRuben811986No ratings yet
- Inteligencia de Negocios (Power BI)Document3 pagesInteligencia de Negocios (Power BI)August Q. Castle Jr.No ratings yet
- Gestar ITIL v5Document32 pagesGestar ITIL v5janeNo ratings yet
- Capitulo 3 PDFDocument35 pagesCapitulo 3 PDFFrancisco NarváezNo ratings yet
- Una Guía Todos Los Días A La Oficina 365 GruposDocument9 pagesUna Guía Todos Los Días A La Oficina 365 GruposeduardlopezNo ratings yet
- MC - Harvard - Evitar La Trampa de La Alineación en Tecnologías de La InformaciónDocument11 pagesMC - Harvard - Evitar La Trampa de La Alineación en Tecnologías de La InformaciónEdgar OrtizNo ratings yet
- Articulo Computacion en La Nube PDFDocument4 pagesArticulo Computacion en La Nube PDFTerrySantiagoNo ratings yet
- Métodos HTTP PDFDocument16 pagesMétodos HTTP PDFsolodescargoNo ratings yet
- Examen Itil Contestado Ross-MaryDocument10 pagesExamen Itil Contestado Ross-MaryChristian PerezNo ratings yet
- Proyecto Generico Implementacionde TOGAFDocument27 pagesProyecto Generico Implementacionde TOGAFEliseo Castro100% (1)
- UNIDAD I Sistemas de Negocio y Niveles de Aplicacion en Las OrganizacionesDocument14 pagesUNIDAD I Sistemas de Negocio y Niveles de Aplicacion en Las OrganizacionesIvans GonzalezNo ratings yet
- GDatos-IntroduccionGestionDatos Diapositivas PDFDocument22 pagesGDatos-IntroduccionGestionDatos Diapositivas PDFJoshua PerryNo ratings yet
- Simulador Nivel 1Document11 pagesSimulador Nivel 1Carolina DiazNo ratings yet
- DMZ - Red PerimetralDocument11 pagesDMZ - Red PerimetralFernando AkatsukiNo ratings yet
- Cobit 5Document16 pagesCobit 5pablofer10No ratings yet
- Manual Instalacion Sistema VirtualDocument16 pagesManual Instalacion Sistema Virtualanonimo1674novNo ratings yet
- Guia de Instalación de Virtual BoxDocument15 pagesGuia de Instalación de Virtual Boxjonathanmancilla558No ratings yet
- Ut01 Manual Virtualbox Francisco-Jesus-GarciaDocument23 pagesUt01 Manual Virtualbox Francisco-Jesus-GarciaSofi StenicoNo ratings yet
- ASIR - Q2 - ISO - Creación MVsDocument19 pagesASIR - Q2 - ISO - Creación MVsSalva GarcíaNo ratings yet
- XHTMLDocument165 pagesXHTMLmaripao100% (1)
- Configuracion PAP Y CHAPDocument20 pagesConfiguracion PAP Y CHAPscrivigoNo ratings yet
- XHTMLDocument165 pagesXHTMLmaripao100% (1)
- Manual de Sap Lenguaje de Programacion AbapDocument110 pagesManual de Sap Lenguaje de Programacion AbapNeftali Lopez ElizondoNo ratings yet
- Inst y Conf JoomlaDocument2 pagesInst y Conf JoomlascrivigoNo ratings yet
- ArrocesDocument4 pagesArrocesteam_madNo ratings yet
- CLS-Class C218 1210 04Document96 pagesCLS-Class C218 1210 04scrivigoNo ratings yet
- C-Class W204 0111 04Document20 pagesC-Class W204 0111 04jjuan69No ratings yet
- T&C 2Document8 pagesT&C 2Mujeog KwanNo ratings yet
- Pantallas GLCD Con Pic'sDocument4 pagesPantallas GLCD Con Pic'sMoises Abraham Villalba RojasNo ratings yet
- Notebook HP Pavilion 15Document2 pagesNotebook HP Pavilion 15German Ricardo MejiaNo ratings yet
- Formato - Lista de VerificaciónDocument4 pagesFormato - Lista de VerificaciónRobertAcevedoNo ratings yet
- FusiblesDocument91 pagesFusiblesRicardo A Vergara33% (3)
- Lab 5 Caracteristicas Del Jfet Rev4Document12 pagesLab 5 Caracteristicas Del Jfet Rev4Narsell EDNo ratings yet
- Trabajo de Gerencia de Operaciones-AvanceDocument16 pagesTrabajo de Gerencia de Operaciones-AvanceIvette HeránNo ratings yet
- Proyecto de Potabilización Del Agua PotableDocument3 pagesProyecto de Potabilización Del Agua PotableLito Palomino TorresNo ratings yet
- LT - IR988-Manual-Spanish TERMOMETRO INFRARROJO PDFDocument13 pagesLT - IR988-Manual-Spanish TERMOMETRO INFRARROJO PDFCIBMEDICS SASNo ratings yet
- Procedimiento Básico para Reparar Fuentes de PC 1Document2 pagesProcedimiento Básico para Reparar Fuentes de PC 1Jose ZambranoNo ratings yet
- Informe Lab 1Document14 pagesInforme Lab 1SXchristianXE0% (1)
- Banda AngostaDocument2 pagesBanda AngostaBaldemar Cruz Morales0% (1)
- Triptico ModificadoDocument1 pageTriptico ModificadoMargaro85No ratings yet
- Valvula D671 PDFDocument84 pagesValvula D671 PDFErikaNo ratings yet
- LiberarTeléfonosGRATIS PDFDocument2 pagesLiberarTeléfonosGRATIS PDFandrea urbinaNo ratings yet
- Generalidades HidraulicaDocument4 pagesGeneralidades HidraulicaRicardo0% (1)
- Tarea Efecto DopplerDocument4 pagesTarea Efecto DopplerGeanella SuárezNo ratings yet
- Elo108 - Tema 1 - Op Amp PDFDocument71 pagesElo108 - Tema 1 - Op Amp PDFMatias LicanqueoNo ratings yet
- Especificaciones Técnicas Firewall Cisco ASA 5510Document2 pagesEspecificaciones Técnicas Firewall Cisco ASA 5510esmurero50% (2)
- Exposición Del CPACC G. PerezDocument16 pagesExposición Del CPACC G. PerezRuth MadiNo ratings yet
- DIGITA VERTICAL ARRAY Dva 2009Document11 pagesDIGITA VERTICAL ARRAY Dva 2009Numa Marcial GaiborNo ratings yet
- Casio Manual W-s220 Qw3271Document7 pagesCasio Manual W-s220 Qw3271Mario Alberto Gonzalez PeñalverNo ratings yet
- Presentacion Metodos de Analisis PDFDocument54 pagesPresentacion Metodos de Analisis PDFAsiatico xXxNo ratings yet
- Práctica 4 Técnicas Electroanalíticas CuestionarioDocument3 pagesPráctica 4 Técnicas Electroanalíticas CuestionarioJeff CalugullinNo ratings yet
- Manual Antenas MotorizadasDocument25 pagesManual Antenas Motorizadasaarón_donosoNo ratings yet
- 02 Sistemas Electricos de PotenciaDocument107 pages02 Sistemas Electricos de PotenciahidalguenxeNo ratings yet
- Dominio en El TiempoDocument21 pagesDominio en El TiempoKansocrah NakNo ratings yet
- Ejercicios de LorentzDocument2 pagesEjercicios de LorentzFelipe Casanga AlucemaNo ratings yet
- Laboratorio N°6 - Sist. de Control Ap. A Biomédica - CárdenasDocument5 pagesLaboratorio N°6 - Sist. de Control Ap. A Biomédica - CárdenasDIEGO ALBERTO HUAMAN BARRIENTOSNo ratings yet