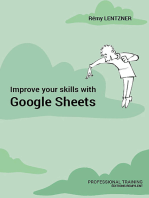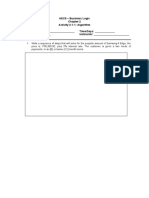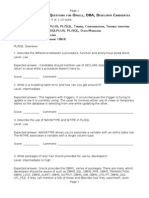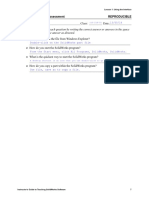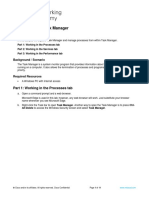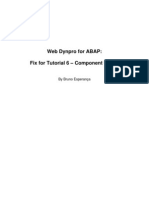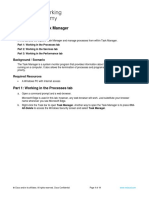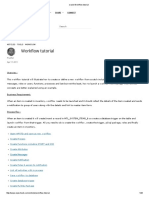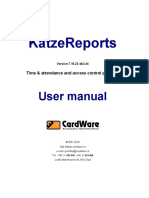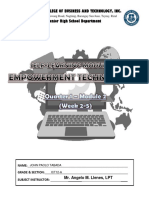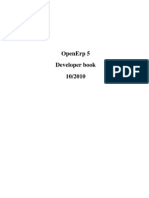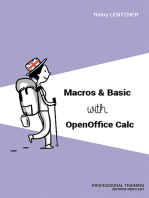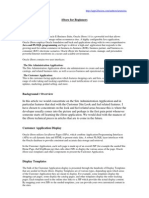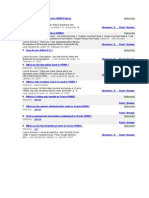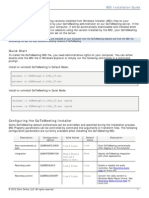Professional Documents
Culture Documents
Discoverer Exercises
Uploaded by
Bhargi111Copyright
Available Formats
Share this document
Did you find this document useful?
Is this content inappropriate?
Report this DocumentCopyright:
Available Formats
Discoverer Exercises
Uploaded by
Bhargi111Copyright:
Available Formats
Exercise 1: Accessing Oracle Discoverer
Lesson Description
Lesson 1 is an introduction to Oracle Discoverer, and how to successfully log on as a user.
Training Objectives
At the conclusion of this lesson, PCMS Area Program Coordinators and Local Area Program Coordinators will be able to: 1. Open Discoverer on their desktop computer workstation. 2. Log on to PCMS through Discoverer, using their individual Username and Password.
Methodology
This lesson will be delivered as an Instructor-led exercise.
References. None.
Enclosures. None.
___________________________________________________________________________________
PCMS / Oracle Discoverer Training Guide Page 1 of 3
Exercise 1: Accessing Oracle Discoverer
____________________________________________________________________________________
Logging On To Discoverer
To open your Oracle Discoverer, double-click the Oracle Discoverer icon on your desktop, or click the button on your desktop, and select Oracle Discoverer 3.1 User Edition from your Programs Menu. If youre Oracle Discoverer application is properly installed, you will briefly see the Oracle Discoverer 3.1 User Edition Start-Up Banner shown in Figure 1-1.
Figure 1-1
Following the Oracle Discoverer Start-Up Banner, youll see Log In Window shown below in Figure 1-1.
Figure 1-2
___________________________________________________________________________________
PCMS / Oracle Discoverer Training Guide Page 2 of 3
Exercise 1: Accessing Oracle Discoverer
____________________________________________________________________________________ Enter your assigned Username, Password, the Connect string or database name you need to access, and click on the button.
___________________________________________________________________________________
PCMS / Oracle Discoverer Training Guide Page 3 of 3
Exercise 1: Accessing Oracle Discoverer
____________________________________________________________________________________ If youve correctly entered your connection information, the initial Workbook Wizard window shown below will appear.
Figure 1-3
Congratulations, youve successfully logged onto Discoverer, and are ready to begin Data Mining!! Summary. During this short lesson/exercise, you learned to open Discoverer on your desktop computer workstation, and log on to the PCMS database. In the next lesson/exercise, you will learn to create a query using Discoverers Workbook Wizard, and create a simple report.
___________________________________________________________________________________
PCMS / Oracle Discoverer Training Guide Page 4 of 3
Exercise 2: Creating a Report
Lesson Description
Lesson 2 is introduces the Workbook Wizard, and the six (6) -step workflow process used to create a simple report.
Training Objectives
At the conclusion of this lesson, PCMS Area Program Coordinators and Local Area Program Coordinators will be able to: 3. Using the Workbook Wizard, develop a simple query. 4. Create a simple report in table format. 5. Save a new report to either a computer or database.
Methodology
This lesson will be delivered as an Instructor-led exercise.
References. None. Enclosures. None.
___________________________________________________________________________________
PCMS / Oracle Discoverer Training Guide Page 1 of 13
Exercise 2: Creating a Report
____________________________________________________________________________________
The Workbook Wizard
The Workbook Wizard provides a simple six (6)-step workflow process for producing the data you need. 1. 2. 3. 4. 5. 6. Choose a Display Type. Select the Items. Arrange the Layout of the Data. Define the Conditions of Your Query. Sort by Items in Your Table. Create a New Calculation.
The quickest way to build a new query is to use only the first four (4) steps. Using the Workbook Wizard, following Steps 1through 4 listed above, well create a simple report listing the account numbers of PCMS Cardholders in the Region/Unit of your choice. Once youve successfully logged on to Discoverer, the first Workbook Wizard window will appear.
Figure 2-1
___________________________________________________________________________________
PCMS / Oracle Discoverer Training Guide Page 2 of 13
Exercise 2: Creating a Report
____________________________________________________________________________________ The first Workbook Wizard window has five (5) navigation buttons located across the bottom of the window, as seen in Figure 2-1 above. The remaining Workbook Wizard pages each haves six (6) navigation buttons, located at the bottom of the window. See Figure 2-2.
Figure 2-2
The table below provides a description of the functionality of each button at the bottom of the Workbook Wizard screen. The Back butt returns the Workbook Wizard to the previous screen. When you are on the first Workbook Wizard screen, this button in inactive (gray). Next moves Workbook Wizard to the next screen. On the first Workbook Wizard screen, this button in inactive until you opt to create a new workbook or use an existing one. This button is also inactive on the final Workbook Wizard screen, as there is no Next screen. The Options button sets defaults for query format and display settings. This button is inactive (gray) on the initial Workbook Wizard screen. Use the Finish button when completed creating a query. This button is inactive (gray) on the first Workbook Wizard screen, unless youre returning from the second Workbook Wizard screen. Use Cancel to cancel the current task or step. This button opens a help file on using the Discoverer Workbook Wizard.
Step 1. To begin creating your first report, click
to create a new workbook. Doing so opens additional fields below on the same window. See Figure 2-3 below.
Figure 2-3
___________________________________________________________________________________
PCMS / Oracle Discoverer Training Guide Page 3 of 13
Exercise 2: Creating a Report
____________________________________________________________________________________ Click on click on to select a Table format, which will display data in a rows and columns format. Then to continue building your query, and proceed to the next Workbook Wizard screen.
Figure 2-4
Step 2. The next step in the Workbook Wizard workflow process is shown in Figure 2-4 above. At the
top of the left-hand column labeled Available, note the drop-down list of Business Areas, which represents logical groupings of folders. Select by clicking on PCMS/FLEET, if it does not already appear in this window by default. , and then
A list of folders, analogous to database tables or views associated with the PCMS/FLEET Business Area, will appear in the left-hand column. This process may take a few seconds while the Discoverer performs a query and retrieval of folders, associated with PCMS/FLEET.
___________________________________________________________________________________
PCMS / Oracle Discoverer Training Guide Page 4 of 13
Exercise 2: Creating a Report
____________________________________________________________________________________
Next, click on the
on the left-hand side of the Cardholder folder. See Figure 2-5 below.
Figure 2-5
A list of items, similar to the columns of database tables or views, will appear beneath the Cardholder folder. (Figure 2-6)
Figure 2-6
Now youre ready to select the data fields needed to run your first query. This can be accomplished in two (2) ways: 1. The fastest way is to click on an item, and then drag-and-drop the item anywhere in the righthand column labeled Selected. ___________________________________________________________________________________
PCMS / Oracle Discoverer Training Guide Page 5 of 13
Exercise 2: Creating a Report
____________________________________________________________________________________ 2. Alternatively, you can click on an item, highlighting it, and then click on the left-facing arrow located between the Available and Selected columns Select the following items from the Available list, using one of the methods described above. 1. 2. 3. 4. 5. 6. Region Unit Sub Unit Account No Cardholder Last Name Cardholder First Name
When completed, your Selected column should appear like the window shown in Figure 2-7 below.
Figure 2-7
___________________________________________________________________________________
PCMS / Oracle Discoverer Training Guide Page 6 of 13
Exercise 2: Creating a Report
____________________________________________________________________________________ Click (Figure 2-8). to accept your item selections, and proceed to the next Workbook Wizard screen
Figure 2-8
Step 3. Now, customize your data display, using the drag-and-drop method, to move Account No to the
right of Cardholder First Name. When your display is modified, click Workbook Wizard screen. to proceed to the next
___________________________________________________________________________________
PCMS / Oracle Discoverer Training Guide Page 7 of 13
Exercise 2: Creating a Report
____________________________________________________________________________________
Step 4. This next step in the Workbook Wizard provides the opportunity to create conditions for your
query. This is a critical step, which enables Discoverer users to minimize the size of their results set to a manageable level. Failure to set limiting conditions on a query could easily return a data result set numbering thousands of rows, or even more. Moreover, Oracle may timeout during a lengthy query, resulting in no data at all. Limiting your queries, at a minimum to a specific Region and Unit will likely preclude the return of a large, unwieldy results sets or failure due to timeout.
Click on as shown in Figure 2-9 below, and select Region.
for the drop-down list
Figure 2-9
___________________________________________________________________________________
PCMS / Oracle Discoverer Training Guide Page 8 of 13
Exercise 2: Creating a Report
____________________________________________________________________________________
Next, click appear.
, and the New Condition window in Figure 2-10, shown below, will
Figure 2-10
The Condition field is always an equal sign (=) by default. If you need a different conditional operator when creating a new condition, click in the Condition field.
Figure 2-11
Enter a Region number in the Value(s) field, enclosed in single quotes, like the example shown in Figure 2-11, and click .
___________________________________________________________________________________
PCMS / Oracle Discoverer Training Guide Page 9 of 13
Exercise 2: Creating a Report
____________________________________________________________________________________ Using the same process, enter a Unit number. If you support multiple Sub Units, you may choose to set a Sub Unit condition as well. Note that as you create conditions for your query, they appear in the Workbook Wizard window. When youve completed the conditions required for your query, click . Congratulations, you successfully created a simple table-format report using Oracle Discoverer. Your results set should look similar to that shown in Figure 2-13 below. Note the column order, which you altered in Step 3 of the Workbook Wizard workflow process. Also, the Account No column has been truncated for security.
Figure 2-13
If your query produced more than 100 rows of data, only the first 100 rows will be displayed. Immediately below row 100, you will see the following:
___________________________________________________________________________________
PCMS / Oracle Discoverer Training Guide Page 10 of 13
Exercise 2: Creating a Report
____________________________________________________________________________________
Figure 2-14
Click on to view additional data in increments of 100 rows. If you need the total number of rows returned, from the Tool Bar (Figure 2-15) at the top of the screen., click on Sheet > Count All Rows.
Figure 2-15
Discoverer will provide a count of the number of rows and present the result as shown in Figure 2-16 below. Click to close this window.
Figure 2-16
If you want all your rows of data to be displayed, from the Tool Bar, click on Sheet > Retrieve All Rows, and all data for your query will be displayed.
Finally, its time to save your work. Click on . Discoverer provides two (2) alternatives for saving your Workbooks; (1) to a computer accessible via your workstation, or (2) the database itself. See Figures 2-17.
___________________________________________________________________________________
PCMS / Oracle Discoverer Training Guide Page 11 of 13
Exercise 2: Creating a Report
____________________________________________________________________________________
Figure 2-17
Click on
or
, and you will see one of the following windows (Figure 2-18 or 2-19) appear:
Figure 2-18
___________________________________________________________________________________
PCMS / Oracle Discoverer Training Guide Page 12 of 13
Exercise 2: Creating a Report
____________________________________________________________________________________
Figure 2-19
Enter Account Numbers in the File Name field and click on
Summary. Creating a query and a report using the Workbook Wizard is simple, easy and quick. Knowing your data and how to define your query to get the data you need is the challenge. In this lesson/exercise, you created a simple report listing PCMS Cardholders and Account Numbers in a Specific Region and Unit. In the next lesson/exercise, you will create another basic report, edit that report after creation with additional sorts, and change the page layout of your report.
___________________________________________________________________________________
PCMS / Oracle Discoverer Training Guide Page 13 of 13
You might also like
- Improve your skills with Google Sheets: Professional trainingFrom EverandImprove your skills with Google Sheets: Professional trainingNo ratings yet
- Accessing Oracle Discoverer: Exercise 1Document23 pagesAccessing Oracle Discoverer: Exercise 1Nguyễn Ngọc ĐiểnNo ratings yet
- 2 Quarter Summative Test in Computer Science IDocument2 pages2 Quarter Summative Test in Computer Science Ialyssa100% (1)
- AEC9 - Business Logic Activity 2-1-1: Algorithm Name: - Time/Days: - Block/Year: - InstructorDocument9 pagesAEC9 - Business Logic Activity 2-1-1: Algorithm Name: - Time/Days: - Block/Year: - InstructorRhea May BaluteNo ratings yet
- Tim125 225 Getting Started in Visual BasicDocument15 pagesTim125 225 Getting Started in Visual Basickamu9No ratings yet
- Radio Engineering - Design Exercise 2016 v1.0Document22 pagesRadio Engineering - Design Exercise 2016 v1.0KienNo ratings yet
- 6.1.1.5 Lab - Task Manager in Windows 8Document12 pages6.1.1.5 Lab - Task Manager in Windows 8TochiNo ratings yet
- Oracle DBA and Developer Interview QuestionsDocument34 pagesOracle DBA and Developer Interview QuestionsharshdbaNo ratings yet
- Class2 - SAP UI5 FIORI ODATA Notes and DiagramsDocument4 pagesClass2 - SAP UI5 FIORI ODATA Notes and DiagramsChandra SekharNo ratings yet
- Install and Configure Windows 7 OSDocument12 pagesInstall and Configure Windows 7 OSmarichuNo ratings yet
- Tle 9 - Q2 - W6 (Reymondsumaylo)Document3 pagesTle 9 - Q2 - W6 (Reymondsumaylo)REYMOND SUMAYLONo ratings yet
- Tutorials To Use XL ReporterDocument21 pagesTutorials To Use XL ReporterSALIM AL MAQBALI0% (1)
- Lesson 1: Using The InterfaceDocument2 pagesLesson 1: Using The InterfaceClaudiaNo ratings yet
- VBA Automates Excel TasksDocument16 pagesVBA Automates Excel TasksTeni AdelanwaNo ratings yet
- Workspace Level 1: Training WorkbookDocument77 pagesWorkspace Level 1: Training Workbookebarnes@alltel.netNo ratings yet
- TVL CSS 12 Q1 M8Document11 pagesTVL CSS 12 Q1 M8hiroki matsuuraNo ratings yet
- Create Oracle FormDocument76 pagesCreate Oracle FormTomas Mendoza LoeraNo ratings yet
- Remedial Activity TDDocument1 pageRemedial Activity TDesterlitaNo ratings yet
- 2.2.1.12 Lab - Windows Task ManagerDocument11 pages2.2.1.12 Lab - Windows Task Managerc583706No ratings yet
- Web Dynpro For ABAP Fix For Tutorial 6Document8 pagesWeb Dynpro For ABAP Fix For Tutorial 6scribd_homeNo ratings yet
- 2.2.1.12 Lab - Windows Task ManagerDocument11 pages2.2.1.12 Lab - Windows Task ManagerKwimpal NychaNo ratings yet
- Lab Exercise Set 6Document9 pagesLab Exercise Set 6von toledoNo ratings yet
- Lesson 1Document3 pagesLesson 1Anonymous Kagr711No ratings yet
- Sas#21-Acc 117Document6 pagesSas#21-Acc 117crpa.lina.cocNo ratings yet
- SPC ManualDocument49 pagesSPC Manualchteo1976No ratings yet
- Programming MS Excel in Visual Basic (VBA) : Part 4-Error Handling, Arrays, Dialog Boxes, ChartsDocument99 pagesProgramming MS Excel in Visual Basic (VBA) : Part 4-Error Handling, Arrays, Dialog Boxes, ChartsHasan Shahriar RussellNo ratings yet
- Aspen Tutorial Unit 2Document10 pagesAspen Tutorial Unit 2Ajit VermaNo ratings yet
- Oracle Workflow TutorialDocument28 pagesOracle Workflow TutorialRam PrabuNo ratings yet
- Creating A MasterDocument100 pagesCreating A MasterFarhan AshrafNo ratings yet
- Face Shop AllDocument58 pagesFace Shop AllmarcoavellinoNo ratings yet
- Epi Info 7 User Guide-V1.0 ClearedDocument369 pagesEpi Info 7 User Guide-V1.0 ClearedDante BernedoNo ratings yet
- Corner Mckinley, Taft St. Zone 6, Bangued, AbraDocument2 pagesCorner Mckinley, Taft St. Zone 6, Bangued, AbraXenia Mae FloresNo ratings yet
- KatzeReports ME 7.16.23 PDFDocument39 pagesKatzeReports ME 7.16.23 PDFAnonymous zfc97X6No ratings yet
- E Tech 2Document26 pagesE Tech 2Johnpaolo TabadaNo ratings yet
- CPE001 - Introduction to Computer FundamentalsDocument11 pagesCPE001 - Introduction to Computer FundamentalsJasper AgbuyaNo ratings yet
- Tutorial VectorWorks 2009 (Ing)Document77 pagesTutorial VectorWorks 2009 (Ing)Lu GarcciaNo ratings yet
- Openerp Developer BookDocument135 pagesOpenerp Developer Bookamio_098No ratings yet
- Bcom (CA) Oa RecordDocument34 pagesBcom (CA) Oa RecordThiyagarajan BalasuburamanianNo ratings yet
- 05 Lab DebuggerDocument14 pages05 Lab DebuggerBangalore TrainingsNo ratings yet
- It Practical File NewwwwwwwDocument34 pagesIt Practical File NewwwwwwwhxdhnahxdhnaNo ratings yet
- MicroStation Basic 2D GraphicsDocument70 pagesMicroStation Basic 2D Graphicsruben'sNo ratings yet
- Epi Info 7 Manual DraftDocument364 pagesEpi Info 7 Manual DraftRodrigo Castro JNo ratings yet
- Analysis & Reporting: Bex AnalyzerDocument17 pagesAnalysis & Reporting: Bex AnalyzerShailaja NaiduNo ratings yet
- BCSL-013 - BCA Assignment of IGNOUDocument37 pagesBCSL-013 - BCA Assignment of IGNOUVinod Bhaskar75% (8)
- AnveshaDocument17 pagesAnveshasadiyaarchive22No ratings yet
- Revised Tle As CSS10 Q3 WK2Document3 pagesRevised Tle As CSS10 Q3 WK2Jonald SalinasNo ratings yet
- Class X Computer Project ReportDocument41 pagesClass X Computer Project Reportkapil33046% (124)
- Visual Basic Programming Guide for Module 5Document28 pagesVisual Basic Programming Guide for Module 5paroothiNo ratings yet
- Sap HR Om User ManualDocument65 pagesSap HR Om User ManualPFScrib100% (1)
- Developing and Debugging PL - SQL Using SQL DeveloperDocument1 pageDeveloping and Debugging PL - SQL Using SQL DeveloperMNo ratings yet
- Aspen TutorialDocument11 pagesAspen TutorialWade ColemanNo ratings yet
- CIMP Lec 5 6 Guided TourDocument4 pagesCIMP Lec 5 6 Guided TourAnonymous bf1cFDuepPNo ratings yet
- Excel Macros - A Step-by-Step Illustrated Guide to Learn Excel MacrosFrom EverandExcel Macros - A Step-by-Step Illustrated Guide to Learn Excel MacrosNo ratings yet
- Data Analysis with Excel: Tips and tricks to kick start your excel skillsFrom EverandData Analysis with Excel: Tips and tricks to kick start your excel skillsNo ratings yet
- Forms Tuning WPDocument11 pagesForms Tuning WPkajamoinNo ratings yet
- Bulkbinds in Oracle PLSQLDocument113 pagesBulkbinds in Oracle PLSQLBhargi111No ratings yet
- Oracle XML PublisherDocument62 pagesOracle XML PublisherEd'son100% (2)
- Istore For BeginnersDocument10 pagesIstore For Beginnersskeleton85No ratings yet
- Oracle Application R12: HRMS Training Course ContentDocument3 pagesOracle Application R12: HRMS Training Course ContentBhargi111No ratings yet
- Interview Questions On Oracle HRMSDocument6 pagesInterview Questions On Oracle HRMSBhargi111No ratings yet
- PRINCE SULTAN UNIVERSITY Oracle 10g: Forms Builder IDocument97 pagesPRINCE SULTAN UNIVERSITY Oracle 10g: Forms Builder IBhargi111No ratings yet
- Transitioningfrom Account Generatorsto R12 SLAOAUGDocument74 pagesTransitioningfrom Account Generatorsto R12 SLAOAUGsrpothulNo ratings yet
- Oracle Approvals Management (AME) Case Studies For AP, PO, and HRDocument78 pagesOracle Approvals Management (AME) Case Studies For AP, PO, and HRKpGada100% (1)
- Terminating and Rehiring An Employee: Release 11iDocument25 pagesTerminating and Rehiring An Employee: Release 11iBhargi111No ratings yet
- EBS 122 Cum RCD SVCDocument91 pagesEBS 122 Cum RCD SVCBhargi111No ratings yet
- G2M U.S. v5.4 b1082 MSIDocument4 pagesG2M U.S. v5.4 b1082 MSIBhargi111No ratings yet
- Almost Everything You Wanted To Know About PtoDocument34 pagesAlmost Everything You Wanted To Know About PtoBhargi111No ratings yet
- 07 Advanced RTF Template TechniquesDocument37 pages07 Advanced RTF Template Techniquesnalin_rastogi9689100% (1)
- Basicsofpurchasing 140611084237 Phpapp01Document30 pagesBasicsofpurchasing 140611084237 Phpapp01Bhargi111No ratings yet
- SQL Loader Messages (SQL Loader) : Oracle8i UtilitiesDocument43 pagesSQL Loader Messages (SQL Loader) : Oracle8i UtilitiesBhargi111No ratings yet
- Payroll Tables PDFDocument20 pagesPayroll Tables PDFvijayshankarbmNo ratings yet
- CUSTOM - PLL in FormsDocument10 pagesCUSTOM - PLL in FormsBhargi111No ratings yet
- Code Outbound Interface in Oracle AppsDocument2 pagesCode Outbound Interface in Oracle AppsBhargi111No ratings yet
- XMLP Templates by ExampleDocument15 pagesXMLP Templates by ExampleBhargi111No ratings yet
- OAF CO ExtensionDocument3 pagesOAF CO ExtensionBhargi111No ratings yet
- SQL*Loader vs UTL_FILE for data loadingDocument16 pagesSQL*Loader vs UTL_FILE for data loadingBhargi111No ratings yet
- Set up multi-org structures in Oracle Apps for multiple business unitsDocument2 pagesSet up multi-org structures in Oracle Apps for multiple business unitsBhargi111No ratings yet
- Report RegisterationDocument38 pagesReport RegisterationBhargi111No ratings yet
- Item CreationDocument43 pagesItem CreationBhargi111No ratings yet
- Xmlptemplatesbyexample 133282Document15 pagesXmlptemplatesbyexample 133282shadaabrafiNo ratings yet
- R12 PresentationDocument66 pagesR12 PresentationBhuiyan Rahman AnisurNo ratings yet
- Understanding OTL CustomizationsDocument26 pagesUnderstanding OTL Customizationssri_hrmsNo ratings yet
- Application Development Framework AdfDocument22 pagesApplication Development Framework AdfBhargi111No ratings yet