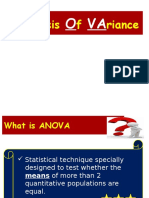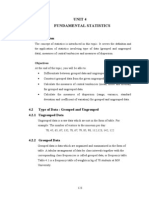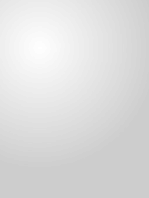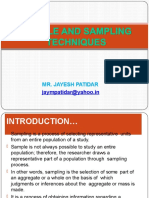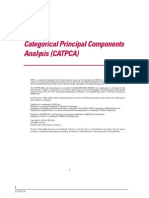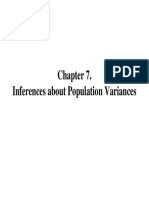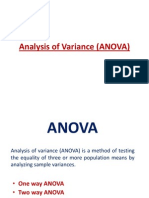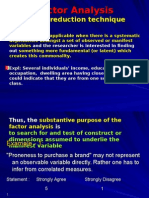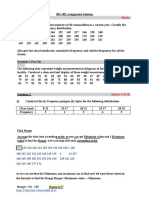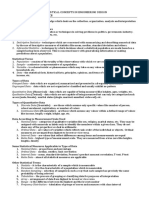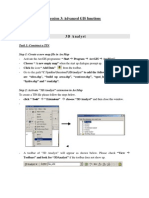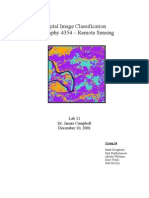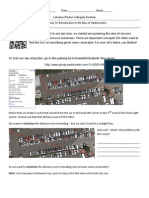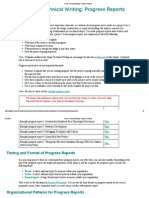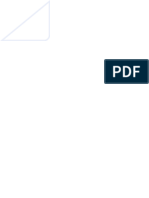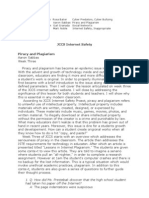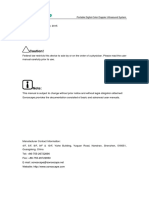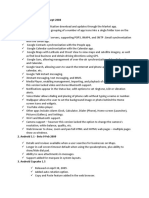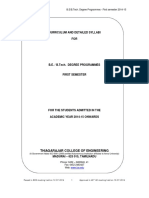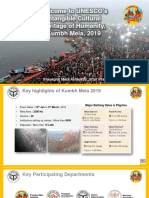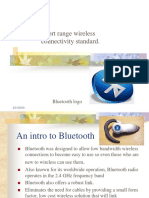Professional Documents
Culture Documents
Tutorial 3 Symbology
Uploaded by
Ini ChitozCopyright
Available Formats
Share this document
Did you find this document useful?
Is this content inappropriate?
Report this DocumentCopyright:
Available Formats
Tutorial 3 Symbology
Uploaded by
Ini ChitozCopyright:
Available Formats
Tutorial 3: Editing layers Changing Layer Symbology and Working with Tables in ArcMap
Tutorial content: How can I change the colour of a data layer? How can I change the line or symbol that is used to display data features? How can I assign colour/a legend based on information in the attribute table? When should I use a single symbol colour option? When should I use a unique colour? When should I use a graduated colour?
Open your saved tutorial map project.
Changing Layer Symbology (colour, lines, fills and symbols) ArcMap allows you to change the colour, lines and symbols used to display layer features. In this example we will change the symbol and colour which is used for the Topo_Line layer. Click on the layer symbol in the table of contents to display the Symbol Selector window. Symbology can also be accessed by right clicking on a layer in the Table of Contents and selecting Properties. The Layer Properties window will open. Select the Symbology tab and click on the symbol to open the Symbol Selector window. Colour To change the colour click on the arrow to the right of the coloured box under Options:.
This will open a colour palette. Select a new colour from the palette. The new colour will show in the Symbol Selector window. To update the layer colour in the map display, click OK, then click Apply, then click OK.
Changing Layer Colour Shortcut The colour of a layer can also be changed by right-clicking the symbol in the table of contents. The colour palette will be displayed and a new colour can be selected.
Line Width and Type Line width can be set in the Symbol Selector, under Options. The higher the number, the thicker the line. To change the width, set the new value, click OK, then click Apply, then click OK to close the Symbol Selector window. ArcMap also has a range of custom line types to select from, which might be appropriate for use in some line layers.
Polygon Symbology Options The options in the Symbol Selector for polygon layers are slightly different. Add the layer Polygon_example to the ArcMap project. It can be found in the GIS Tutorial Data Folder in the sub-folder Resources. Zoom to the layer. It includes a number of roughly drawn polygons representing areas of woodland cover. Open the symbol selector for the Polygon_example layer. At the moment the layer has a fill colour. The fill colour can be changed by clicking on the arrow to the right of the coloured square. A new colour can be selected from the palette. It is also possible to set no fill colour by clicking on No Color in the palette. Use this option if you only want your polygons to have an outline. The outline colour and width can also be changed in the Symbol Selector. The polygon can be customised further by clicking on Properties to open the Symbol Property Editor window.
At the moment the polygon uses a Simple Fill, but other fill options can be accessed under Type: Try experimenting with some of the different options.
There are also a number of default polygon options which can be used. Scroll down for more options. Some of the options towards the bottom might be useful for communicating site survey information.
More options can be added to the window by clicking on the More Symbols button and selecting from the list. Try experimenting with some of the options.
Point Symbology Add the shapefile Point_example from the Resources subfolder in the GIS Tutorial Data Folder. Zoom to the layer. The layer records the location of some of the pubs and hotels in the Loxley Valley. The points may not be obvious due to the layers current symbology. Open the Symbol Selector for the Points_example layer. Try changing the colour and size of the symbol and the symbol type.
You might also like
- Analysis of Varience-One Way Analysis (Original Slide)Document25 pagesAnalysis of Varience-One Way Analysis (Original Slide)Hilmi DahariNo ratings yet
- SimulationDocument20 pagesSimulationBuiNgocHieuNo ratings yet
- Transformation DataDocument13 pagesTransformation DataHeru WiryantoNo ratings yet
- DispersionDocument2 pagesDispersionrauf tabassumNo ratings yet
- Chap 2 Introduction To StatisticsDocument46 pagesChap 2 Introduction To StatisticsAnanthanarayananNo ratings yet
- Test For One Sample CaseDocument43 pagesTest For One Sample CaseMiqz ZenNo ratings yet
- ch03 Ver3Document25 pagesch03 Ver3Mustansar Hussain NiaziNo ratings yet
- Mean, MedianDocument26 pagesMean, MedianAliNurRahmanNo ratings yet
- Microsoft Excel Essential Training: Raju Miyan Lecturer Khwopa College of EngineeringDocument25 pagesMicrosoft Excel Essential Training: Raju Miyan Lecturer Khwopa College of EngineeringDipjan ThapaNo ratings yet
- Kim EsbensenDocument25 pagesKim EsbensenJaime Mercado BenavidesNo ratings yet
- Unit4 Fundamental Stat Maths2 (D)Document28 pagesUnit4 Fundamental Stat Maths2 (D)Azizul AnwarNo ratings yet
- Measures of Central TendencyDocument40 pagesMeasures of Central TendencyAnagha AnuNo ratings yet
- Physical and Chemical Properties of Water (2018)Document27 pagesPhysical and Chemical Properties of Water (2018)Michael VxchoricNo ratings yet
- ANCOVADocument17 pagesANCOVAErik Otarola-CastilloNo ratings yet
- LESSON 1 Introduction To StatisticsDocument39 pagesLESSON 1 Introduction To StatisticsJhay Anne Pearl Menor100% (1)
- What Is Cluster Analysis?Document120 pagesWhat Is Cluster Analysis?Mayukh MaitraNo ratings yet
- Rancangan NestedDocument23 pagesRancangan NestedsidajatengNo ratings yet
- Methods for Experimental Design: Principles and Applications for Physicists and ChemistsFrom EverandMethods for Experimental Design: Principles and Applications for Physicists and ChemistsNo ratings yet
- Geostatistical OverviewDocument12 pagesGeostatistical OverviewAchanNo ratings yet
- Mr. Jayesh Patidar: Jaympatidar@yahoo - inDocument53 pagesMr. Jayesh Patidar: Jaympatidar@yahoo - inKent TongloyNo ratings yet
- Multiple Regression MSDocument35 pagesMultiple Regression MSWaqar AhmadNo ratings yet
- CatpcaDocument19 pagesCatpcaRodito AcolNo ratings yet
- Applications of Partial Derivatives in DDocument1 pageApplications of Partial Derivatives in DhazimahNo ratings yet
- Measurement and Scaling: UNIT:03Document36 pagesMeasurement and Scaling: UNIT:03Nishant JoshiNo ratings yet
- Tabulation of DataDocument5 pagesTabulation of DataSalman AnsariNo ratings yet
- PTDF Research Proposal RGUDocument6 pagesPTDF Research Proposal RGUmayo ABIOYENo ratings yet
- VarianceDocument31 pagesVariancePashmeen KaurNo ratings yet
- Multivariate Pattern Recognition in Chemometrics: Illustrated by Case StudiesFrom EverandMultivariate Pattern Recognition in Chemometrics: Illustrated by Case StudiesNo ratings yet
- Non Linear GeostatDocument9 pagesNon Linear Geostatzeeshan269No ratings yet
- Mba Statistics First Long QuizDocument7 pagesMba Statistics First Long QuizEllaine Jane FajardoNo ratings yet
- Geostatistics ExerciseDocument7 pagesGeostatistics ExerciseBruna KharynNo ratings yet
- Mean, Variance and Standard Deviation of A Discrete Random VariableDocument15 pagesMean, Variance and Standard Deviation of A Discrete Random VariableI am MystineNo ratings yet
- Measuement and ScalingDocument31 pagesMeasuement and Scalingagga1111No ratings yet
- 30 - Hypothesis Testing Intro To T-Tests (Sep2018)Document59 pages30 - Hypothesis Testing Intro To T-Tests (Sep2018)Rahul JajuNo ratings yet
- L5 - Presentation of DataDocument35 pagesL5 - Presentation of DataRhen Tomboc Olasiman-MateoNo ratings yet
- Lecture 8 ANOVADocument44 pagesLecture 8 ANOVARush-d Salaman100% (1)
- Bivariate AnalysisDocument19 pagesBivariate AnalysisMukteshwar Mishra100% (2)
- Prof. R C Manocha Autocorrelation: What Happens If The Error Terms Are Correlated?Document21 pagesProf. R C Manocha Autocorrelation: What Happens If The Error Terms Are Correlated?Priyamvada ShekhawatNo ratings yet
- Unit - 4 - ModifiedDocument152 pagesUnit - 4 - ModifiedShashwat MishraNo ratings yet
- Advanced Stat Day 1Document48 pagesAdvanced Stat Day 1Marry PolerNo ratings yet
- VariogramaDocument16 pagesVariogramaIvan Ramirez CaqueoNo ratings yet
- Calibration of Instrumental MethodsDocument12 pagesCalibration of Instrumental Methodsailimillah948No ratings yet
- Application of Simple Random Sampling in EdiscoveryDocument6 pagesApplication of Simple Random Sampling in EdiscoveryChuck RothmanNo ratings yet
- 5682 - 4433 - Factor & Cluster AnalysisDocument22 pages5682 - 4433 - Factor & Cluster AnalysisSubrat NandaNo ratings yet
- 10 Cluster AnalysisDocument13 pages10 Cluster Analysisdéborah_rosalesNo ratings yet
- IGCSE-Planning The ExperimentDocument6 pagesIGCSE-Planning The ExperimentLawrence OnthugaNo ratings yet
- Probability & Statistics BasicsDocument30 pagesProbability & Statistics BasicsMandeep JaiswalNo ratings yet
- BIO401 Solution AssignmentDocument6 pagesBIO401 Solution AssignmentGum Naam SingerNo ratings yet
- Analysis of Food DyesDocument9 pagesAnalysis of Food DyesZiad100% (1)
- Chapter 1 Eqt 271 (Part 1) : Basic StatisticsDocument69 pagesChapter 1 Eqt 271 (Part 1) : Basic StatisticsJames TheeNo ratings yet
- Ecology - Sampling TechniquesDocument25 pagesEcology - Sampling TechniquesRic Flamboyant FraserNo ratings yet
- Lec Set 1 Data AnalysisDocument55 pagesLec Set 1 Data AnalysisSmarika KulshresthaNo ratings yet
- Particle Size DeterminationDocument3 pagesParticle Size DeterminationDr. Saad B. H. FaridNo ratings yet
- Data Representation ModifiedDocument17 pagesData Representation ModifiedShahriar MahirNo ratings yet
- 02 DescriptiveStatisticsDocument4 pages02 DescriptiveStatisticsMel Bonjoc SecretariaNo ratings yet
- Statistics and Freq DistributionDocument35 pagesStatistics and Freq DistributionMuhammad UsmanNo ratings yet
- Arc GISOnlineDocument41 pagesArc GISOnlineAshim HarisNo ratings yet
- Creating and Editing Scale Bars and Legends PDFDocument4 pagesCreating and Editing Scale Bars and Legends PDFGeosemsemNo ratings yet
- Creating and Editing Scale Bars and LegendsDocument4 pagesCreating and Editing Scale Bars and LegendsGeosemsemNo ratings yet
- IGIS1 - Exercise 3Document21 pagesIGIS1 - Exercise 3Abolghasem Sadeghi-NiarakiNo ratings yet
- Colortrac Cx40 Utilities Service ManualDocument21 pagesColortrac Cx40 Utilities Service ManualIni ChitozNo ratings yet
- Tutorial 1 Getting StartedDocument7 pagesTutorial 1 Getting StartedIni ChitozNo ratings yet
- Manual Survey Pro For RangerDocument337 pagesManual Survey Pro For RangerIni ChitozNo ratings yet
- PCI Geomatica - Palsar TutorialDocument12 pagesPCI Geomatica - Palsar TutorialIni ChitozNo ratings yet
- Advanced GIS FunctionsDocument16 pagesAdvanced GIS FunctionsIni ChitozNo ratings yet
- Arc Hydro Tools 2.0 - OverviewDocument18 pagesArc Hydro Tools 2.0 - OverviewPiara Guadalupe Arroyo CastilloNo ratings yet
- Radar and StereosDocument89 pagesRadar and StereosIni Chitoz100% (1)
- Estimating The Cost of A GIS in The Amazon™ CloudDocument18 pagesEstimating The Cost of A GIS in The Amazon™ CloudIni ChitozNo ratings yet
- Remote Sensing Techniques For Mangrove Mapping-UnprotectedDocument141 pagesRemote Sensing Techniques For Mangrove Mapping-UnprotectedIni ChitozNo ratings yet
- (Vegetation and Remote Sensing) VegetationDocument10 pages(Vegetation and Remote Sensing) VegetationIni ChitozNo ratings yet
- ERDAS - Digital Image Classification (Geography 4354 - Remote Sensing)Document13 pagesERDAS - Digital Image Classification (Geography 4354 - Remote Sensing)Ini ChitozNo ratings yet
- How To Edit in ArcGIS 10Document24 pagesHow To Edit in ArcGIS 10Ini ChitozNo ratings yet
- ERDAS - Draping Field Map Slips Over Ordnance Survey NTF DataDocument27 pagesERDAS - Draping Field Map Slips Over Ordnance Survey NTF DataIni ChitozNo ratings yet
- LEICA SR20 - Single Frequency Survey Solution: Survey Accurate GPS Data Collection and Much MoreDocument4 pagesLEICA SR20 - Single Frequency Survey Solution: Survey Accurate GPS Data Collection and Much MoreIni ChitozNo ratings yet
- ArcGIS Desktop 10 - Tips and ShortcutsDocument10 pagesArcGIS Desktop 10 - Tips and ShortcutsIni ChitozNo ratings yet
- Lidar Analysis Forestry 10Document53 pagesLidar Analysis Forestry 10Franklin Huamani100% (1)
- 2012-02-29 An Introduction To OptimizationDocument4 pages2012-02-29 An Introduction To OptimizationSam ShahNo ratings yet
- ASSA ABLOY - Digital Cam LocksDocument12 pagesASSA ABLOY - Digital Cam LocksSales Project 2 VCPNo ratings yet
- 5 CombiflameDocument8 pages5 CombiflamenitantharaniNo ratings yet
- Training BookletDocument20 pagesTraining BookletMohamedAliJlidiNo ratings yet
- W L 1176Document1 pageW L 1176shama093No ratings yet
- XDM-100 IOM SDH A00 4-5 enDocument334 pagesXDM-100 IOM SDH A00 4-5 endilipgulatiNo ratings yet
- Online Technical Writing - Progress ReportsDocument9 pagesOnline Technical Writing - Progress ReportstimordiliNo ratings yet
- SAP Fiori Deployment OptionsDocument16 pagesSAP Fiori Deployment OptionsVinaykumar PJNo ratings yet
- E 321 - 96 - Rtmymq - PDFDocument9 pagesE 321 - 96 - Rtmymq - PDFPrakash MakadiaNo ratings yet
- CS467-textbook-Machine Learning-Ktustudents - in PDFDocument226 pagesCS467-textbook-Machine Learning-Ktustudents - in PDFAmmu MoleNo ratings yet
- JCCS Internet Safety CollaborationDocument9 pagesJCCS Internet Safety Collaborationnoble010No ratings yet
- Caution!: Portable Digital Color Doppler Ultrasound SystemDocument177 pagesCaution!: Portable Digital Color Doppler Ultrasound SystemDaniel Galindo100% (1)
- Product Handling: Complete Solutions From A Single SourceDocument24 pagesProduct Handling: Complete Solutions From A Single Sourcemarciojunk100% (1)
- Android VersionsDocument7 pagesAndroid VersionsEdna Mae Salas GarciaNo ratings yet
- Euro Guard BrochureDocument28 pagesEuro Guard BrochureNazia SodawalaNo ratings yet
- Yaskawa TM.J7.01Document96 pagesYaskawa TM.J7.01Salvador CrisantosNo ratings yet
- Teacher Evaluation in A Blended Learning EnviornmentDocument11 pagesTeacher Evaluation in A Blended Learning Enviornmentapi-287748301No ratings yet
- TCE BE EEE RulesandRegulationsDocument509 pagesTCE BE EEE RulesandRegulationsAplieNo ratings yet
- Group 2 (Oacc39)Document3 pagesGroup 2 (Oacc39)viernazanne.viadoNo ratings yet
- Electricalprep Com Transformers More 5Document16 pagesElectricalprep Com Transformers More 5gokulchandruNo ratings yet
- Return Material Authorization: 1/2 RMA Number Customer No. Purchase Order No. Sales Order DateDocument2 pagesReturn Material Authorization: 1/2 RMA Number Customer No. Purchase Order No. Sales Order DateMichelle PadillaNo ratings yet
- Kobelco 30SR Service ManualDocument6 pagesKobelco 30SR Service ManualG NEELAKANDANNo ratings yet
- AIX PowerHA (HACMP) CommandsDocument3 pagesAIX PowerHA (HACMP) CommandsdanilaixNo ratings yet
- ProductBrochure A35F A40F en 30A1006561Document24 pagesProductBrochure A35F A40F en 30A1006561Ji UvexNo ratings yet
- Kumbh Mela 2019 Presentation Mela AuthorityDocument35 pagesKumbh Mela 2019 Presentation Mela AuthorityBanibrataChoudhuryNo ratings yet
- Data CenterDocument108 pagesData CenterKhanh Nato100% (5)
- Bluetooth: Short Range Wireless Connectivity StandardDocument10 pagesBluetooth: Short Range Wireless Connectivity StandardSorceress5No ratings yet
- MUDPRO Plus Advanced Mud ReportingDocument2 pagesMUDPRO Plus Advanced Mud ReportinglarasNo ratings yet
- Intel Artificial Intelligence EguideDocument15 pagesIntel Artificial Intelligence Eguidenikhil_805No ratings yet
- Family Surveyed 2017 - TimberDocument26 pagesFamily Surveyed 2017 - TimberAlibasher Macalnas0% (1)